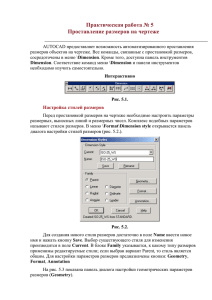2.1 Размерные стили
advertisement

Размерные стили Установки оформления размерных примитивов составляют размерный стиль. Работа с размерными стилями выполняется с помощью команды DIMSTYLE. Все размерные стили имеют имена. Список стилей, имеющихся в текущем рисунке, содержится в плавающей панели Размеры (Dimension). Команда DIMSTYLE открывает диалоговое окно Диспетчер размерных стилей (Dimension Style Manager) Строка Текущий размерный стиль: (Current Dimstyle:) показывает имя того размерного стиля, который является активным (текущим) – им выполняется оформление размеров в рисунке в данный момент. Перечень стилей отображается в левом поле Стили: (Styles:). Ниже перечня находится раскрывающийся список фильтра стилей Вывести в список: (List:). В нем можно выбрать опции Все стили (All styles) или Задействованные стили (Styles in use). Флажок Исключить стили Вн-ссылок (Don't list styles in Xrefs) позволяет не включать в перечень стили, порожденные вставкой в рисунок внешних ссылок В центральной части диалогового окна поле просмотра Образец стиля: (Preview of:) показывает внешний вид размеров, создаваемых данным стилем. Ниже, в поле Описание (Description), приводится комментарий к действующему стилю. В правой части окна находятся следующие кнопки: Установить (Set Current) Новый... (New...) Изменить... (Modify...) Переопределить... (Override...) Сравнить... (Compare...) Если вы хотите выбрать новый текущий стиль из числа имеющихся в рисунке, то отметьте его в перечне Стили: (Styles:) и затем нажмите на кнопку Установить (Set Current). Имя прежнего текущего слоя изменится на новое. Чтобы создать новый стиль, следует нажать на кнопку Новый... (New...). В этом случае появится диалоговое окно Создание нового размерного стиля (Create New Dimension Style). В этом окне в поле Имя нового стиля: (New Style Name:) нужно ввести имя нового стиля. Если текущим стилем был стиль ISO-25, то в качестве имени по умолчанию предлагается Копия ISO-25 (Copy of ISO-25). Если вы хотите большую часть установок взять не из текущего стиля, а из другого имеющегося в рисунке, вы должны открыть раскрывающийся список На основе: (Start With:) и выбрать имя базового стиля. Новый стиль является самостоятельным и действительно новым только в том случае, если в раскрывающемся списке Размеры: (Use for:) выбрана опция Все размеры (All dimensions). Если выбрать одну из других опций: Линейные размеры (Linear dimensions). Угловые размеры (Angular dimensions), Радиусы (Radius dimensions), Диаметры (Diameter dimensions), Ординатные размеры (Ordinate dimensions) или Выноски и допуски (Leaders and Tolerances), то это будет означать, что вы не хотите создавать новый стиль, а хотите сделать несколько переопределений текущего стиля в группе параметров, определенных этой выбранной опцией. Тогда поле с именем нового стиля гаснет и становится недоступным. После задания в диалоговом окне Создание нового размерного стиля (Create New Dimension Style) всех необходимых установок нужно нажать на кнопку Далее (Continue). Вслед за этим появится диалоговое окно Новый размерный стиль: (New Dimension Style:), имеющее шесть вкладок. Как правило, сразу активизируется вкладка Линии и стрелки (Lines and Arrows) Поле Размерные линии (Dimension Lines) содержит следующие установки построения размерных линий: Цвет: (Color:) Вес линии: (Lineweight:) Удлинение за выносные: (Extend beyond ticks:) Шаг в базовых размерах: (Baseline spacing:) Подавить 1-ю (2-ю) размерную (Suppress Dim Line 1 (2)) Назначение параметров соответствует их наименованию. Для цвета и веса размерных линии может быть использовано специальное значение Поблоку (ByBlock), которое при простановке размеров принимает текущее значение цвета и веса линии рисунка. Поле Выносные линии (Extension Lines) содержит похожие установки, но уже для выносных линий: Цвет: (Color:) Вес линии: (Lineweight:) Удлинение за размерные: (Extend beyond dim lines:) Отступ от объекта: (Offset from origin:) Подавить 1-ю (2-ю) выносную (Suppress Ext Line 1 (2)) Поле Стрелки (Arrowheads) содержит соответствующие поля установок формы стрелок размерных линий и выноски, а также поле, определяющее величину стрелок: 1-я: (1st:) 2-я: (2nd:) Выноска: (Leader:) Величина: (Arrow size:) Поле Маркеры центра для кругов (Center Marks for Circles) определяет тип маркера центра и осевых линий окружностей и дуг, а также размер маркера и выступа осевых линий за окружность. ,Это поле состоит из следующих двух полей: Тип: (Type:) Размер: (Size:) Вкладка — Текст (Text)— диалогового окна Новый размерный стиль: (New Dimension Style:) описывает установки размерного текста. Поле Свойства текста (Text Appearance) содержит следующие поля установок: Текстовый стиль: (Text style:) — определяет стиль размерного текста; Цвет текста: (Text color:) — определяет цвет размерного текста; Высота текста: (Text height:) — задает высоту символов; Масштаб дробей: (Fraction height scale:) — задает масштаб символов дробей. Кроме того, это поле содержит флажок Текст в рамке (Draw frame around text), установка которого задает рамку вокруг размерного текста. Поле Выравнивание текста (Text Placement) определяет положение размерного текста относительно размерной линии: По вертикали: (Vertical:) и По горизонтали: (Horizontal:), а также задает его Отступ от размерной (Offset from dim line). Поле Ориентация текста (Text Alignment) содержит три переключателя, задающих один из вариантов ориентации размерного текста: Горизонтально (Horizontal), Вдоль размерной линии (Aligned with dimension line) и Согласно ISO (ISO standard). Вкладка Размещение (Fit) определяет варианты оформления размеров в случаях, когда текст и стрелки не помещаются между выносными линиями. Поле Опции размещения (Fit Options) содержит текст "Если текст и стрелки одновременно не могут быть размещены между выносными линиями, размещать их за пределами:" ("If there isn't enough room to place both text and arrows inside extension lines, the first thing to move outside the extension line is:") и соответствующие переключатели: Либо текст, либо стрелки (оптимальное размещение) (Either the text or the arrows, whichever fits best) Стрелки (Arrows) Текст (Text) Текст и стрелки (Both text and arrows) . Текст всегда между выносными (Always keep text between ext lines) В этом поле имеется также флажок Подавить стрелки, если они не помещаются между выносными (Suppress arrows if they don't fit inside the extension lines). Поле Размещение текста (Text Placement) содержит текст "При перемещении текста с позиции по умолчанию" ("When text is not in the default position, place it") и варианты выбора с помощью трех переключателей: Перемещать размерную линию (Beside the dimension line) Строить выноску (Over the dimension line, with a leader) He строить выноску (Over the dimension line, without a leader) Поле Масштаб размерных элементов (Scale for Dimension Features) содержит два переключателя; Глобальный масштаб: (Use overall scale of), влияющий на все элементы оформления размеров, и соответствующее ему поле, которое определяет этот масштаб, а в качестве альтернативы используется переключатель Масштаб относительно листа (Scale dimensions to layout (paperspace)), который масштабирует размеры относительно пространства листа. Последнее поле вкладки Размещение (Fit) с названием Подгонка элементов (Fine Tuning) содержит два флажка: Размещение размерного текста вручную (Place text manually when dimensioning) и Размерная линия всегда между выносными (Always draw dim line between ext lines). Вкладка Основные единицы (Primary Units) определяет параметры настройки единиц размерных чисел. Поле Линейные размеры (Linear Dimensions) включает в себя следующие поля характеристик: Формат единиц: (Unit format:) Точность (Precision) Формат дробей: (Fraction format:) Десятичный разделитель: (Decimal separator:) Округление: (Round off:) Префикс: (Prefix:) Суффикс: (Suffix:) Внутри поля Линейные размеры (Linear Dimensions), кроме того, находятся еще два поля. Первое из внутренних полей Масштаб измерений (Measurement Scale) содержит масштабный множитель Масштаб: (Scale factor:), на который умножаются все линейные размеры. Этот множитель применяется только к пространству листа, если установлен соответствующий флажок Только для размеров на листе (Apply to layout dimensions only). Другое внутреннее поле Подавление нулей (Zero Suppression) с помощью установки соответствующих флажков позволяет управлять подавлением ведущих или хвостовых нулей, а также выводом нулей в 0 футов и 0 дюймов: Ведущие (Leading) Хвостовые (Trailing) 0 футов (0 Feet) 0 дюймов (0 Inches) Поле Угловые размеры (Angular Dimensions) настраивает формат и точность угловых размеров. Здесь тоже есть возможность подавления ведущих и хвостовых нулей. Следующая вкладка называется Альт. единицы (Alternate Units). Она содержит установки, если размеры проставляются сразу в основных и альтернативных единицах — например, помимо миллиметров нужны еще и дюймы. Поля этой вкладки доступны только в том случае, если установлен флажок Разрешить альтернативные единицы (Display alternate units). Поле Альтернативные единицы (Alternate Units) управляет форматом и точностью, коэффициентом пересчета, округлением линейных размеров, префиксом и суффиксом альтернативных единиц. Для этого оно содержит соответствующие поля установок: Формат единиц: (Unit format:) Точность (Precision) Коэффициент пересчета: (Multiplier for alt units:) Округление (Round distances to) Префикс: (Prefix:) Суффикс: (Suffix:) Поле Подавление нулей (Zero Suppression) полностью соответствует аналогичному полю для вкладки Основные единицы (Primary Units). Поле Размещение (Placement) с помощью двух переключателей позволяет располагать альтернативные размерные единицы За основным значением (After primary value) или Под основным значением (Below primary value). Вкладка Допуски (Tolerances) определяет форму простановки допусков в размерах. Поле Формат допусков (Tolerance Format) содержит такие параметры управления допусками: Способ: (Method:) — определяет способ задания допусков; Точность: (Precision:) — задает точность (количество десятичных знаков) для допуска; Максимальное значение: (Upper value:) — определяет предельное значение допуска в большую сторону; Минимальное значение: (Lower value:) — определяет предельное значение допуска в меньшую сторону; Масштаб высоты: (Scaling for height:) — устанавливает масштаб высоты текста для отклонении; Выравнивание: (Vertical position:) — управляет выравниванием текстов отклонений. Кроме того, внутреннее поле Подавление нулей (Zero Suppression) управляет подавлением ведущих и хвостовых нулей. Параметр поля Способ: (Method:) может принимать такие значения: Нет (None) — без показа допуска; Симметрично (Symmetrical) — допуск с одинаковыми предельными отклонениями в обе стороны (его значение вводится в поле Максимальное значение: (Upper value:), при выводе содержит символ "±"). Отклонения (Deviation) — различные значения отклонений, выводятся отдельно; Предельные размеры (Limits) — вывод двух предельных размеров, больший располагается над меньшим; Номинальный (Basic) — размерный текст принимает форму номинального размера, который заключается в рамку. После изменения значения параметра в поле Способ: (Method:) система AutoCAD соответственно изменяет в окне просмотра иллюстрирующий рисунок, на котором видна устанавливаемая форма размерного примитива. Если в качестве способа выбран вариант Симметрично (Symmetrically), то параметр Минимальное значение: (Lower value:) не используется. Параметр поля Выравнивание: (Vertical position:) может принимать следующие значения: Вверх (Top) — выравнивание отклонения и номинального размера по верху; Посредине (Middle) — выравнивание посередине размерного текста; Вниз (Bottom) — выравнивание по низу. Поле Допуски для альтернативных единиц (Alternate Unit Tolerance) управляет точностью с помощью поля Точность: (Precision) и подавлением нулей с помощью флажков поля Подавление нулей (Zero Suppression) только в том случае, если используются альтернативные единицы. После назначения всех установок нового стиля следует закрыть все вкладки нажатием кнопки OK (OK), а диалоговое окно Новый размерный стиль: (New Dimension Style:) — нажатием кнопки Закрыть (Close). Кнопка Изменить... (Modify...) диалогового окна Диспетчер размерных стилей (Dimension Style Manager) позволяет внести и сохранить изменения в существующий размерный стиль. Она вызывает диалоговое окно Изменение размерного стиля: (Modify Dimension Style:), которое полностью аналогично окну Новый размерный стиль: (New Dimension Style:) и также содержит шесть вкладок. Операции с данным диалоговым окном такие же, как и с диалоговым окном Новый размерный стиль: (New Dimension Style:), рассмотренные выше. Аналогично кнопке Изменить... (Modify...) диалогового окна Диспетчер размерных стилей (Dimension Style Manager) работает и кнопка Переопределить... (Override...), которая открывает соответствующее диалоговое окно Переопределение текущего стиля: (Override Current Style:). Все изменения отображаются в перечне стилей диалогового окна Диспетчер размерных стилей (Dimension Style Manager). Кнопка Сравнить... (Compare...) диалогового окна Диспетчер размерных стилей (Dimension Style Manager) вызывает соответствующее диалоговое окно Сравнение размерных стилей (Compare Dimension Styles). В это окно выводятся отличающиеся значения размерных переменных, если в полях Сравнить: (Compare:) и Со стилем: (With:) установлены различные имена стилей. Если имена в обоих полях совпадают или в одном из них выбрана опция <нет> (<nоnе>), то выводится полный перечень переменных и их значений.