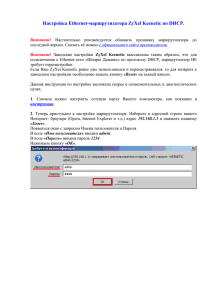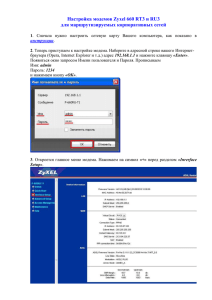Прежде чем включать в wan порт маршрутизатра провод от
advertisement
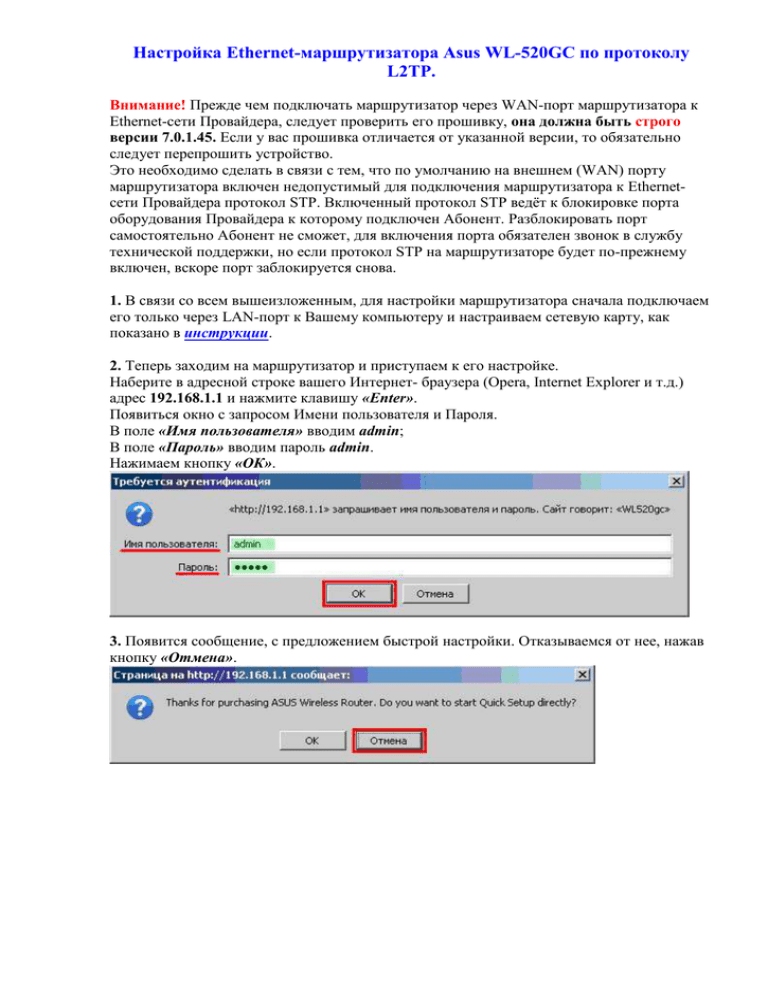
Настройка Ethernet-маршрутизатора Asus WL-520GC по протоколу L2TP. Внимание! Прежде чем подключать маршрутизатор через WAN-порт маршрутизатора к Ethernet-сети Провайдера, следует проверить его прошивку, она должна быть строго версии 7.0.1.45. Если у вас прошивка отличается от указанной версии, то обязательно следует перепрошить устройство. Это необходимо сделать в связи с тем, что по умолчанию на внешнем (WAN) порту маршрутизатора включен недопустимый для подключения маршрутизатора к Ethernetсети Провайдера протокол STP. Включенный протокол STP ведёт к блокировке порта оборудования Провайдера к которому подключен Абонент. Разблокировать порт самостоятельно Абонент не сможет, для включения порта обязателен звонок в службу технической поддержки, но если протокол STP на маршрутизаторе будет по-прежнему включен, вскоре порт заблокируется снова. 1. В связи со всем вышеизложенным, для настройки маршрутизатора сначала подключаем его только через LAN-порт к Вашему компьютеру и настраиваем сетевую карту, как показано в инструкции. 2. Теперь заходим на маршрутизатор и приступаем к его настройке. Наберите в адресной строке вашего Интернет- браузера (Opera, Internet Explorer и т.д.) адрес 192.168.1.1 и нажмите клавишу «Enter». Появиться окно с запросом Имени пользователя и Пароля. В поле «Имя пользователя» вводим admin; В поле «Пароль» вводим пароль admin. Нажимаем кнопку «ОК». 3. Появится сообщение, с предложением быстрой настройки. Отказываемся от нее, нажав кнопку «Отмена». 4. Далее для проверки версии прошивки заходим в раздел «System Setup» и выбираем подраздел «Firmware Upgrade». Смотрим версию прошивки в строке Firmware Version. В примере на скриншоте указана прошивка необходимой версии. В случае, если на Вашем маршрутизаторе прошивка версии 7.0.1.45, то переходим к следующему пункту настройки. В случае, если на Вашем маршрутизаторе прошивка отличная от версии 7.0.1.45, то Вам в обязательном порядке перед продолжением настройки необходимо перепрошить маршрутизатор, как это сделать можно посмотреть здесь. 5. После того как Вы убедились, что прошивка Вашего маршрутизатора версии 7.0.1.45 переходим в раздел «IP Config» и выбираем подраздел «WAN&LAN». Выставляем настройки как показано на скриншоте: - Wan Connection Type выставляем L2TP; - Choose WAN Bridge Port выставляем None; - Get IP automatically? отмечаем Yes; - Get DNS Server automatically? отмечаем Yes; - в полях User Name и Password вводим логин и пароль для доступа в Интернет, выданные менеджером при подключении; - в поле Heart-Beat or PPTP/L2TP (VPN) Server вводим адрес/имя Вашего VPN-сервера, который можно узнать в справочнике «Технические параметры», либо в службе технической поддержки. Внимание! Имя сервера vpn.damavik.by указанно в качестве примера. Для сохранения настроек нажимаем кнопку «Apply». 6. Далее переходим в подраздел «DHCP Server». Настройки Enable the DHCP Server? отмечаем Yes. Нажимаем кнопку «Apply». 7. Для автоматического прописания статических маршрутов на Внутренние ресурсы переходим в подраздел «Route» и в настройках Use DHCP routes? отмечаем Yes. Внимание! Если Вы планируете пользоваться услугой IPTV, то Вам необходимо в настройках Enable multicast routing? также отметить Yes. После введения необходимых настроек нажимаем кнопку «Apply». 8. Для настройки беспроводной сети переходим в раздел «Wireless» и выбираем подраздел «Interface». Выставляем настройки как на скриншоте: - в поле SSID пишем название для Вашей беспроводной сети, например AT; - Channel выставляем Auto; - Wirelles Mode выставляем Auto; - Authentication Method выставляем WPA2-Personal; - WPA Encryption выставляем AES; - в поле WPA Pre-Shared Key вводим ключ доступа к Вашей беспроводной сети, который придумаете и будете знать только Вы (минимум 8 символов). Нажимаем кнопку «Finish». 9. В открывшемся окне нажимаем кнопку «Save&Restart» и ждём пока устройство перезагрузится. На этом настройка Asus WL-520GC завершена! Теперь можно подключать маршрутизатор через WAN-порт к Ethernet-сети Провайдера. Удачной работы в сети Интернет! 10. Если Вы не настраивали Wi-Fi, то отдельную инструкцию по настройке Wi-Fi на маршрутизаторе Asus WL-520GC можно смотреть здесь.