Основы работы с визуализацией в CoDeSys 3
advertisement
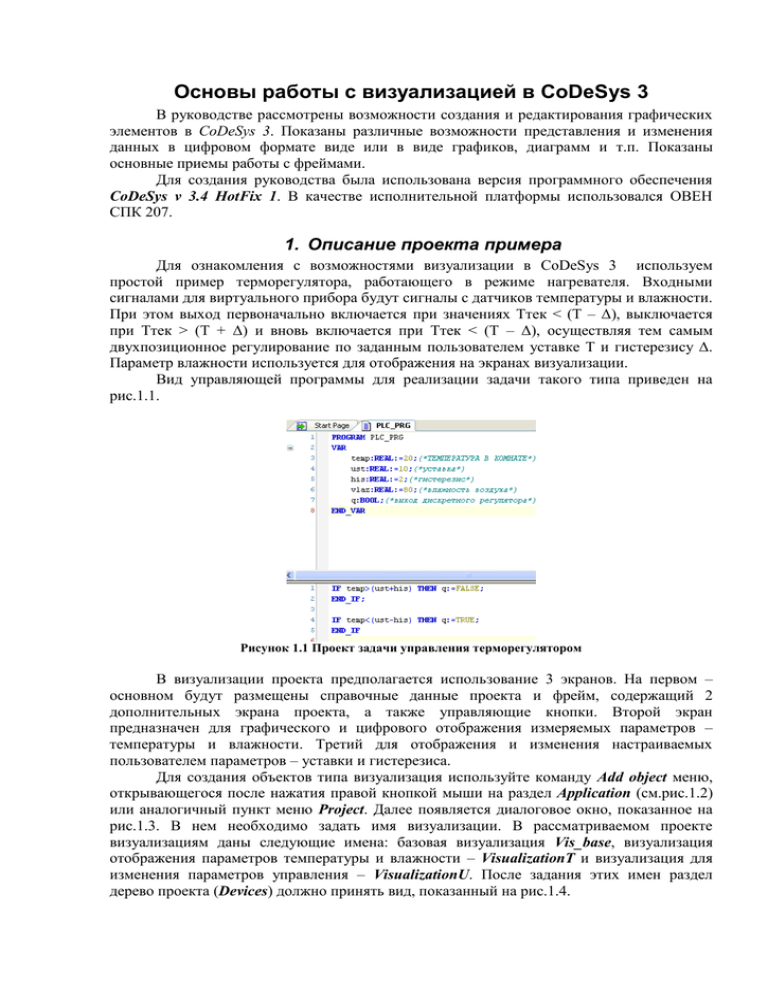
Основы работы с визуализацией в CoDeSys 3 В руководстве рассмотрены возможности создания и редактирования графических элементов в CoDeSys 3. Показаны различные возможности представления и изменения данных в цифровом формате виде или в виде графиков, диаграмм и т.п. Показаны основные приемы работы с фреймами. Для создания руководства была использована версия программного обеспечения CoDeSys v 3.4 HotFix 1. В качестве исполнительной платформы использовался ОВЕН СПК 207. 1. Описание проекта примера Для ознакомления с возможностями визуализации в CoDeSys 3 используем простой пример терморегулятора, работающего в режиме нагревателя. Входными сигналами для виртуального прибора будут сигналы с датчиков температуры и влажности. При этом выход первоначально включается при значениях Ттек < (Т – Δ), выключается при Ттек > (T + Δ) и вновь включается при Ттек < (Т – Δ), осуществляя тем самым двухпозиционное регулирование по заданным пользователем уставке Т и гистерезису Δ. Параметр влажности используется для отображения на экранах визуализации. Вид управляющей программы для реализации задачи такого типа приведен на рис.1.1. Рисунок 1.1 Проект задачи управления терморегулятором В визуализации проекта предполагается использование 3 экранов. На первом – основном будут размещены справочные данные проекта и фрейм, содержащий 2 дополнительных экрана проекта, а также управляющие кнопки. Второй экран предназначен для графического и цифрового отображения измеряемых параметров – температуры и влажности. Третий для отображения и изменения настраиваемых пользователем параметров – уставки и гистерезиса. Для создания объектов типа визуализация используйте команду Add object меню, открывающегося после нажатия правой кнопкой мыши на раздел Application (см.рис.1.2) или аналогичный пункт меню Project. Далее появляется диалоговое окно, показанное на рис.1.3. В нем необходимо задать имя визуализации. В рассматриваемом проекте визуализациям даны следующие имена: базовая визуализация Vis_base, визуализация отображения параметров температуры и влажности – VisualizationT и визуализация для изменения параметров управления – VisualizationU. После задания этих имен раздел дерево проекта (Devices) должно принять вид, показанный на рис.1.4. Рисунок 1.2 Добавление объекта типа визуализация в проект Рисунок 1.3 Окно объявления имени новой визуализации Рисунок 1.4 Структура дерева проекта после добавления визуализаций 2. Создание экрана визуализации измеренных параметров. Рассмотрим настройки визуализации VisualizationT, предназначенной для отображения измеряемых параметров объекта: температуры и влажности. Законченный вариант этой визуализации приведен на рис.2.1. Рисунок 2.1 Вид экрана визуализации VizualizationT Визуализация включает в себя одну неизменяемую надпись-заголовок экрана, две надписи с онлайн - обновлением, график изменения во времени температуры и поворотную диаграмму влажности, а также кнопку перехода на базовую страницу. Рассмотрим настройки CoDeSys 3 при создании этих объектов. Перед созданием русскоязычных надписей необходимо включить поддержку кодировки Unicode. Для этого двойным щелчком по разделу Vizualization Manager откроем диалоговое окно настроек визуализации и в разделе установок (Settings) поставим галочку на пункте Use Unicode strings. Без этой настройки корректное отображение надписей на русском языке невозможно. Для задания фона визуализации можно использовать команду BackGround меню Vizualization. Рисунок 2.2 Окно задания фона визуализации В этой визуализации фон выбран цветным для лучшего отображения белого элемента трассировки. Для задания текстовых сообщений использован элемент Rectange библиотеки Basic. Настройки заголовка экрана показаны на рис.2.3. В пункте меню Text введен искомый заголовок Измеряемые параметры. В меню Colors изменены цвета границы и заливки объекта для соответствия фону. В меню Text properties изменены настройки текста – шрифт, размер и т.д. Рисунок 2.3 Настройки текста заголовка экрана VizualizationT Несколько сложнее настройки надписей с элементами динамического текста, приведенные на рис.2.4. Рисунок 2.4 Настройки переменных экрана VizualizationT с элементами динамического текста Настройки надписей в части оформления внешнего вида и текста производятся также как и для элемента статического текста. Для того, чтобы привлечь внимание пользователя эти элементы выделены цветом. Для определения элемента динамического текста в разделе Text Variable заданы соответствующие переменные: PLC_PRG.temp для отображения температуры и PLC_PRG.vlag для отображения влажности. Их удобно определять с помощью ассистента ввода, вид которого представлен на рис.2.5. Вызвать его можно двойным щелчком левой кнопки мышки или клавишей F2 при выделенном поле переменной. После этого в пункте Text в нужном месте поставим знак использования переменной %3.1f (см.рис.2.4). Этот знак показывает, что в в текст вставлена переменная дробного типа (float→f), причем отображаются 3 целых разряда переменной и 1 дробный разряд (3.1). Рисунок 2.5 Вид окна ассистента ввода CoDeSys 3 Для визуального восприятия влияния регулятора на систему удобно иметь перед глазами график изменения температуры во времени. Для его отображения на визуализации необходимо использовать элемент Trace меню Complex Controls. Для использования этого элемента в проекте должен быть по крайней мере один элемент типа Трассировка (Trace). Добавить его можно так же, как и визуализацию, либо используя команду Add object меню, открывающегося после нажатия правой кнопкой мыши на раздел Application (см.рис.1.2) или аналогичный пункт меню Project. Далее появляется диалоговое окно, в котором необходимо задать имя трассировки. Дерево проекта в результате этих действий примет вид, показанный на рис.2.6. Рисунок 2.6 Вид дерева проекта (Devices) после добавления объекта Trace Окно трассировки после настройки показано на рис.2.7. Рисунок 2.7 Вид неактивного окна трассировки В окне трассировки необходимо настроить параметры трассировки – показаны на рис.2.8- и выбрать переменную трассировки (см.рис.2.9). Рисунок 2.8 Настройки элемента трассировки Рисунок 2.9 Настройки переменной трассировки В настройках трассировки (рис.2.8) необходимо задать параметры, возле которых появляется значок и обязательно установить галочку Generate Trace POU for visualization. Это настройка позволит использовать данные трассировки в элементах визуализации. В настройках переменной необходимо выбрать переменную (PLC_PRG.temp) и выбрать настройки отображения – цвет, толщину линий и т.п. Также в этом меню можно задать отображение цветом критических режимов. В рассматриваемом примере при снижении температуры ниже 10 градусов график отображается черным цветом, при повышении выше 70 – красным. После выполнения этих действий настройка элемента Trace завершена. Далее настроим параметры элемента Trace в визуализации. Свойства элемента Trace после настройки представлены на рис.2.10. Главным свойством этих настроек является выбор рабочей трассировки из окна меню, представленного на рис.2.11. Рисунок 2.10 Настройки элемента Trace Рисунок 2.11 Ассистент ввода для выбора используемой трассировки На этом конфигурация элемента Trace завершена. Для демонстрации текущего значения параметра влажности в визуализации используется элемент Meter, настройки которого приведены на рис. 2.12. Рисунок 2.12 Настройки элемента Meter Рисунок 2.13 Настройки цветовых зон индикатора Meter В настройках этого элемента задана шкала 0-100% с крупными делениями 20% и мелкими 5 %, задана подпись диаграммы Влажность и настройки шрифта для нее. На рис.2.13 представлены настройки цветовых зон индикатора, позволяющих визуально ситуацию по влажности. Последним элементом экрана VisualizationT, который необходимо настроить, является кнопка Возврат. Ее предназначение – переход по нажатию на экран Vis_base. В ней помимо названия настраивается функция кнопки, как это показано на рис.2.14. Для этого нужно выбрать пункт меню конфигурации элемента Inputs/OnMouseClick/Configure, результатом вызова которого станет необходимое меню (рис.2.14). Рисунок 2.14 Настройка функционала кнопки Возврат В представленном на рис.2.14 меню выбран пункт Change shown Visualization в качестве исполняемой команды и переход на визуализацию Vis_base в качестве адреса перехода. На этом конфигурирование окна VisualizationT завершено. 3. Создание экрана визуализации настройки регулятора Рассмотрим настройки визуализации VisualizationU, предназначенной для отображения измеряемых параметров объекта: температуры и влажности. Законченный вариант этой визуализации приведен на рис.3.1. Визуализация включает в себя три неизменяемых надписи, две надписи с онлайн обновлением, 2 ползунка для изменения параметров управления, шкалу типа линейка (ScrollBar), битовую лампу визуализации состояния выхода ТЭНа, а также кнопку перехода на базовую страницу. Рассмотрим настройки CoDeSys 3 при создании этих объектов. Рисунок 3.1 Вид экрана визуализации VizualizationU Работа с надписями производится аналогично п.2, за исключением одной детали. Параметры Уставка и Гистерезис должны настраиваться с экрана ПК или СПК, поэтому в настройки скругленных прямоугольников (Rounded Rectange) с их отображением добавлено событие открытия числовой панели ввода соответствующих переменных. Для этого нужно выбрать пункт меню конфигурации элемента Inputs/OnMouseClick/Configure, результатом вызова которого станет необходимое меню (рис.3.2). Рисунок 3.2 Меню записи переменной Ust по нажатию на элемент Rounded Rectange В меню выбран параметр Write a Variable в качестве функции клика, выбран тип ввода Numpad (цифровая панель), установлена галочка Use another variable и выбрана в качестве переменной проекта PLC_PRG.ust и заданы пределы ее отображения (0-100). Также задано название диалогового окна определения ‘Ustavka’1 Название окна – переменная типа String, поэтому использованы одинарные кавычки. В нем нельзя использовать символы кириллицы. 1 Аналогично настраивается блок для ввода гистерезиса. Вид его настроек представлен на рис.3.3. Рисунок 3.3 Меню записи переменной His по нажатию на элемент Rounded Rectange Для онлайн - отображения на этом экране текущего значения температуры использован элемент типа линейка (Bar Display) меню Complex Controls. Ее настройки приведены на рис.3.4. Рисунок 3.4 Настройки элемента типа линейка(Bar Display) По настройкам элемент Bar Display аналогичен блоку Meter (см.п.2), отличаясь лишь внешним видом. В настройках этого элемента задана шкала 0-100ºС с крупными делениями 20 ºС и мелкими 5 ºС, задана подпись диаграммы Температура и настройки шрифта для нее. Для визуализации работы ТЭНа использован элемент Round меню Visual. При срабатывании выхода (переменная PLC_PRG.q) этот элемент меняет цвет с зеленого на красный. Настройки его свойств приведены на рис.3.5. Рисунок 3.5 Свойства элемента ТЭН Параметры кнопки перехода в точности повторяют настройки кнопки Возврат п.2. 4. Создание экрана визуализации Vis_base Этот экран визуализации включает в себя фрейм для отображения экранов VisualizationT и VisualizationU. Вид экранов с фреймом в обоих рабочих состояниях представлен на рис.4.1 и 4.2. Помимо фрейма экран Vis_base включает в себя кнопки переключения между экранами фрейма и кнопки перехода на другие экраны проекта, а также отображает все параметры работы регулятора. Рисунок 4.1 Вид экрана визуализации Vis_base (окно фрейма - VisualizationT) Рисунок 4.2 Вид экрана визуализации Vis_base (окно фрейма - VisualizationU) Записи выполнены аналогично п.2,3. Для них выбраны настройки формата текста – размер, шрифт и т.п. Отображение режима работы регулятора реализовано с помощью текстовой переменной soob. Она принимает значение Вкл при включенном ТЭНе и Выкл при выключенном. Программная реализация этого действия представлена на рис.4.3, свойства объекта Rectange на рис.4.4. Рисунок 4.3 Программа PLC_PRG с определением текстовой переменной Soob Рисунок 4.4 Настройки элемента Rectange для отображения текстовой переменной soob Кнопки Графики и Управление предназначены для перехода на экраны визуализации VisualizationT и VisualizationU. Их настройка аналогична по функционалу кнопке Возврат (рис.2.14). Визуализациями для перехода в первом случае выбрана VisualizationT, во втором – VisualizationU (рис.4.5 и 4.6). Рисунок 4.5 Настройки перехода кнопки Графики Рисунок 4.6 Настройки перехода кнопки Управление Для добавления фрейма в визуализацию нужно использовать элемент Frame меню Visual. После добавления фрейма необходимо настроить визуализации, отображаемые им. Для этого можно использовать меню Visualization/Frame Selection или, выделив фрейм, вызвать контекстное меню правой кнопкой мыши и выбрать пункт Properties.Вид окна такого выбора представлен на рис.4.7. В рассматриваемом примере фрейм отображает 2 визуализации: VisualizationU и VisualizationT. Рисунок 4.7 Меню выбора визуализаций фрейма Переключение между экранами фрейма можно осуществить несколькими способами. Самый простой из них реализован с помощью кнопок Экран Графиков и Экран Управления. Для настройки события включения определенного экрана фрейма по нажатию кнопки нужно выбрать пункт меню конфигурации элемента Inputs/ OnMouseClick/ Configure и настроить его согласно рис.4.8. Рисунок 4.8. Выбор действия включения окна VisualizationT в фрейме для кнопки Экран Графиков Для кнопки Экран Управления вид меню настройки отличается лишь именем выбранной визуализации – VisualizationU (рис.4.9). Такой способ настройки прост, но неудобен для использования в проектах с большим числом экранов. Большое число кнопок запутывает пользователя и уменьшает свободное место на экране визуализации. В таких случаях лучше использовать переключение экранов фрейма по переменной. Рисунок 4.9 Выбор действия включения окна VisualizationT в фрейме для кнопки Экран Управления Создадим глобальную переменную переключения экранов фрейма. Для этого добавим в проект лист глобальных переменных как это показано на рис.4.10. Рисунок 4.10 Добавление в проект листа глобальных переменных В созданном листе глобальных переменных зададим переменную freim, как это показано на рис.4.11. Рисунок 4.11 Добавление глобальной переменной фрейм Добавим переменную freim в настройки фрейма в качестве переменнойпереключателя, как показано на рис.4.12. Рисунок 4.12 Добавление переменной-переключателя в фрейм При добавлении визуализаций в фрейм они автоматически нумеруются сверху вниз. Верхней присваивается номер 0, следующей 1 и т.д. Соответственно при переключении необходимо, чтобы переменная freim меняла значение с 0 на 1 и обратно по нажатию кнопки. Создадим кнопку, которая будет перелистывать экраны фрейма (кнопка Листать). В качестве функции для кнопки выберем параметр Execute ST-code и создадим простую программу переключения, например такую как на рис.4.13. Рисунок 4.13. Задание исполнения программы в качестве функции кнопки 5. Web-визуализация Для использования в проекте возможностей web-визуализации необходимо добавить Объект WebVisualization в Менеджер визуализации как показано на рис.5.1 и назначить ему имя. Рисунок 5.1 Добавление объекта WebVisualization в проект Этот элемент, вставленный под Менеджером визуализации, содержит установки для передачи целевой визуализации по Internet. Их можно изменить в окне редактора, который открывается двойным щелчком по объекту: Рисунок 5.2 Настройки объекта WebVisualization В свойствах объекта WebVisualization необходимо задать начальную визуализацию для отображения в браузере (Start Visualization→Vis_base), имя файла отображения (по умолчанию webvisu), период обновления (по умолчанию 200 мс) и максимальный размер буфера (по умолчанию 50000 байтов). В нижней части (Best Fit) настраиваются параметры отображения экрана визуализации. Web-визуализация реализуется в виде Java-апплета, который при запуске запрашивает изобразительную информацию с web-сервера. После этого только изобразительные изменения передаются в циклическом режиме. При загрузке проекта визуализации в поддиректорию /visu целевой системы передаются все необходимые файлы для web-визуализации. К ним относятся Java-апплет, базовая HTML-страница (*.htm-файл) визуализации и все используемые изображения. Перед вызовом web-визуализации необходимо установить на ПК Java ( например, с сайта производителя http://www.java.com/ru/). Для вызова Web-визуализации через Internet необходимо в браузере ввести следующий адрес: http://<IP-адрес web-сервера>:<порт web-сервера>/<webvisu>.htm В нашем примере он примет вид: http://10.2.10.15:8080/webvisu.htm <webvisu>.htm - это htm-файл, заданный в Менеджере визуализации, с помощью которого в окне браузера будет показана стартовая визуализация, которая также задана в Менеджере визуализации. После этого с визуализацией можно работать в самом браузере, как показано на рис.5.3. Рисунок 5.3 Работа с Web-визуализацией в браузере На этом работа с визуализацией завершена.