Работа с Share Point Designer
advertisement
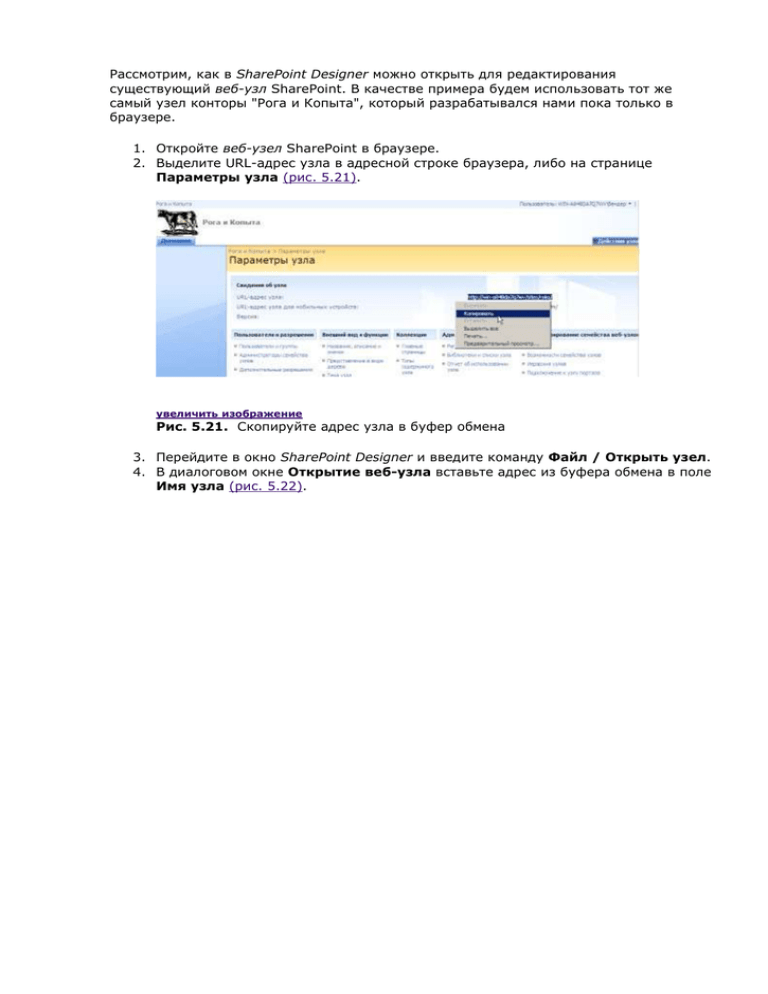
Рассмотрим, как в SharePoint Designer можно открыть для редактирования существующий веб-узл SharePoint. В качестве примера будем использовать тот же самый узел конторы "Рога и Копыта", который разрабатывался нами пока только в браузере. 1. Откройте веб-узел SharePoint в браузере. 2. Выделите URL-адрес узла в адресной строке браузера, либо на странице Параметры узла (рис. 5.21). увеличить изображение Рис. 5.21. Скопируйте адрес узла в буфер обмена 3. Перейдите в окно SharePoint Designer и введите команду Файл / Открыть узел. 4. В диалоговом окне Открытие веб-узла вставьте адрес из буфера обмена в поле Имя узла (рис. 5.22). Рис. 5.22. Откройте веб-узел SharePoint, ранее созданный в браузере 5. Нажмите кнопку Открыть. 6. Введите имя учетной записи владельца сайта и пароль (рис. 5.23). увеличить изображение Рис. 5.23. Пройдите процедуру авторизации в SharePoint Designer В результате веб-узел будет открыт в SharePoint Designer для редактирования (рис. 5.24). Обратите внимание на его URL-адрес, отображающийся, как в заголовке окна программы, так и в названии папки самого верхнего уровня на панели Список папок. Заметьте также, что содержимое вкладки Веб-узел, открывающееся на основной панели SharePoint Designer, идентично структуре сайта, отображаемой на панели Список папок, и представляет его содержимое на сервере (а не на локальном компьютере, как в предыдущих упражнениях этой лекции). увеличить изображение Рис. 5.24. Веб-узел открыт для редактирования Потренируемся далее в осуществлении манипуляций с файлами, убедившись в том, что посредством SharePoint Designer исключительно просто и удобно переправлять нужные файлы (например, рисунки или веб-страницы) с локального компьютера на сервер. 1. Откройте одновременно Проводник Windows и SharePoint Designer. 2. Выделите нужные файлы в Проводнике и перетащите их на желаемую папку сайта на панели Список папок в SharePoint Designer (рис. 5.25). увеличить изображение Рис. 5.25. Перетащите файлы из Проводника в SharePoint Designer 3. Дождитесь завершения импорта файлов на веб-узел (рис. 5.26). Рис. 5.26. Файлы передаются с компьютера на сервер 4. Двойным щелчком на имени папки на панели Список папок откройте ту папку, в которую Вы скопировали файлы. 5. Просмотрите список файлов, скопированных в папку с локального компьютера (рис. 5.27). Рис. 5.27. Список файлов открытой папки на панели Список папок и вкладке Веб-узел 6. Дважды щелкните на имени какого-либо из графических файлов на панели Список папок. 7. Просмотрите содержимое файла в открывшемся окне браузера (рис. 5.28). Обратите внимание на адрес файла, замечая, что он загружается в браузер с сервера. Рис. 5.28. Файл с сервера открывается для просмотра в обозревателе 8. Двойным щелчком на имени файла default.aspx откройте для редактирования в SharePoint Designer домашнюю страницу веб-узла (рис. 5.29). увеличить изображение Рис. 5.29. Домашняя страница открыта для редактирования 9. Выделите щелчком какую-либо из веб-частей на домашней странице (рис. 5.30). 10. Обратите внимание на то, какой последовательностью вложенных тегов кодируется веб-часть на панели доступа к тегу (рис. 5.30). увеличить изображение Рис. 5.30. На домашней странице выделена веб-часть Изображение узла 11. Попробуйте просмотреть содержимое других папок на узле SharePoint. В частности, откройте домашнюю веб-страницу для мобильных устройств (рис. 5.31), замечая, что ее содержимое формируется в браузере автоматически и не требует какого-либо редактирования в SharePoint Designer. 12. Закройте веб-узел командой Файл / Закрыть узел. увеличить изображение Рис. 5.31. На домашней странице выделена веб-часть Изображение узла 13. В завершение работы командой Файл / Последние узлы откройте заново один из недавно редактировавшихся веб-узлов. Рис. 5.32. Откройте один из недавно редактировавшихся узлов Краткие итоги SharePoint Designer 2007 – это типичный веб-редактор, сочетающий характерные элементы управления веб-узлом, а также инструменты редактирования веб-страниц. Он может с успехом применяться и для создания несложных статических или динамических HTML-страниц, а также активных серверных страниц стандарта ASP.NET. При этом в большинстве случаев, глубокого знания языка HTML не требуется, и вебстраницы могут редактироваться в визуальном режиме конструктора, без непосредственного обращения к правке HTML-кода. Это касается как простых документов, так и довольно сложных веб-узлов, построенных на основе служб SharePoint. Для простого редактирования веб-страницы можно использовать как клавиатуру, помещая курсор в нужное место кода или конструктора, так и привычные средства форматирования стандартных текстовых редакторов, а также элементы, представляемые Вам Панелью элементов в области задач. Например, для их вставки можно использовать соответствующий тег (элемент HTML-кода). После перетаскивания нужного элемента в область конструктора, в код веб-страницы вносятся необходимые добавления. Материал взят с http://www.intuit.ru/department/internet/bwsharepoint/5/5.html
