1 Работа с интерактивными досками - Учебно
advertisement
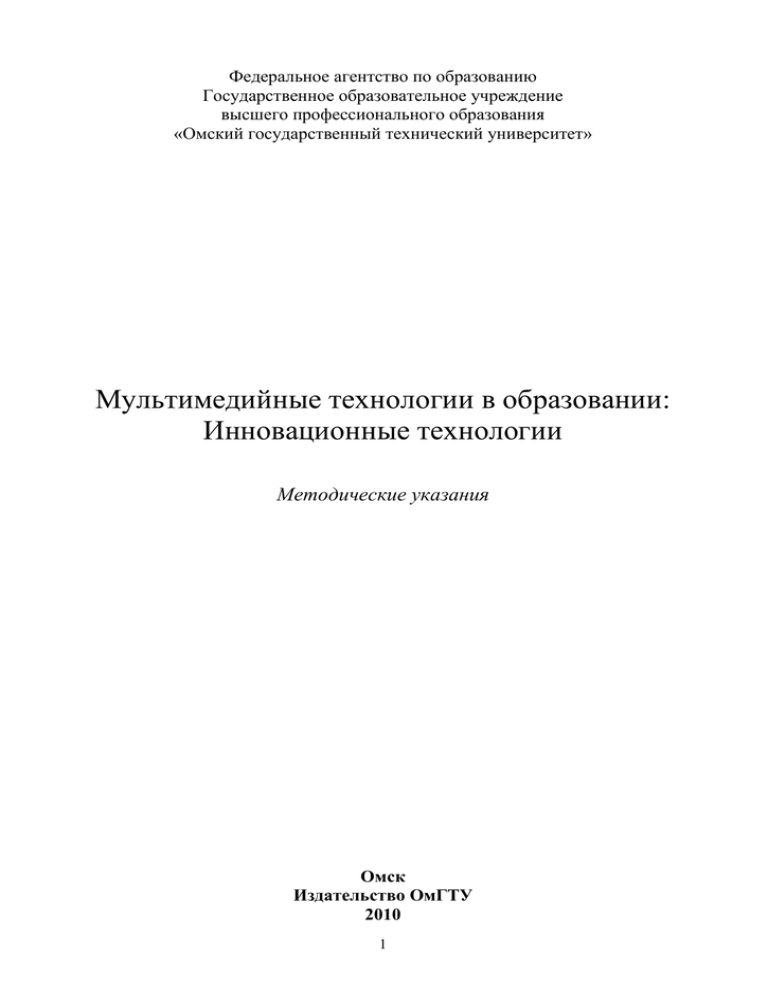
Федеральное агентство по образованию Государственное образовательное учреждение высшего профессионального образования «Омский государственный технический университет» Мультимедийные технологии в образовании: Инновационные технологии Методические указания Омск Издательство ОмГТУ 2010 1 Составил В.А. Емашов, инженер- электроник учебно- методического центра «Мультимедийные технологии в образовании» (УМЦ) Методические указания предназначены для слушателей курсов повышения квалификации по дисциплине «Мультимедийные технологии в образовании: Инновационные технологии», могут быть полезны преподавателям ВУЗов, использующим мультимедийные технологии в учебном процессе Дизайн обложки Борисенко В.А. Печатается по решению редакционно-издательского совета Омского государственного технического университета 2 Содержание Содержание Введение 1. Интерактивные устройства 1.1. Интерактивные доски 1.1.1. Технологии 1.1.1.1. Аналого-резистивная 1.1.1.2. Инфракрасные и ультразвуковые доски 1.1.1.3. Лазерная технология 1.1.1.4. Электромагнитная технология 1.1.2. Типы проекции 1.2.Настольные интерактивные панели 1.3. Интерактивные насадки на мониторы 1.4. Интерактивные проекторы и приставки 1.5. Достоинства и применение, работа с интерактивными досками 1.5.1. Аппаратная часть 1.5.2. Программная часть: SMART Notebook 1.5.2.1. Панель инструментов 1.5.2.2. Меню 1.5.2.3. Боковые закладки 1.5.2.4. Сортировщик страниц 1.5.2.5. Объекты в Notebook 1.5.2.6. Инструменты для рисования 2. Системы интерактивного опроса 2.1. Списки студентов 2.2. Составление опросов 2.3. Работа с пультом 2.4. Режимы работы 3. Системы учительского контроля 4. E-learning, дистанционное обучение 4.1. E-learning 4.2. Дистанционное обучение 4.2.1. Формы дистанционного обучения 4.2.2. Из опыта интеграции ДО и других форм обучения 4.3. Технические решения для дистанционного обучения 5. 3D-визуализация, виртуальная реальность 5.1. Лабораторные работы 5.2. Виртуальная реальность Библиографический список 3 3 4 5 5 5 5 6 7 7 8 9 10 10 11 12 14 15 16 17 17 18 22 24 28 28 31 32 34 38 38 39 40 41 42 45 45 47 52 Введение Кроме традиционных технических средств обучения (ТСО) в учебном процессе применяются и инновационные технологии: 1. Интерактивные методы обучения; 2. Системы опроса и контроля знаний; 3. Системы дистанционного обучения. 4. Системы 3D- визуализации, виртуальные лабораторные работы. Вышеперечисленные технологии относятся к мультимедийным средствам обучения нового поколения, которые объединяют в себе все преимущества современных компьютерных технологий, выводят процесс обучения на качественно новый уровень и соответствуют тому способу восприятия информации, которым отличается новое поколение студентов, выросшее на ТВ, компьютерах и мобильных телефонах, у которого гораздо выше потребность в темпераментной визуальной информации и зрительной стимуляции. 4 1 Интерактивные устройства 1.1 Интерактивные доски Интерактивная доска (рис. 1.1) - это устройство, позволяющее лектору или докладчику объединить три различных инструмента: экран для отображения информации, обычную маркерную доску и интерактивный монитор. Доска дает возможность демонстрировать слайды, видео, делать пометки, рисовать, чертить различные схемы, как на обычной доске, в реальном времени наносить на проецируемое изображение пометки, вносить любые изменения и сохранять их виде компьютерных файлов для дальнейшего редактирования, печати на принтере, рассылки по факсу или электронной почте. Рис. 1.1 – Интерактивная доска Достаточно подключить интерактивную доску к компьютеру и проектору, чтобы получить возможность работать с изображением от любого источника. Работа с интерактивной доской не требует специальных знаний и навыков. 1.1.1 Технологии Производители интерактивных досок используют разные технологии для определения положения пишущего инструмента на доске. 1.1.1.1 Аналого-резистивная Резистивная технология основана на применении резистивных матриц и реализована в досках производства Smart и Polyvision 5 Аналогово-резистивная доска — многослойная стуктура, покрытая износостойким полиэфирным пластиком с матовой поверхностью и широким углом рассеяния света. Поверхность достаточно мягкая, чтобы немного прогибаться при нажатии. Внутри размещены два листа из гибкого резистивного материала, разделенные воздушной прослойкой. Эта прослойка образуется благодаря тому, что поверхность одного резистивного листа покрыта большим количеством миниатюрных изолирующих выступов. В случае досок обратной проекции резистивные слои выполняются из прозрачного материала — оксида индия и олова. Разрешение аналого-резистивной интерактивной доски измеряется тысячами точек по горизонтали и вертикали. Например, разрешение широко распространенных интерактивных досок SMARTboard канадской компании SMART Technologies 4000х4000, а Webster американской фирмы PolyVision — 8000х8000. Учитывая разрешение типового проектора (1024х768) этого вполне достаточно. Электронные схемы аналого-резистивной доски обычно выдают около 80 пар координат в секунду. Правда, скорость реакции интерактивной системы в целом ограничена не только этим показателем, но и механическими свойствами (вязкостью) используемого в доске гибкого пластика, быстродействием ее электронных схем и производительностью компьютера. Практика показывает, что в целом реакция системы достаточно оперативная для большинства образовательных задач. Для работы с сенсорной аналого-резистивной доской не обязательно иметь специальные маркеры и, хотя в комплекте поставки могут быть разноцветные маркеры и ластик, можно пользоваться пальцем или указкой. Именно это обусловило самое важное преимущество досок данного типа для сферы образования — невозможность сорвать занятие, спрятав маркер или питающую его батарейку. При использовании сухих маркеров аналогорезистивная доска позволяет переводить в электронную форму материал урока, проводимого традиционным образом. Несмотря на применение мягкой многослойной структуры, аналогорезистивные доски работают в течение многих лет, не теряя качества и надежности. Основная угроза для поверхности — случайное применение фломастеров, после которого пластик бывает трудно отмыть. Кроме того, преподаватель и ученики у доски должны быть внимательными, чтобы не прислоняться и не нажимать на поверхность плечом, локтем, запястьем и т. д. Интерактивные доски, использующие аналого-резистивную технологию, выпускают компании Egan TeamBoard, Interactive Technologies, PolyVision, SMART Technologies. 1.1.1.2 Инфракрасные и ультразвуковые доски. Система, запатентованная под названием eBeam, использует различие в скорости распространения световых и звуковых волн. Электронный маркер испускает одновременно и ИК-свет, и ультразвук. Размещенные по углам доски 6 ИК-датчик и ультразвуковые микрофоны принимают сигналы, и встроенная электронная система по разности времени их прихода вычисляет координаты маркера. Скорость выдачи информации — около 80 пар координат в секунду. Электронный маркер работает от батарейки, как и электронный ластик. Основной недостаток ультразвуковой/инфракрасной технологии тот же, что у электромагнитной и лазерной — необходимо использовать специальный электронный маркер. На случай, когда нужно «оцифровать» традиционную презентацию или лекцию, проводимую с использованием маркерной доски, предлагаются специальные насадки для обычных маркеров. Интерактивные доски с использованием ультразвуковой/инфракрасной технологии выпускают компании Hitachi, Panasonic и ReturnStar. Поскольку набор ультразвуковых микрофонов и ИК-датчиков с блоком преобразователя не зависит от вида, материала и размеров доски, он может быть исполнен в виде отдельного изделия, которое крепится к любой маркерной доске и настраивается под любые размеры рабочего поля (рис. 5). Подобные решения предлагают компании Emkotech, Luidia, mimio и Quartet. 1.1.1.3 Лазерная технология В основе лазерной технологии лежит использование двух инфракрасных лазеров, расположенных на верхней кромке доски, которые отслеживают движущийся по поверхности маркер. Лазерные сканеры, принимая отраженный сигнал от нанесенных на маркерах ободков, определяют точное положение маркера. Эта технология используется в интерактивных досках компании Polyvision. 1.1.1.4 Электромагнитная технология При использовании электромагнитной технологии интерактивная доска имеет твердую поверхность. Внутри слоистой структуры находятся регулярные решетки из часто расположенных вертикальных и горизонтальных координатных проводников. Электронное перо (маркер) с катушкой индуктивности на кончике, которое может быть активным или пассивным, наводит электромагнитные сигналы на координатных проводниках, номера которых определяют местоположение кончика пера. Активное перо питается от батарей или получает энергию по проводу, которым привязано к доске, пассивное работает от наводимого в катушке напряжения. Перо в некоторых моделях способно различать градации силы нажатия, что удобно для применения в программах рисования. Кончик пера может располагаться на некотором удалении от поверхности (не более 10 мм), благодаря чему на доски можно навешивать плакаты и работать поверх них. Помимо маркеров изготовитель может предлагать электронный ластик. Электромагнитные доски обычно откликаются на действия пользователя несколько быстрее, чем аналого-резистивные. Скорость выдачи информации у них 100—120 пар координат в секунду, а следовательно, время реакции системы 7 ограничивается только производительностью компьютера. Технология изначально разрабатывалась для дигитайзеров, а потому внутренняя разрешающая способность системы (1000—2000 линий на дюйм и выше) избыточна для решаемых доской задач. В рекламных целях производители указывают в проспектах именно внутреннюю разрешающую способность, хотя в компьютер доска передает «загрубленную» информацию с разрешением не более 200 линий на дюйм. Электромагнитные доски не чувствительны к нажатию рукой и другими предметами, а маркеры для них обычно имеют клавиши мыши. Электромагнитные интерактивные доски выпускают компании GTCO CalComp, Promethean, ReturnStar, Sahara Interactive. 1.1.2 Типы проекции Интерактивные доски можно классифицировать по типу проекции: они могут быть прямой (рис. 1.2) [9] или обратной (рис. 1.3) проекции. Рис. 1.2 – Прямая проекция При прямой проекции проектор светит снаружи, со стороны докладчика. Изображение на такой доске гораздо ярче, но докладчик может отбрасывать тень на неё. В досках обратной проекции проектор расположен за просветным интерактивным экраном в специальном корпусе. Проблем с тенью, как при прямой проекции, не возникает, но изображение менее яркое. 8 Рис. 1.3 – Обратная проекция 1.2 Настольные интерактивные панели Интерактивные панели (рис. 1.4) - это еще один способ усилить впечатление от своего выступления и провести его с максимальным комфортом. Это оборудование предлагает пользователям высокий уровень функциональности в сочетании с простым интуитивным интерфейсом. Интерактивные панели позволяют писать или рисовать прямо на экране, используя беспроводную ручку или мышь. Вы можете управлять презентацией или уроком с подиума или стола, проецируя изображение на экран любых размеров. Это позволяет использовать панели в различных помещениях, начиная с классов и заканчивая большими конференц-залами. Самое современное программное обеспечение дает возможность импортировать любые графические объекты, использовать множество готовых шаблонов оформления и даже преобразовывать в текст Ваши рукописные заметки. Рис. 1.4 – Настольная интерактивная панель 9 Панели работают с любыми приложениями Windows, включая электронные таблицы и программы обработки текстов. Обычно разрешающая способность экрана панелей составляет 1024х768 пикселей, что обеспечивает высокоточную интерактивность и четкое изображение мельчайших деталей. Интерактивные панели компактны и мобильны, а в сочетании с возможностью организации конференцсвязи, практически идеальны для проведения региональных совещаний, тестирований и презентаций. 1.3 Интерактивные насадки на мониторы Широко применяются интерактивные насадки (рис. 1.5) [3] на плазменные и ЖК-мониторы. Датчики интерактивных насадок распознают касание экрана любым предметом: пером, стилусом или просто пальцем. После калибровки насадки в дальнейшем не требуют настройки и сервисного обслуживания. Рис. 1.5 – Интерактивная насадка на плазменной панели 1.4 Интерактивные проекторы и приставки Сегодня существуют такие образцы проекционной техники, как интерактивные проекторы (рис 1.6). Они представляют собой интерактивную доску и проектор в одном устройстве. Имеется возможность применения практически в любых условиях, достаточно просто настроить сетку координат проецируемого потока относительно поверхности, которой может выступать как любой проекционный экран, так и маркерная доска или обычная стена. В них используется ИК-порт, который получает сигнал от маркера или указки, входящих в комплект и передает на компьютер. Где сигнал обрабатывается и дается отклик обратно на проектор. 10 Рис. 1.6 – Интерактивный проектор С тем же успехом используется и более дешевое решение – интерактивная приставка к проектору (рис. 1.7), которая с помощью USB-кабеля подключается к любому проектору, тем самым делая из него интерактивный. Принцип действия тот же, что и у интерактивных проекторов. Рис. 1.7 – Интерактивная приставка к проектору 1.5 Достоинства и применение, работа с интерактивными досками Область применения интерактивных досок и панелей весьма обширна. В сфере образования они дают возможность преподавателю работать с электронной картой, схемой, рисунком, картиной. Возможность передачи данных по сети Internet делает электронную интерактивную доску великолепным инструментом для дистанционного обучения. Возможность сохранять нанесенные изображения в виде файла и обмениваться ими по каналам связи делает интерактивные доски удачным решением для оборудования ситуационных и кризисных центров 11 Другой широкий сектор применения интерактивных устройств - деловые презентации, совещания и семинары. Помимо работы со стандартной деловой графикой, эти средства идеально подходят для демонстрации широкой аудитории программного обеспечения или интернет-сайта. В этом случае докладчик жестко не привязан к компьютеру, мыши и клавиатуре, поэтому выступление становится более живым и ориентированным на слушателей. Интерактивные устройства находят все более широкий спрос со стороны туристических агентств, использующих их для демонстрации клиентам, выбора и согласования туристических маршрутов. Остановимся подробнее на работе с интерактивными досками на примере продукции компании SMART Techologies. 1.5.1 Аппаратная часть Интерактивные доски компании SMART Technologies изготавливаются по аналого-резистивной технологии, что позволяет работать с ними простейшим образом – руками без использования спецмаркеров. Тем не менее, последние присутствуют, но представляют из себя пластиковые фальшмаркеры, не имеющие встроенных источников сигнала. Они располагаются в лотке (рис. 1.8). На лотке есть специальные контейнеры, отвечающие за цвет маркера и ластик. У каждого контейнера есть оптический сенсор, определяющий, какой из инструментов вы взяли с лотка. Верхняя кнопка на панели загружает экранную клавиатуру. Нижняя - превращает ваше следующее прикосновение к доске в щелчок правой кнопкой мыши. Чтобы делать пометки поверх изображения или файла, возьмите маркер с лотка и пишите на интерактивной. доске. Чтобы писать другим цветом, возьмите другой маркер. Цвет определяет контейнер для маркера, а не сам маркер. Чтобы избежать путаницы, кладите маркеры на соответствующее место. Ввод и редактирование текста доступны с экранной клавиатуры (рис. 1.9). 1. Выпадающее меню клавиатуры: Позволяет выбрать вид клавиатуры. Классическая (Classic) выглядит, как обычная клавиатура, которую вы привыкли использовать. В Простой (Simple) - буквы расположены в алфавитном порядке, что удобно при обучении учащихся начальных классов. Также есть Цифровая клавиатура (Number Pad), Отрывки (Shortcut) и Заглавные буквы (Simple Caps). 2. Стрелка: Нажмите Стрелку, чтобы открыть Предварительный просмотр (Preview Pane). В окне Предварительного просмотра вы можете напечатать любой текст прежде, чем отправить эту информацию в файл. Когда вы закончите печатать, нажмите Отправить (Send), и ваш текст будет помещен в активное приложение. 12 Рис. 1.8 – Интерактиная доска и лоток для маркеров Рис. 1.9 – Экранная клавиатура Индикатор на интерактивной доске SMART Board отражает состояние ее готовности (табл 1.1). Таблица 1.1 – Цветовой индикатор Цвет Состояние Мигание красного и зеленого Красны Лоток для маркеров в процессе запуска Работает но еще не подключен к ПО Зеленый Лоток для маркеров функционирует Если индикатор состояния красный, попробуйте запустить Средства SMART Board. Мышью, не пальцем, откройте Пуск> Программы> Программное обеспечение SMART Board> Средства SMART Board. Значок SMART Board появится в правом нижнем углу экрана. Калибровка экрана необходима для настройки точного прикосновения к интерактивной доске. К примеру, если вы нажимаете кнопку Пуск, а курсор 13 появляется в другом месте, попробуйте откалибровать доску. После этой процедуры меню Пуска откроется, когда вы нажмете на него.Чтобы начать калибровку, нажмите и держите обе кнопки на лотке до тех пор, пока не появится экран калибровки (рис. 1.10). Рис. 1.10 – Экран калибровки 1.5.2 Программная часть: SMART Notebook Программное обеспечение Notebook позволяет создавать занятия и презентации с помощью рисунков, объектов Macromedia Flash и текстов, используя различные ресурсы. Заинтересуйте аудиторию, передвигая и изменяя объекты. Если слушатели предлагают свои идеи, задают вопросы, можно записать их маркером в программном обеспечении Notebook. Для запуска приложения нажмите значок SMART Board в области уведомлений в правом нижнем углу экрана и выберите Notebook. Откроется файл Notebook (рис 1.11). Каждый новый файл представляет собой рабочую область, которая может быть заполнена объектами - рукописным или печатным текстом, рисунками, клипартами и файлами Macromedia Flash - все, что можно добавить в файл. Рис. 1.11 – Файл SMART Notebook 14 Одна из особенностей программного обеспечения Notebook в том, что вы можете добавлять столько страниц, сколько вам необходимо, чтобы показать нужное количество информации. 1.5.2.1 Панель инструментов Панель инструментов Notebook (рис. 1.12) позволяет вам работать с инструментами Notebook. По умолчанию панель инструментов появляется вверху страницы Notebook. Если вы хотите работать сидя или преподаете маленьким детям, панель инструментов можно переместить в низ страницы. Для этого нажмите и удерживайте пустой участок на панели инструментов и тащите ее вниз. Рис. 1.12 – Панель инструментов 15 1.5.2.2 Меню Меню Notebook (табл. 1.2) предоставляет доступ ко всем возможностям панели инструментов и многим другим. К примеру, меню Файл позволяет вам экспортировать файлы в формате PDF. Таблица 1.2 – Разделы меню SMART Notebook Раздел меню Функции Открыть новый или существующий файл Файл Сохранить файл Сохранить текущую страницу как шаблон Экспорт в различных форматах Отправить файл по электронной почте Напечатать файл или изменить свойства печати Отменить или повторить предыдущие действия Правка Клонировать, вырезать, копировать, вставить или удалить выбранные объекты или все объекты на странице Редактировать текст Проверить правописание всех текстов в файле Удалить текущую страницу Вид Изменить текущий вид (Сортировщик страниц, Галерея, Вложения или Во весь экран) Скрыть боковую панель Запустить панель инструментов захвата экрана или Затенения экрана Масштаб для приближения или удаления содержимого страницы Вставка Добавить пустую страницу, шаблон, рисунок, файл Flash или ссылку Изменить свойства шрифта (жирный, подчеркнутый, курсив) Формат Изменить свойства объекта (цвет, ширина линии, заливка, прозрачность) Закрепить свойства и положение объекта Изменить цвет фона страницы Создать формы, линии и текст Рисование Перо, художественное перо и ластик Выделить, изменить порядок, сгруппировать и разгруппировать объекты Информация о программе Notebook Справка Проверить наличие обновлений 16 1.5.2.3 Боковые закладки Сбоку от страницы Notebook находятся три закладки (рис 1.13). Сортировщик страниц позволяет вам увидеть эскизы изображений каждой страницы в файле Notebook. Нажмите на закладку Галерея, где расположены образцы, картинки и анимации Flash, которые можно добавить на страницу Notebook. Откройте закладку Вложения, чтобы добавить файлы из других программ в Notebook. Вы можете спрятать закладки, поставив галочку рядом со Скрывать автоматически внизу окна закладок. Рис. 1.13 – Боковые закладки 1.5.2.4 Сортировщик страниц Выберите закладку Сортировщик страниц, чтобы увидеть эскизы страниц (рис. 1.14) вашего файла. Вы можете перетащить страницу в другое место Сортировщика страниц, чтобы поменять порядок ее расположения в файле. У активной страницы есть выпадающее меню. Если вы выбираете другую страницу в Сортировщике страниц, она становится активной. Выпадающее меню Сортировщика страниц предоставляет 5 опций (табл 1.3) 17 Рис. 1.14 – Эскиз активной страницы Таблица 1.3 – Опции сортировщика страниц Раздел меню Удалить страницу Очистить страницу Вставить пустую страницу Клонировать страницу Переименовать страницу Функции Удаляет текущую страницу Удаляет все объекты с текущей страницы Добавляет пустую страницу сразу же после активной Создает идентичную страницу, включая все объекты, находящиеся на ней и помещает ее сразу же после активной Позволяет переименовать страницу 1.5.2.5 Объекты в Notebook Все, что вы можете передвигать пальцем или мышью на странице Notebook, это объект. Вы добавляете его на страницу Notebook одним из следующих способов: Напечатать текст Нарисовать или написать на доске маркером Создать геометрическую форму при помощи панели инструментов Notebook Поместить картинку из Коллекции Notebook, вашего компьютера или Интернет Выберите любой объект на странице Notebook, чтобы изменить его свойства. У выделенных объектов (рис. 1.15) есть две «ручки» и выпадающее меню. Используйте зеленую «ручку», чтобы повернуть объект и белую, чтобы уменьшить или увеличить его. Чтобы передвинуть один объект с одной страницы на другую, убедитесь, что закладка Сортировщик страниц активна и опция «Скрывать автоматически» не включена. Затем просто выберите объект, который вы хотите переместить и перетащите его на нужную страницу (рис. 1.16). 18 Рис. 1.15 – Объект в SMART Notebook Рис. 1.16 – Перенос объекта на страницу При совершении действий выпадающим меню (рис. 1.17) над объектами удобно Рис. 1.17 – Выпадающее меню объекта 19 пользоваться Группировка. Выберите несколько объектов. Для этого нажмите на поверхность доски и тяните палец или мышь по-диагонали, так чтобы объекты оказались в окне выделения. Нажмите выпадающее меню (рис. 1.18) на любом из объектов и выберите Группировка> Группировать. В сгруппированный объект еще раз и откройте Группировка> Разгруппировать, чтобы разделить объекты. Функция Разгруппировать также разобьет рукописные записи на отдельные линии. Рис. 1.18 – Группировка объектов Вы можете изменить порядок, в котором появляются объекты, выбрав Порядок из выпадающего меню. Чтобы переместить объект на один слой выберите Переместить вперед или Переместить назад. Чтобы отправить объект на самый верхний слой страницы выберите На передний план. Чтобы отправить на самый нижний слой — На задний план. Рис. 1.19 – Четыре объекта расположены двумя способами Выберите Гиперссылка из выпадающего меню — появится окно Вставка гиперссылки (рис. 1.20). Введите адрес страницы, на которую вы хотите поставить ссылку и нажмите ОК. В левом нижнем углу объекта появится стрелка (рис. 1.21). Нажав на нее, вы запустите Интернет-браузер и нужную страницу. 20 Чтобы удалить ссылку, откройте Гиперссылка из выпадающего меню, нажмите Удалить гиперссылку, затем ОК. Рис 1.20 – Окно вставки гиперссылки Рис. 1.21 – Гиперссылка на объекте Чтобы изменить цвет, свойства линии, прозрачность объекта войдите в Свойства из выпадающего меню (рис. 1.22). Рис. 1.22 – Свойства линии Если вы написали что-то маркером, вы можете распознать текст и превратить его в печатный. Распознавание текста возможно только с английскими символами. Двойное нажатие на печатный текст открывает панель Шрифты. Выделите текст, который вы хотите изменить, а затем используйте возможности панели. 21 Рис. 1.23 – Распознавание текста Рис. 1.24 – Свойства текста 1.5.2.6 Инструменты для рисования Используйте инструменты Notebook для рисования, чтобы создавать свои собственные объекты. Выберите инструмент Перо или Художественное перо из панели инструментов Notebook и нарисуйте объект. Выбирайте различные стили и цвета линий, нажав выпадающее меню — стрелка в углу кнопки инструмента (рис. 1.25). Рис. 1.25 – Выпадающее меню свойств инструмента рисования Нажмите кнопку Прямая линия на панели инструментов Notebook, чтобы нарисовать прямую линию. Затем выделите линию и тащите за один из ее концов, чтобы растянуть ее или изменить угол наклона. Чтобы создать фигуру в Notebook, необходимо произвести следующие действия: Нажмите стрелку на кнопке Фигура на панели инструментов Notebook появится список различных фигур. Выберите фигуру, которую вы хотите использовать и поставьте курсор туда, где вы хотите нарисовать фигуру. 22 Нажмите и тащите курсор до тех пор, пока ваша фигура не будет того размера, который нужен вам. Теперь, когда вы нарисовали фигуру на странице Notebook, вы можете изменять ее так же, как вы изменяете другие объекты, используя ручку поворота и изменения размера и выпадающее меню. Чтобы добавить изображение в файл Notebook, вы можете сделать следующее: Используйте Панель инструментов захвата экрана, чтобы захватить изображения с экрана Используйте меню Вставка, чтобы импортировать рисунки и клипарты из других местоположений на вашем компьютере Панель инструментов захвата экрана позволяет вам захватывать изображение отдельного окна, всего экрана или его части в файл Notebook. Чтобы открыть Панель инструментов захвата экрана нажмите кнопку Захвата на панели инструментов Notebook. Если выбрано Сохранять на новой странице, каждое изображение будет сохранено на новой странице. Если оно не выделено, каждое изображение будет сохраняться в верхнем левом углу текущей страницы Notebook. 23 2 Системы интерактивного опроса Система интерактивного опроса - незаменимый помощник в сфере образования. Она позволяет максимально ускорить и упростить процесс опроса и тестирования студентов на предмет полученных знаний, а также делает эффективным процесс получения быстрой обратной связи от аудитории преподавателю или докладчику. Интерактивный опрос - это проверка тестов за считанные минуты. Результаты обрабатываются мгновенно, а система отчётов наглядно демонстрирует не только общую картину знаний всей группы, но и индивидуально по каждому студенту. Системы интерактивного опроса производятся различными компаниями, такими как QOMO HiteVision (рис. 2.1), GTCO CalcComp Inc (рис. 2.2), Hitachi (рис. 2.3), SMART Techologies (рис. 2.4). Рис. 2.1 – Системы опроса производства компании QOMO HiteVision 24 Рис. 2.2 – Пульт системы опроса производства компании GTCO CalcComp Inc Рис. 2.3 – Система опроса производства компании Hitachi Рис. 2.4 – Система опроса производства компании SMART Techologies 25 Компания SMART Technologies производит системы опроса в нескольких вариантах. SMART Response - система, применяющаяся в учреждениях среднего, средне-специального и высшего образования. Имеет широкие возможности для применения в учебном и организационном процессе. SMART Response LE - система, ориентированная на применение в начальном и дошкольном образовании. SMART Response CE - программный модуль с дополнительными возможностями для составления тестов, опросов. Для раскрытия возможностей интерактивных систем опроса и механизма работы с ними предлагается рассмотреть в качестве примера именно системы опроса SMART Response. SMART Response – программно-аппаратное решение, включающее в себя пульты (рис. 2.4), приемник сигнала и программное обеспечение Senteo. Программный модуль SMART Senteo после установки интегрируется в систему ПО SMART. В программе SMART Notebook появляется меню “Senteo” (рис. 2.5), в области уведомлений на панели задач появляется значок программного модуля Senteo (рис. 2.6). Senteo работает только версиями Notebook 10 и выше. Рис. 2.5 – Senteo в меню Notebook software Рис. 2.6 – Senteo в области уведомлений Кликнув по иконке Senteo в области уведомлений, либо через меню Notebook можно вызвать менеджер Senteo, основные поля которого показаны на рис.2.7-2.9. 26 Рис. 2.7 – Меню списка студентов Рис. 2.8 – Список пультов 27 Рис. 2.9 – Индикация работы приемника 2.1 Списки студентов Для того, что бы работать с системой опроса, необходимо создать список студентов. Для этого необходимо выполнить следующие действия: Запустить программу Notebook Зайти в меню Senteo Выбрать «Менеджер Senteo» В меню File менеджера выбрать New Class List либо нажать Ctrl+N В меню Edit выбираем Add Student Вводим данные студента латиницей, присваиваем ему ID По окончании создания списка в меню File выбрать Save Class List либо нажать Ctrl+S. Сохранить лист, применяя в названии латинские буквы либо цифры. Открыть список студентов можно, зайдя в меню File менеджера и выбрав Open Class List, либо нажав Ctrl+O. 2.2 Составление опросов Для составления опросов необходимо в меню Senteo программы Notebook выбрать Вставить вопрос. Появится окно выбора типа вопроса (рис. 2.10) 28 Рис. 2.10 – Выбор типа вопроса Вариант «Да или нет» - вопрос, на который можно дать однозначный ответ да или нет. «Несколько вариантов ответа» - из нескольких предложенных вариантов только один верный. «Число, дробь, десятичная дробь» - ответом на вопрос является число. «Истина или Ложь» - необходимо определить истинность или ложность утверждения. «Ответ с несколькими вариантами» - из предложенных вариантов верным может оказаться не один. При составлении вопросов последнего типа следует учитывать одну особенность. Если студент ошибется хотя бы на один вариант ответа, то программа при проверке засчитает вопрос как решенный неверно. Допустим, выбран второй тип вопроса. Появится окно ввода вопроса (рис. 2.11). Рис. 2.11 – Окно ввода вопроса 29 На рис. 2.12-2.13 показан выбор количества и ввод вариантов ответа. Рис. 2.12 – Выбор количества вариантов ответа Рис. 2.13 – Ввод предлагаемых вариантов ответа на вопрос После этого следует установить верный вариант ответа (рис. 2.14). 30 Рис. 2.14 – Установка верного варианта ответа После этого следует нажать кнопку Готово. Вопрос вставлен. Остальные типы вопросов добавляются аналогичным образом. Кроме того поддерживается импорт вопросов из файлов Microsoft Word (кроме MS Word 2007 и более поздних) и XML. Чтобы начать опрос следует нажать Начало в меню Senteo или Start в поле вопроса. 2.3 Работа с пультом Для ответов на вопросы студенты пользуется пультами (кликерами), внешне напоминающими обильный телефон. На рис. 2.15 изображен пульт SMART Response. Цифрами на рисунке обозначены: 1. Выключатель 2. Экран индикации. Служит для отображения вводимых ответов, состояния батареи, выполнения входа и т.п. 3. Кнопка вопроса к преподавателю 4. Кнопки прокрутки экрана 5. Кнопки ответа на вопросы, имеющие два варианта (Да/Нет, Истина/Ложь) 6. Кнопки набора числовых значений или указания варианта ответа 7. Ввод отрицательных/положительных чисел, дробей. 31 \\\ Рис. 2.14 – Пульт SMART Response Чтобы подключиться с помощью пульта к системе, необходимо выполнить следующие действия: 1. Включить пульт кнопкой (1) 2. Подождать пока пульт проведет поиск классной комнаты 3. Выбрать классную комнату из предложенного списка с помощью кнопок (4) и нажать “Enter” 4. Ввести личный номер (ID) с помощью кнопок (6) и нажать “Enter” 5. После просьбы подтвердить соответствие респондента имени пользователя выбрать “Y” (Да) или “N” (Нет) в меню и нажать “Enter” Для прохождения тестирования необходимо действовать следующим образом: 1. После начала тестирования вы увидите на экране список номеров вопросов, необходимо напротив них ввести с пульта ответы. 2. Для ввода ответов используются в зависимости от видов вопросов кнопки (5), (6) или (7) 3. Если предложен вопрос с несколькими вариантами ответа, то необходимо ввести подряд несколько вариантов напротив номера вопроса. 4. По окончании ответа на вопрос нажать “Enter” 5. По окончании ответа на вопросы теста перевести курсор на строку “Finish” и нажать “Enter” 32 Если пользователь ошибся при вводе ответа, то его возможно исправление с помощью кнопки “del”. Исправить можно любой ответ до нажатия кнопки “Finish”. Завершение работы: 1. Завершение работы возможно с помощью нажатия кнопки выключения (1). При этом пульт выключится, а ID на нем не сохранится. 2. Другой способ заключается в выходе в меню с помощью кнопки “Menu”. Там следует выбрать подменю “Exit classroom” после чего подтвердить решение. Если у пользователя возник вопрос, можно воспользоваться кнопкой “?” (3). На компьютере преподавателя появится всплывающее окно с информацией о том, у какого респондента затруднения. 2.4 Режимы работы Описанный выше режим работы системы – режим тестирования. Существует так же анонимный режим. Соответствующий режим оптимален при отсутствии заведомо верного ответа на вопрос, например, при голосовании, кроме того, не требуется ввод ID при подключении пульта к системе. 33 3 Системы учительского контроля Системы учительского контроля – относительно новое явление, пришедшее в систему образования с увеличением количества компьютерных классов. Сидя за своим компьютером, вы можете видеть на рабочем столе экраны всех студентов, тогда Вы будете уверены, что они работают над заданием (рис. 3.1). Рис. 3.1 – Мониторинг рабочих столов студентов Если кто-нибудь из студентов занимается посторонними делами, вы можете легко заблокировать доступ к определенным приложениям или Интернету. Вы можете заблокировать все экраны и клавиатуры, чтобы привлечь внимание к тому, что вы говорите. Если студентам нужна дополнительная информация, вы можете послать каждому из них файл или запустить необходимое приложение одновременно на всех компьютерах, чтобы помочь им приступить к работе. Если кому-то нужна помощь, вы можете показать, каким должен быть следующий шаг, взяв под контроль его компьютер, а также продемонстрировать нужный файл на экранах всех компьютеров. В том числе вы можете транслировать как свой рабочий стол, так и рабочий стол каждого из студентов на все компьютеры сети (рис. 3.2) 34 а б Рис. 3.2 – Трансляция изображения с экрана преподавателя Существует возможность создать проверочный тест и послать его каждому ученику, а после того, как он выполнен, программа подсчитает результаты и даст среднюю оценку. Причем возможно установить временные рамки на его выполнение – программа сама заблокирует возможность ответов на вопросы по истечению времени, отведенного на тест. Некоторые системы учительского контроля обладают возможностью передачи в том числе и аудиоинформации. То есть, существует возможность общаться со студентами, как со всеми одновременно, так и с каждым в отдельности, с помощью микрофона. Что удобно, если вы хотите вести, например, командную олимпиаду в двух аудиториях. Некоторые программы, работающие по данной технологии: SynchronEyes EASYStudent SMART Sync 35 Пример работы подобной системы – аудитория с обратной связь в Томском Политехническом Университете (рис. 3.3-3.4) [16]. Особенностью данной аудитории является то, что студенты не только пассивно слушают лекцию, но и активно влияют на учебный процесс. Они отвечают на предметные тесты, решают задачи, имеют возможность интерактивно задать лектору вопрос. Кроме этого, студенты отвечают на психологические тесты, результаты которых помогают лектору правильно построить работу с аудиторией. Рис. 3.3 – Аудитория с обратной связью Рис. 3.4 – Терминал студента На своем рабочем месте (рис. 3.5) [16] преподаватель видит не только карту рассадки студентов, запускаемый тест, фрагмент лекции, но и то, как студенты отвечают на предложенные тесты, каково соотношение верных и неверных ответов. Все это позволяет преподавателю чувствовать аудиторию, давать ту информацию, которая наиболее востребована в данный момент. 36 Рис. 3.5 – Рабочее место преподавателя 37 4 E-learning, дистанционное обучение 4.1 E-learning E-learning (сокращение от англ. Electronic Learning) — система электронного обучения, синоним таких терминов, как электронное обучение, дистанционное обучение, обучение с применением компьютеров, сетевое обучение, виртуальное обучение, обучение при помощи информационных, электронных технологий. Существует определение, которое дали специалисты ЮНЕСКО: «e-Learning — обучение с помощью Интернет и мультимедиа». Может иметь несколько значений: самостоятельная работа с электронными материалами, с использованием персонального компьютера, КПК, мобильного телефона, DVDпроигрывателя, телевизора; получение консультаций, советов, оценок у удалённого (территориально) эксперта (преподавателя), возможность дистанционного взаимодействия; создание распределённого сообщества пользователей (социальных сетей), ведущих общую виртуальную учебную деятельность; своевременная круглосуточная доставка электронных учебных материалов; стандарты и спецификации на электронные учебные материалы и технологии, дистанционные средства обучения; формирование и повышение информационной культуры у всех руководителей предприятий и подразделений Группы и овладение ими современными информационными технологиями, повышение эффективности своей обычной деятельности; освоение и популяризация инновационных педагогических технологий, передача их преподавателям; возможность развивать учебные веб-ресурсы; возможность в любое время и месте получить современные знания, находящиеся в любой доступной точке мира; доступность высшего образования лицам с особенностями психофизического развития. К E-learning относятся электронные учебники, образовательные услуги и технологии. Современные студенты и школьники — в основном сетевое поколение, для которых электронный способ получения информации (в данном случае именно учебной) является нормальной составляющей жизни. В целом высокие технологии в образовании приветствуются студентами, — знания, умения, навыки пригодятся в самосовершенствовании и карьерном росте. Информационные коммуникационные технологии стали их рабочим инструментом. 38 Стремительность современного мира требует применение наиболее быстрых и дешёвых способов процессов генерации и передачи знаний. E-learning является одним из возможных инструментов, позволяющим решать эту острую проблему современности. Широкий спектр методов дистанционного обучения позволяет выбирать метод с учётом индивидуальных требований и предпочтений слушателя и ещё E-learning не исключает общение с преподавателем лицом к лицу: Удобное время и место для обучения Прочное усвоение знаний Постоянный контакт с преподавателем Индивидуальный график обучения Экономия времени и денег 4.2 Дистанционное обучение Дистанционное обучение (ДО) — совокупность технологий, обеспечивающих доставку обучаемым основного объема изучаемого материала, интерактивное взаимодействие обучаемых и преподавателей в процессе обучения, предоставление обучаемым возможности самостоятельной работы по освоению изучаемого материала, а также в процессе обучения. Современное дистанционное обучение строится на использовании следующих основных элементов: среды передачи информации (почта, телевидение, радио, информационные коммуникационные сети), методов, зависимых от технической среды обмена информацией. В настоящее время перспективным является интерактивное взаимодействие с учащимся посредством информационных коммуникационных сетей, из которых массово выделяется среда интернет-пользователей. В 2003 году инициативная группа ADL начала разработку стандарта дистанционного интерактивного обучения SCORM, который предполагает широкое применение интернет-технологий. Введение стандартов способствует как углублению требований к составу дистанционного обучения, так и требований к программному обеспечению. В настоящее время имеются отечественные разработки программного обеспечения, которые достаточно широко применяются как отечественными, так и зарубежными организациями, предоставляющими услуги по дистанционному обучению. Дистанционное обучение претендует на особую форму обучения (наряду с очной, заочной, вечерней, экстернатом). Использование технологий дистанционного обучения позволяет: снизить затраты на проведение обучения (не требуется затрат на аренду помещений, поездок к месту учебы, как учащихся, так и преподавателей и т. п.); 39 проводить обучение большого количества человек; повысить качество обучения за счет применения современных средств, объемных электронных библиотек и т.д. создать единую образовательную среду (особенно актуально для корпоративного обучения). Дистанционное обучение занимает всё большую роль в модернизации образования. Согласно приказу 137 Министерства образования и науки РФ от 06.05.2005 «Об использовании дистанционных образовательных технологий», итоговый контроль при обучении с помощью ДОТ (дистанционных образовательных технологий) можно проводить как очно, так и дистанционно. Госдума РФ рассматривает проект поправок к закону об образовании, связанных с дистанционным обучением. 4.2.1 Формы дистанционного обучения Дистанционное обучение, осуществляемое с помощью компьютерных телекоммуникаций, имеет следующие формы занятий. Чат-занятия — учебные занятия, осуществляемые с использованием чаттехнологий. Чат-занятия проводятся синхронно, то есть все участники имеют одновременный доступ к чату. В рамках многих дистанционных учебных заведений действует чат-школа, в которой с помощью чат-кабинетов организуется деятельность дистанционных педагогов и учеников. Веб-занятия — дистанционные уроки, конференции, семинары, деловые игры, лабораторные работы, практикумы и другие формы учебных занятий, проводимых с помощью средств телекоммуникаций и других возможностей «Всемирной паутины». Для веб-занятий используются специализированные образовательные вебфорумы — форма работы пользователей по определённой теме или проблеме с помощью записей, оставляемых на одном из сайтов с установленной на нем соответствующей программой. От чат-занятий веб-форумы отличаются возможностью более длительной (многодневной) работы и асинхронным характером взаимодействия учеников и педагогов. Телеконференции — проводятся, как правило, на основе списков рассылки с использованием электронной почты. Для учебных телеконференций характерно достижение образовательных задач. Также существуют формы дистанционного обучения, при котором учебные материалы высылаются почтой в регионы. В основе такой системы заложен метод обучения, который получил название «Природный процесс обучения» (Natural Learning Manner). Дистанционное обучение — это демократичная простая и свободная система обучения. Она была изобретена в Великобритании и сейчас активно используется жителями Европы, для получения дополнительного образования. Студент, постоянно выполняя практические задания, приобретает устойчивые автоматизированные навыки. Теоретические знания усваиваются без дополнительных усилий, органично вплетаясь в тренировочные упражнения. 40 Формирование теоретических и практических навыков достигается в процессе систематического изучения материалов и прослушивания и повторения за диктором упражнений на аудио и видеоносителях (при наличии). Рис. 4.1 – Телеконференция 4.2.2 Из опыта интеграции ДО и других форм обучения Как правило, при дистанционном вузовском обучении от студентов не требуется всё время находиться в аудитории. В большинстве программ и курсов учебных заведений, реализующих дистанционное обучение, все же проходят очные занятия по вечерам или выходным. Эти занятия не обязательны для посещения, но, как правило, крайне полезны для выработки у учащихся практических навыков. Также в ряде учебных заведений используются короткие (одно-двухдневные) выездные школы, позволяющие собрать учащихся на выходных для групповой работы. При дистанционном обучении могут использоваться разнообразные методы донесения учебной информации. Уже сменилось несколько поколений используемых технологий — от традиционных печатных изданий до самых современных компьютерных технологий (радио, телевидение, аудио/видеотрансляции, аудио/видеоконференции, E-Learning/online Learning, интернет-конференции, интернет-трансляции). Однако до сих пор во многих случаях, несмотря на появление технологических новинок, предпочтение отдаётся более простым методам. Например, в Индии очень популярным является использование для 41 дистанционного обучения радио, благодаря его доступности большинству населения и отсутствию необходимости в дополнительной инфраструктуре, что позволяет сделать обучение действительно открытым и доступным широким слоям населения. Многие крупные компании создают у себя в структуре центры дистанционного обучения, чтобы стандартизировать, удешевить и улучшить качество подготовки своего персонала. Практически, ни одна современная компания уже не может прожить без этого. Или, например, компания Microsoft создала большой обучающий портал для обучения своих сотрудников, пользователей или покупателей своих продуктов, разработчиков программного обеспечения. При этом некоторые курсы предоставляются бесплатно или в комплекте с покупаемым ПО. Одной из своеобразных, но активно развивающихся в последнее время форм дистанционного обучения становятся онлайн-симуляторы и игрыменеджеры. Это и симуляторы управления различными транспортными средствами, игры имитирующие процессы управления различными отраслями и бизнесами, глобальные многопользовательские экономические игры и бизнессимуляторы, обучающие пользователей основам менеджмента и дающие базовые навыки управления как маленькой компанией, так и транснациональной корпорацией. 4.3 Технические решения для дистанционного обучения Исходя из приведенной выше информации, мы получаем, что современная система дистанционного обучения должна соответствовать серии требований: быть легко внедряемой и используемой; себестоимость не должна быть очень высокой; не требовать большого штата технического персонала для обслуживания; не сильно изменять формат работы преподавателей и административного персонала; практически незаметно вписываться в учебный процесс; интерфейс управления должен быть интуитивно понятным для человека, не имевшего дела с современными ИКТ; должна быть масштабируемой и способной охватить деятельность всего учебного заведения; позволять учащимся получать доступ к учебным материалам в привычных для них форматах и независимо от их места нахождения. На сегодняшний день существует ряд разработок, отвечающих этим требованием. Одним из них является комплекс Echo360. Echo360 представляет собой устройство (рис. 4.1) и набор программ для автоматизации процесса записи аудиторных занятий и внедрения технологий дистанционного обучения с «нуля». 42 Рис. 4.1 – Оборудование Echo360 для записи занятий В результате проведения записи занятий, формируются три варианта выходных форматов контента: полнообъемный медиа формат (включает видео с преподавателем, видео с изображением его презентации на компьютере (проекторе) или с изображением обычной доски, на которой он писал мелом или маркером и звук) для просмотра через интернет или записи на DVD (рис. 4.2) [1]; звук, который можно прослушивать на компьютере, мр3 плеере, мобильном телефоне и т.п.; видео лекцию, которую можно просматривать на компьютерах, карманных компьютерах, плеерах компании Apple (iPod) или на смартфонах. Рис. 4.2 - Окно проигрывания записи в полнообъемном медиа формате 43 Отличительными особенностями данного решения являются: возможность записывать видеосигнал (на рис. 4.2 - «Видео с преподавателем») с различных источников: бытовая или профессиональная видео камера, или встроенная в компьютер, или USB веб камера; запись VGA сигналов с экрана компьютера, проектора, документ камеры или иных источников; запись звука с микрофона или акустической системы; автоматическая переработка записанного материала в несколько выходных форматов; автоматическая публикация записанных материалов в сети; автоматизация самого процесса записи в соответствии с заложенным расписанием (например, расписанием занятий); возможность добавить титры; создание версии проигрывания записанного материала для людей с ослабленным зрением; централизованное управление процессом работы решения в нескольких аудиториях, которые могут находиться на любом расстоянии друг от друга; и другие. На сегодняшний день существуют три варианта записи контента: с помощью специального устройства для записи занятий (Lecture Capture Appliance); с помощью специального программного обеспечения для записи занятий (Lecture Capture Software), устанавливаемого на компьютер преподавателя в аудитории; с помощью персонального программного обеспечения для записи контента (Personal Software), устанавливаемого на ноутбук, домашний или аудиторный компьютер преподавателя. Для того чтобы управлять процессами записи, конвертации, публикации редактирования и другими, необходимо наличие серверного программного обеспечения (EchoSystem Server) и медиа процессора (Media Processor). Работа с комплексом организована следующим образом: в программную оболочку вносится расписание проведения занятий в классе (расписание может охватывать любой период, например, четверть, триместр, полугодие, год и т.п.); во время занятий происходит запись сигналов, получаемых от установленного в классе оборудования: видеокамеры, микрофона, компьютера преподавателя (обычный компьютер, планшетный компьютер), документкамеры, интерактивной доски и т.п.; все сигналы упаковываются в перечисленные выше форматы и автоматически размещаются на сервере учебного заведения в виде гиперссылок; учащиеся через интернет получают доступ к записанным материалам. 44 5 3D-визуализация, виртуальная реальность 5.1 Лабораторные работы С введением компьютеров в образовательный процесс появилась возможность адаптации под новые условия самых разных типов занятий. Так, например, появились программы, симулирующие работу лабораторных стендов (рис. 5.1) Рис. 5.1 – Компьютерная лабораторная работа С развитием компьютерной графики и языков программирования такие программы стали приобретать все более реалистичную оболочку (рис. 5.2). Рис. 5.2 – Компьютерная лабораторная работа Благодаря современным мультимедийным технологиям и 3d-графике технологии обучения приобрели качественно новый уровень (рис. 5.3-5.4). 45 Рис. 5.3 – 3D-лабораторная работа Рис. 5.4 – 3D-лабораторная работа Используя 3D-приложения можно воспроизводить лабораторные работы, воссоздать практически любые условия и ситуации в виртуальной среде (рис. 5.5). Существенным достоинством виртуальных работ является пониженные требования к технике безопасности. 46 Рис. 5.5 – Прибор и его 3D-модель Рис. 5.6 – Виртуальный лабораторный стенд Использование тренажеров (рис. 5.6) в качестве виртуальных аналогов реальных технических систем предназначены для проведения самостоятельной работы, выполнения итоговых контрольных заданий, для практического применения на своих рабочих местах и т.д. Их способность заменить многие 47 дорогостоящие установки делает виртуальные лабораторные работы надежным, экономичным и эффективным средством обучения. Очевидным достоинством такого типа работ является абсолютно безопасная возможность моделировать поведение аппаратуры в критических режимах для повышения наглядности. 5.2 Виртуальная реальность Виртуальная реальность - создаваемый техническими средствами мир и передаваемый человеку через его привычные для восприятия материального мира ощущения: зрение, слух, обоняние и другие. В данный момент технологии виртуальной реальности широко применяются в различных областях человеческой деятельности: проектировании и дизайне, добыче полезных ископаемых, военных технологиях, строительстве, тренажерах (рис. 5.7-5.8) [13] и симуляторах, маркетинге и рекламе, индустрии развлечений и т. д. Объем рынка технологий виртуальной реальности оценивается в 15 млрд. долларов в год. Технология виртуальной реальности построена на двухканальной проекции, основанной на разнице зрительного восприятия объектов левым и правым глазом. На экран выводятся два изображения, которые разделяются на «правое» и «левое» с помощью активных и пассивных очков. Наблюдаемое трехмерное изображение является итогом работы головного мозга пользователя, видящего отдельно формируемые изображения. В принципе, плоское изображение монитора может обеспечивать небольшой стереоэффект за счёт разной скорости движения частей изображения. Рис. 5.7 – Симулятор для авиадиспетчеров 48 Рис. 5.8 – Симулирование прыжка с парашютом В активных системах используется один проектор, попеременно выдающий изображение для левого и правого глаза. Смена изображений происходит с высокой частотой, поэтому мерцания изображения не ощущается. Для раздельного восприятия картинки используются очки с активными ЖК затворами. Попеременно меняя прозрачность, такие затворы реализуют раздельный доступ к формируемой на экране картинке отдельно для каждого глаза пользователя. В пассивных системах используются два проектора, а разделение изображений происходит с помощью поляроидных фильтров, либо с помощью фильтров разделения спектральных составляющих видимого света. Преимуществом перед активными системами является отсутствие необходимости в источниках питания для фильтров. Также для погружения в виртуальный мир важен широкий угол обзора и изменение направления взгляда вместе с поворотом головы, так, чтобы оно оставалось перед глазами, что обеспечивает шлем виртуальной реальности, в который встроены гироскопы. На данный момент самыми совершенными системами виртуальной реальности являются проекционные системы, выполненные в компоновке комнаты виртуальной реальности (CAVE) (рис. 5.9-5.10) [13]. Системы представляют из себя комнату, на все стены которой проецируется 3D стерео изображение. Положение пользователя, повороты его головы отслеживаются трекинговыми системами, что позволяет добиться максимального эффекта погружения. Данные системы активно используются в маркетинговых, военных, научных и др. целях. Многоканальная акустическая система, позволяет производить локализацию источника звука, что позволяет пользователю ориентироваться в виртуальном мире с помощью слуха. Несоответствие команд интерфейса пользователя осуществляемым в моделировании действиям, его сложность могут мешать погружению в 49 виртуальную реальность. С целью снять эту проблему компьютерная клавиатура и мышь могут заменяться компьютерным рулём с педалями, целеуказателем в виде пистолета и другими средствами управления, использующимися в мире игры. Рис. 5.9 – Комнаты системы CAVE Рис. 5.10 – Комнаты системы CAVE Для управления объектами виртуального мира используются как перчатки виртуальной реальности, так и отслеживание перемещений рук, осуществляемое 50 с помощью видеокамер. Последнее обычно реализуется в небольшой зоне и не требует от пользователя дополнительного оборудования. Перчатки виртуальной реальности могут быть составной частью костюма виртуальной реальности, отслеживающего изменение положения всего тела и передающего также тактильные, температурные и вибрационные ощущения. Устройство для отслеживания перемещений пользователя может представлять собой свободно вращаемый шар, в который помещают пользователя или осуществляться лишь с помощью подвешенного в воздухе или погружённого в жидкость костюма виртуальной реальности. Также разрабатываются технические средства для моделирования запахов. Преимущества виртуальных систем перед реальными: отсутствие эксплуатационных затрат; возможность изменять условия проведения экспериментов; индивидуальное выполнение лабораторной работы; возможность работы с изучаемым оборудованием в экстремальных и аварийных режимах. Образование с использованием виртуальной реальности, позволяет наглядно вести лекции и семинары, проводить тренинги, показывать обучающимся все аспекты реального объекта или процесса, что в целом дает колоссальный эффект, улучшает качество и скорость образовательных процессов, и уменьшая их стоимость. Технологии виртуальной реальности позволяют в полной мере использовать принцип, что человек получает 80% информации из окружающего мира с помощью зрения, при этом люди запоминают 20 % того, что они видят, 40 % того, что они видят и слышат и 70 % того, что они видят, слышат и делают. 51 Библиографический список 1. http://atbe.ru 2. http://citforum.ru/internet/vrml/ 3. http://display-expo.ru 4. http://e-college.ru 5. http://elearningpro.ru/ 6. http://elw.ru/ 7. http://icde.org/ 8. http://itecp.ru/sitedo/library/libraryonline/ 9. http://ivci.com 10. http://khronos.org 11. http://netsago.org 12. http://polymedia.ru/ 13. http://ru.wikipedia.org 14. http://smartboard.ru/ 15. http://smarttech.com/ 16. http://tpu.ru/ 17. http://ve-group.ru 18. Андреев А. А. Введение в дистанционное обучение. Учебнометодическое пособие. — М.: ВУ, 1997 г. 19. Ахаян А.А. Виртуальный педагогический вуз. Теория становления. СПб.: Изд-во "Корифей", 2001. - 170 с. 20. Зайченко Т.П. Основы дистанционного обучения: Теоретикопрактический базис: Учебное пособие. - СПб.: Изд-во РГПУ им. А.И. Герцена, 2004. - 167 с. 21. Зайченко Т.П. Инвариантная организационно-дидактическая система дистанционного обучения: Монография. - СПб.: Изд-во "Астерион", 2004. - 188 с. 22. Малитиков Е.М., Карпенко М.П., Колмогоров В.П. Актуальные проблемы развития дистанционного образования в Российской Федерации и странах СНГ // Право и образование. – 2000. – №1 (2). – С. 42–54. 23. Носов Н. Виртуальная психология. — М.,:"Аграф", 2000. 24. Полат Е.С, Моисеева М.В., Петров А.Е. Педагогические технологии дистанционного обучения / Под ред. Е.С.Полат. — М., "Академия", 2006. 25. А. Россохин, В. Измагурова. Виртуальное счастье или виртуальная зависимость // Россохин А. В., Измагурова В. Л. Личность в измененных состояниях сознания. М.: Смысл, 2004, с. 516—523 26. Таратута Е. Е. Философия виртуальной реальности — СПб, СПбГУ, 2007 27. Теория и практика дистанционного обучения / Под ред. Е.С.Полат. — М., "Академия", 2004. 52 28. Усенков Д. Ю., Школьная доска обретает "разум" // Информатика и образование. – 2005 . - №12 29. Хуторской А. Дистанционное обучение и его технологии // Компьютерра. – 2002. - №36. – С. 26-30. 30. Хуторской А.В. Научно-практические предпосылки дистанционной педагогики // Открытое образование. – 2001. - №2. – С.30-35. 31. Хуторской А.В. Пути развития дистанционного образования в школах России // Всероссийская научная конференция Relarn. Тезисы докладов. - М., 2000. 32. Достоинства и недостатки дистанционного обучения // "Образование: путь к успеху". - Уфа., 2010. 53


