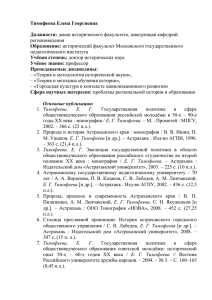Создание журнала SMART Response
advertisement

Инструкция по созданию журнала SMART Response Чтобы провести тестирования с помощью системы голосования SMART Response, кроме создания теста, необходимо создать журнал класса, в котом будете проводить тестирование. Это нужно для того, что бы каждый пульт у ребёнка был привязан к тесту. С созданного заранее журнала ученики регистрируют пульт и могут увидеть свои результаты. 1. Включаем Инструменты учителя В строке меню открыть Response – Инструменты учителя: Откроется диалоговое окно Инструменты учителя Smart Response: Тимофеева Н.Л., методист управления образования администрации Нытвенского муниципального района 1 Заполнить поля Имя, Фамилия, Школа, Округ, Название класса. Поле Заголовок предлагает варианты доктор, господин, госпожа, профессор, при желании можно выбрать соответствующую категорию (необязательный пункт). Из всех полей обязательным для заполнения является Название класса. Оно может содержать не более восьми символов: цифры, английские буквы. Сохранить информацию, нажав на кнопку Сохранить. Появляется диалоговое окно Сохранить как… . Имя файла состоит из введенных данных: Имя, Фамилия Тимофеева Н.Л., методист управления образования администрации Нытвенского муниципального района 2 Вы можете вручную поменять имя файла и путь сохранения (по умолчанию сохраняется в Мои документы), например на рабочий стол или в созданную заранее вами папку и нажмите кнопку Сохранить: Появится файл с расширением .teacher (SMART Response Teacher File ). 2. Добавление класса Открытое ранее диалоговое окно Инструменты учителя Smart Response, изменило вид: Нажимаем на Добавить класс, в новом открывшемся окне вводим Имя класса, Период и расположение: Тимофеева Н.Л., методист управления образования администрации Нытвенского муниципального района 3 Например: имя класса - 1а; период – март 2012; расположение – г. Нытва. После ввода нажимаем на кнопку Добавить. Что бы добавить учащихся в журнал, нажимаем на Добавить учащихся в ваш класс: 3. Создание Списка класса: В диалоговом окне Инструменты учителя Smart Response откройте вкладку Учащиеся Активизировать строчку для ученика (кликнуть ЛКМ) Заполнить информационные поля (все поля доступны в режиме Конфидециальность: Откл.). Вводим идентификатор учащегося (номер для пульта), имя, фамилию: Тимофеева Н.Л., методист управления образования администрации Нытвенского муниципального района 4 Образец заполнения данных ученика: Для перемещения информации в строку кликнуть вкладку Свойства или выделенную строку. Чтобы добавить следующего ученика выбрать функцию Добавить или выделить (кликнуть) следующую строку. Таким образом мы можем ввести весь список класса, но если вам хочется быстрее, то вы сможете импортировать список класса в журнал, для этого вам нужно заранее создать список класса в программе Тимофеева Н.Л., методист управления образования администрации Нытвенского муниципального района 5 MS Excel (список должен состоять из трёх столбцов идентификатора, фамилии и имени учащихся), нажать на Импорт – Учащихся: В появившемся окне, выбираем в какой класс пойдёт импорт, если вы создаёте впервые, то у вас пока один класс и нажимаем кнопку Далее: Выбираем Microsoft Excel, кнопку Далее Тимофеева Н.Л., методист управления образования администрации Нытвенского муниципального района 6 Находим файл со списком класс, выделив её ЛКМ и затем нажимаем на кнопку Открыть: Начнётся импорт списка класса в журнал; 4. Изменение списка класса Если возникнет необходимость откорректировать какую-либо ячейку таблицы, выделить эту ячейку двойным кликом ЛКМ и внести необходимые изменения. Чтобы удалить строку, необходимо ее выделить ЛКМ, выбрать функцию Удалить. Тимофеева Н.Л., методист управления образования администрации Нытвенского муниципального района 7 Подтвердить необходимость удаления или отменить 5. Сортировка списков Список класса можно упорядочить по возрастанию - убыванию Идентификатора учащегося, Фамилии, Имени, Среднему результату. Для удобства можно раздвинуть границы поля сортировки до появления значка . Если основание треугольника снизу, то сортировка по возрастанию, если основание – сверху, то сортировка по убыванию. Для смены положения основания треугольника щелкнуть по нему ЛКМ. Список класса создан и мы можем перейти к тестированию, нажав на кнопку Начать работу класса Тимофеева Н.Л., методист управления образования администрации Нытвенского муниципального района 8