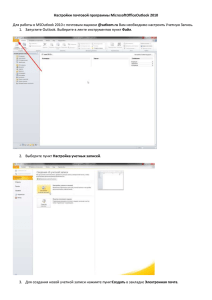БашФин Руководство администратора Начисления и платежи ВЕРСИЯ 1.3.2
advertisement
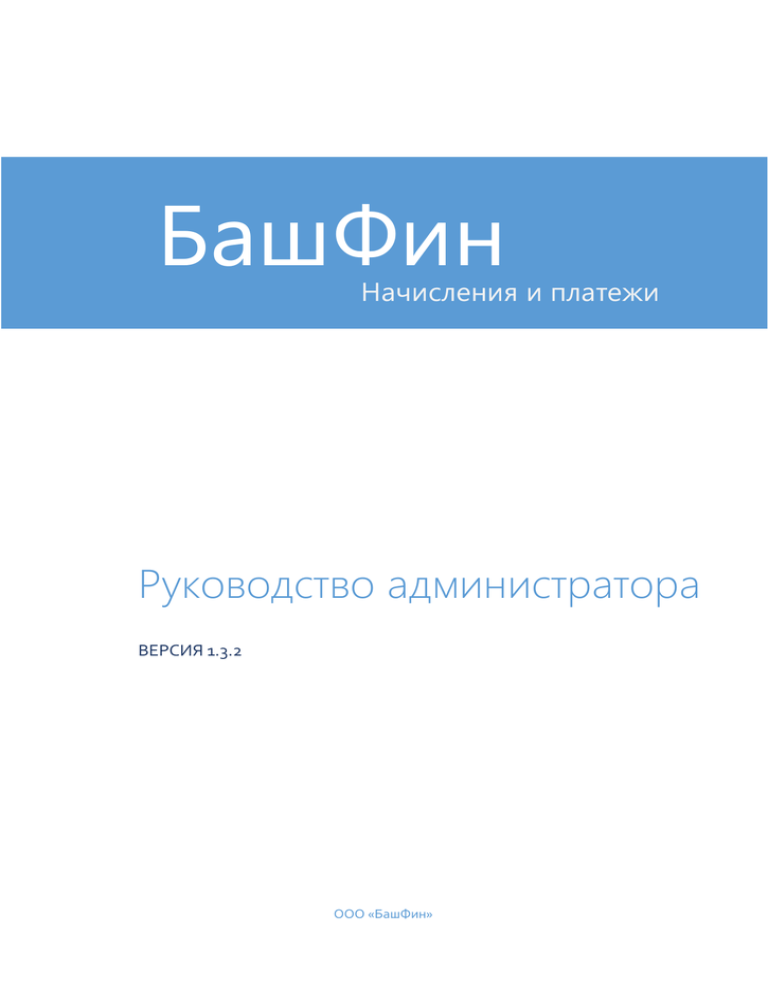
БашФин Начисления и платежи Руководство администратора ВЕРСИЯ 1.3.2 ООО «БашФин» ОГЛАВЛЕНИЕ 1 Введение ................................................................................................................................ 2 2 Подготовка к работе...............................................................................................................3 3 Вход в систему через браузер ............................................................................................... 4 4 Работа с пользователями и учетными записями .................................................................. 5 4.1 Пользователь системы ................................................................................................... 5 4.2 Учетная запись пользователя ......................................................................................... 7 4.3 Привязка учетной записи к организациям .................................................................... 8 4.4 Сброс пароля ..................................................................................................................10 5 Работа с организациями ...................................................................................................... 11 5.1 Представители организации ........................................................................................12 6 Настройки пользователя ......................................................................................................14 7 Настройки синхронизации организаций в «АИС БашФин»................................................ 15 7.1 Установка адреса и порта .............................................................................................. 15 7.2 Установка имени и пароля учетной записи администратора ......................................16 7.3 Настройка карточки организации ................................................................................ 17 7.4 Кому именно необходимо ставить регистрационные номера?...................................19 7.5 Какую иерархию подчинения выгружает «АИС БашФин»? ........................................ 20 8 Синхронизация организаций в «АИС БашФин» ..................................................................21 1 1 ВВЕДЕНИЕ Данное руководство пользователя предназначено для администраторов, поддерживающих работу автоматизированной системы «БашФин». Здесь изложены основные функции необходимые для функционирования системы — управление пользователями системы и синхронизация организаций. Администраторы системы должны быть знакомы с основами администрирования системы «БашФин», а также с криптографическими средствами создания подписи. 2 2 ПОДГОТОВКА К РАБОТЕ Для начала работы по ведению учетные записей и пользователей необходимо: 1. иметь логин и пароль доступа к учетной записи администратора. Учетную запись может создать администратор вышележащей организации. При неимении вышележащей организации учетную запись создают разработчики системы; 2. убедится в том, что установлена последняя версия вашего браузера, и в нем включена поддержка файлов cookie, и языка JavaScript. Для начала работы по синхронизации организаций необходимо: 1. иметь логин и пароль доступа к учетной записи администратора. Учетную запись может создать администратор вышележащей организации. При неимении вышележащей организации учетную запись создают разработчики систем; 2. убедится в том, что установлена последняя версия приложения «БашФин», с установленным соединением к СУБД «БашФин»; 3. убедится в том, что логин и пароль введены в настройках приложения «БашФин» (см. Настройки синхронизации организаций в «АИС БашФин); 4. убедится в том, что введены все имеющиеся регистрационные номера организаций в приложении «АИС БашФин» (см. Настройка карточки организации). 3 3 ВХОД В СИСТЕМУ ЧЕРЕЗ БРАУЗЕР Для того чтобы начать работу в окне браузера необходимо пройти процедуру идентификации пользователя. Аутентификация администратора 1. перейдите на домашнее окно сайта (рис. 3.1); Рис3.1 – Выбор сертификата подписи 2. в окне «Вход для администраторов» введите логин и пароль; 3. нажмите на кнопку «Вход в систему». Авторизация администратора Если учетная запись, под которой осуществляется вход, привязана к одной организации, то авторизация проходит неявно для администратора. Если учетная запись привязана к нескольким организациям, то появится окно выбора организаций (рис. 3.2), с которыми администратор может работать. При успешной авторизации система переведет администратора на страницу «Пользователи». Рис 3.2 – Выбор организации для авторизации 4 4 РАБОТА С ПОЛЬЗОВАТЕЛЯМИ И УЧЕТНЫМИ ЗАПИСЯМИ Для работы пользователя в системе администратору необходимо выполнить следующие пункты: 1. создать пользователя; 2. создать для пользователя учетную запись; 3. привязать учетную запись хотя бы к одной организации. 4.1 Пользователь системы Наличие пользователя необходимо для определения лица, входящего в систему. Создание пользователя 1. войдите в систему под учетной записью администратора; 2. перейдите в окно «Создание пользователя» (рис 4.1), нажав пункт меню «Создать пользователя»; 3. в списке «Организация» выберите ту, в котором состоит создаваемый пользователь; Рис4.1 – Создание пользователя 4. введите информацию в поля «Имя», «Отдел» и «Номер телефона». Поля «Отдел» и «Номер телефона» необязательны для заполнения; 5. нажмите кнопку «Создать». Удаление пользователя 1. войдите в систему под учетной записью администратора; 2. в окне «Пользователи», нажмите на «квадрат» напротив удаляемого пользователя; 3. нажмите на появившуюся сверху кнопку «Удалить» (рис.4.2). 5 Рис4.2 – Удаление пользователя При успешном удалении появиться сообщение, говорящее о выполненной операции (рис.4.3). Рис 4.3 – Успешное удаление пользователя Примечание: при удалении пользователя удаляются все его учетные записи и связи с организациями. 6 4.2 Учетная запись пользователя Для того чтобы созданный пользователь мог войти в систему у него должна быть хотя бы одна учетная запись. Существует два типа учетной записи: 1. учетная запись администратора; 2. учетная запись пользователя. Создание учетной записи пользователя 1. выберите пользователя, для которого создается учетная запись, в списке на странице «Пользователи» (рис. 4.4); Рис 4.4 – Страница «Пользователи» 2. на странице «Подробнее о пользователе», нажмите на пункт меню «Добавить учетную запись»; 3. выберите тип учетной записи «пользователя»; 4. нажмите на кнопку «Выбрать сертификат»; 5. в появившемся окне найдите файл с сертификатом открытого ключа, закрытый ключ которого используется при аутентификации и авторизации; 6. нажмите кнопку «Добавить». Добавленный сертификат должен быть зарегистрирован в каталоге управления сертификатами на компьютере пользователя, в папке «Текущий пользователь» → «Личное» → «Реестр» → «Сертификаты»; Сертификат удостоверяющего центра этого сертификата пользователя должен быть зарегистрирован в папке «Текущий пользователь» → «Доверенные корневые центры сертификации» → «Реестр» → «Сертификаты» на компьютере пользователя. Иначе пользователь просто не сможет аутентифицироваться и зайти в систему. Примечание: сертификат уникален внутри системы и может быть использован только при создании одной учетной записи. 7 Создание учетной записи администратора 7. выберите пользователя, для которого создается учетная запись, в списке на странице «Пользователи» (рис. 4.4); 8. на странице «Подробнее о пользователе», нажмите на пункт меню «Добавить учетную запись»; 9. выберите тип учетной записи «администратора»; 10. введите уникальный в пределах системы логин; 11. введите пароль; 12. нажмите кнопку «Добавить». Удаление учетной записи 1. выберите пользователя, учетную запись которого необходимо удалить, в списке на странице «Пользователи» (рис. 4.4); 2. выберите пункт меню «Учетные записи»; 3. в окне «Учетные записи», нажмите на «квадрат» напротив удаляемой учетной записи; 4. нажмите на появившуюся сверху кнопку «Удалить». При успешном удалении должно появиться сообщение, говорящее о выполненной операции. 4.3 Привязка учетной записи к организациям Для того чтобы пользователь вошел в систему одной учетной записи недостаточно. Учетная запись должна быть привязана к организации, от имени которого функционирует учетная запись. Привязка учетной записи к организации дает пользователю право создавать пользователей и учетные записи, синхронизировать организации и коды бюджетной классификации с базой данных подсистемы (используется в программе «БашФин») данного и подведомственных организаций. Выполнение привязки учетной записи к организациям 1. выберите пользователя, учетную запись которого необходимо привязать, в списке на странице «Пользователи» (рис. 4.4); 2. выберите пункт меню «Учетные записи»; 3. выберите привязываемую учетную запись из списка (рис. 4.5); 8 Рис 4.5 – Страница «Учетные записи пользователя» 4. на странице «Подробнее об учетной записи пользователя» (рис. 4.6) необходимо выбрать в меню «Привязка к организациям»; Рис4.6 – Страница «Подробнее об учетной записи пользователя» 5. на странице «Связанные с учетной записью организации» (рис. 4.7) поставьте галочки напротив нужных организаций; 9 Рис4.7 – Страница «Связанные с учетной записью организации» 6. нажмите на появившуюся сверху кнопку «Изменить». Примечание: если нажать кнопку «Отменить», то отмечены будут только организации, которые были связаны с учетной записью до изменения связей пользователем. После этого выбранные организации будут привязаны к учетной записи. Если в процессе были убраны галки с организаций, то связи учетной записи и организаций будут удалены. 4.4 Сброс пароля В случае если администратор забыл пароль, то можно сбросить старый на автоматически сгенерированный системой пароль. Для этого необходимо зайти в учетную запись пользователя, и в окне нажать на кнопку «Сбросить пароль» (рис. 4.6). Будет возвращен новый пароль, с помощью которого можно аутентифицироваться. 10 5 РАБОТА С ОРГАНИЗАЦИЯМИ Организация это объект, который является основным элементом взаимодействия с системой ГИС ГМП. В объекте организация храниться информация, по которой можно однозначно идентифицировать участника ГИС ГМП. Просмотр информации об организациях Администратор системы может просматривать информацию своей организации и всех подчиненных. Для этого нужно выбрать пункт меню «Организации». Страница «Данные организации» содержит все реквизиты выбранной организации, список ее представителей и подчиненных организаций (рис. 5.1). Рис 5.1 – Страница «Данные организации» 11 5.1 Представители организации Представители организаций это виртуальные единицы, которым делегируются права организации. Представитель необходим для разграничения деятельности, производимой пользователями. Действия, совершенные представителем, для ГИС ГМП являются действиями совершенные его организацией. Редактирование представителей организации Перейдя на страницу своей организации, администратор может добавлять новых представителей и удалять существующих. Открыв страницу с информацией о представителе своей организации, администратор может изменить представителя (рис. 5.2). Рис 5.2 – Страница «Данные представителя организации» Для добавления нового представителя необходимо нажать на кнопку «Добавить». Появится модальное окно (рис. 5.3), где нужно ввести название нового представителя и подтвердить добавление нажатием на кнопку «Сохранить». 12 Рис 5.3 – Добавление нового представителя Для удаления существующих представителей нужно отметить их в списке и затем нажать на кнопку «Удалить». После этого появится окно с запросом подтверждения удаления (рис. 5.4). При удалении представителя организации, все пользователи этого представителя, а также все начисления переносятся в соответствующую организацию. Рис 5.4 – Удаление существующего представителя После создания можно привязать учетную запись к представителю. При этом действия производимые представителем не будут видны другим, созданным для одной организации представителям. 13 6 НАСТРОЙКИ ПОЛЬЗОВАТЕЛЯ Для изменения учетных записей или просмотра информации о себе у каждого пользователя есть возможность зайти в настройки. Для этого надо нажать на «шестеренку», которая расположена сверху справа окна (рис. 6.1). Рис 6.1 – Кнопка «Настройки пользователя» Перейдя на основную страницу настроек можно увидеть информацию о текущем пользователе. Посмотреть учетные записи пользователя можно, нажав на пункт меню «Учетные записи». У учетной записи администратора можно поменять пароль, введя старый пароль и повторив два раза новый (рис. 6.2), и нажав кнопку изменить. Рис 6.2 – Изменение пароля пользователя 14 7 НАСТРОЙКИ СИНХРОНИЗАЦИИ ОРГАНИЗАЦИЙ В «АИС БАШФИН» Перед выполнением синхронизации организаций из «АИС БашФин» в «БашФин. Начисления и платежи» необходимо провести следующие настройки: 1. установить адрес и порт сервера «БашФин. Начисления и платежи»; 2. установить имя и пароль учетной записи администратора «БашФин. Начисления и платежи»; 3. настроить карточку организации; 4. настроить режим передачи платежных поручений в ГИС ГМП. 7.1 Установка адреса и порта Для установления связи с сервером «БашФин. Начисления и платежи», необходимо прописать адрес и порт к нему. Вставка адреса и порта 1. зайдите во вкладку «Настройки» → «экспорт/импорт» (рис. 7.1); Рис 7.1 – Вкладка «экспорт/импорт» в окне «Настройки» 2. в строку «Адрес сервера доступа к ГИС ГМП» установите IP-адрес сервера, в строку «Порт сервера доступа к ГИС ГМП» установите порт сервера. 15 7.2 Установка имени и пароля учетной записи администратора Для идентификации администраторов в системе «БашФин. Начисления и платежи» используется имя и пароль. Ввод имени и пароля 1. зайдите во вкладку «Настройки» → «экспорт/импорт»; 2. наведите курсор мыши на вкладку «экспорт/импорт» и нажмите на правую кнопку мыши; 3. в открывшемся меню выберите пункт «пароль» (рис.7.2); Рис 7.2 – Всплывающее меню над вкладкой «экспорт/импорт» окна «Настройки» 4. в появившемся окне «Пароль» в строке «Имя пользователя ГИС ГМП» введите имя пользователя, в строку «Пароль пользователя ГИС ГМП» вводится пароль (рис. 7.3); 16 Рис7.3 – Окно «Пароль» 5. после ввода нажмите на кнопку «Записать пароль». 7.3 Настройка карточки организации Для того чтобы организация была выгружена в систему «БашФин. Начисления и платежи», ей должен быть назначен хотя бы один регистрационный номер ГИС ГМП. Ввод регистрационного номера 1. во вкладке «ПБС» выберите организация; 2. нажмите на правую кнопку мыши над выбранной организацией; 3. в появившемся меню выберите пункт «Модифицировать» (рис. 7.4); 17 Рис 7.4 – Всплывающее меню над организацией во вкладке «ПБС» 4. в поля «Уникальный регистрационный номер администратора начислений (ГИС ГМП)» и «Уникальный регистрационный номер иного органа (ГИС ГМП)» вводим номера выданные организации при регистрации в УФК по РБ (рис. 7.5). В поле «Номер ПБС ГАН» необходимо ввести номер ПБС той организации, которая для модифицируемой организации является главным администратором начислений. В случае если модифицируемая организация является главным администратором начислений необходимо ввести собственный номер ПБС; 18 Рис 7.5 – Окно «Справочник юридических лиц» 5. после ввода нажмите кнопку «Сохранить». 7.4 Кому именно необходимо ставить регистрационные номера? В системе «АИС БашФин» во вкладке «ПБС» находиться дерево ПБСов, при этом одна и та же организация может выступать в разных ролях и быть в нескольких узлах дерева, все зависит от того как заводились организации в систему. Организация может быть заведена в виде группы (обозначено в виде « »), либо в виде ПБС (обозначено в виде « »). Ставить регистрационный номер ГИС ГМП необходимо на тот узел дерева, у которого есть роспись, или/и план ФХД или/и ИНН/КПП организации указан в таблице администраторов. В остальных случаях не имеет значения, в какой именно узел поставить регистрационный номер ГИС ГМП. 19 7.5 Какую иерархию подчинения выгружает «АИС БашФин»? По умолчанию система «АИС БашФин» выгружает организации, которые подчиняются главному администратору начислений. Но данная иерархия может быть неудобна для анализа работы организаций и распределения работы по созданию учетных записей для администраторов системы. Для этого в системе можно вручную сформировать иерархию подчинения. Формирование происходит методом выбора организации, которой должны подчиняться организации, и выбором организаций, которые должны подчиняться. Организации, которым явно не указали подчинение, в качестве организации-родителя будет главный администратор начислений. Формирование подведомственных организаций 1. перейдите во вкладку «Бюджеты», и в дереве бюджетов выберите собственный бюджет; 2. перейдите во вкладку «ПБС», и выберите строку с названием организации, у которой должны быть определены подведомственные организации; 3. над этой же строке нажмите правую клавишу мыши, и в появившемся меню выберите пункт «Создать мастера для администратора начислений»; 4. в появившемся окне (рис.7.6), нажмите на строку с названием добавляемой организации, при этом значок смениться с « » на « ». Если повторить данную манипуляцию, то произойдет удаление организации из подчинения и значки сменяться в обратном порядке. Рис7.6 – Окно «Формирование подчиненности ПБС для ГИС ГМП» 5. после того было определено подчинение нажмите кнопку «OK» для сохранения результата. 20 8 СИНХРОНИЗАЦИЯ ОРГАНИЗАЦИЙ В «АИС БАШФИН» Операция синхронизации организаций приводит состояние дерева организаций удаленного сервера «БашФин. Начисления и платежи» к текущему состоянию дерева в системе «АИС БашФин». Данную операцию необходимо производить и при изменении списка КБК доходов у организации. Существует два варианта синхронизации – синхронизация всех администраторов начислений и синхронизация конкретной организации. Синхронизация всех администраторов начислений 1. перейдите во вкладку «Бюджеты», и в дереве бюджетов выберите собственный бюджет; 2. перейдите во вкладку «ПБС», и выберите строку «получатели бюджетных средств»; 3. над этой же строке нажмите правую клавишу мыши, и в появившемся меню выберите пункт «Синхронизация администраторов начислений» (рис.8.1); Рис 8.1 – Всплывающее меню над организацией во вкладке «ПБС» 4. после синхронизации будет выдано сообщении об успешной синхронизации, или протокол со списком ошибок. Синхронизация конкретного администратора начислений 1. перейдите во вкладку «Бюджеты», и в дереве бюджетов выберите собственный бюджет; 2. перейдите во вкладку «ПБС», и выберите строку с названием организации, у которой установлен регистрационный номер; 3. над этой же строке нажмите правую клавишу мыши, и в появившемся меню выберите пункт «Синхронизация администраторов начислений» 4. после синхронизации будет выдано сообщении об успешной синхронизации, или протокол со списком ошибок. 21