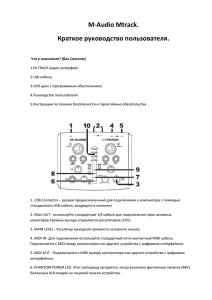CV-ВХОД
advertisement
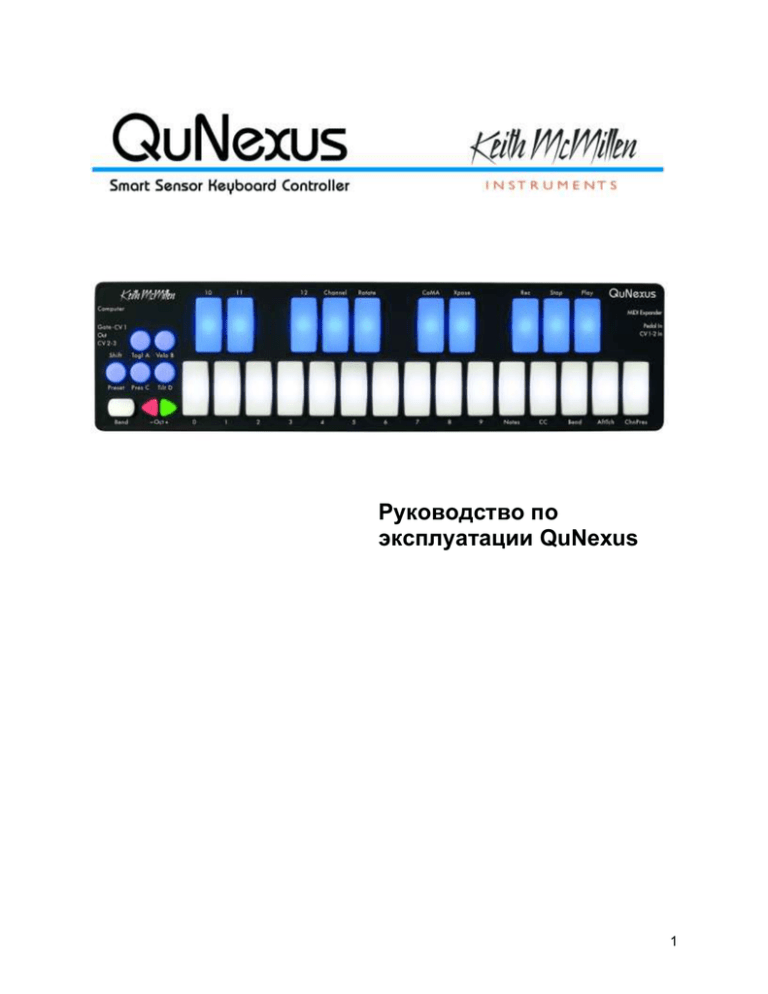
Руководство по эксплуатации QuNexus 1 Глава 1 Приветствие QuNexus – это клавиатурный MIDI-контроллер, подойдет как для любителей, так и для профессионалов. 25 чувствительных клавиш определяют параметры Pressure, Velocity и Tilt, что позволяет полностью контролировать аудиоматериал. Голубые и белые LED-индикаторы с 16 уровнями яркости обеспечивают качественную обратную связь. Используйте функцию Toggle для создания гармонических сочетаний и собственных пошаговых секвенсеров или арпеджиаторов с LED-откликом. QuNexus cочетает в себе новейшие и проверенные временем технологии. Подключите устройство к компьютеру, iPad (с помощью Apple Camera Connector) или к планшету на Android по USB. Управляйте MIDI-совместимыми устройствами с помощью 5-пиновых MIDI (с помощью MIDI Expander) или модульными синтезаторами при помощи CV-входов и выходов. В данном руководстве дана подробная информация о конструкции и программном обеспечении QuNexus. Контакты для связи: Сайт: www.keithmcmillen.com Форум: forum.keithmcmillen.com Поддержка: www.keithmcmillen.com/support Комплектация • • (1) QuNexus (1) USB-Micro USB кабель (1 метр) 2 Глава 2 Конструкция/Начало работы c QuNexus QuNexus – это USB-устройство, для работы которого не требуются драйверы или ПО. QuNexus сразу готов к работе. Также вы можете воспользоваться приложением QuNexus Editor (для Mac и Windows) для настройки прибора под свои нужды (см. главу 3). В данной главе дана информация о начале работы с QuNexus и конструкции устройства. Размеры: 325мм x 84мм x 11мм Вес: 345г QuNexus не содержит деталей, которые могут быть заменены пользователем самостоятельно. Нарушение целостности прибора приведет к прекращению действия гарантии. 2.1 Подключение QuNexus Подключение QuNexus к компьютеру: Подключите QuNexus, чтобы передавать MIDI-данные на компьютер. Для подключения используйте USB - MicroUSB кабель. Дополнительных источников питания не требуется. Подключение QuNexus к iPad: Подключите QuNexus к iPad по USB. Вам потребуется iPad Camera Connection Kit (http://store.apple.com/us/product/MC531ZM /). Подключите переходник к iPad и затем с помощью USB - MicroUSB кабеля подключите QuNexus к переходнику. См. главу «USB» для получения дополнительной информации. 3 Подключение QuNexus к MIDI-оборудованию: На рисунке показано подключение с помощью MIDI Expander (продается отдельно): 1. Используйте USB - MiniUSB кабель для подключения мини-порта (на правой боковой панели) к USB порту «Expand» на MIDI Expander. 2. Подключите источник питания к USB порту «Power» MIDI Expander. 3. Подключите MIDI-выход на MIDI Expander к MIDI-входу на синтезаторе или другом MIDIустройстве. Подключение QuNexus к MIDI-оборудованию (питание от компьютера): На рисунке показано подключение QuNexus к компьютеру и MIDIоборудованию с помощью MIDI Expander (продается отдельно): 1. Используйте USB-MiniUSB кабель для подключения мини-порта (на правой боковой панели QuNexus) к USB порту MIDI Expander. 2. Используйте USB-MicroUSB кабель для подключения микро-порта QuNexus к USB порту компьютера. См. главу «MIDI» для получения дополнительной информации. Подключение QuNexus к синтезаторам или другим CV-устройствам: На рисунке показано подключение QuNexus к CV-устройству. Существует 3 способа подключения: Питание от компьютера (или iPad): 1. Используйте USB-MicroUSB кабель для подключения микро-порта QuNexus к USB порту компьютера или iPad. 2. Используйте кабель, совместимый с портами CV-устройства. При необходимости используйте адаптер на стерео джек 3,5 мм для подключения к CV выходам QuNexus. 3. Подключите кабель к выходу «GateCV1» на левой боковой панели QuNexus. Подключите другой конец к нужному разъему на CVустройстве. 4 Питание от KMI MIDI Expander: 1. Используйте USB - MiniUSB кабель для подключения мини-порта QuNexus (на правой боковой панели QuNexus) к USB порту на устройстве MIDI Expander. 2. Подключите источник питания к USB порту MIDI Expander. 3. См. шаги 2 и 3 «Питание от компьютера». Питание от USB источника питания: 1. Используйте USB - MiniUSB кабель для подключения минипорта QuNexus (на правой боковой панели QuNexus) к USB источнику питания. 2. Подключите USB источник питания к розетке. См. шаги 2 и 3 "Питание от компьютера". См. главу «CV» для получения дополнительной информации. 2.2 Входы/выходы QuNexus оборудован выходами USB, Control Voltage и MIDI (с использованием KMI MIDI Expander продается отдельно). Каждый из этих типов данных можно перевести в другие. На рисунке справа показан QuNexus в роли концентратора для трех типов устройств. Черные линии – это физическое подключение приборов. Голубой круг – возможная связь приборов при использовании QuNexus в качестве центрального устройства в структуре. Ниже даны описания каждого из типов соединений с QuNexus и информация о конвертации данных. 5 2.2.1 USB Подключение и питание QuNexus осуществляется с помощью порта MicroUSB на левой боковой панели. Драйвер для устройства не требуется, что обеспечивает максимальную совместимость и широкий выбор устройств для подключения. QuNexus имеет три виртуальных MIDI-порта для взаимодействия с компьютером. Порт 1 – основной порт для приема/передачи MIDI данных с/на компьютер или iPad. Порты 2 и 3 можно использовать для тех же целей, а также для взаимодействия с другими устройствами. Порт 2 используется для KMI MIDI Expander (продается отдельно), а порт 3 можно использовать для CV. Компьютер или iPad передает MIDI-данные на порт 1 и, таким образом, управляет LEDиндикаторами QuNexus (см. раздел «Управление LED-индикаторами»). 2.2.2. MIDI KMI MIDI Expander обеспечивает прием/передачу MIDI-данных через 5-пиновые MIDIвход/выход. MIDI Expander можно использовать как с подключением, так и без подключения к компьютеру или iPad. Питание поступает к QuNexus от MIDI Expander, сам MIDI Expander подключен к электросети. При подключении к компьютеру (или iPad) и MIDI Expander, питание поступает в устройство по Micro-USB. 6 2.2.2.1 KMI MIDI Expander KMI MIDI Expander – это опциональный модуль расширения, который позволяет использоватьQuNexus с MIDI-устройствами. Подключите принимающее MIDI-устройство к порту MIDI Out, QuNexus передаст MIDIданные по обычному 5-пиновому MIDIкабелю. Размеры: 10,1 x 3,1 x 3,1 (см) Вес:70 г Для подключения KMI MIDI Expander выполните следующие шаги: 1. Подсоедините QuNexus к KMI MIDI Expander (см. подробно: «Подключение QuNexus»). 2. Подключите MIDI-устройства к MIDI Expander с помощью 5-пиновых MIDIкабелей. QuNexus теперь будет отправлять и передавать MIDI-данные посредством MIDI Expander. 2.2.3 CV QuNexus можно подсоединить к синтезаторам и другим CV-устройствам. Подключите QuNexus к CV-устройству с помощью совместимого кабеля. При необходимости используйте адаптеры, коннектор должен соответствовать 3,5 мм CV-выходу QuNexus. Для CV-входа (на правой боковой панели QuNexus) требуется мини-джек 3.5 мм TRRS (типа используемых в гарнитуре Apple iPhone). Внимание: CV-вход – однополярный. Если будет передаваться биполярный сигнал, половина сигнала будет обрезана, в отдельных случаях это может вызвать неполадки. Также не поддерживаются сигналы напряжением свыше 5В. См. главу «Конвертирование CV входа с +/- 10В в 0В/5В» о конвертировании. Ниже дана более подробная информация о типах коннекторов для QuNexus CV. 10 2.2.3.1 Типы коннекторов На левой боковой панели QuNexus расположены 2 CV-выхода, на правой боковой панели расположен 1 CV-вход. Выходы – Так как в двух выходах используются стерео коннекторы (3,5 мм (1/8”), TRS) они обеспечивают 4 выхода: Gate и три 16-битных CV-выхода выходным напряжением от 0 до 5В. Входы – Вход необходимо использовать с TRRS коннектором (см. рисунок ниже) для получения доступа к обоим CV-входам и напряжения 5В для педали громкости. CV-вход – однополярный. Если будет передаваться биполярный сигнал, половина сигнала будет обрезана, в отдельных случаях это может вызвать неполадки. Также не поддерживаются сигналы напряжением свыше 5В. TRS - STEREO 3,5 мм джек TRRS – коннектор типа, используемого в гарнитурах Apple iPhone Существует два типа коннекторов для подсоединения QuNexus к CV-устройствам. Тип TRS используется для CV-выходов, а TRRS - для CV-входов. На рисунке ниже изображены два CV-выхода и CV-вход QuNexus: ● ● Выход CV-порт 1 ○ Кончик – CV 1 ○ Кольцо – Gate Выход CV-порт 2 ○ Кончик – CV 3 ○ Кольцо – CV 2 ● Вход CV-порт 1 ○ Кончик – CV 1 ○ 1-е кольцо – 5 В для питания педали громкости ○ 2-е кольцо – CV 2 11 При использовании Y-кабеля или адаптера для разделения QuNexus CV-выходов для получения моновыходов, кончик черный (или белый), а кольцо – красное. Цвет может варьироваться в зависимости от кабеля. При использовании кабеля или адаптера для разделения CV-входа для получения 2 моновыходов и питания 5В: кончик белый (или черный), 1-е кольцо красное, а 2-е колько желтое. Цвет может варьироваться в зависимости от кабеля. Совет: После разделения выходов для получения моновыходов, обязательно используйте моноадаптеры и кабели для получения сигнала на CV-устройство (устройства). 2.2.3.2. Набор CV-кабелей Набор CV-кабелей QuNexus – это дополнительные комплектующие, вы можете подобрать для себя необходимый набор кабелей и адаптеров для конвертирования MIDI в CV и обратно. В наборе имеются следующие кабели/адаптеры: CV-ВХОД: 3.5мм (1/8”) stereo plug – ¼” stereo jack Подходит для подключения педали громкости к CV-входам 1-2 3.5мм (1/8”) stereo plug – ¼” mono jack Подходит для подключения сустейн-педали к CV-входам 1-2 12 3.5мм (1/8”) TRRS plug – двойной 3.5мм (1/8”) stereo jack Подходит для разделения CV-входа на два: CV1 (педаль громкости) и CV2 Совет: используйте стерео кабели 1/8” для подключения к джекам CV-ВЫХОД: 3.5мм (1/8”) stereo plug – двойной 3.5мм (1/8”)) mono plug Подходит для разделения CV-выхода на Gate и CV1 3.5 мм (1/8”) stereo plug – двойной 3.5мм (1/8”) mono plug Подходит для разделения CV-выхода на CV2 и CV3 2.2.3.3. CV-данные Выход: По умолчанию QuNexus отправляет разные данные на 4 CV-выхода: Gate – Сигналы Note on и Note off (нажатие и отпускание нот). Нажатые ноты обозначаются напряжением 5 В. CV1 – Pitch CV2 – Mod (CC#1) Совет: Данные не выводятся, если пресет не использует CC#1 (Пресет A не использует CC#1). CV3 – Pitch Bend Вход: По умолчанию QuNexus получает данные с 2-х CV-входов и конвертирует их в MIDIсообщения: CV1-CC#112 CV2-CC#113 По умолчанию эти данные отправляются на канал 2 в USB порт 3 и на MIDI Expander. Данные могут поступать с клавиатуры, USB порта 3 или MIDI Expander. По умолчанию MIDI-данные должны поступать с канала 2, если они передаются из USB порта 3 или с расширителя MIDI Expander.. 13 2.2.3.4 Конвертирование CV входа с +/- 10В в 0В/5В CV-вход QuNexus – однополярный. Если будет передаваться биполярный сигнал, половина сигнала будет обрезана, в отдельных случаях это может вызвать неполадки. Также не поддерживаются сигналы напряжением свыше 5В. Можно конвертировать биполярный сигнал 10В в однополярный сигнал 5В. Конвертер не входит в комплект поставки, вы можете сделать его самостоятельно согласно прилагаемой схеме. 14 2.2.3.5 Двойной вход для сустейн-педали и педали громкости Можно сделать витой TRRS кабель, чтобы использовать одновременно две педали с QuNexus: сустейн-педаль и педаль громкости. Кабель не входит в комплект поставки, но вы можете сделать его самостоятельно согласно прилагаемой схеме. 15 2.2.4 Конвертирование данных Можно использовать QuNexus для конвертирования данных из MIDI в CV и наоборот. Существует несколько способов: С помощью компьютера: На изображении справа показано, как QuNexus подсоединяется к компьютеру, CVустройству и MIDI-устройству посредством KMI MIDI Expander. По умолчанию QuNexus автоматически отправляет данные на все три устройства. Для соединения компьютера с MIDIустройством используйте виртуальный MIDI порт 2 QuNexus. Для соединения компьютера с CVустройством используйте виртуальный MIDI порт 3 QuNexus. Без использования компьютера: Внимание: Все операции можно проводить как с компьютером, так и без него. Для конвертации из MIDI в CV (полученного от MIDI-устройства или по USB), CV-выходы по умолчанию настроены на конвертацию данных, содержащихся в MIDI-сообщениях, поступающих с клавиатуры, USB порта 3 и MIDI Expander. Ниже приведен список данных, которые выводятся через каждый из 4 CV-выходов. Все 4 пресета настроены на конвертирование MIDI в CV. Пресеты A, B и C используют канал 2. Пресет D использует канал 9. Gate - Сигналы Note on и Note off (нажатие и отпускание нот). CV1 – высота тона CV2 – Все данные от CC#1. Данные не выводятся, если пресет не использует CC#1 на соответствующем канале. CV3 – данные об изменении высоты тона. Данные не выводятся, если пресет не использует изменение высоты тона на соответствующем канале. Изменение MIDI-сообщений, которые конвертируются в CV, может быть выполнено с помощью приложения QuNexus Editor и изменения настроек на уровне CV. Для получения информации о разделении CV-выходов прочитайте главу «CV». 16 2.3 Кнопки на левой панели Кнопки на левой боковой панели позволяют изменять свойства клавиатуры. Далее рассмотрено назначение каждой из кнопок: Togl A, Velo B, Shift/Preset, Pres C, Tilt D, Bend и кнопки Oct. 2.3.1 Кнопки Oct На клавиатуре расположены две треугольные кнопки, которые предназначены для повышения/понижения октавы (только на уровне клавиатуры). При первом подключении QuNexus обе кнопки Oct «-» и «+» подсвечены, и клавиатура начинается с С2 (нота 48) и заканчивается С4 (нота 72). В QuNexus С3 соответствует нота 60. Различные MIDIустройства и ПО используют разные номера нот для обозначения изменений. Ниже дана таблица, которая поможет найти соответствие номеров нот – названиям и наоборот: Кнопки Oct повышают/понижают диапазон клавиатуры QuNexus на одну октаву/12 шагов/1 линию (см. таблицу выше). Они позволяют подняться на 3 октавы или опуститься на 2 октавы в пределах 7 существующих (C0 - C7). LED-индикаторы кнопок октавы обозначают текущую октаву. Если нажата зеленая кнопка «+», LED-индикатор будет мигать, указывая на повышения октавы. Аналогично, при нажатии кнопки «-» LED-индикатор мигает быстрее, если вы повысите или понизите октаву. Если оба индикатора горят постоянно, значит, вы вернулись к исходной октаве, начинающейся с С2. 17 Кнопка Bend Кнопка Bend расположена в левом верхнем углу на левой панели QuNexus. Выполняет те же функции, что и колесико для изменения высоты (pitch wheel). При работе с клавиатурой, если вы зажимаете ноту, при этом нажимая кнопку Bend, высота ноты будет меняться. Чтобы варьировать высоту ноты, нажимайте попеременно на правую и левую стороны кнопки. При использовании пресета, который использует ротацию каналов (например, пресет С), кнопка Bend посылает данные на все активные каналы. Если не нажаты никакие клавиши, данные будут поступать на главный канал (См. главу «Ротация каналов»). Диапазон изменения высоты тона частично обусловлен MIDI-устройством или ПО, куда поступает сигнал, но кроме этого его можно задать в характеристиках пресетов. Его можно поменять в QuNexus Editor и Live Edit Mode. См. главу «Оригинальные прсеты» для получения информации о диапазоне изменения высоты тона для каждого из пресетов. См. главы «Диапазон изменения высоты тона» и «Режим редактирования в реальном времени» для получения информации о диапазоне изменения высоты тона. 2.3.3 Кнопка Shift / Preset Кнопка Shift / Preset (см. рисунок справа) используется для двух задач: войти в режим редактирования в реальном времени/выбора пресета. Удерживайте кнопку Shift примерно 2.5 секунды, чтобы войти в режим редактирования в реальном времени. Для получения дополнительной информации см. главу 2.5 «Режим редактирования в реальном времени». Нажмите кнопку Preset для того, чтобы войти в режим выбора пресетов. 2.3.3.1 Выбор пресета На QuNexus существует 4 пресета. Чтобы выбрать пресет, нажмите на кнопку Shift/Preset. На клавиатуре загорится LED-индикатор, сигнализирующий, что вы находитесь в режиме выбора пресета. Затем, будет подсвечена одна из четырех кнопок с буквенным обозначением (A, B, C или D). Нажмите на одну из четырех кнопок, чтобы сменить пресет. После выбора пресета LED-индикатор на клавиатуре вновь загорится, это означает, что вы вышли из режима выбора пресета. 18 Выбор пресета: 1. Нажмите кнопку Shift / Preset. 2. Выберите пресет (A, B, C или D). Для получения информации о пресетах см. главу «Оригинальные пресеты». Оригинальные пресеты можно менять и создавать новые пресеты с помощью приложения QuNexus Editor. 2.3.4 Togl A, Velo B, Pres C иTilt D Данные кнопки включают/выключают различные функции. Для включения/выключения удерживайте кнопку примерно 1 секунду. Ниже перечислены функции, которые управляются данными кнопками: Togl A - данная кнопка включает/выключает режим Toggle («переключатель») для нот на уровне клавиатуры*. В пресетах по умолчанию функция Toggle отключена (см. рисунок слева). В зависимости от настроек выбранного пресета, режим Toggle использует или Toggle, или Legato. Во всех оригинальных пресетах QuNexus используется Toggle. Чтобы узнать, как выбрать Legato, см. раздел Toggle в главе QuNexus Editor. Togl A по умолчанию выключен Удерживайте Togl A в течение 1 сек, чтобы включить Toggle Legato - Нажатие на клавишу инициирует нажатие ноты, при этом отпускание клавиши не означает отпускание ноты. При нажатии другой клавиши, предыдущая нота отпускается, при этом нажимается новая. Нажмите кнопку Togl A на левой панели QuNexus для того, чтобы отпустить ноту, не нажимая другую клавишу. Toggle - Нажатие на клавишу инициирует нажатие ноты, повторное нажатие – отпускание ноты. При нажатии другой клавиши, нота будет нажата, при этом предыдущая нота не отпущена. Нажмите клавишу Togl A на левой панели QuNexus, чтобы отпустить все ноты. LED-индикаторы отображают, какие клавиши в настоящий момент задействованы. *Togl A, Velo B, Pres C и Tilt D влияют только на ноты на уровне клавиатуры. Для получения дополнительной информации об уровне клавиатуры, см. главу «Уровень клавиатуры». 19 Velo B - Данная кнопка включает/выключает функцию Velocity на уровне клавиатуры*. Если зажигается синий индикатор, скорость включена. Если индикатор выключен, значение Velocity для всех нот будет 127. Velo B по умолчанию включена Удерживайте Velo B в течение 1 сек для выключения Pres C - Включает/выключает функцию Pressure на уровне клавиатуры. Pres C по умолчанию включена Удерживайте Pres C в течение 1сек для выключения Tilt D - Включает/выключает функцию Tilt на уровне клавиатуры. Tilt D по умолчанию включена 3 Удерживайте Pres C в течение 1 сек для выключения *Togl A, Velo B, Pres C и Tilt D влияют только на ноты на уровне клавиатуры. Для получения дополнительной информации об уровне клавиатуры, см. главу «Уровень клавиатуры». 21 2.4 Источники данных и вывод данных QuNexus может выводить MIDI-данные для нескольких различных параметров: Velocity, Pressure, Tilt, Expression Pedal (педаль громкости). Ниже даны определения каждого из параметров: Velocity (только для нот): Значение от 0 до 127, общее давление на клавиши в момент нажатия клавиши.Чувствительность можно отрегулировать с помощью QuNexus Editor (см. главу QuNexus Editor для получения дополнительной информации). Pressure: Множественное значение (от 0 до 127) обозначает давление пальца на клавиши. Tilt: Множественное значение (от 0 до 127) обозначают положение пальца на клавише. По умолчанию для изменения высоты тона необходимо перенести/сместить давление пальца на клавише. Expression Pedal: Когда педаль громкости подключена в CV входу, данные с педали конвертируются в MIDI CC#112 или 113 на канале 2, значение находится в пределах 0-127.Можно изменить данные настройки с помощью приложения QuNexus Editor. См. главу «Уровень CV» для получения дополнительной информации. Замечание: Не все педали громкости подходят для работы с прибором. Некоторые из них более шумные, чем другие. Известно, что педали Yamaha работают неправильно, так как они не выступают в качестве делителя напряжения. Мы рекомендуем использовать Roland EV-5. Информация о параметрах поможет понять, как QuNexus использует данные и как конвертирует их в MIDI и CV. В следующей главе вы узнаете, как источники используются для каждого из предустановленных режимов. 22 2.4.1 Оригинальные пресеты Пресет A (Базовый). Функционирует как стандартная MIDI-клавиатура и работает с любым предназначенным для MIDI-данных программным обеспечением. Несмотря на то, что некоторые специальные функции отключены, в данном пресете для нот предусмотрено использование функции Velocity, это прекрасный базовый пресет для начала работы с QuNexus. ● ● ● ● ● ● ● MIDI выводится на канал 1 через USB и MIDI Expander. Velocity включена. Локальное управление LED-индикаторами включено. Ротация каналов отключена. Диапазон изменения высоты тона – 1 полутон. Уровень контроллера не активен на всех клавишах. Control Voltage (CV) вход/выход включены, все данные включая высоту тона, Gate и изменение высоты тона передаются на CV-выходы. Пресет B (Pressure&Tilt) . Данный режим предназначен для широкого ряда синтезаторов, приложений и плагинов с функциями изменения высоты тона и модуляцией. Данный пресет назначает на Tilt – изменение высоты тона, а на чувствительность к давлению – параметр модуляции. Многие музыкальные приложения для iOS (например Animoog, Sunrizer и Magellan) работают в данном режиме. ● ● ● ● ● ● ● ● ● MIDI выводится на канал 1 через USB и MIDI Expander. Velocity включена. Локальное управление LED-индикаторами включено. Ротация каналов отключена. Tilt управляет параметром Pitch Bend для всех клавиш Диапазон изменения высоты тона – 2 полутона. Pressure назначена на CC#1(Mod). Уровень контроллера не активен на всех клавишах. Control Voltage (CV) вход/выход включены, все данные включая высоту тона, Gate и изменение высоты тона передаются на CV-выходы. 23 Пресет C (Полифоническая модуляция звука). Данный режим позволяет настроить индивидуальную высоту тона и пределы модуляции на различных клавишах, отправляя данные с каждой из клавиш на собственный MIDI-канал. Такая ротация каналов позволяет передавать данные о модуляции звука отдельно для каждой из клавиш. Фактически, при использовании данного режима мы имеем 10 регуляторов pitch bend, по одному на каждый палец. Данный режим прекрасно подходит для любого многоканального синтезатора или сэмплера, типа Native Instruments Kontakt, или любой цифровой звуковой рабочей станции типа Ableton Live. ● ● ● ● ● ● ● ● ● Ротация MIDI каналов включена (см. раздел «Ротация каналов»). MIDI выводится через USB и MIDI Expander. Velocity включена. Локальное управление LED-индикаторами включено. Tilt управляет параметром Pitch Bend для всех клавиш Диапазон изменения высоты тона – 12 полутонов. Pressure назначена на CC#1(Mod). Уровень контроллера не активен на всех клавишах. Control Voltage (CV) вход/выход включены, все данные включая высоту тона, gate, и изменение высоты тона передаются на CV-выходы. Пресет D (Drums&Clips). Данный режим предназначен для воспроизведения звуков/сэмплов ударных и запуска клипов в Ableton Live. Данный режим больше всего подходит для работы с Ableton Live MIDI Remote script, но также прекрасно работает с любыми синтезаторами или драм-машинами, совместимыми с General MIDI. ● ● ● ● ● ● ● ● ● ● ● ● MIDI-ноты на уровне клавиатуры выводятся на канал 10 (канал обычно используется для ударных) через USB и MIDI Expander. Velocity включена для всех нот на уровне клавиатуры и выключена для всех нот на уровне контроллера. Локальное управление LED-индикаторами выключено. Удаленные сигналы на LED-индикаторы поступают через канал 9. Ротация каналов отключена. Tilt управляет параметром Pitch Bend для уровня клавиатуры. Диапазон изменения высоты тона – 1 полутон. Pressure назначена на CC#1(Mod) на уровне клавиатуры. Ноты и CC# передаются на уровне контроллера на канал 9. Ноты на уровне контроллера активны для всех клавиш. Pressure и Tilt активны для всех клавиш на уровне контроллера. Pressure возращается на 0, а Tilt на 63. Режим Toggle на уровне контроллера не активен. Control Voltage (CV) вход/выход включены, все данные включая высоту тона, Gate, и изменение высоты тона передаются на CV-выходы. Эти четыре режима можно поменять с помощью приложения QuNexus Editor.См. главу «QuNexus» для получения дополнительной информации. 24 2.4.2 Режим CoMA Многие цифровые рабочие станции (DAW) и приложения типа Ableton Live и Apple Logic имеют MIDI Mapping режимы, они опознают MIDI-данные на контроллере и выводят их в место назначения по вашему выбору. Так как на QuNexus у каждой клавиши есть несколько параметров для вывода, зачастую необходимо использовать Controller Mapping Assistant (CoMA - Ассистент отображения данных с контроллера). Режим CoMA позволяет быстро отображать каждый из доступных источников данных по очереди, обеспечивая быстрые и эффективную совместную работу ПО/контроллера. 2.4.2.1 Mapping в режиме CoMA Для входа в режим CoMA: 1. Удерживайте кнопку Shift (около 2.5 сек), пока кнопка не подсветится синим. Вы вошли в режим Live Edit (редактор в режиме реального времени). 2. Нажмите клавишу CoMA. Нажмите кнопку Shift для выхода из режима CoMA и возврата в стандартный режим работы QuNexus. Включение/отключение ротации каналов изменяет работу режима CoMA. Чтобы проверить, включена ли ротация каналов после выполнения шага 1, проверьте подсвечена ли клавиша Rotate. Если да, значит ротация каналов включена. Ротация каналов включена только в пресете C. Для создания собственного пресета с ротацией каналов, вам нужно включить ее в приложении QuNexus Editor (см. главу «Ротация каналов» для получения дополнительной информации). Также существует несколько отличий при отображении MIDI-данных на уровне клавиатуры и на уровне контроллера. Чтобы переключиться с уровня клавиатуры на уровень контроллера, удерживайте кнопку Togl в течение 1 секунды в режиме CoMA. Клавиша CoMA светится синим на уровне клавиатуры и мигает на уровне контроллера. Клавиша включения режима CoMA должна быть подсвечена синим (или мигать синим), если вы хотите использовать кнопку Togl для переключения между диапазонами. 25 Ротация каналов выключена: Уровень клавиатуры 1. После входа в режим CoMA нажмите на кнопку нужного источника данных: a. Кнопка “Velo” для Note b. Кнопка “Pres” для Pressure i. перейдите к шагу 3 c. Кнопка “Tilt” для Tilt i. перейдите к шагу 3 Уровень контроллера 1. После входа в режим CoMA удерживайте кнопку Togl A в течение 1 секунды для отображения уровня контроллера. Кнопка CoMA будет мигать синим. 2. Нажмите кнопку нужного источника: a. Кнопка “Togl" для Toggle b. Кнопка “Velo” для Note c. Кнопка “Pres” для d. Pressure e. Кнопка “Tilt” для Tilt 2. Нажмите нужную клавишу для вывода значения Note (используйте кнопки Oct для переключения октав, если это необходимо для отображения значения Note). a. Все клавиши на уровне клавиатуры имеют те же CC# для Pressure или 3. Tilt; все, что нужно, нажать кнопку источника данных для вывода MIDI-сообщения. Нажмите нужную клавишу (кнопки Oct не используются, так как MIDI на уровне контроллера не меняется при нажатии кнопок Oct). 3. MIDI-сообщение данной клавиши будет 4. выведено. MIDI-сообщение выводится. 4. При отображении нескольких значений Note, просто нажмайте следующую клавишу. 5. При отображении нескольких нот или CC, просто нажмите следующую клавишу. Вы можете переключать источники, нажав кнопку следующего источника, который вы хотите отобразить (повторите шаг 1). 6. Вы можете переключать источники, нажав кнопку следующего источника, который вы хотите отобразить (повторите шаг 2). 5. клавиши 26 Ротация каналов включена: Уровень клавиатуры 1. После входа в режим CoMA загорится LED-индикатор кнопки Channel, далее нужно ввести номер канала, который вы хотите использовать. Выберите номер канала с помощью кнопок -Oct+ (увеличение/уменьшение порядкового номера). Пронумерованные клавиши отображают текущий выбранный номер. a. Так как клавиши QuNexus пронумерованы только до 12, номера свыше 12 в режиме Live Edit отображаются следующим образом: разряд десятков с помощью непрерывно подсвеченных LED-индикаторов, разряд единиц – с помощью мигающих LED-индикаторов. i. Например: Для отображения числа 14, LED-индикатор клавиши 1 будет гореть непрерывно, LED-индикатор клавиши 4 будет мигать. 2. Нажмите кнопку Channel. 3. Нажмите кнопку нужного источника: a. Кнопка “Velo” для Note b. Кнопка “Pres” для Pressure i. перейдите к шагу 5 c. Кнопка “Tilt” для Tilt i. перейдите к шагу 5 4. Нажмите нужную клавишу (используйте кнопки Oct для переключения октав, если это необходимо для отображения нот). a. Все клавиши на уровне клавиатуры имеют одинаковые CC# для Pressure и Tilt, поэтому нужно нажать кнопку источника для вывода MIDIсообщения. 5. MIDI-сообщение клавиши будет выведено. 6. При отображении нескольких нот, просто нажмите следующую клавишу. 7. Вы можете переключать источники, нажимая кнопку следующего источника, который вы хотите отобразить (повторите шаг 3). 8. Вы можете переключать каналы, удерживая клавишу Channel в течение 1 секунды (повторите шаг 1). Уровень контроллера Уровень контроллера не поддерживает режим ротации каналов, используйте инструкции для отключенной ротации каналов (см. предыдущую страницу). Педаль громкости не отображается в режиме CoMA, если ротация каналов включена. Причина в том, что педаль громкости можно отобразить вне режима CoMA, для этого нужно просто нажать на ее. Когда включена ротация каналов, педаль громкости отправляет сигнал на все активные каналы. Если никакие клавиши не нажаты, сигнал отправляется на главный 27 канал. Если ротация каналов включена, можно отобразить педаль громкости в режиме CoMA после выбора канала (после шага 2 на предыдущей странице). Для вывода нажмите на нее полностью и затем отпустите. 2.5 Режим Live Edit Режим Live Edit предназначен для внесения быстрых правок в ходе работы. В данном режиме вы можете включить и выключить ротацию каналов, изменить канал вывода MIDIданных, транспонировать клавиатуру, перейти в режим CoMA, выключить/выключить Channel Pressure и Poly Aftertouch, настроить диапазон изменения высоты тона и отправлять сообщения об изменении программы. Данные правки не сохраняются после смены пресета или отключения прибора. Любые правки затрагивают только уровень клавиатуры (уровень контроллера не задействуется). Если вы не авторизовались, вы не сможете работать в режиме Live Edit, но все предыдущие сеансы в авторизованном режиме будут сохранены. Для входа в режим Live Edit удерживайте кнопку Shift в течение 2,5 секунд, пока не включится синий индикатор кнопки Shift. Для выхода нажмите кнопку Shift снова (для выхода удерживать ее не нужно). Когда вы впервые вошли в режим Live Edit, вы можете увидеть, как на клавиатуре включились несколько LED-индикаторов. Таким образом, кнопки ChnPres, AftTch, CC и Rotate показывают их статус в режим Live Edit. Все четыре кнопки изображены на рисунке ниже: Данные кнопки выступают в качестве переключателей, а также служат для включения/выключения Channel Pressure, Poly After Touch, CC и ротации каналов. Если вы выключите CC, все 3 возможных СC на уровне клавиатуры не будут выводиться, если не включить их снова. 28 Остальные функции, которые можно использовать в режиме Live Edit настраиваются аналогичным образом. Ниже дан список основных шагов для настройки функций. Следуйте данной инструкции для получения более подробную информацию о каждой функции. 1. Нажмите на кнопку, связанную с функцией, которую вы хотите отредактировать (см. информацию ниже). 2. Используйте кнопки -Oct+ для изменения номера. Пронумерованные клавиши показывают текущий номер. a. Так как клавиши QuNexus пронумерованы только до 12, номера свыше 12 в режиме Live Edit отображаются следующим образом: разряд десятков с помощью непрерывно подсвеченных LED-индикаторов, разряд единиц – с помощью мигающих LED-индикаторов. i. Пример A: Для отображения числа 16, LED-индикатор клавиши один будет гореть непрерывно LED-индикатор клавиши 6 будет мигать. ii. Пример B: Для отображения числа 112, LED-индикатор клавиши 11 будет гореть непрерывно, LED-индикатор клавиши 2 будет мигать. 3. Нажмите нужную кнопку снова, чтобы принять правки и двигаться дальше. Для настройки полифонии для функции «ротация каналов» используйте кнопку “Notes” и выполните вышеприведенные шаги. Полифония - это количество каналов/клавиш, которые можно использовать одновременно, когда включена ротация каналов. Для транспонирования используйте клавишу “Xpose” и выполните вышеприведенные шаги. Вы можете подняться или опуститься на 11 полутонов. Если вы находитесь ниже 0 кнопка - Oct будет мигать; если выше 0, кнопка + Oct будет мигать. 29 Для изменения номера канала вывода MIDI-сообщений используйте кнопку “Channel” и выполните шаги, описанные на предыдущей странице (см. схему ниже). Для настройки диапазона изменения высоты тона используйте клавишу “Bend” и выполните шаги, описанные на предыдущей странице (см. схему ниже). Вы можете перемещаться в пределах 0-12 полутонов. Если установлен 0, изменение высоты тона отключено. Диапазон изменения высоты тона будет применен к пэду Bend и также к любым настройкам высоты тона на уровне клавиатуры. Для отправки сообщений Program Change не нужно нажимать клавишу в первую очередь, сначала зайдите в режим Live Edit, после этого будет выведен номер Program Change текущего пресета. Используйте кнопки -Oct+ для изменения номера Program Change. Сообщения будут выводиться по мере их отправки. 2.6 Управление LED-индикаторами LED-индикаторы можно контролировать, отправляя MIDI-ноты через USB порт 1 на QuNexus. Ноты 48 (C2) – 72 (C4) управляют LED-индикаторами клавиатуры. Если вы будете отправлять ноты за пределы данного диапазона, они совершат циклический возврат и все равно будут управлять LED-индикаторами клавиатуры. MIDI-вход в данном случае не может контролировать кнопки на левой боковой панели. Канал 1 используется в качестве 30 канала ввода LED-cообщений в оригинальных пресетах (за исключением пресета D, где используется канал 9), но номер канала можно изменить в приложении QuNexus Editor. См. главу «Местное / удаленное управление LED-индикаторами» для получения дополнительной информации. Глава 3 QuNexus Editor QuNexus Editor – бесплатное приложение, которое можно скачать на нашем веб-сайте. Позволяет создавать кастомизированные пресеты и загружать их в QuNexus. В данной главе дана подробная информация о приложении. 3.1 Системные требования Рекомендуемые минимальные системные требования для установки QuNexus Editor: MAC: WINDOWS: ● Intel Core 2 Duo 2.3 ГГц или ● Windows XP, Windows 7 и 8 ● Процессор Intel Core 2 или выше выше ● Mac OS 10.5 или выше ● 1 ГБ RAM с 50 МБ свободного ● 50 МБ свободного места на места на диске диске 3.2 Установка ПО Для изменения настроек QuNexus, необходимо скачать бесплатное приложение QuNexus Editor Installer с веб-сайта: http://www.keithmcmillen.com/QuNexus/downloads/. Архив содержит приложение QuNexus Editor и документацию к нему. Инструкции по установке (Mac) 1. Дважды кликните на файл .dmg для того, чтобы открыть образ диска, затем перетащите директорию QuNexus в Applications. 2. Папка QuNexus появится в папке Applications. Инструкции по установке (Windows XP, 7 и 8) 1. Извлеките директорию из архива .zip в подходящее место. 2. Чтобы приложение имело доступ ко всей необходимо информации, не перемещайте содержимое директории. 30 3.3 Обновление прошивки Убедитесь, что версии приложения и прошивки совместимы. При открытии QuNexus Editor осуществляется проверка прошивки на устройстве на предмет совместимости с приложением. Если прошивка не совместима, появится сообщение об обновлении. Нажмите OK, и подождите пока синяя кнопка Shift не перестанет мигать. Синяя подсветка и индикатор выполнения загрузки на экране сигнализируют о том, что осуществляется обновление прошивки. Опция “Update Firmware” расположена в меню Hardware. Запустите данную опцию для обновления прошивки. Компания Keith McMillen Instruments не несет ответственности за повреждения, возникшие в результате ошибок установки, а также в результате неправильного использования. 31 3.4 Обзор основного окна программы При запуске программы QuNexus Editor открывается данное окно: Настройте вывод и ввод на QuNexus с помощью клавиатуры, контроллера и вкладок CV (уровней). Сверху над таблицей располагаются настройки общей чувствительности для управления функциями Gain, On Threshold, Off Threshold, Tilt Sensitivity для клавиш QuNexus. В правой части окна находятся элементы управления для сохранения и вызова пресетов. Для редактирования уровней есть следующие вкладки: Keyboard Layer (уровень клавиатуры), Controller Layer (уровень контроллера), CV Layer (уровень CV). Keyboard Layer – основная зона настройки поведения клавиатуры. Controller Layer позволяет назначить дополнительные значения Note и индивидуальные значения CC# Pressure и Tilt для каждой клавиши. CV Layer предназначен для редактирования CV-входа и выхода. 32 3.5 Сохранение пресетов Выберите пресет в разделе Library, нажав на него. Существует четыре оригинальных пресета. См. главу «Оригинальные пресеты», где дано подробное описание каждого из пресетов. Данные пресеты уже загружены в QuNexus. Ниже дано описание пресетов Reason и SymphonixEvolution. После нажатия на пресет, его название появится в окошке над вкладками. Теперь вы можете вносить изменения в данный пресет. Название пресета станет красным и рядом с ним появится звездочка, если в пресете есть несохраненные изменения. Вы можете использовать кнопку Revert, чтобы отменить внесенные изменения, или кнопку Save для сохранения изменений. При нажатии кнопки Revert осуществляется возврат к предыдущей сохраненной версии пресета. Кнопки Delete и Save as под Preset Library позволяют добавлять или удалять пресеты. Для того, чтобы добавить пресет, выберите пресет, который вы хотите скопировать, затем нажмите Save as. Вы можете переименовать его, он будет добавлен в конец списка пресетов в раздел Library. Для отправки любых пресетов из раздела Library на QuNexus, нажмите на пресет в разделе Library и с помощью кнопок в окне Send (см. рисунок) скопируйте их в любую из четырех ячеек для пресетов. Если изменения в пресете не были сохранены, необходимо сначала сохранить изменения, а затем отправить пресет в QuNexus. Library отобразит в каких ячейках какие пресеты находятся в QuNexus. Для получения информации о выборе пресетов на QuNexus, см. главу «Выбор пресета». Пресеты Reason Controls и SymphonixEvolution включены в библиотеку пресетов для использования с приложениями Reason и Symphonix Evolution для iPad. Reason Controls – в Propellerhead Reason 7 используется QuNexus Control Surface Mapping. Это позволяет автоматически назначить на клавиши QuNexus - различные элементы управления синтезатором в Reason. Верхняя октава предназначена для воспроизведения мелодий. Pressure контролирует 33 модуляцию, а Tilt контролирует изменение высоты тона. Нижняя октава (выделена синим) контролирует параметры функций в Reason Instrument. Нижняя октава будет контролировать различные функции в зависимости от используемого инструмента. Клавиша C# в нижней октаве выступает в качестве переключателя между режимами. В первом режиме клавиши нижней октавы будут контролировать другие параметры нежели во втором. Для получения дополнительной информации об использовании данного пресета с Reason, см. краткое руководство по эксплуатации QuNexus Reason. SymphonixEvolution - Symphonix Evolution - это клавиатурный синтезатор для iPad. Используйте данный пресет для расширения функционала QuNexus с помощью Symphonix Evolution. Верхние 8 клавиш на QuNexus контролируют транспорт, арпеджиатор, выбор треков, беззвучный режим и соло (выделены синим). Другие клавиши (выделены белым) можно использовать для проигрывания мелодий. Данные клавиши также используют параметр Pressure для контроля модуляции и Tilt для управления изменением высоты тона. Педаль громкости контролирует Playback Position. Для получения дополнительной информации об использовании данного пресета с приложением Reason, см. краткое руководство по эксплуатации QuNexus Symphonix Evolution. 3.5.1 Импорт и экспорт пресетов Вы можете импортировать и экспортировать пресеты с помощью команд в меню File, функция Import Preset позволяет выбрать ранее экспортированный пресет и загрузить его в новую ячейку. Функция Export Preset сохранит файл, содержащий текущий выбранный пресет, в выбранную директорию на жестком диске для последующего хранения и отправки. Функции импорта и экспорта пресетов позволяют легко обмениваться созданными пресетами. 34 3.6 Основное меню Строка основного меню в QuNexus Editor содержит несколько полезных функций. Меню File дублирует функции New, Save, Delete и Revert Preset в окне Preset Library. Также можно использовать клавиши быстрого вызова для вашего удобства. Также в данном меню находятся функции Revert или Import Factory Presets. Функция Revert Preset to Factory позволяет поменять текущие параметры пресета на параметры оригинального пресета, выбранного в меню. Название при этом не изменится. Import Factory Preset оригинальным пресетом. создает новый слот с См. главу «Импорт и экспорт пресета» для получения дополнительной информации о других пунктах меню File. Меню Edit содержит функции копирования/вставки. На уровне контроллера вы можете подсветить клавишу, копировать ее с помощью Copy Controller Sensor, подсветить другую клавишу и вставить ее с помощью Paste Controller Sensor. Вы также можете использовать опции из подменю Copy/Paste Layer, чтобы копировать и вставлять целые уровни в другие пресеты. Выберите пресет и используйте опции меню, чтобы копировать уровень контроллера, клавиатуры или уровень CV. Затем выберите другой пресет и вставьте соответствующий уровень. Меню Hardware включает в себя опцию обновления прошивки (Update Firmware). Если нужная версия прошивки QuNexus уже установлена, будет переустановлена эта же версия. Если версия устарела, QuNexus автоматически предложит обновить ее, когда вы откроете Editor. Также тут вы можете выбрать LED Refresh Mode для вашего пресета: Normal – LED-индикаторы работают в обычном режиме, подсветка и ответ на удаленные LED-сообщения осуществляется стандартным образом. 35 Control Only – Только LED-индикаторы боковых кнопок будут срабатывать. LEDиндикаторы клавиатуры не будут зажигаться при прикосновении, а также не будут реагировать на удаленные LED-сообщения. LED-индикаторы будут работать в обычном режиме в режимах Preset Select и Live Edit. All Off – Никакие LED-индикаторы работать не будут. LED-индикаторы клавиатуры не будут реагировать на удаленное LED-управление. LED-индикаторы будут работать в обычном режиме в режимах Preset Select и Live Edit. LED Refresh Mode сохраняет данные непосредственно в пресете, поэтому убедитесь, что вы сохранили и отправили пресет на QuNexus, чтобы данная опция сработала. Все оригинальные пресеты работают в режиме Normal. Для получения информации об опции Per Key Sensitivities см. главу «Чувствительность клавиш». Для получения информации об опции CV Trims см. главу «Окно CV Trims». Для получения информации об опции Tables см. главу «Просмотр и редактирование графиков». В меню Help при нажатии на опцию Documentation откроется руководство QuNexus. Также в меню находится опция Hide/Show Tool Tips. Tool Tips – это краткие подсказки, которые появляются, если навести мышку на некоторые параметры в Editor. Подсказки есть не для всех параметров. 3.7 Чувствительность Над вкладками находится панель Sensitivity, где можно настроить параметры Sensitivity, On и Off Thresholds и Tilt Sensitivity. Данные параметры настраиваются для всей клавиатуры, но также можно задать отдельные значения для каждого пресета. Параметр Sensitivity контролирует легкость достижения более высоких значений Pressure и Velocity. Чем выше чувствительность, тем легче получить высокие значения. Чем ниже чувствительность, тем сложнее или даже невозможно получить высокие значения. On Thresh отвечает за значение давления, при котором нота регистрируется. Например: Если значение 10, давление слайдера должно достигнуть 10, чтобы данные о ноте были отправлены. 36 Off Thresh отвечает за значение давления, при котором регистрируется отпускание ноты. Например: Если указать значение 5, давление пэда должно быть 5 или ниже, чтобы отпускание ноты зарегистрировалось. Нельзя установить значение выше, чем пороговое. Tilt Sens. – легкость активации источника Tilt. По умолчанию для активации Tilt необходимо давление/перемещение пальца по клавише. Таким образом, функцию Tilt можно активировать только тогда, когда это необходимо. Чем выше значение Tilt Sens., тем легче активировать Tilt. 3.7.1 Чувствительность клавиш Можно настроить чувствительность каждой из клавиш отдельно. Для этого перейдите в меню и выберите раздел Hardware – Per Key Sensitivities. Откроется окно, изображенное выше. Используйте слайдеры, чтобы настроить чувствительность клавиш. Передвигайте слайдер вверх для повышения чувствительности или вниз – для понижения чувствительности. Данные настройки добавляются к настройкам чувствительности в главном окне. Настройки можно изменять в обоих местах, одни настройки не отменяют другие. Кнопка Reset All Keys возвращает чувствительность всех клавиш на центральную позицию. Настройки чувствительности клавиш не сохраняются для каждого из пресетов. Они применяются для всех пресетов и передаются на QuNexus сразу же после настройки. 37 3.8 Уровень клавиатуры Вы можете настроить вывод MIDI-данных для клавиш QuNexus. Выберите все характеристики MIDI-данных начиная с типа и заканчивая местом вывода (USB, Expander или USB + Expander). Например, если вы хотите добавить изменение высоты тона, выполните следующие шаги: 1. 2. 3. 4. Найдите Pitch Bend в первой колонке. Выберите нужный источник во второй колонке (например Tilt). Используйте математические модификации (Gain, Offset, Curve, Min, and Max), или оставьте их без изменений, если вы не хотите менять значения MIDI-вывода. Выберите какой MIDI-выход вы хотите использовать в последней колонке (USB, MIDI Expander или оба). Далее дана подробная информация о каждой из колонок. 3.8.1 Типы Note: Данный тип представляет собой значение Velocity ноты, которое каждая из клавиш использует при выводе. Velocity симулирует усиление звучания пианино при более сильном нажатии. Чем выше значение Velocity (0-127), тем громче звучат MIDI-ноты. Данный тип настроен на использование значения Velocity в качестве источника. 38 Pitch Bend: Каждая нота может изменять высоту тона с помощью данного источника. Изменение высоты тона настроено на 7 бит. Диапазон изменения высоты тона частично зависит от MIDI-устройства, используемого для вывода, но также можно задать его самостоятельно с помощью окна изменения диапазона высоты тон (Bend Range Box) (см. главу «Диапазон изменения высоты тона» для получения дополнительной информации). Channel Pressure: Сообщение Channel Pressure отправляет множественное значение давления (0-127) для всей клавиатуры (среднее давление всех клавиш на канале). Не все MIDIустройства могут интерпретировать Channel Pressure, поэтому проверьте устройство или ПО с которым вы работаете. Poly After Touch: Отправляет множественное значение давления (0-127) нот для каждой из клавиш отдельно. CCs: Аббревиатура Continuous Controller. 4 ряда позволяют использовать 4 различных номера CC. Данный MIDI-формат содержит номер контроллера и 7-битное значение (0-127), часто используется для контроля различных параметров типа суммы искажения или громкости канала микширования. 3.8.2 Параметры Velocity (только для нот): Значение от 0 до127, общее давление на клавиши в момент нажатия клавиши (звучания ноты).Чувствительность можно настроить в изменяемом поле Sensitivity. Pressure: Множественное значение (от 0 до127) обозначает давление пальца на клавиши (звучания ноты). Tilt: Множественное значение (от 0 до127) обозначает положение пальца на клавише. После отпускания значение возвращается к центральному значению (63). По умолчанию для изменения высоты тона необходимо перенести/сместить давление пальца на клавише. Таким образом проще активировать источник Tilt, только когда в этом есть необходимость. Вы можете увеличить чувствительность давления для активации Tilt, увеличив значение в изменяемом поле Tilt Sens. Педаль громкости: Когда педаль громкости подключена в CV входу, данные с педали конвертируются в MIDI-данные, значение находится в пределах 0-127. Когда Ротация каналов активирована, педаль громкости отправляет данные на все активные каналы. Если никакие клавиши не нажаты, все данные отправляются на основной канал. 41 3.8.2 Gain, Offset, Curve, Min и Max После выбора источника для типа MIDI-данных, можно также поменять значения, которые вы отправляете на MIDI-устройство/ПО с помощью математических модификаторов в нижеприведенных пяти колонках. Gain: Значение в окне Gain используется для умножения "сырого" значения, поступающего из источника. Например, при установке в изменяемом поле значения "2", полученное из источника значения будет удвоено. При установке в изменяемом поле значения 0.5, полученное значение будет уменьшено вдвое. Offset: Значение смещения добавляется к "сырому" значению, умноженному на значение Gain. Curve: Результат смещения вводится в выбранную наглядную таблицу и используется для нанесения кривой на схему. Существуют различный опции таблицы, которые влияют на значение в сторону уменьшения/увеличения. Формы кривых представлены ниже: Две пользовательские опции можно задать в окне View/Edit Tables (см. Edit Menu). См. главу «Просмотр/редактирование таблиц» для получения дополнительной информации о настройке пользовательских таблиц. Min and Max: Позволяет значению находится в заданных минимальных/максимальных пределах. Если минимальное значение 10, а максимальное значение 15, выводимое значение не может быть меньше 10 и больше 15. Все значения, которые находятся за данными пределами учитываться не будут. Note off будут по-прежнему настроены на Velocity 0, даже если минимальное значение будет выше 0. Пример: Если необходимо, чтобы параметр Channel Pressure контролировал срез фильтра, но перекрывал только половину диапазона фильтра, можно настроить такую возможность двумя способами: 1. Установить Channel Pressure Gain на 0.5, чтобы получать половинные значения. Если нужны значения верхней половины фильтра нужно установить значение смещения на 63. Это позволит выводить значение Pressure 63-127 на фильтр. 2. Установите минимум на 63, а максимум на 127. Это позволит выводить значения 63-127. Оба метода работают и выводят один из тот же диапазон значений. Первый метод, 42 вероятно, больше подходит для получения данных результатов, так как второй метод игнорирует и опускает первую половину значений давления пальца на клавишу. Первый метод использует весь диапазон, чтобы был задействован весь спектр движений. 3.8.3.1 Просмотр/редактирование таблиц Окно Tables можно открыть с помощью меню Hardware. Открыв окно впервые, оно будет выглядеть как на рисунке сверху. Вы можете выбрать таблицу для просмотра в меню в правом верхнем углу. Если вы выберете “Custom 1” или “Custom 2”, таблицы можно будет редактировать. При редактировании таблицы, линия станет зеленой (см. рисунок справа). Вы можете использовать кнопки в нижней части окна, чтобы перейти к редактированию других кривых. Чтобы использовать одну из кастомизированных таблиц, нужно выбрать “Custom 1” or “Custom 2” в колонке Curve на уровне клавиатуры или CV. 43 3.8.4 Вывод Возможные каналы вывода MIDI-данных: USB: MIDI поступает с клавиатуры QuNexus на подключенный компьютер через USB-порт 1. Expander: Если подключен KMI MIDI Expander, MIDI-данные поступают с 5-пинового MIDIвыхода Expander. USB + Expander: MIDI-данные поступают с 5-пинового MIDI-выхода KMI MIDI Expander на компьютер через USB-порт 1. 3.8.5 MIDI-канал Настройка каналов вывода осуществляется в окне MIDI Channel box в нижнем левом углу. Там можно отдельно настроить каналы USB и MIDI Expander. Если ротация каналов включена, каналы, заданные в этом окне выступают в качестве начальных каналов (см. главу Channel Rotation для получения дополнительной информации). Также можно изменить MIDI-канал на ходу с помощью режима Live Edit. См. главу «Режим Live Edit» для получения дополнительной информации. 3.8.6 Ротация каналов Ротация каналов – функция, которая распределяет одновременно нажатые клавиши по каналам. Например, MIDI-данные о первой нажатой клавише передаются на Канал 1, данные о второй клавише – на канал 2, о третьей клавише – на канал 3. После того, как вы отпустите эти клавиши, следующая нажатая клавиша вновь будет передана на канал 1. Данная функция полезна для получения различной высоты тона, давления на канале, полифонического «послекасания» (aftertouch) для каждой ноты индивидуально. Номер полифонии и MIDI-канала можно изменить на ходу с помощью режима Live Edit. См. главу «Режим Live Edit» для получения дополнительной информации. 44 3.8.7 Toggle Окно Toggle включает в себя меню для выбора следующих вариантов: Off, On и Legato. Ниже даны описания каждой из опций: Off - Режим Toggle установлен на Оff. Нажатие на клавишу передает Note on, отпускание клавиши передает Note off. On - Режим Toggle установлен на Оn. Нажатие на клавишу передает Note on, второе нажатие на эту же клавишу - Note off. Нажатие на другую клавишу отправляет Note on, при этом предыдущая клавиша все еще нажата. Нажмите кнопку Togl A на левой стороне QuNexus для отпускания всех нот. LED-индикаторы покажут какие клавиши нажаты. Legato – Нажатие на клавишу инициирует нажатие ноты, при этом отпускание клавиши не означает отпускание ноты. При нажатии другой клавиши, предыдущая нота отпускается, при этом нажимается новая. Нажмите кнопку Togl A на левой панели QuNexus для того, чтобы отпустить ноты, не нажимая другую клавишу. Удерживайте кнопку Togl A в течение 1 секунды, чтобы включить/выключить режим Toggle (или Legato). Все оригинальные пресеты используют Toggle off и не используют режим Legato. Если вы используете кастомизированный пресет, синяя подсветка кнопки Togl A покажет, что режимы Toggle или Legato включены (зависит от настроек пресета). Поведение Toggle на уровне клавиатуры отличается от поведения на уровне контроллера. См. главу «Toggle на уровне контроллера» для получения дополнительной информации. 3.8.8 Transpose Значение Transpose представляет собой количество полутонов для транспонирования диапазона клавиатуры вверх/вниз. Значение Transpose можно поменять на ходу с помощью режима Live Edit. См. главу «Режим Live Edit» для получения дополнительной информации. 3.8.9 Местное/удаленное управление LED-индикаторами Окно LED Mode позволяет отключить местное управление LEDиндикаторами. Если QuNexus не будет получать LED-сообщения от других приложений или устройств, LED-индикаторы QuNexus автоматически будут реагировать на прикосновение. Также можно выбрать на какой MIDI-канал реагируют LED-индикаторы при удаленном LED-управлении и передаче сообщений на USB порт 1 QuNexus. 45 Удаленное LED-управление всегда активно, но если локальное LED-управление активировано, LED-индикаторы используют локальное LED-управление в качестве приоритетного. Если вы отправляете удаленное LED-сообщение, а затем прикасаетесь к данной клавише и отпускаете ее, LED-индикатор выключится. Это происходит из-за того, что когда вы отпускаете ноту, локальное LED-управление отключает LED-индикатор. См. главу «Управление LED-индикаторами» для получения дополнительной информации об удаленном LED-управлении. 3.8.10 Program Change Здесь вы можете настроить пресет на использование сообщений Program Change. QuNexus будет выводить значение Program Change каждый раз, когда пресет выбран в QuNexus. См. главу «Выбор пресета» для получения дополнительной информации. Program Change может быть полезным для изменения пресетов на синтезаторе. 3.8.11 Диапазон изменения высоты тона В этом поле можно настроить диапазон полутонов для изменения высоты тона. Данное значение меняет минимальные и максимальные значения изменения высоты тона. Значение Bend можно поменять на ходу с помощью режима Live Edit. См. главу «Режим Live Edit» для получения дополнительной информации. 3.8.12 Приоритет клавиш В данном поле указывается какие нажатые клавиши контролируют значения Tilt, Channel Pressure, Poly Aftertouch и другие параметры на уровне клавиатуры. На выбор: Latest (последние), Earliest (первые), Highest (высокие) и Lowest (низкие). Выбранные клавиши начинают контролировать эти параметры. Например, если выбрана опция Latest, последняя нажатая клавиша будет контролировать изменение высоты тона, если изменение высоты тона назначено на Tilt (или Pressure). 46 3.9 Уровень контроллера Вкладка Controller Layer находится рядом с вкладкой Keyboard Layer. Здесь вы можете назначить для каждой клавиши дополнительные источники: Note, Toggle CC#, Pressure CC#, Tilt CC#. Выберите любую клавишу на изображении, она будет выделена зеленым контуром. Затем выберите соответствующие настройки элементов управления (Sensor Settings). Внимание: Уровень CV не конвертирует MIDI-сообщения с уровня контроллера. 3.9.1 Настройки элементов управления В данном окне можно выбрать настройки для подсвеченной клавиши. Изменяемые поля позволяют выбрать номера нот и CC, а также настроить их поведение. Вы можете выбрать, на каких уровнях задействована данная клавиша: уровень клавиатуры, уровень контроллера или оба. Вы также можете настроить номер канала и устройство вывода. 47 3.9.1.1 Чекбокс Participate В настройках элементов управления на уровне контроллера есть два чекбокса „Participate“, один - для уровня клавиатуры и один - для уровня контролера. Это позволяет изолировать отдельные клавиши, чтобы использовать их только для контроллера, только для клавиатуры или для обоих уровней одновременно. Если опция Participate in Keyboard Layer отключена, выбранная клавиша не будет больше воспроизводить обычную ноту или участвовать в управлении параметрами Channel Pressure, Poly After Touch и т.д., выбранными во вкладке Keyboard Layer. Локальное поведение LED-индикаторов также для данной клавиши отключено, то есть при нажатии LED-подсветка включаться не будет (клавиши при этом могут получать удаленные LEDсообщения и, если активирован Toggle на уровне контроллера, LED-индикаторы будут отображать режим Toggle). Кнопки Octave не будут работать, так как они только понижают/повышают октавы нот на уровне клавиатуры. Если опция Participate in Controller Layer отключена, никакие действия на уровне контроллера не будут влиять на выбранную клавишу. Активация позволит назначенным значениям Note, Toggle CC, Pressure CC и Tilt CC быть выведенными. Если оба уровня Keyboard Layer и Controller Layer активированы, выбранная клавиша будет отправлять все данные, которые назначены на данную клавишу во вкладках Controller Layer и Keyboard Layer. Например: если вы включите Channel Pressure и Pitch Bend, настроенный на Tilt, на уровне клавиатуры, а также все 4 источника на уровне контроллера, данная клавиша отправит 2 ноты, значения Channel Pressure, Pitch Bend и CC для дополнительных источников Pressure, Tilt и Toggle. Настройки уровня контроллера не повышают и не понижают звучание нот при использовании кнопок -Oct+. Также не происходит ротации каналов, если она включена на уровне клавиатуры. 3.9.1.2 Параметры уровня контроллера Нужно активировать опцию “Participate in Controller Layer” для всех клавиш, на которые вы хотите назначить Notes и CC# на уровне контроллера. Во вкладке Controller Layer есть 4 параметра, которые можно назначить на клавиши: Notes, Toggles, Pressure и Tilt. Используйте изменяемые поля Note Number, Toggle CC, Pressure CC и Tilt CC, чтобы установить какой номер Note или номер CC будет использовать выбранная клавиша для каждого параметра. Если установить в полях значение “-1”, источники будут отключены. Под изменяемыми полями Pressure и Tilt CC находятся поля Pressure CC Return и Tilt CC Return. Позволяют настроить возвращаемые значения Pressure и Tilt CC# при отпускании клавиш. Если в поле Tilt CC Return установлено значение 63, после отпускания клавиши параметр Tilt вернется на 63. Tilt и Pressure могут также быть зафиксированы; если установить в полях значение “-1” (“latch”), значение останется таким же, каким оно было, когда клавиша была отпущена. Укажите нужное значение в изменяемом поле Note Velocity. Установите “-1” (“var”) для включения скоростного отклика, значение будет меняться в зависимости от значения Pressure. 48 3.9.1.3 Toggle на уровне контроллера Для Toggle на уровне контроллера есть отдельный CC#. Данная функция не имеет ничего общего с опцией Toggle во вкладке Keyboard Layer. Вам нужно отключить “Participate in Keyboard Layer”, чтобы использовать Toggle CC#. Это происходит из-за того, что Keyboard Layer имеет свое встроенное поведение Toggle, которое не может взаимодействовать с Toggle в Controller Layer. Когда Keyboard Layer отключен, для использовании функции Toggle на уровне контроллера, выберите «On» в поле Toggle On/Off check box on и установите параметры Toggle CC, Toggle CC Value, и Toggle CC Return. Toggle CC – Здесь нужно выбрать номер CC, на который будет назначена функция Toggle. Toggle CC Value – Представляет собой значение CC, которое выводится, когда функция Toggle включена. Toggle CC Return - Представляет собой значение CC, которое выводится, когда функция Toggle выключена. Любые ноты, назначенные на ту же клавишу на уровне контроллера с активированным Toggle будут переключаться с номером CC. В изменяемом поле Note Velocity устанавливается значение Velocity, которое выводится, когда Toggle включен. LED-индикаторы показывают статус Toggle. 49 3.10 Уровень CV В данной вкладке можно настроить порядок передачи и получения CV (Control Voltage). На QuNexus есть 4 CV выхода и 2 CV входа (см. главу «CV» для получения информации о приборе). В правом верхнем углу находится окно Gate S Trig; если в нем стоит галочка, вывод Gate будет инвертирован, таким образом Gate on будет 0 В, а Gate off – 5 В. Некоторые более старые синтезаторы используют данный вариант. Пожалуйста, прочитайте технические спецификации вашего синтезатора, если вы не уверены, какой сигнал Gate нужен. Поле слева Gate S Trig – это поле Gate Legato; если в нем стоит галочка, вывод значений Gate не будет повторно регистрировать статус Note off между воспроизводимыми нотами. Вы можете настроить Pitch Scaling Scheme в окне слева от Gate Legato box. Вы можете настроить 1 В на октаву, 1.2 В на октаву, или Гц/В (более старая схема). 3.10.1 Вывод CV (MIDI в CV) В таблице MIDI - CV 4 строки (1 для каждого выхода CV) и 9 колонок. Настройте необходимые параметры: вход MIDI-устройства, место CV-вывода (Gate, CV 1, CV 2 или CV 3). Например, если вы хотите, чтобы данные об изменении высоты тона с MIDI Expander поступали на CV 1, выполните следующие шаги: 1. Выберите строку, используемую для CV 1 (второй ряд). 2. Выберите Expander в качестве устройства ввода MIDI-данных. 3. Выберите MIDI-канал, откуда будут поступать данные об изменении высоты тона. 50 4. Выберите изменение высоты тона (Pitch Bend),в колонке 3 MIDI Type. 5. Используйте математические модификации, или оставьте их без изменения, если вы не хотите изменять результат вывода данных. Совет: Параметр Channel на уровне CV используется только для сообщений, поступающих с USB портов, а не с клавиатуры. CV-выходы используют MIDI-ноты с уровня клавиатуры, независимо от канала. Независимо от установленного приоритета клавиш на уровне клавиатуры, первой будет нота, отправленная CV (см. главу «Приоритет клавиш» для получения дополнительной информации). 3.10.2 CV-вход (CV в MIDI) В таблице CV to MIDI - 2 строки (1 для каждого CV-выхода) и 9 колонок. Задайте необходимые параметры: начиная с используемого CV-входа и заканчивая MIDIустройством, куда поступают конвертированные MIDI-данные (Expander, USB 3 или USB 3 + Expander). Например, если вы хотите конвертировать педаль громкости для контроля CC# 7 на канале 1 для устройства, подключенного к MIDI Expander, выполните следующие шаги: Выберите строку для CV 1 или CV 2. Выберите MIDI-канал для конвертирования CV. Выберите CC # для конвертирования в CV. При желании используйте математические модификации, или оставьте их значение без изменения, если вы не хотите менять результат MIDI-вывода. 5. Выберите MIDI-устройство для вывода данных (MIDI Expander, USB 3 или USB 3 + Expander). 1. 2. 3. 4. 3.10.3 Окно CV Trims Окно CV Trims можно открыть в меню Hardware. При нажатии на CV Trims в меню, откроется данное окно. С помощью данных настроек можно компенсировать сдвиг высоты тона синтезатора, настроив его на QuNexus. Используйте данную функцию, только если вы не можете изменить настройки на самом синтезаторе. Увеличение значений Trim и Offset поднимет высоту тона на синтезаторе, понижение значения понизит высоту тона. Настройки в окне CV Trims не относятся к определенному пресету, они применяются глобально для всех пресетов и передаются на QuNexus в режиме реального времени. 51 Глава 4 Устранение неполадок Если возникли какие-либо трудности в работе с устройством, сначала проверьте основные параметры соединения, а затем обратитесь к другим разделам данной главы: 1. Подключите QuNexus и проверьте Audio MIDI Setup (только для Mac) и убедитесь, что иконка QuNexus активна (не серого цвета). Или откройте QuNexus Editor (Mac или Windows) и убедитесь, что над логотипом QuNexus указано “Connected”. Если не указано, выполните следующее: 1. Отключите QuNexus и подключите снова. 2. Отключите QuNexus, перезагрузите компьютер, и подключите QuNexus снова. 3. Попробуйте использовать другой USB кабель. 2. Убедитесь, что используете правильную прошивку. При открытии QuNexus Editor осуществляется проверка версии прошивки на совместимость с приложением. Если прошивка не совместима, появится сообщение об обновлении. Нажмите OK, чтобы обновить прошивку. Если у вас возникли проблемы или есть вопросы касательно установки QuNexus после прочтения всех инструкций по устранению неполадок, задайте вопрос на официальном сайте (http://www.keithmcmillen.com/support). Чем более подробно вы опишете вашу проблему (информация о компьютере, ПО, неполадках), тем проще нам будет помочь вам. Чтобы ускорить решение вопроса, рекомендуем вам включить в ваш запрос следующую информацию: 1. 2. 3. 4. 5. 6. 7. Ваша операционная система Спецификации ПК (частота процессора, оперативная память и т.д.) Версия прошивки QuNexus Версия QuNexus Editor Подробное описание проблемы Каким образом возникла проблема Как вы решали проблему Также определите относится ли ваш вопрос к устройству QuNexus или к ПО, которое вы используете вместе с данным устройством. 4.1 Проблемы с установкой соединения Если у вас возникли проблемы с установкой соединения между QuNexus и компьютером, iPad, MIDI или CV устройством, внимательно прочитайте данную главу. Убедитесь, что вы выполнили все инструкции, приведенные в главе «Подключение QuNexus», и убедились, что подключение корректно. 51 4.1.1 Touchy USB Connection Если QuNexus включается/выключается при малейшем прикосновении к USB кабелю или к самому прибору QuNexus, скорее всего кабель неисправен. Может показаться, что USB порт на QuNexus вызывает подобные неполадки, но скорее всего проблема в кабеле. По предыдущему опыту эксплуатации QuNexus с неисправным USB портом пока не встречался (хотя это возможно). Решение: Замените USB кабель. Если данный неисправный кабель был в комплекте QuNexus, отправьте сообщение в техническую поддержку KMI (http://www.keithmcmillen.com/support/) , чтобы заменить его. Если вы не хотите ждать, купите обычный micro-USB кабель в магазине электроники. Неисправный USB кабель может вызвать различные неполадки на QuNexus. Прочитайте раздел «Попробуйте новый Micro-USB кабель» для получения дополнительной информации. 4.2 Неполадки CV Если при работе с QuNexus у вас возникли неполадки с CV выходами и входами, прочитайте данную главу, а также главу CV для получения дополнительной информации. 4.2.1 Шаги для конвертации MIDI в CV Существует множество способов использования QuNexus для конвертации MIDI в CV. Если у вас возникли трудности, следуйте инструкциям, описанным в способе, который наиболее соответствует вашим задачам. CV-ВЫХОД: Способ 1: QuNexus подключен к источнику питания (нет подключения к компьютеру и MIDI Expander) В каких случаях используется: Самый простой способ подключения, если вы хотите использовать клавиатуру QuNexus для игры на CV-устройстве. 1. Подключите QuNexus к источнику питания с помощью USB-MicroUSB кабеля. 2. Подключите источник питания к розетке или удлинителю. 3. Используйте Y-кабель (STEREO 3,5 мм джек – два моноконнектора). Обычно коннекторы маркированы красным и белым (или черным). a. Используйте красный коннектор для CV1 и белый (или черный) для Gate. b. При подключении к порту CV2 - 3, используйте красный коннектор для CV3 и белый (или черный) для CV2. 52 4. Подключите стереоджек Y-кабеля к порту Gate - CV 1 или CV 2 - 3. 5. Подключите 2 моноконнектора к CV входам на CV-устройстве. a. При подключении к порту Gate - CV 1, пресеты QuNexus отправляют значения note on и off из порта gate, и высоту тона из порта CV1. b. При подключении и порту CV 2 - 3, пресеты QuNexus B, C и D отправляют значение Pressure из порта CV 2, а Pitch Bend из порта CV 3. Пресет A является базовым и не использует Pressure для вывода каких-либо значений, или Tilt для вывода Pitch Bend, поэтому данные значение не выводятся при использовании оригинального пресета А. 6. Включите QuNexus, устройство должно работать. (Убедитесь, что к вашему CV – устройству подключены колонки/наушники). Способ 2: QuNexus подключен с помощью MIDI Expander (подключение к компьютеру отсутствует) В каких случаях используется: Прекрасный способ для игры на CV-устройстве с помощью различных MIDI-устройств, используя QuNexus в качестве конвертера (QuNexus может также использоваться для игры на CV –устройстве). 1. Подключите QuNexus к MIDI Expander. 2. Подключите MIDI Expander к розетке. 3. Подключите MIDI-выхода MIDI-устройства к MIDI-входу MIDI Expander. 4. Используйте Y-кабель (STEREO 3,5 мм джек – два моноконнектора). Обычно коннекторы маркированы красным и белым (или черным). 5. Используйте красный коннектор для CV1 и белый (или черный) для Gate. a. При подключении к порту CV2 - 3 используйте красный коннектор для CV3 и белый (или черный) для CV2. 6. Подключите стереоджек Y -кабеля к порту Gate - CV 1 или порту CV 2 - 3. 7. Подлючите 2 моноконнектора к CV-портам CV-устройства. a. При подключении к порту Gate - CV 1, пресеты QuNexus отправляют note ons и off из gate, и высоту тона из CV1. b. При подключении к порту CV 2 - 3, пресеты QuNexus B, C и D отправляют Pressure из CV 2 и Pitch Bend из CV 3. Пресет A является базовым и не использует Pressure для вывода каких-либо значений, или Tilt для вывода Pitch Bend, поэтому данные значение не выводятся при использовании оригинального пресета А. 8. Убедитесь, что ваше MIDI-устройство выводит MIDI-данные на канал Канал 2. Если вы используете оригинальные пресеты QuNexus, именно этот канал используется на уровне CV. Note on и off выводятся из Gate, высота тона нота выводится из CV1, CC1 (Mod) выводится из CV2, значения Pitch Bend выводятся из CV3. 9. Запустите QuNexus, устройство должно работать. (Убедитесь, что ваше CVустройство подключено к колонкам/наушникам). Способ 3: QuNexus подключен к компьютеру (MIDI Expander не подключен) В каких случаях используется: подходит для использования клавиатуры QuNexus и/или MIDI-оборудования на компьютере для игры на CV-устройстве. Ableton Live будет использоваться в качестве примера в данном способе, но вы можете использовать любое другое ПО. . 53 1. Подключите QuNexus к компьютеру. 2. Откройте Audio/MIDI приложение, которое вы будете использовать для конвертации MIDI в CV (типа Ableton Live). 3. Проверьте MIDI-настройки Ableton и убедитесь, что порт 1 и порт 3 QuNexus активны для MIDI-ввода и вывода. 4. Создайте MIDI-трек и настройте меню "MIDI From" на порт 1 (в поле Channel установите All Channels или убедитесь, что вы используете тот же канал, куда пресет QuNexus выводит MIDI-данные). 5. Настройте меню "MIDI To" на порт 3 QuNexus (CV порт). В поле Channel установите Ch.2, если вы используете оригинальные пресеты. Все оригинальные пресеты используют канал 2 для CV-ввода/вывода. Если вы используете кастомизированный пресет, убедитесь, какой канал вы использовали на уровне CV, и что канал совпадает с каналом для MIDI-данных и каналом для MIDI-треков в Ableton. 6. Используйте Y-кабель (STEREO 3,5 мм джек – два моноконнектора). Обычно коннекторы маркированы красным и белым (или черным). a. Используйте красный коннектор для CV1 и белый (или черный) для Gate. b. При подключении к порту CV2 - 3 используйте красный коннектор для CV3 и белый (или черный) для CV2. 7. Подключите стереоджек Y-кабеля к порту Gate - CV 1 или порту CV 2 - 3. 8. Подлючите 2 моноконнектора к CV-портам CV-устройства. a. При подключении к порту Gate - CV 1, пресеты QuNexus отправляют значения Note on и off из gate, и высоту тона из CV1. b. При подключении к порту CV 2 - 3, пресеты QuNexus B, C и D отправляют Pressure из CV 2 и Pitch Bend из CV 3. Пресет A является базовым и не использует Pressure для вывода каких-либо значений, или Tilt для вывода Pitch Bend, поэтому данные значение не выводятся при использовании оригинального пресета А. 9. Запустите QuNexus, устройство должно работать. (Убедитесь, что ваше CVустройство подключено к колонкам/наушникам). Способ 4: QuNexus подключен к компьютеру (с использованием MIDI Expander) В каких случаях используется: Подходит для игры на CV-устройстве с помощью QuNexus, MIDI-устройстве с другим ПО и/или для использования MIDI ПО на компьютере. Это наиболее сложный способ, однако, он позволяет выполнять все операции, которые доступны в трех предыдущих способах. Ableton Live будет использоваться в качестве примера в данном способе, но вы можете использовать любое другое ПО. 1. Подключите QuNexus к компьютеру обычным способом, затем подключите MIDI Expander к QuNexus. 2. Подключите MIDI-выход вашего MIDI-устройства к MIDI-входу MIDI Expander. 3. Откройте Audio/MIDI приложение, которое вы будете использовать для конвертации MIDI в CV (типа Ableton Live). 4. Проверьте MIDI-настройки Ableton и убедитесь, что порты 1, 2, 3 QuNexus активны для MIDI-ввода и вывода. 5. Создайте MIDI-трек и установите в меню "MIDI From" - “All Ins” (в поле Channel установите All Channels). 6. Настройте меню "MIDI To" на порт 3 QuNexus (CV порт). В поле Channel установите Ch.2, если вы используете оригинальные пресеты. Все оригинальные пресеты используют канал 2 для CV-ввода/вывода. Если вы используете 54 кастомизированный пресет, убедитесь, какой канал вы использовали на уровне CV, и что канал совпадает с каналом для MIDI-данных и каналом для MIDI-треков в Ableton. 7. Используйте Y-кабель (STEREO 3,5 мм джек – два моноконнектора). Обычно двойные кабели маркированы красным и белым (или черным). a. Используйте красный коннектор для CV1 и белый (или черный) для Gate. b. При подключении к порту CV2 - 3 используйте красный коннектор для CV3 и белый (или черный) для CV2. 8. Подключите стереоджек Y-кабеля к порту Gate - CV 1 или порту CV 2 - 3.. 9. Подлючите 2 моноконнектора к CV-портам CV-устройства. a. При подключении к порту Gate - CV 1, пресеты QuNexus отправляют note on и off из gate, и высоту тона из CV1. b. При подключении к порту CV 2 - 3, пресеты QuNexus B, C и D отправляют Pressure из CV 2 и Pitch Bend из CV 3. Пресет A является базовым и не использует Pressure для вывода каких-либо значений, или Tilt для вывода Pitch Bend, поэтому данные значение не выводятся при использовании оригинального пресета А. 10. Убедитесь, что ваше MIDI-устройство выводит MIDI-данные на Канал 2. Если вы используете оригинальные пресеты QuNexus, именно этот канал используется на уровне CV. Note on и off выводится из Gate, высота тона нота выводится из CV1, CC1 (Mod) выводится из CV2, значения pitch bend выводятся из CV3. 11. Запустите QuNexus, устройство должно работать. (Убедитесь, что ваше CVустройство подключено к колонкам/наушникам). CV-ВХОД: Способ 1: QuNexus подключен к компьютеру (MIDI Expander не подключен) В каких случаях используется: Подходит для использования педали громкости (или любого другого однополярного CV-источника 0-5 В) для управления MIDI-приложениями на компьютере. Ableton Live будет использоваться в качестве примера в данном способе, но вы можете использовать любое другое ПО. Подключите QuNexus к компьютеру. 1. Откройте Audio/MIDI приложение, которое вы будете использовать для конвертации MIDI в CV (типа Ableton Live). 2. Проверьте MIDI-настройки Ableton и убедитесь, что порты 1, 2, 3 QuNexus активны для MIDI-ввода/вывода. В Ableton, убедитесь, что активен ввод данных с порта 1 и порта 3. 3. Подключите CV-устройство к педали / CV-входы 1-2: a. При использовании педали громкости, вы можете подключить ее с помощью 3,5 мм стерео джека. b. Для раздельного использования входов CV 1 и 2, используйте TRRS сплиттер, типа сплиттера из набора CV-кабелей QuNexus. 4. Зайдите в MIDI Mapping Mode в Ableton Live и выберите параметр, который вы хотите контролировать с помощью CV. 5. Перейдите в режим CoMA Mode с помощью QuNexus и следуйте инструкциям CoMA для отображения педали громкости. a. Педаль громкости будет отображаться как CC# 112 на канале 2 порта 3 QuNexus. 55 b. CV 2 будет отображаться как CC# 113 на канале 2 порта 3 QuNexus. 6. Выйдите из MIDI Mapping Mode в Ableton Live. 7. Выйдите из режима CoMA в QuNexus. 8. Запустите педаль громкости (или другой CV-источник), устройство настроит соответствующий параметр. Способ 2: QuNexus подключен с помощью MIDI Expander (компьютер не подключен) В каких случаях используется: Подходит для контроля MIDI-устройства с помощью педали громкости (или любого другого однополярного CV-источника 0-5 В). 1. Подключите QuNexus к MIDI Expander и подключите MIDI Expander к источнику питания. 2. Подключите MIDI-выход MIDI Expander к MIDI-входу на MIDI-устройстве. 3. Подключите CV-устройство к педали / CV-входам 1-2: a. При использовании педали громкости, вы можете подключить ее с помощью 3,5 мм стерео джека. b. Для раздельного использования входов CV 1 и 2, используйте TRRS сплиттер, типа сплиттера из набора CV-кабелей QuNexus. 4. QuNexus CV отобразится в MIDI-устройстве как CC номера на канале 2. a. Педаль громкости будет использовать CC# 112 b. CV 2 будет использовать CC# 113 5. Убедитесь, что MIDI-устройство настроено на получение правильного CC# на канале 2. 6. Запустите педаль громкости (или другой C-источник), она должна подключиться к MIDI-устройству. Способ 3: QuNexus подключен к компьютеру (с MIDI Expander) В каких случаях используется: Прекрасный способ управлять MIDI-устройством или MIDIприложением на компьютере с помощью педали громкости (или любого другого однополярного CV-источника 0-5В). Ableton Live будет использоваться в качестве примера в данном способе, но вы можете использовать любое другое ПО. Подключите QuNexus into the Computer. 1. Подключите QuNexus к компьютеру. 2. Подключите QuNexus к MIDI Expander. 3. Подключите MIDI-выход MIDI Expander к MIDI-входу на MIDI-устройстве. 4. Откройте Audio/MIDI приложение, которое вы будете использовать для конвертации MIDI в CV (типа Ableton Live). 5. Проверьте MIDI-настройки Ableton и убедитесь, что порты 1, 2, 3 QuNexus активны для MIDI-ввода/ вывода. В Ableton, убедитесь, что активен ввод данных с порта 1 и порта 3. 6. Подключите CV-устройство к педали / CV-входам 1-2: a. При использовании педали громкости, вы можете подключить ее с помощью 3,5 мм стерео джека. b. Для раздельного использования входов CV 1 и 2, используйте TRRS сплиттер, типа сплиттера из набора CV-кабелей QuNexus. 7. Зайдите в MIDI Mapping Mode в Ableton Live и выберите параметр, который вы хотите контролировать с помощью CV. 8. Перейдите в режим CoMA Mode с помощью QuNexus и следуйте инструкциям CoMA для отображения педали громкости. 56 a. Педаль громкости будет отображаться как CC# 112 на канале 2 порта 3 QuNexus. b. CV 2 будет отображаться как CC# 113 на канале 2 порта 3 QuNexus. 9. Выйдите из MIDI Mapping Mode в Ableton Live 10. Выйдите из режима CoMA в QuNexus. 11. Убедитесь, что MIDI-устройство настроено на получение правильного CC# на канале 2. 12. Запустите педаль громкости (или другой C-источник), она должна подключиться к MIDI-устройству. 57 4.2.2 Шумы на высоких частотах при воспроизведении аудио на компьютере с использованием CV Иногда появляется шум на высоких частотах при использовании QuNexus с ноутбуком при подключении CV-синтезаторов. Причины: Возможно шум LED-индикаторов QuNexus проникает в блок питания компьютера, и это может вызвать слышимые помехи при микшировании аудио с ноутбука с помощью внешних синтезаторов. Это может зависеть от компьютера и синтезатора. Решение: Существует 3 способа решения данной проблемы: 1. 2. 3. Подключите QuNexus через порт Expander вместо порта компьютера и используйте внешний аудиоинтерфейс. Если это возможно, подключите аудиоинтерфейс к внешнему источнику питания. Также попробуйте поменять опции LED Refresh Mode в меню Hardware в QuNexus Editor. Сначала попробуйте вариант Control Only, выбор данной опции означает, что подсветка клавиатуры работать не будет: только боковые кнопки будут подсвечены. LED-отклик будет работать в нормальном режиме в режимах Preset Select и Live Edit. Если проблема не решается, попробуйте вариант All Off. Данная настройка отключает любой LED-отклик на QuNexus. Убедитесь, что ноутбук выдает достаточно громкий сигнал, и вам не нужно его усиливать, при необходимости вы можете убавить сигнал позднее. Лучший способ - запустить аудиофайл в микшере, чтобы вы могли лучше его контролировать. Также может помочь использование внешнего аудиоинтерфейса с внешним питанием. 4.2.3 LED-индикаторы QuNexus хаотично включаются при получении CVданных При подключении QuNexus к синтезатору для получения CV-данных через CV-порт LEDиндикаторы могут начать хаотично мигать. Причины: CV-вход QuNexus - однополярный и предназначен для сигналов 5 В. Если вы отправляете биполярный сигнал или сигнал свыше 5В, сигнал будет обрезан, и в отдельных случаях может вызвать неполадки. Одним из способов сигнализировать о таких неполадках будет хаотичное поведение LED-индикаторов. В данном случае QuNexus просто входит и выходит из следующих режимов: Preset Select и Live Edit. Данный случай не является поломкой QuNexus, это лишь означает, что получен биполярный сигнал или сигнал свыше 5 В. 58 Решение: Убедитесь, что CV-сигнал, который вы отправляете на QuNexus однополярный и его напряжение находится в пределах 0-5 В. Вы можете самостоятельно конвертировать биполярный сигнал 10 В в однополярный - 5 В. Конвертер не входит в комплект поставки, вы можете сделать его самостоятельно согласно прилагаемой схеме. 4.3 Неполадки прошивки Если у вас возникли проблемы с прошивкой QuNexus или вы хотите узнать о ней больше, прочитайте данную главу. 4.3.1 QuNexus не реагирует после обновления прошивки Иногда после обновления прошивки QuNexus может перестать работать корректно, даже если до обновления работал без неполадок. Не все LED-индикаторы будут загораться, или будут выводиться некорректные MIDI-сообщения. 59 Причины: Обычно это вызвано обновлением прошивки на QuNexus, но при этом пресеты не были обновлены. Обновление прошивки также восстанавливает оригинальные пресеты. Если вы создали собственные кастомизированные пресеты с помощью QuNexus Editor, вам нужно будет снова загрузить их на QuNexus. Решение: Обновите пресеты. Для этого отправьте каждый пресет в выбранный слот QuNexus (A, B, C или D) в QuNexus Editor, убедитесь, что QuNexus подключен (убедитесь, что над логотипом QuNexus есть статус "Connected"). После обновления QuNexus вернется к нормальной работе. 4.3.2 Обновление прошивки зависает или не работает Бывают случаи, когда процесс обновления прошивки завис и не был завершен (типично для Windows, в особенности Windows 8), в таких случая после запуска обновления кнопка Shift будет подсвечена синим на QuNecus, но дальше ничего происходить не будет. Причины: Чаще всего с данной проблемой сталкиваются пользователи Windows 8. Также можно проверить USB кабель на исправность, возможно при обновлении кабель отсоединяется от QuNexus. Также попробуйте подключить QuNexus после открытия Editor, а не до. Решение: Если обновление прошивки зависло, попробуйте следующее: • • • • Откройте QuNexus Editor и подключитесь к QuNexus Начните обновление прошивки - автоматическое или выберите данную опцию в меню Hardware “Update Firmware” Когда начинается обновление и появляется индикатор выполнения загрузки, отсоедините QuNexus на 1-2 секунды, а затем подсоедините снова. • Вы должны получить сообщение, что ваша прошивка устарела и необходимо обновление - обновите прошивку, она должна пройти успешно. • После обновления прошивки, обновите пресеты. Не беспокойтесь об отключении QuNexus во время обновления прошивки - это безопасно для устройства. 60 4.3.3 Общая информация о прошивке и предложения Данный раздел содержит потенциально полезную информацию о QuNexus, прошивке и устранении неполадок. 4.3.3.1 Отключение других USB-устройств Если помимо QuNexus подключены другие USB-устройства, могут возникнуть проблемы с обновлением прошивки. Если у вас возникли трудности с обновлением прошивки или подключением к Editor, вы можете попытаться отключить другие USB устройства, оставив подключенным только QuNexus, затем откройте QuNexus Editor и проверьте возможность обновления. После успешного обновления, можно подключить все снова. Если подключено несколько устройств, вы можете определить, какое из них вызывает проблему, чтобы точно знать какое из них необходимо отключить при обновлении прошивки. 4.3.3.2 Попробуйте новый Micro-USB кабель Множество проблем, связанных с обновлением прошивки и эксплуатацией в целом, могут быть вызваны неисправным USB кабелем. Лучше иметь запасной кабель для проверки при устранении неполадок и других чрезвычайных случаев. Неполадки, которые могут быть вызваны неисправным кабелем: 1. Выключение/включение QuNexus при малейшем прикосновении 2. QuNexus зависает при включении (синяя кнопка shift остается включенной и не отвечает на нажатия) 3. Обновление прошивки зависает 4. QuNexus не подключается к QuNexus Editor 61 4.3.3.3 “Горячее подключение” на Windows На ОС Windows могут возникнуть проблемы с соединением QuNexus и QuNexus Editor. Такая проблема может возникнуть и на Mac, но чаще всего встречается на компьютерах под управлением ОС Windows. Если QuNexus подключен, но в QuNexus Editor отображается статус “not connected” над логотипом QuNexus (обозначает, что QuNexus не найден) после открытия, попробуйте следующее: откройте QuNexus Editor, подключите QuNexus. В некоторый случаях нужно найти правильный порядок операций, чтобы устройство заработало. Если проблема не решена, попробуйте использовать новый USB кабель, убедитесь, что у вас не открыты другие Audio/MIDI-приложения одновременно с QuNexus Editor (в ОС Windows нельзя запускать одновременно несколько приложений для MIDI-совместимых устройств) или попробуйте отключить другие USB-устройства. 4.3.3.4 Не отправляйте MIDI на QuNexus во время обновления Во время выполнения обновления прошивки, рекомендуется не отправлять MIDIсообщения на QuNexus с другого приложения (например, удаленные LED-сообщения с Ableton Live на QuNexus). В противном случае обновление будет не удачным. Прошивка на QuNexus передается с помощью сообщений System Exclusive (SysEx), которые по сути являются специальными MIDI-сообщениями. Если вы отправляете другие MIDI-сообщения во время передачи сообщений SysEx, могут возникнуть неполадки. Вам придется перезапустить обновление прошивки для успешного завершения. Также возможно зависание во время загрузки. Замечание: Чаще всего данная проблема встречается на Mac OS, а не на Windows, так как на Windows нельзя запустить больше одного приложения для подключения MIDIустройства (QuNexus). На Mac OS нет данного ограничения, т.е. вы можете отправлять MIDI на QuNexus из нескольких источников, в то время как QuNexus Editor открыт и обновляет прошивку. 4.3.3.5 Если все работает нормально, НЕ обновляйте прошивку перед выступлением При выходе новой прошивки, если у вас предстоит выступление, советуем не обновлять прошивку до окончания выступления, или сохранить более старую версию, чтобы можно было восстановить работу при необходимости. Могут возникнуть непредвиденные проблемы: баги, небольшие изменения пресетов, которые вы можете не заметить, немного другой отклик на MIDI. Даже установка прошивки с устраненными багами может вызвать трудности, так как вы могли привыкнуть к ним и развить определенную мышечную память. Всегда тестируйте новую прошивку заблаговременно. 62 4.3.3.6 Обновление прошивки вручную В некоторых случаях может потребоваться обновление прошивки вручную. Для этого выполните следующее: MAC: 1. Скачайте и установите SysEx Librarian с http://snoize.com/ SysExLibrarian/. 2. Скачайте или переместите файл прошивки, а также командный файл sysex “Enter Bootloader” (zip архивы для текущей версии или предыдущих версий можно скачать здесь: http://files.keithmcmillen.com/downloads/qunexus/sysex_files/). 3. Подключите QuNexus и откройте SysEx Librarian. 4. Нажмите “Add...” в нижнем левом углу экрана. Когда откроется окно браузера, найдите файл прошивки (название типа “QuNexus_Firmware_1.0.0.syx”) и нажмите “Open”. 5. Повторите предыдущий шаг и найдите Enter Bootloader sysex файл, с названием типа “QuNexus_enter_bootloader.syx”. 6. Выберите QUNEXUS порт 1 (или порт 1) из выпадающего меню “Destination”. 7. Выберите файл QuNexus_enter_bootloader.syx в главном окне приложения SysEx Librarian. После выбора он должен быть подсвечен синим. 8. Нажмите кнопку “Play” в верхнем левом углу. Индикатор загрузки быстро появится и исчезнет, синяя кнопка Shift на QuNexus должна зажечься. QuNexus теперь находится в режиме загрузки и готов к обновлению прошивки. 9. Меню "Destination" перезагрузится, когда QuNexus перейдет в режим загрузки, снова выберите порт 1 из выпадающего меню. 10. Выберите файл прошивки, который вы хотите отправить на QuNexus в главном окне SysEx Librarian. 11. Нажмите кнопку “Play” чтобы начать пересылку загрузки. Индикатор загрузки появится, кнопка Shift на QuNexus начнет мигать по мере загрузки. 12. После загрузки LED-индикаторы на QuNexus должны зажечься как при включении. Прошивка успешно обновлена. 63 WINDOWS: 1. Скачайте и установите SysEx Box с http://miostools.midimox.org (в верхней части страницы). 2. Скачайте или переместите файл прошивки, а также командный файл sysex “Enter Bootloader” (zip архивы для текущей версии или предыдущих версий можно скачать здесь: http://files.keithmcmillen.com/downloads/qunexus/sysex_files/). 3. Подключите QuNexus и откройте SysEx Librarian. 4. Выберите QUNEXUS порт 1 (или порт 1) в портах MIDI. 5. Нажмите “Open Sysex File”. Когда откроется окно браузера, найдите загрузочный файл (название типа “enter_bootloader.syx”) и нажмите “Open”. 6. Нажмите кнопку “Send Sysex” - синяя кнопка Shift на QuNexus должна загореться. QuNexus находится в режиме загрузки и готов к установке прошивки. 7. Убедитесь, что в портах MIDI In и MIDI Out ports все еще указано QuNexus. 8. Нажмите “Open Sysex File” снова. Выберите файл прошивки, который вы хотите отправить в QuNexus, нажмите “Open”. 9. Нажмите кнопку “Send Sysex” - синяя кнопка shift на QuNexus должна начать мигать. Начнется обновление. 10. После загрузки LED-индикаторы на QuNexus должны зажечься как при включении. Прошивка успешно обновлена! 64