Программа Power Point
advertisement
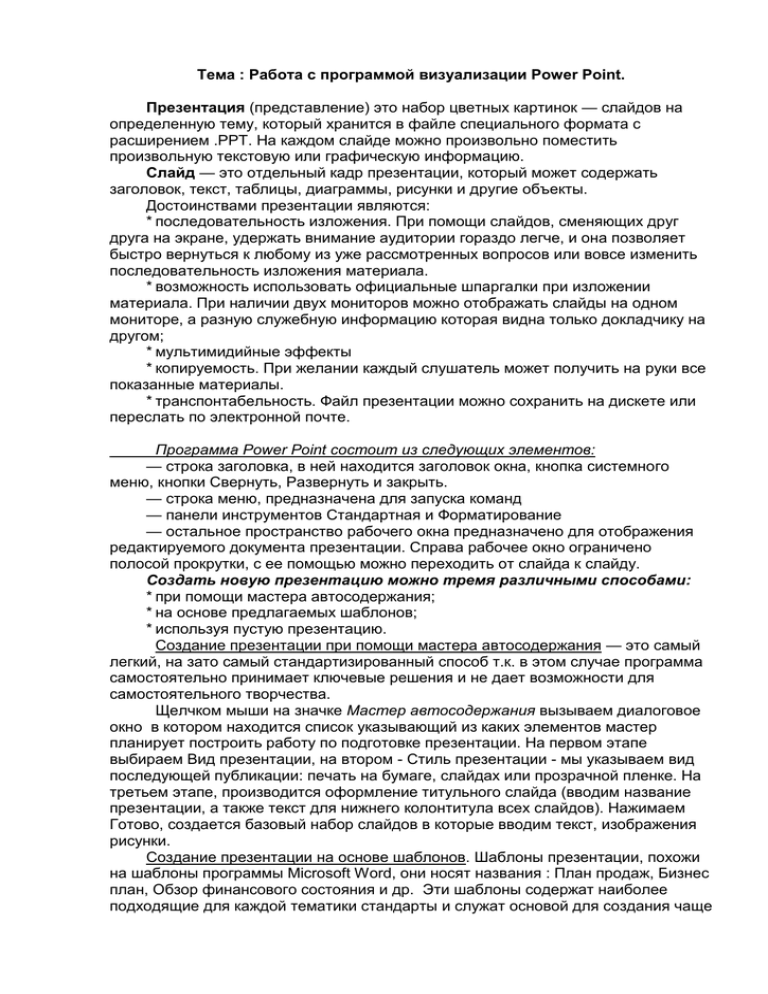
Тема : Работа с программой визуализации Power Point. Презентация (представление) это набор цветных картинок — слайдов на определенную тему, который хранится в файле специального формата с расширением .PPT. На каждом слайде можно произвольно поместить произвольную текстовую или графическую информацию. Слайд — это отдельный кадр презентации, который может содержать заголовок, текст, таблицы, диаграммы, рисунки и другие объекты. Достоинствами презентации являются: * последовательность изложения. При помощи слайдов, сменяющих друг друга на экране, удержать внимание аудитории гораздо легче, и она позволяет быстро вернуться к любому из уже рассмотренных вопросов или вовсе изменить последовательность изложения материала. * возможность использовать официальные шпаргалки при изложении материала. При наличии двух мониторов можно отображать слайды на одном мониторе, а разную служебную информацию которая видна только докладчику на другом; * мультимидийные эффекты * копируемость. При желании каждый слушатель может получить на руки все показанные материалы. * транспонтабельность. Файл презентации можно сохранить на дискете или переслать по электронной почте. Программа Power Point состоит из следующих элементов: — строка заголовка, в ней находится заголовок окна, кнопка системного меню, кнопки Свернуть, Развернуть и закрыть. — строка меню, предназначена для запуска команд — панели инструментов Стандартная и Форматирование — остальное пространство рабочего окна предназначено для отображения редактируемого документа презентации. Справа рабочее окно ограничено полосой прокрутки, с ее помощью можно переходить от слайда к слайду. Создать новую презентацию можно тремя различными способами: * при помощи мастера автосодержания; * на основе предлагаемых шаблонов; * используя пустую презентацию. Создание презентации при помощи мастера автосодержания — это самый легкий, на зато самый стандартизированный способ т.к. в этом случае программа самостоятельно принимает ключевые решения и не дает возможности для самостоятельного творчества. Щелчком мыши на значке Мастер автосодержания вызываем диалоговое окно в котором находится список указывающий из каких элементов мастер планирует построить работу по подготовке презентации. На первом этапе выбираем Вид презентации, на втором - Стиль презентации - мы указываем вид последующей публикации: печать на бумаге, слайдах или прозрачной пленке. На третьем этапе, производится оформление титульного слайда (вводим название презентации, а также текст для нижнего колонтитула всех слайдов). Нажимаем Готово, создается базовый набор слайдов в которые вводим текст, изображения рисунки. Создание презентации на основе шаблонов. Шаблоны презентации, похожи на шаблоны программы Microsoft Word, они носят названия : План продаж, Бизнес план, Обзор финансового состояния и др. Эти шаблоны содержат наиболее подходящие для каждой тематики стандарты и служат основой для создания чаще всего применяемых стандартных типов презентаций. Пользователь может принять к сведению предлагаемый шаблон или полностью заменить его. Для того чтобы задать новый шаблон оформления для готовых слайдов, надо выбрать меню Формат — Применить шаблон оформления, а затем в открывшемся окне щелкнуть мышью на подходящем шаблоне и нажать кнопку Применить. При помощи меню Формат — Цветовая схема слайда производится изменение цвета и интенсивности фона. Командой меню Формат — Фон вызывается диалоговое окно, позволяющее разработать авторский дизайн для слайдов. Для того чтобы создать интересный фон, надо в диалоговом окне открыть список Заливка фона и выбрать команду Способы заливки, появится диалоговое окно, содержащее четыре панели: Градиентная, Текстура, Узор, Рисунок. Команда меню Формат — Разметка слайда открывает диалоговое окно, в котором содержатся стандартные наборы компоновки слайдов. В правом нижнем углу окна выводится описание выбранного варианта слайда. Создание презентации без использования мастера и шаблонов. При выполнении команды Новая презентации появляется диалоговое окно Создание слайда, которое предлагает выбрать макет для каждого слайда, и оформить его самостоятельно. Оформление презентации. Основная информационная роль презентации принадлежит содержащемуся в ней тексту. Прежде чем приступать непосредственно к вводу текста, лучше сразу установить некоторые полезные настройки. В пункте меню Сервис выбираем команду Параметры, появится диалоговое окно содержащее шесть вкладок, которые представляют возможности по установке параметров отображения слайдов, печати, сохранению, проверке орфографии и т.п. На панели сохранение наибольший практический интерес представляют: * Разрешить быстрое сохранение — его лучше отключить, так как оно может привести к определенным неприятностям, таким как, например, уменьшение скорости обработки документа; * Автосохранение каждые — его, наоборот лучше включить. на панели орфография и стиль важной командой является функция Автоматически проверять орфографию Ввод текста с клавиатуры особых сложностей не вызывает, для этого нужно мышкой щелкнуть по тому месту куда будем вводить текст. и следить чтобы он не вылез за пределы слайда. Показ презентации. В большинстве случаев презентация готовится для показа с использованием компьютера. Именно при таком показе можно реализовать все преимущества электронных презентаций. В случае маленькой аудитории показ может осуществляться просто на экране компьютера. Для больших аудиторий применяются большие мониторы или проекционные аппараты. Существует несколько способов запустить показ презентаций: в проводнике Windows щелкнуть правой кнопкой мыши на файле презентации Power Point и выбрать команду показать. Начнут показываться слайды презентации в режиме Показа слайдов. в Power Point в любом из режимов можно выделить слайд, с которого начинается презентация, и щелкнуть по кнопке Показ слайдов в левом нижнем углу. Этот способ удобен для репетиций презентации выполните команду Начать показ в меню Показ слайдов или Показ слайдов в меню Вид. При переходе от слайда к слайду можно: задать временные интервалы, через которые будут сменятся слайды. Для этого необходимо выделить соответствующий слайд в режиме Сортировщика слайдов, затем щелкнуть мышью по кнопке Смена слайдов меню Показ слайдов. В появившемся диалоговом окне, установить переключатель в строке Автоматически после и указать интервал через который будет появляться следующий слайд. можно менять слайды вручную. Для этого можно воспользоваться мышью или клавиатурой. Во время демонстрации презентации в левом нижнем углу экрана появляется кнопка со стрелкой вверх, нажатие этой кнопки открывает контекстное меню, в котором содержатся все необходимые команды управления. Публикация презентации. Если презентация предназначена для неофициальной встречи или если требуется дополнительная раздача материала то презентацию можно распечатать на бумаге. Прежде чем начать печать, полезно еще раз проверить настройку параметров страницы. Для этого выбираем Файл — Параметры страницы. В открывшемся окне устанавливаем необходимые параметры. Затем нажимаем Файл — Печать, появится диалоговое окно в котором устанавливаем принтер, подключаемый для печати, число копий, в области Диапазон печати указываем конкретные слайды, выводимые на печать. Опубликовать презентацию можно и в Интернете, для этого нужно сохранить ее как Web - страницу. В меню файл выбираем Сохранить как Web страницу. Практическая работа: Создадим презентацию на тему выступления по изучению программы Microsoft Office. Процесс подготовки презентации можно разбить на следующие этапы: — непосредственная разработка презентации, т.е. оформление каждого слайда; — демонстрация презентации. 1. Разработка презентации. Подготовим шесть слайдов: На первом отразим название курса и его продолжительность (титульный лист) На втором - графически отобразим структуру курса На остальных - содержание занятий, соответственно по темам: Microsoft Word Microsoft Excel Microsoft Power Point Организация работы с документацией. 1. Создание титульного листа: Запускаем программу, первым шагом выбираем Пустую презентацию, нажимаем Ок. Следующим шагом окажется появление окна “Создать слайд” на котором представлены различные варианты разметки слайда. Выбираем самый первый тип — Титульный лист. На экране появится первый слайд с разметкой для ввода текста. Начинаем работу с выбора цветного оформления слайда. В меню Формат выбираем команду Применить шаблон дизайна, на экране появится диалоговое окно в котором в поле Имя устанавливаем курсор на имя шаблона и передвигая его по именам, выбираем понравившееся оформление, нажимаем ОК. Далее вводим текст заголовка и подзаголовка, для этого достаточно щелкнуть мышью, по метке заполнителю и ввести текст. 2. Создадим слайд № 3 и 4. В пункте меню Вставка выбираем команду Создать слайд, появится окно в котором выбираем тип слайда Текст в две колонки. Вводим текст слайда № 3. Точно так же создаем слайд № 4. 3. Создадим слайд № 5 и 6. В пункте меню Вставка выбираем команду Создать слайд, появится окно в котором выбираем тип слайда Маркированный список . Вводим текст слайда № 5. Точно так же создаем слайд № 6. 4. Теперь приступим к разработке самого сложного по оформлению слайда № 2. Так как этот слайд нужно вставить после первого, значит следует перейти к первому слайду, перемещение между слайдами осуществляется при помощи кнопок расположенных на вертикальной полосе прокрутки или клавиш Page Up и Page Down. Когда на экране появится первый слайд, выполните команду Вставка — создать слайд. Выберите разметку только заголовок (второй справа в нижнем ряду). Введите текст заголовка. Далее оформляем заголовки разделов курса, размещенные в рамках. Для этого потребуется воспользоваться панелью инструментов Рисование, если ее нет на экране то выбираем Вид — Панели инструментов, в списке панелей устанавливаем переключатель напротив строки Рисование. На панели инструментов Рисование выбираем кнопку Текст А. Указатель мыши примет форму текстового курсора, установите его в нужное место экране и введите название всех заголовков, как показано на рисунке. Для того чтобы текст располагался в две строки, набирайте его в два абзаца (после первой строки нажмите клавишу Enter). Изменим шрифт заголовков, для этого выделяем заголовок, чтобы вокруг него образовалась рамка в пункте меню Формат выбираем команду Шрифт, и в появившемся окне подбираем размер шрифта, его цвет и стили оформления (полужирный, курсив). Выбираем команду Формат — Цвета и линии, в появившемся окне устанавливаем тип линии и ее цвет, а также заливку. Далее с помощью панели инструментов Рисование рисуем соединяющие линии. Выберем тип линии и ее заливку, нажимаем кнопку Линия переводим курсор мыши на рисунок, и с помощью мыши рисуем нужную линию. Демонстрация презентации. В пункте меню Вид выберите команду Демонстрация, перед вами появится первый слайд который занимаем весь экран. Переход к следующему слайду осуществляется щелчком мыши или нажатием клавиши Enter. Провести демонстрацию более эффективно, вам поможет использование контекстного меню, которое можно вызвать нажатием правой клавиши мыши. 1. Для того чтобы указатель мыши не был виден на экране, выбираем команду Указатель — Спрятать совсем. 2. Для того чтобы вернуть стрелку указателя мыши выбираем команду Стрелка. 3. Для того чтобы отвлечь внимание зрителей от экрана, выберите команду Экран-Черный экран. Щелчок мыши выведет на экран следующий слайд.
