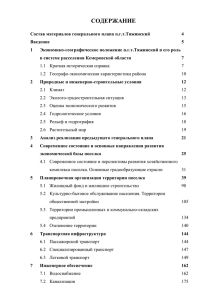Лекция 5.
advertisement
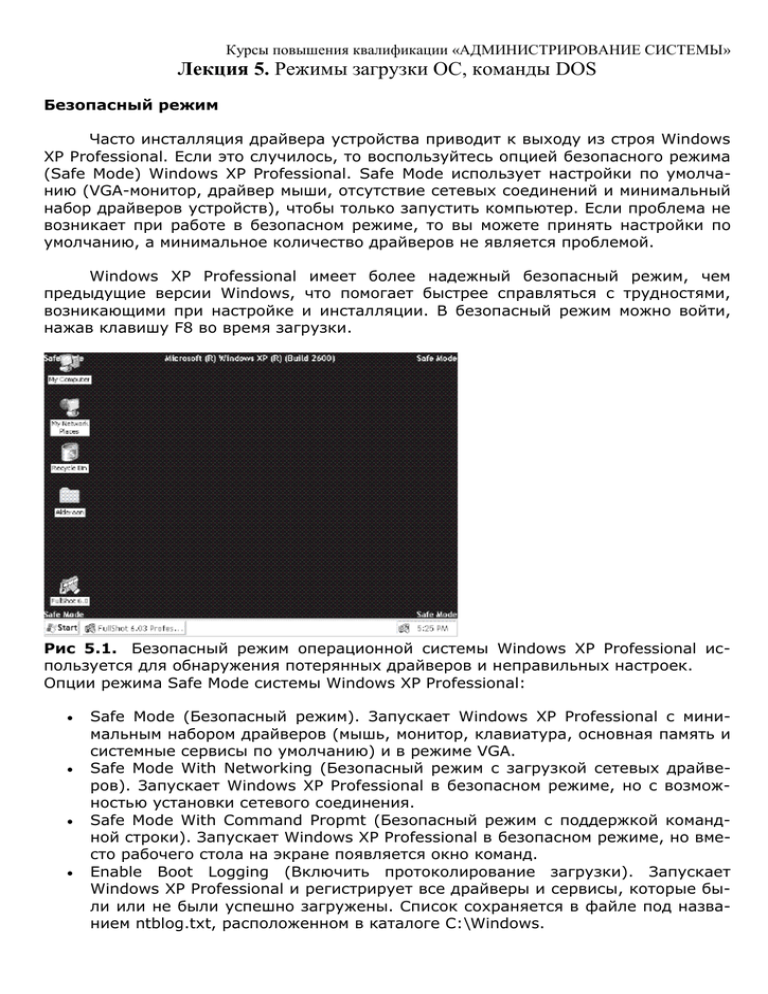
Курсы повышения квалификации «АДМИНИСТРИРОВАНИЕ СИСТЕМЫ» Лекция 5. Режимы загрузки ОС, команды DOS Безопасный режим Часто инсталляция драйвера устройства приводит к выходу из строя Windows XP Professional. Если это случилось, то воспользуйтесь опцией безопасного режима (Safe Mode) Windows XP Professional. Safe Mode использует настройки по умолчанию (VGA-монитор, драйвер мыши, отсутствие сетевых соединений и минимальный набор драйверов устройств), чтобы только запустить компьютер. Если проблема не возникает при работе в безопасном режиме, то вы можете принять настройки по умолчанию, а минимальное количество драйверов не является проблемой. Windows XP Professional имеет более надежный безопасный режим, чем предыдущие версии Windows, что помогает быстрее справляться с трудностями, возникающими при настройке и инсталляции. В безопасный режим можно войти, нажав клавишу F8 во время загрузки. Рис 5.1. Безопасный режим операционной системы Windows XP Professional используется для обнаружения потерянных драйверов и неправильных настроек. Опции режима Safe Mode системы Windows XP Professional: Safe Mode (Безопасный режим). Запускает Windows XP Professional с минимальным набором драйверов (мышь, монитор, клавиатура, основная память и системные сервисы по умолчанию) и в режиме VGA. Safe Mode With Networking (Безопасный режим с загрузкой сетевых драйверов). Запускает Windows XP Professional в безопасном режиме, но с возможностью установки сетевого соединения. Safe Mode With Command Propmt (Безопасный режим с поддержкой командной строки). Запускает Windows XP Professional в безопасном режиме, но вместо рабочего стола на экране появляется окно команд. Enable Boot Logging (Включить протоколирование загрузки). Запускает Windows XP Professional и регистрирует все драйверы и сервисы, которые были или не были успешно загружены. Список сохраняется в файле под названием ntblog.txt, расположенном в каталоге C:\Windows. Курсы повышения квалификации «АДМИНИСТРИРОВАНИЕ СИСТЕМЫ» Enable VGA Mode (Включить режим VGA). Запускает Windows XP Professional с основным VGA-драйвером. Эта опция позволяет пользователям восстановить систему после некорректной установки видеодрайвера. Last Known Good Configuration (Загрузка последней удачной конфигурации). Запускает Windows XP Professional, используя информацию журнала, сохранившуюся после последнего успешного запуска системы. Этот способ не решает проблем с аппаратными устройствами и изменения, внесенные после последней загрузки, будут потеряны. Debugging Mode (Режим отладки). Режим отладки запускает Windows XP Professional, пересылая информацию об отладке на присоединенный соседний компьютер. Selective Startup (Выборочный запуск). Этот режим не указан в списке, открывающемся при нажатии F8, а включается с помощью утилиты System Configuration (о которой мы поговорим позже в разделе "Утилита System Configuration"). Normal Mode (Обычный режим). Запускает Windows XP Professional в нормальном режиме. Каждый из этих режимов полезен по-своему. Но, скорее всего, вы будете пользоваться только четырьмя режимами. Безопасный режим Безопасный режим является одним из главных инструментов еще со времен Windows 95. В этом режиме загружается минимальный набор драйверов. Основные функции Windows сохраняются, но вы узнаете режим Safe Mode, поскольку система обращается к VGA-режиму экрана (640х480, 16 цветов). Единственными доступными в безопасном режиме устройствами являются клавиатура, мышь и жесткий диск. Этот режим используется тогда, когда компьютер не может корректно загружаться, например, после инсталляции некачественной программы. Безопасный режим с загрузкой сетевых драйверов Этот режим похож на безопасный режим и позволяет установить сетевое соединение. Его можно использовать, если вам требуется попасть в сеть для решения проблемы, связанной с Windows, например, найти в сети файл или воспользоваться Удаленным помощником (Remote Assistance). Безопасный режим с поддержкой командной строки В двух предыдущих режимах присутствует то качество Windows, которое делает эту систему столь популярной, а именно графический пользовательский интерфейс (GUI). Однако в безопасном режиме с поддержкой командной строки вы не сможете на него положиться. Вместо этого вы будете работать в окне команд и использовать команды DOS для достижения своих целей. Этот режим можно запустить с установочного диска Windows XP Professional, и он называется консоль восстановления (Recovery Console). Для старта консоли восстановления загрузите компьютер с установочного компакт-диска и нажмите клавишу "R" в начале процесса установки. Более того, полезно сделать консоль восстановления частью инсталляции Windows XP Professional. Для этого вставьте компакт-диск в CD- или DVD-дисковод, выберите Start\Run (Пуск\Выполнить), вве- Курсы повышения квалификации «АДМИНИСТРИРОВАНИЕ СИСТЕМЫ» дите d:\i386\winnt32.exe/cmdcons (где d: - обозначение CD-дисковода) и затем щелкните на ОК. Складывается впечатление, что этот режим доставляет много хлопот. Однако если вы знаете имена и местоположение файлов, которые вызывают проблемы, то можете найти их и уничтожить без всякого сожаления. Примечание. Для получения списка доступных команд введите HELP и нажмите Еnter. Вот несколько основных команд DOS, которые помогут вам справиться с проблемой. DIR. Выводит список содержимого текущего каталога. Файлы с надписью <DIR> являются каталогами. Если вы находитесь внутри большой папки, и список файлов не помещается на экране, то команда DIR/P выполнит приостановку вывода данных. DIR/W организует выводи информации в несколько колонок. Можно использовать эти команды вместе (DIR/P/W) и получить изображение нескольких неподвижных колонок. CD. Что, если файл, который вы ищете, отсутствует в каталоге? Команда CD позволяет сменить папку. Введите CD, пробел и имя папки - и вы перейдете в эту папку. Если в папке имеется несколько подкаталогов, добавьте \имя каталога к имени каталога. Например, команда CD windows\desktop покажет содержимое подкаталога рабочего стола в каталоге Windows. Для выхода из папки введите: CD .. DEL. Используется для удаления файлов. Просто введите DEL и имя файла - и пошлите ему прощальный поцелуй. Вы можете пользоваться командой DEL для удаления всех файлов (в выбранном каталоге) определенного типа. Например, если нужно избавиться от всех файлов Adobe Acrobat, введите: DEL * .PDF CHKDSK. Если необходимости уничтожать определенный файл нет, но проблемы с загрузкой остаются, и вы подозреваете, что неполадки с жестким диском, то инструмент Microsoft Check Disk проверит его. Он исследует целостность диска и определит количество использованного пространства. Для получения лучших результатов команду CHKDSK следует выполнять до запуска Windows - введите CHKDSK/F. Появится сообщение об ошибке и вопрос о том, нужно ли выполнить команду перед следующим запуском Windows. Нажмите на Y и затем нажмите на Enter. Курсы повышения квалификации «АДМИНИСТРИРОВАНИЕ СИСТЕМЫ» Курсы повышения квалификации «АДМИНИСТРИРОВАНИЕ СИСТЕМЫ» Курсы повышения квалификации «АДМИНИСТРИРОВАНИЕ СИСТЕМЫ» Загрузка последней удачной конфигурации Система Windows XP Professional может вернуть компьютер к тому времени, когда все работало нормально. Выбрав этот стартовый режим, вы, скорее всего, потеряете все приложения, которые пытались проинсталлировать, но заодно исчезнет и маленький злодей, вызвавший неприятности. В отличие от System Restore, на контрольно-пропускном пункте Last Known Good Configuration вы не создадите исходной конфигурации для восстановления системы. Вместо этого компьютер просмотрит реестр и выберет точку для восстановления из имеющихся конфигураций. Чаще всего это срабатывает, но можно и не получить ожидаемых результатов. Дело в том, что ваше понимание того, что такое хорошая конфигурация, и точка зрения Windows являются субъективными и не обязательно совпадают. Например, если у вас возникли проблемы с приложением или драйвером, но система Windows работает, то ОС сочтет такую конфигурацию хорошей. Для вас же она будет плохой, так как не дает ожидаемых результатов. Загрузочная дискета Другой вид запуска осуществляется с помощью загрузочной дискеты. Это такая дискета, которую вы храните в безопасном месте и используете в случае аварии компьютера для его перезапуска. Утилита System Restore в Windows XP Professional предназначена для облегчения процесса восстановления, но на всякий случай хорошо иметь под рукой загрузочную дискету. Чтобы сделать загрузочную дискету, выполните следующие действия. 1. Вставьте в дисковод чистую дискету. 2. Выберите Start\My Computer (Пуск\Мой компьютер) 3. Щелкните правой кнопкой мыши на значке дисковода и выберите Format (Форматировать) (рис.5.2). Рис. 5.2. Создание загрузочной дискеты 4. Отметьте флажок Сreate an MS-DOS startup disk (Создание загрузочного диска MS-DOS). 5. Щелкните Start (Начать). Курсы повышения квалификации «АДМИНИСТРИРОВАНИЕ СИСТЕМЫ» Если вам придется загружать компьютер с помощью загрузочной дискеты, то у вас окажется еще более аскетический набор драйверов, чем тот, который доступен в безопасном режиме загрузки. Вы не сможете воспользоваться драйверами компакт-диска или DVD-диска. Более того, вы не увидите ни одного NTFS-диска, а только FAT-диски. Однако, если жесткий диск не в порядке, то это именно тот инструмент, который нужен для запуска компьютера. Исправление инсталляции Если вы столкнулись с проблемами во время инсталляции Windows XP Professional, то, возможно, придется провести некоторые восстановительные работы. Для этого воспользуйтесь мастером установки Windows XP Professional (Windows XP Professional Setup Wizard). Эта программа запускается следующим образом. 1. Вставьте установочный диск Windows XP Professional в CD-дисковод и выберите Install Windows XP (Установка Windows XP). Начнется процесс инсталляции и после первой перезагрузки будет указано на то, что инсталляция продолжается. Затем мастер спросит, хотите ли вы внести исправления в инсталляцию. 2. Нажмите клавишу R для внесения исправлений. После завершения инсталляции перезагрузите компьютер. 3. Нажмите F3 для перезагрузки - и вы вернетесь в программу установки Windows XP. На этом этапе завершите работу мастера, не выполняя повторную инсталляцию Windows. "Зависание" программ Даже с самыми лучшими из нас это случается. При выполнении программы компьютер останавливается, и данные становятся заблокированными. Это раздражает во время игры, и это - катастрофа, если вы работаете. Иногда, если повезет, можно снова все восстановить. В других случаях приходится начинать все с самого начала. На случай "зависания" программы система Windows XP Professional располагает двумя инструментами, которые помогут хотя бы частично сохранить данные. Диспетчер задач Каждому, кто работал в Windows, приходилось сталкиваться с "зависанием" программы, то есть с тем, что программа перестает реагировать. К сожалению, лучшее, что вы можете сделать - остановить работу программы, не вызывая сбоя в работе компьютера. Диспетчер задач (Task Manager) (рис. 5.3) поможет в этом. Диспетчер задач включается с помощью нажатия клавиш CTRL+ALT+DEL. На вкладке Applications (Приложения) диспетчера задач имеется список текущих работающих приложений. Если программа "зависла", то в колонке Status (Состояние) появится Not Responding (Не отвечает). Для остановки работы приложения щелкните на нем и затем щелкните на кнопке End Task (Завершить задачу). Если в системе действительно возникли проблемы, то возможно, придется полностью перезагрузить компьютер. Для этого включите диспетчер задач и выберите в меню Shut Down (Перезагрузка). Курсы повышения квалификации «АДМИНИСТРИРОВАНИЕ СИСТЕМЫ» Рис. 5.3. Диспетчер задач Регистрация ошибок Обеспечение секретности может стать проблемой при зависании приложения. Если с вашим компьютером случилась неприятность, то система Windows XP Professional предлагает функцию регистрации ошибок для написания отчета об ошибке, который можно отправить в компанию Microsoft. Эта функция позволяет посылать информацию в Редмонд, где Microsoft на основании сообщения устанавливает причины сбоя. Однако, в отличие от активации, эту функцию можно отключить. Если вы не хотите делиться информацией об ошибках с компанией Microsoft, то проделайте следующее. 1. Выберите Start (Пуск) и щелкните правой кнопкой мыши на My Computer (Мой компьютер). 2. В появившемся меню выберите Properties (Свойства). 3. Щелкните на вкладке Advanced (Дополнительно). 4. Нажмите кнопку Error Reporting (Отчет об ошибках) для вызова диалогового окна Error Reporting (рис. 5.4). 5. Выберите, какой уровень отчета об ошибке вам больше подходит: o никакой; o только Windows; o приложения. Курсы повышения квалификации «АДМИНИСТРИРОВАНИЕ СИСТЕМЫ» Рис. 5.4. Конфигурирование опций регистрации ошибок Практическая работа 5. Изучить режимы работы ОС и применить описанные в лекции команды.