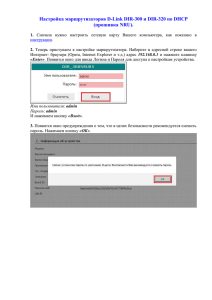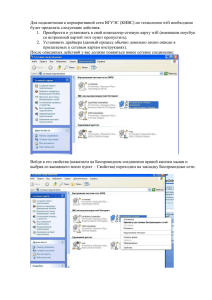УЧЕБНОЕ ПОСОБИЕ ПО ПРОГРАММЕ DENTA PRO
advertisement

Телефон в Киеве: +380 (44) 209-69-51 Мобильный: +380 (98) 695-93-64 E-Mail: sales@as-service.com.ua Skype: as-service.com.ua www.as-service.com.ua УЧЕБНОЕ ПОСОБИЕ ПО ПРОГРАММЕ DENTA PRO 1 www.as-service.com.ua ВСТУПЛЕНИЕ Здравствуйте, уважаемые дамы и господа! Прежде чем Вы приступите к работе с программой, мы хотим дать несколько советов. Для начала нужно пройти настройки, чтоб настроить программу под Ваше заведение. После этого необходимо заполнить все данные. С каких данных начать выбирать Вам, но мы рекомендуем вносить данные в таком порядке: пациенты, если заведение только открывается, и их нет, не беда, этот пункт можно пропустить, и вносить пациентов в процессе работы, далее сотрудники, услуги, товары, калькуляционные карты. Проще, когда уже есть известная нам программа и наши специалисты смогут перенести все данные с неё. Если программа написана под Вас наши программисты скажут, сколько им необходимо времени чтоб перенести данные с такой программы и возможно ли это. После внесения всех данных необходимо задать пароли для тех сотрудников, которые будут работать с программой, настроить заработную плату всем сотрудникам. Внести данные можно двумя способами: Первый это непосредственно в программу. Второй – более простой, Вы заполняете шаблоны, которые есть в программе для точного считывания внесённой информации и подтягиваете такие шаблоны в программу. Эти шаблоны сделаны в Excel, что существенно сэкономит Вам время, если у Вас всё ведётся в подобном формате, остаётся только копировать информацию и вставлять в нужное поле в шаблоне. Также необходимо ОБЯЗАТЕЛЬНО пройти обучение по работе с программой. Обучение проходит в несколько этапов. С Вашей стороны нам нужен человек, который будет ответственный за обучение, с ним наши специалисты технической поддержки, построят график обучения ваших сотрудников. Администраторов можно обучать вместе. ВНИМАНИЕ! Записи на обучение производятся заранее! Один урок длится не более двух часов, как показывает практика больше и не нужно, так как информация плохо усваивается. Обучение проходит: - удалённо через Internet с помощью программ для удалённого доступа AmmyyAdmin или TeamViewer (это бесплатно), - у нас в офисе (бесплатно), - и на Вашей территории, эта услуга платная, за более детальной информацией обращайтесь в отдел продаж +380 (98) 695 93 64. Поддержка пользователей: Техническая поддержка работает с понедельника по пятницу с 10:00 до 19:00. Все обращения и заявки принимаются и обрабатываются в течение рабочего дня. Если Вы не дозвонились сразу, не переживайте, Ваш звонок будет зафиксирован автоматически системой контроля звонков, и в течение дня с Вами обязательно свяжется специалист и поможет решить Ваш вопрос. В приведённой ниже инструкции Вы сможете ознакомиться со всеми возможностями программы. Если у Вас возникли вопросы, напишите нам, и мы с радостью на них ответим sales@as-service.com.ua 2 www.as-service.com.ua ОБЩИЕ ВОПРОСЫ Где просмотреть телефонные номера отдела продаж, технической поддержки, отдела контроля качества обслуживания? В верхнем меню слева нажмите на название вашей базы данных, например «Стоматологическая клиника»(1) и выберите меню «Информация о программе и поддержка пользователей»(2), см. фото ниже. Где можно оставить запрос по доработке функционала? В верхнем меню слева нажмите на название вашей базы данных, например «Стоматологическая клиника»(1) и выберите меню «Написать предложение»(3). Где можно просмотреть новые возможности программы, и установлены ли у меня последние обновления? В верхнем меню слева нажмите на название вашей базы данных, например «Стоматологическая клиника»(1) и выберите меню «Новые возможности программы»(4). Как сменить язык программы, если программа уже установлена? В верхнем меню слева нажмите на название вашей базы данных, например «Стоматологическая клиника»(1) и выберите меню «Выбор языка программы»(5). Как сообщить о некорректном переводе функционала программы? В верхнем меню слева нажмите на название вашей базы данных, например «Стоматологическая клиника»(1) и выберите меню «Сообщить о некорректном переводе»(6). 3 www.as-service.com.ua РАБОТА СО СТРАНИЦЕЙ «НАСТРОЙКИ» Для начала работы программу нужно настроить под клинику. На странице настойки есть три раздела: • «Общие настройки»(1) - в этом разделе вносятся изначальные параметры работы программы. • «Дополнительное оборудование»(2) в этом разделе настраивается дополнительное оборудование, которое подключается к компьютеру и должно работать совместно с программой (считыватели штрих кодов, кассовые аппараты, принтеры чеков, и т.д.). • «Внесение данных в программу»(3) - в этом разделе вы можете посмотреть пример загрузки шаблонов, а также загрузить в программу файлы с товарами, услугами, калькуляционными картами уже имеющихся в программе услуг, пациентами, сотрудниками. Также возможно, при необходимости, импортировать данные из других программ, или экспортировать из этой. 4 www.as-service.com.ua ОБЩИЕ НАСТРОЙКИ Название. Вкладка «НАЗВАНИЕ»(1). Пишем название(2) клиники. Добавить фирменный логотип(3) и заставку(4) (будет отображаться при открытии программы) можно: из файла на компьютере, из буфера обмена, со сканера, а также сфотографировать на WEB-камеру. Существующее изображение можно отредактировать(5). 5 www.as-service.com.ua Тогда в новом окне «КОРРЕКЦИЯ ИЗОБРАЖЕНИЯ»(6) выбираем стиль изображения(7). Также изображение можно обрезать(1), сохранить на компьютере(2) и удалить(3). 6 www.as-service.com.ua Где указать контактные данные? Вкладка «РАЗМЕЩЕНИЕ И ВАЛЮТА»(1). Выбираем страну, пишем город, адрес, телефон, сайт(2). Настраиваем основную и дополнительную валюты с округлением(2). Также здесь видим телефонный код страны и указываем телефонный код города(3), для автоматического форматирования номеров в программе. Как установить цвет программы под фирменный стиль? Вкладка «ЦВЕТА ПРОГРАММЫ»(1). Выбираем цвет из предложенной цветовой палитры(2). Для тёмного интерфейса ставим галочку(3). Для того чтобы установить стандартный (синий) цвет программы нажимаем «СТАНДАРТНЫЙ»(4). Для того чтобы цвет программы автоматически менялся каждый месяц нажимаем «МЕНЯТЬ КАЖДЫЙ МЕСЯЦ»(5). 7 www.as-service.com.ua В новом окне будет отображаться, вид программы каждый месяц(6). 8 www.as-service.com.ua Где установить время работы? Вкладка «ВРЕМЯ РАБОТЫ»(1). Задаём количество рабочих смен(2), указываем время работы по каждой смене на каждый день(3). Как задать направления работы? Наличие направлений помогает отследить по отчётам рентабельность направлений клиники. Вкладка «НАПРАВЛЕНИЯ»(1). Для того чтобы создать направление нажимаем «НОВОЕ НАПРАВЛЕНИЕ»(2). Также можно создать поднаправление(3) для существующего направления работы. Редактировать(4) и удалять(5) существующие направления. 9 www.as-service.com.ua Как настроить отправку SMS? Вкладка «ОТПРАВКА SMS»(1). Для отправки SMS необходимо выбрать вашу страну(2) со списком сервисов по массовой рассылке SMS, также выбрать понравившуюся вам службу отправки(3), зарегистрироваться на их сайте, для получения логина, пароля и подписи. Если вы не нашли вашей службы в списке напишите нам об этом и наши программисты добавят её в поддержку программы: sales@as-service.com.ua. Выбираем из списка службу отправки(3). Пишем логин, пароль и вашу подпись(4), эти данные даёт служба SMS-рассылки. Для проверки данных можно отправить тестовое сообщение(5). ВАЖНО: По всем вопросам и ошибкам, связанных с отправкой SMS стоит обращаться в обслуживающую вас службу отправки. Как настроить отправку E-Mail? Вкладка «ОТПРАВКА E-MAIL»(1). Выбираем из списка сервер(2). Авторизуемся: указываем логин и пароль(3). Для проверки настройки можно отправить тестовое сообщение(4). Если нужно получать отчёты, после окончания рабочего дня на ваш личный почтовый ящик – нажимаем «ВЫБРАТЬ»(5) и отмечаем галочкой в списке нужные отчёты(6). Указываем e-mail, на который они будут приходить(7). 10 www.as-service.com.ua Безопасность. Вкладка «БЕЗОПАСНОСТЬ»(1). Ставим галочку возле «ЗАПРЕТИТЬ СНИМКИ ЭКРАНА»(2) – чтоб не возможно было сделать скриншот программы. Чтоб ограничить доступ к режиму коррекции нажимаем на галочку(3) и выбираем период, когда режим коррекции будет работать (помесячно или по вашему открытому периоду). 11 www.as-service.com.ua Настройка резервного копирования данных. Вы можете настроить резервное копирование данных на различные источники хранилища данных. Вкладка «РЕЗЕРВНЫЕ КОПИИ»(1). Ставим галочку «Делать резервные копии базы данных»(2). Выбираем нужное хранилище(3), вводим логин и пароль(4) для авторизации, если необходимо зашифровать резервную копию вводим пароль для шифрования(5). ВНИМАНИЕ! Не забывайте ваш пароль для расшифровки копии базы данных, ведь без пароля базу данных расшифровать будет не возможно. И выставляем периодичность, с которой программа будет делать резервные копии, или каждый день, или каждую неделю в определённый день(6). 12 www.as-service.com.ua Как добавить новую зону, кабинет, ресепшн? Новая зона. Вкладка «КАБИНЕТЫ»(1). Нажимаем «НОВАЯ ЗОНА»(2). В новом окне пишем название(3). Если зона открытая (посещать её могут все) – ставим галочку(4). Если же зона закрытая – указываем время входа на процедуру(5), если выход свободный – ставим галочку(6). Новый кабинет. Выбираем зону, в которую добавляем новый кабинет(7). Нажимаем «Новый кабинет»(8). В новом окне пишем название кабинета(9), выбираем цвет кабинета(10). Если нужно запретить одновременную запись – ставим галочку(11). 13 www.as-service.com.ua Новый ресепшн. Нажимаем «НОВЫЙ РЕСЕПШН»(12). В новом окне пишем название(13), выбираем зону, в которой находится ресепшн(14). Указываем счета, которые будут закреплены за ресепшеном (15). Отмечаем галочками администраторов, закреплённых за данным ресепшеном(16). Также можно редактировать(17) и удалять(18) существующие зоны, кабинеты, ресепшены. 14 www.as-service.com.ua Как установить максимальную сумму долга пациента? Вкладка «ПАЦИЕНТЫ»(1). Пишем максимально возможную сумму долга пациента(2). При расчёте пациента администратор не сможет увеличить долг пациента свыше указанной суммы. 15 www.as-service.com.ua Как установить период отсутствия пациента, после которого он будет считаться программой бывшим пациентом? Вкладка «ПАЦИЕНТЫ»(1). Указываем период, после которого пациента следует считать бывшим(2). Если убрать галочку, пациенты не будут автоматически отмечаться программой как бывшие(3), то есть те, которые не были в клинике на протяжении выставленного вами периода. Как настроить продажу пациенту только при наличии его фотографии, телефона и т.д.? Вкладка «ПАЦИЕНТЫ»(1). Обязательные поля(2) - выбираем нужные параметры(3). Снятие бонусов пациента наличными. Вкладка «ПАЦИЕНТЫ»(1) Если пациенты могут бонусы наличными, ставим галочку(2). 16 www.as-service.com.ua Как настроить программу, чтобы скидка по карте или сертификату считывалась только при наличии такого сертификата или карты? Вкладка «ПАЦИЕНТЫ»(1). Ставим галочку, напротив «ДЛЯ УЧЁТА СКИДКИ ПО КАРТЕ ЕЁ НУЖНО ПРЕДВАРИТЕЛЬНО СЧИТАТЬ»(2) или «ДЛЯ УЧЁТА СКИДКИ ПО СЕРТИФИКАТУ ЕГО НУЖНО ПРЕДАВАРИТЕЛЬНО СЧИТАТЬ»(3). Настройка работы с пациентами. Вкладка «ПАЦИЕНТЫ»(1). Ставим галочку, напротив «ДЛЯ ПАЦИЕНТА МОЖНО ЗАДАТЬ ДВУХ ВРАЧЕЙ»(2). При записи такого пациента на услугу с врачом будет подставляться первый из указанных врачей, если его нет на работе, то подставиться второй указанный. Для совместной работы сотрудников над звонками пациентам, ставим галочку «СОВМЕСТНАЯ РАБОТА СОТРУДНИКОВ НАД ЗВОНКАМИ»(3). Это значит, что у вас нет привязки менеджеров к пациентам. Список будет виден всем менеджерам. 17 www.as-service.com.ua Для увеличения/уменьшения размера шрифта во вкладе «Информация о пациенте» ставим нужный размер шрифта(4), который будет отображаться во вкладке «ИНФОРМАЦИЯ О ПАЦИЕНТЕ» на странице «ПАЦИЕНТЫ» а также при необходимости выставляем период отображения последних продаж(5) и указываем типы отображаемых продаж с ценами или без цен(6) на странице «ПАЦИЕНТЫ». Как настроить шаблоны для автоматической отправки SMS? Вкладка «ПОЗДРАВЛЕНИЕ С ДНЁМ РОЖДЕНИЯ»(1). Для автоматической отправки поздравления пациенту ставим галочку(2). Выбираем тип пациентов: только активных, всех кроме потенциальных или всех пациентов(3). Указываем за сколько дней нужно поздравлять пациента(4). Пишем текст поздравления(5). Справа можно посмотреть пример поздравления. 18 www.as-service.com.ua Вкладка «НАПОМИНАНИЕ О ЗАПИСИ»(1). Для автоматической отправки SMS-напоминания о записи пациенту ставим галочку(2). Указываем за сколько дней нужно отправить пациенту напоминание о записи(3). Пишем текст напоминания(4). Справа можно посмотреть пример. 19 www.as-service.com.ua Акция «Приведи друга». Для того чтобы ваши пациенты приглашали своих друзей и родных в ваше заведение, вы можете их мотивировать получением бонусов привлечение пациентов. Бонусы будут начисляться от каждой продажи тому кто привлёк нового пациента. Также можно установить бонусы от привлечённых пациентов, которых привлёк не сам пациент, а его привлечённый друг. Например, пациент «А» привлёк пациента «В». Когда пациент «В» будет за что-то рассчитываться, то пациент «А» будет получать бонусы в зависимости от ваших настроек, скажем 5%. Если пациент «В» привлечёт пациента «С», то пациент «А», при расчёте пациентом «С», также будет получать бонусы в зависимости от ваших настроек, например, 8% и т.д. Выбираем: акция «Приведи друга»(1). Для активации ставим галочку(2) и задаём нужные условия(3). Таких условий можно задать столько сколько нужно вам. Для того чтоб пациенты получали бонусы, необходимо в карточке пациента на странице «ПАЦИЕНТЫ» в поле «КТО ПРИВЁЛ»(4) выбрать пациента из списка(5). 20 www.as-service.com.ua Как создать новый опрос (дополнительную анкету)? Вкладка «ОПРОСЫ»(1). Нажимаем «НОВЫЙ ОПРОС»(2) и пишем название опроса(3). В новом окне создаём свой шаблон анкеты. Для того чтобы история опроса сохранилась, ставим галочку(1). Добавляя вопросы, можно выбирать разный тип вопросов(2). Опрос можно сохранить в Word(3), просмотреть, как будет выглядеть опрос(4), или удалить опрос(5). Созданный вами опрос будет отображаться на странице «Пациенты». 21 www.as-service.com.ua Как настроить продажу только имеющихся в наличии товаров? Вкладка «ПРОДАЖИ»(1). Ставим галочку напротив «ПРОДАВАТЬ ТОЛЬКО ТОВАРЫ В НАЛИЧИИ»(2). В таком случае не имея товаров на складе, вы не сможете осуществлять продажу и видеть в списке при продаже товар с нулевым остатком. Как настроить программу, чтобы товары и услуги можно было продавать дороже? Вкладка «ПРОДАЖИ»(1). Ставим галочку напротив «МОЖНО ПРОДАВАТЬ ТОВАРЫ И УСЛУГИ ДОРОЖЕ»(2). В этом случае вы сможете корректировать цену непосредственно в чеке. 22 www.as-service.com.ua Где настроить округление чека? Вкладка «ПРОДАЖИ»(1). Ставим галочку напротив «ОКРУГЛЯТЬ СТОИМОСТЬ ДО»(2). Указываем, до какого значения округляем(3). Указываем направление округления: вниз, вверх или до ближайшего значения(4). Как настроить автоматическое снятие денег из кассы в конце рабочего дня? Вкладка «ПРОДАЖИ»(1). Ставим галочку напротив «АВТОМАТИЧЕСКИ СНИМАТЬ ДЕНЬГИ С КАССЫ В КОНЦЕ ДНЯ»(2). Указываем счёт, куда снимаем деньги(3) и, при необходимости, сумму для размена, которая будет переноситься на следующий день(4). 23 www.as-service.com.ua Вход врачей в программу. Вкладка «ПРОДАЖИ»(1). Ставим галочку напротив «ВХОД ВРАЧЕЙ В ПРОГРАММУ»(2). Если это сенсорный монитор, ставим галочку (3). Для автоматического блокирования окна программы, при без действии сотрудника, также ставим галочку(4). Пишем пароль для выхода из программы, не зная пароля, программу не возможно будет закрыть. После настройки при открытии программы, появится окошко «ГОСТЕВОЙ ВХОД» - где можно будет выбрать из списка нужного сотрудника и ввести его пароль для входа. Задать причины отмены чека (оплаты). Вкладка «ПРОДАЖИ»(1). Нажимаем кнопку «РЕДАКТИРОВАТЬ ПРИЧИНЫ ОТМЕНЫ»(2). В новом окне «ПРИЧИНЫ ОТМЕН» для того чтобы добавить новую причину отмены нажимаем «ДОБАВИТЬ»(3) и пишем название(4). Нажимаем «ОК»(5). 24 www.as-service.com.ua Также можно редактировать(1) и удалять(2) существующие причины отмен. Отредактировать базу картинок на товары/услуги. Вкладка «ПРОДАЖИ»(1). Нажимаем кнопку «РЕДАКТИРОВАТЬ БАЗУ КАРТИНОК ДЛЯ ТОВАРОВ»(2). 25 www.as-service.com.ua Работа с картинками В окне «КАРТИНКИ» для того, чтобы добавить новую папку с картинками нажимаем «ДОБАВИТЬ»(1) и пишем название папки(2). Также можно редактировать(3) и удалять (4) существующие папки. Для того чтобы добавить изображение выбираем нужную папку(5), чтоб добавить изображение из файла на компьютере нажимаем «ДОБАВИТЬ ИЗ ФАЙЛА»(6), сфотографировать на WEB-камеру – нажимаем «ДОБАВИТЬ ИЗ WEB-КАМЕРЫ»(7). Чтобы отредактировать(8) или удалить(9) существующее изображение нажимаем нужную кнопку. При переходе в режим редактирования, можно выбрать стиль отображения фото. Как создать счета в клинике? Вкладка «СЧЕТА»(1). Для того чтобы добавить новый счёт нажимаем «ДОБАВИТЬ»(2), пишем название счёта (3) и выбираем тип счёта(4). Если есть комиссия банка, при безналичном расчёте, задаём её(5). Если новый счёт будет счётом по умолчанию – ставим галочку(6). Также можно редактировать(7) и удалять(8) существующие счета. 26 www.as-service.com.ua НДС. Воспользуйтесь этой функцией, если вы работаете с НДС и вам необходимо выставить НДС на товары или услуги. Вкладка «НДС»(1). Если необходимо рассчитывать НДС при продаже товаров или услуг, ставим галочку(2). Если необходимо задавать для конкретного товара или услуги ставку НДС, ставим галочку(3), в этом случае, в карточке товара или услуги вручную необходимо указать ставку НДС. Если необходимо выбирать из списка, ставим галочку(4) и задаём ставки в таблице, в этом случае вы сможете в карточке товара или услуги выбрать нужную ставку. Для того чтоб указать несколько ставок для конкретного товара или услуги, то ставим нужную галочку(5). 27 www.as-service.com.ua Планирование расходов и прибыли. Вкладка «ПЛАНИРОВАНИЕ»(1). Ставим галочку, если необходимо планирование по направлениям(2). В таблице отмечаем галочками нужные значения для планирования прибыли(3), расходов(4) и других показателей(5). 28 www.as-service.com.ua Премии администраторам (за запись или расчёт пациента). Вкладка «ПРЕМИИ»(1). Премии администратору за визит пациента: тому, кто рассчитал пациента(2) или тому, кто записал(3) пациента. Продажа товаров сотрудникам. Вкладка «ПРОДАЖИ СОТРУДНИКАМ»(1). Выбираем нужное условие продажи товара сотрудникам: полная стоимость со скидкой, себестоимость материалов или своя цена(2). Указываем, будет ли начисляться премия: за продажу, за рекомендацию, премия от оборота(3) сотруднику, который осуществил продажу второму сотруднику. Чтобы добавить дополнительное условие определённой категории сотрудников для продажи товаров нажимаем «ДОБАВИТЬ»(4) где можно указать различные параметры. 29 www.as-service.com.ua Продажа услуг сотрудникам. Вкладка «ПРОДАЖИ СОТРУДНИКАМ»(1). Выбираем нужное условие продажи услуги сотрудникам: полная стоимость со скидкой, себестоимость материалов или своя цена(2). Указываем, будет ли начисляться зарплата за работу и премия сотруднику, который обслужил коллегу: за продажу, за рекомендацию, премия от оборота(3). Чтобы добавить дополнительное условие для определённой категории сотрудников нажимаем «ДОБАВИТЬ»(4). Настройка заработной платы – начисление ставки, штрафа. Вкладка «ЗАРПЛАТА»(1). Ставим галочку напротив «ВЫПЛАЧИВАТЬ ПОЛОВИНУ ЗАРПЛАТЫ ЗА ПОЛ РАБОЧЕГО ДНЯ»(2). Указываем сумму штрафа за опоздание(3). Штраф будет автоматически начисляться при входе сотрудника по карте. Указываем сколько раз в месяц программе насчитать ставочную часть сотрудникам: 1 раз, 2 раза(4) и указываем когда насчитать(5). 30 www.as-service.com.ua Максимальные скидки в клинике. Вкладка «СКИДКИ»(1). Указываем, при необходимости, размер скидки при оплате со счёта пациента(2). Указываем размер скидок напротив нужных значений(3). Эти скидки НЕ могут суммироваться со скидками по карте. Администратор при расчёте пациента не может дать скидку больше указанной в настройках. По программе учитывается большая скидка. 31 www.as-service.com.ua Как настроить накопительную схему, которая будет действовать для всех пациентов? Будьте внимательны, эта схема действует для всех пациентов без исключения! Вкладка «НАКОПИТЕЛЬНАЯ СХЕМА»(1). Указываем при покупке, каких значений(2) будет накапливаться скидка и на что она будет распространяться(3). Например, покупка товаров и услуг будет влиять на начисление скидки на покупку других услуг. Указываем сумму и размер скидки при такой сумме(4). Учёт карт по номерам. Вкладка «КАРТЫ». Ставим галочку напротив «ВЕСТИ УЧЁТ КАРТ ПО НОМЕРАМ». Дальнейшие настройки по картам ведутся в странице «МАРКЕТИНГ». 32 www.as-service.com.ua Отображение данных. Вкладка «ОТОБРАЖЕНИЕ»(1). Отображать / не отображать себестоимость материалов в калькуляциях и наборах при редактировании - убираем галочку напротив «ПОКАЗЫВАТЬ СЕБЕСТОИМОСТЬ МАТЕРИАЛОВ В КАЛЬКУЛЯЦИХ И НАБОРАХ»(2). Ставим галочку напротив «ПОКАЗЫВАТЬ ШТРИХ-КОДЫ В ТАБЛИЦАХ ОКОЛО КАЖДОГО ТОВАРА»(3) – штрих-коды будут видны во всех отчётах. Ставим галочку напротив «ПОКАЗЫВАТЬ НОМЕРА ВРАЧОВ ВО ВСЕХ ОТЧЁТАХ»(4). Ставим галочку «ВЫБИРАТЬ ПРИНТЕР ДЛЯ ПЕЧАТИ ДОКУМЕНТОВ И ОТЧЁТОВ»(5) - если нужно выбирать определённый принтер, если галочку не ставить документы будут печататься на основной подключённый к ПК принтер. Как настроить внешний вид чека? Вкладка «ЧЕКИ»(1). Указываем количество чеков по умолчанию(2), выбираем нумерацию чеков(3), язык чека(4). Можно добавить логотип (из файла на компьютере, из буфера обмена, со сканера, с WEB-камеры), который будет печататься на чеках(5). 33 www.as-service.com.ua Далее отмечаем галочками, какие значения будут отображаться на чеке: администратор, врач, разделение товаров и услуг по направлениям, телефон пациента, гарантия на работу, место для подписи(6). Пишем текст последней строчки на чеке(7). На вкладке «Чек на основе шаблона»(1) можно воспользоваться встроенным шаблоном(2) или загрузить свой шаблон чека(3) и акта выполненных работ(4). 34 www.as-service.com.ua Как настроить реквизиты для продажи товаров, услуг и т.д.? Вкладка «РЕКВИЗИТЫ»(1). Для того чтобы добавить новые реквизиты нажимаем «НОВЫЕ РЕКВИЗИТЫ»(2), реквизиты можно редактировать(3) и удалять(4). В окне «РЕКВИЗИТЫ» заполняем данные(5). Пишем название, адрес, детали счёта, если плательщик НДС – ставим галочку и указываем процент(6). Напротив каждого значения выбираем нужные реквизиты(7). Автоматические напоминания. Вкладка «НАПОМИНАНИЯ»(1). Ставим галочку напротив «НАПОМИНАНИЯ О ДНЯХ РОЖДЕНИЯ ПАЦИЕНТОВ»(2). Ставим галочку напротив «НАПОМИНАНИЕ ОБ ОКОНЧАНИИ КАРТ И СЕРТИФИКАТОВ»(3). Ставим галочку напротив «НАПОМИНАНИЯ О КРИТИЧЕСКОМ КОЛИЧЕСТВЕ ТОВАРОВ»(4). 35 www.as-service.com.ua Автоматические напоминания отображаются внизу справа на вашем ПК. При входе в программу они открываются автоматически. Их можно открыть в любое нужное время. Нажав на кнопку «Добавить напоминание»(1) откроется окно, где можно добавить текст напоминания(2) с привязкой к сотруднику(3), к дате и времени(4), к пациенту(5), просмотреть историю напоминаний(6), отредактировать(7) и отметить выполненные(8). 36 www.as-service.com.ua ДОПОЛНИТЕЛЬНОЕ ОБОРУДОВАНИЕ На этой странице подключается и настраивается оборудование, которое должно работать с программой (принтер чеков, кассовый аппарат, считыватель штрих-кодов, принтер этикеток, турникеты, программируемые устройства и др.). Если вашей модели оборудования нет в поддержке нашей программы, прежде чем его покупать, обратитесь в компанию AS-Сервис (Skype: as-service.com.ua, телефон: +380 44 209 69 51, E-mail: sales@as-service.com.ua) и напишите название и модель устройства. Чтоб наши программисты добавили его в поддержку. Если у вас возникнут трудности с настройкой оборудования, обратитесь к нам и наши специалисты с радостью вам помогут. Принтер чеков(1). Выбираем подключённый к компьютеру принтер(2), настраиваем поля для печати(3). Для проверки печатаем пробный чек(4). Для того чтобы добавить новый принтер чеков нажимаем сбоку на плюсик(5). В новом окне нажимаем кнопку «Добавить»(6) и прописываем все параметры для подключения принтера(7). Также можно «Редактировать»(8) и «Удалять»(9) существующие принтеры. Фискальный регистратор(1). ВНИМАНИЕ! Прежде чем регистрировать аппарат, убедитесь, что ваши чеки печатаются правильно! Выберите модель используемого в вашей клинике кассового аппарата (2). Если вашей модели фискального регистратора нет в списке, прежде чем его регистрировать в налоговой, обратитесь в компанию AS-Сервис (Skype: as-service.com.ua, телефон: +380 44 209 69 51, E-mail: sales@as-service.com.ua) и напишите название и модель вашего фискального регистратора. Наши программисты добавят его в поддержку для вас. 37 www.as-service.com.ua В пункте «Информация об устройстве» нажмите кнопку «Загрузить и установить драйвер», программа сама через Интернет загрузит и установит нужные для работы данного оборудования драйвера, если всё сделано правильно, в пункте «Статус» Вы увидите «ОК». В пункте «Настройки» вносим то, что должно печататься на чеке (название, адрес, телефон, пожелание для врача), и задаём количество чеков. В пункте «Налог на добавочную стоимость» указываем размер налога с продажи карт и сертификатов, а НДС для товаров и услуг выставляем в одноименных страницах программы «Товары» и «Услуги». Если у вас возникли трудности, наши специалисты технической поддержки всегда будут рады вам помочь. Считыватель карт(1). Подключить считыватель к USB порту, откройте блокнот и считайте штрих-код. Если вы увидите набор цифр и букв, все сделано правильно и ничего больше настраивать не нужно. В другом случае выберите считыватель из списка моделей(2) и укажите COM порт к которому подключён считыватель(3), при необходимости скачайте драйвера(4). 38 www.as-service.com.ua Принтер этикеток(1). Выберите из списка принтер, на котором будете печатать этикетки(2), в программе есть возможность сгенерировать штрих-код в случае его отсутствия. Если нужно печатать цену на этикетке – ставим галочку(3). Для того чтобы убедиться в правильности настроек печатаем тестовую этикетку (4). Принтер для печати карт пациентов и сотрудников(1). Выберите из списка принтер, на котором будете печатать карты пациентов(2), в программе есть возможность сгенерировать штрих-код карты. Если нужно автоматически присваивать штрих-код новым пациентам и сотрудникам – ставим галочку(3). Чтобы добавить новый шаблон карты для печати нажимаем «ДОБАВИТЬ»(4). Вводим название(5), нажимаем «ОК»(6). Принтера можно редактировать(7), переименовывать(8) и удалять(9). 39 www.as-service.com.ua В появившемся окне «РЕДАКТИРОВАНИЕ КАРТОЧКИ ВРАЧА»(1) выбираем размер(2) и масштаб карточки(3). Выбираем из списка врача для просмотра(4). Далее на панели инструментов выбираем нужные для создания карты средства(5): используем их и сохраняем данные(6) или удаляем шаблон(7) слева вверху. Весы(1). Выберите модель используемых в вашей клинике весов(2) из списка. Если вашей модели весов нет в списке, обратитесь в компанию AS-Сервис (Skype: as-service.com.ua, телефон: +380 44 209 69 51, E-mail: sales@as-service.com.ua) и напишите название и модель ваших весов. Наши программисты добавят его в поддержку для вас. Настройте нужные данные(3). 40 www.as-service.com.ua Турникеты (1). Выберите поставщика турникетов(2) используемых в клинике. Если модели ваших турникетов нет в списке, обратитесь в компанию AS-Сервис (Skype: as-service.com.ua, телефон: +380 44 209 69 51, E-mail: sales@as-service.com.ua и напишите вашу модель турникетов. Наши программисты добавят его в поддержку для вас. Укажите к какому ПК подключены турникеты(3). Укажите порт, по которому подключены турникеты (4). Укажите номер турникета и зону(5) в которой он находится. Для сохранения нажмите кнопку «Сохранить» в верхнем левом углу экрана. Для того чтобы проверить настройку турникетов нажимаем кнопку «ПРОВЕРИТЬ НАСТРОЙКИ»(6). Контроль входа (магнитные замки)(1). Выбираем из списка устройство(2). Указываем подключение и порт(3). Ставим номер устройства(4) и выбираем зону, где оно находится(5). Чтобы проверить настройки устройства нажимаем кнопку «ПРОВЕРИТЬ НАСТРОЙКИ»(6). 41 www.as-service.com.ua Программы лояльности(1). Выбираем из списка программу лояльности(2), также можно добавить новую программу лояльности(3). Указываем подключение(4). 42 www.as-service.com.ua ВНСЕНИЕ ДАННЫХ В ПРОГРАММУ Эта функция поможет вам внести данные, в программу используя шаблоны. Будьте внимательны, не удаляйте верхнюю строку шаблона, не меняйте колонки местами, используйте подсказки справа в шаблонах для правильного заполнения данных. Если в шаблоне есть ошибки, то есть данные, которые программа не сможет прочесть, она вам сообщит, сколько таких ошибок есть в шаблоне, и подсветит их красным цветом. Есть несколько шаблонов для внесения данных: пациенты(1), сотрудники(2), товары(3), услуги(4), калькуляционные карты(5) и история продаж(6). Для того чтоб заполнить шаблон и подгрузить его в программу нажмите на нужный файл, например, «ИМПОРТ СПИСКА ПАЦИЕНТОВ»(1). В новом окне нажмите «ОТКРЫТЬ ПРИМЕР ФАЙЛА»(2). 43 www.as-service.com.ua Сохраните файл в удобное для вас место, ознакомьтесь с подсказками для правильного заполнения шаблона (они справа)(3), заполните шаблон и сохраните его. После этого, нажав на «ИМПОРТ СПИСКА ПАЦИЕНТОВ» выберите файл с сохранённого места, и подтяните его в программу(4). 44 www.as-service.com.ua Как импортировать данные из другой программы? Нажимаем «ИМПОРТ ИЗ ДРУГИХ ПРОГРАММ»(1). В появившемся окне выбираем, из какой программы будем делать перенос(2), для поиска нужной программы введите название(3), можно отсортировать по стране(4) или направлению(5). Если только популярные программы – ставим галочку(6). После выбора нужной программы укажите файл для переноса и нажмите «НАЧАТЬ ПЕРЕНОС ДАННЫХ»(7). Для ручного переноса, где нужно прописать с какой базы делаем перенос (локальной или сетевой), нажимаем на «Ручной перенос данных»(8). Как настроить интеграцию с другими программами, например 1С? Вы можете настроить обмен данными, с другими подключёнными у вас программами (например, 1С). На данный момент реализован однонаправленный обмен данными – только от нашей программы к другой программе (то есть, действие, сделанное в Denta Pro может быть передано в другую программу, но не наоборот). Соответственно, все действия должны быть совершены именно в Denta Pro. Нажимаем «ИНТЕГРАЦИЯ С ДРУГИМИ ПРОГРАММАМИ»(1). 45 www.as-service.com.ua Схема интеграции Интеграция базируется на механизме текстовых шаблонов. Шаблон – это текстовый документ, в который будет подставлена информация по конкретной операции. Например, следующий текст будет шаблоном: Сделана продажа [Sale date] клиенту [Client]: [Sales>[Product] на сумму [Sum] грн., <Sales] Например, на основании этого шаблона по факту продажи будет сформирован следующий документ: Сделана продажа 26.06.2013 клиенту N: ТОВАР - А на сумму 18.00 грн., Услуга В на сумму 270.00 грн., Шаблон можно задать, например, в виде XML файла: 46 www.as-service.com.ua Для интеграции с учётными системами (например, 1С) можно писать шаблон на встроенном языке этих систем. Например, для 1С (для некоторой абстрактной конфигурации) запись документа продажа для каждого пункта чека (пример упрощён): Пример созданного текстового документа на основании вышеприведённого шаблона является программой на встроенном языке 1С (далёкой, конечно, от идеала): 47 www.as-service.com.ua Шаблоны позволят очень гибко настраивать передачу данных они могут задать разнообразные форматы данных или алгоритмы любой сложности (а также разное поведение в зависимости от данных). Где задать шаблоны и что с ними будет происходить, будет описано ниже. Настройка интеграции состоит из двух этапов – настройка модуля интеграции, на компьютере, где стоит другая программа и подключение Denta Pro к модулю интеграции. Настройка модуля интеграции Для этого нужно скачать модуль интеграции Light Exchanger (ссылка на установочный файл в нашей программе, «Настройки», «Внесение данных в программу», «Интеграция с другими программами»). Программа предложит скачать и сохранить файл. Модуль интеграции должен работать на компьютере, где у вас установлена программа, с которой нужно настроить интеграцию. Запустите программу Light Exchanger, кликнув по файлу дважды левой кнопкой мышки. В открывшемся окне сначала настроим пароль подключения к модулю интеграции и необходимость автозапуска модуля (модуль должен работать всегда для передачи команд интеграции). Здесь же Вы видите статус подключения к Интернету и IP адреса (внешний и внутренний). В правой части окна настраиваем подключение: в правой стороне окна пишем название (как оно будет отображаться в нашей программе), выбираем тип подключения. 48 www.as-service.com.ua На данный момент возможны следующие варианты: 1) 1С 7.7 – 8.1 - можно указать настройки подключения к 1С, программа используя механизм COM подключиться к 1С и запустит код, сформированный на основании шаблона. Шаблон должен формировать валидный код 1С. 2) 1С 8.2 (метод, описанный в 1, с этой версии уже недоступен) – вы сохраняете обработку 1c82.epf и запускаете её в 1С. Эта обработка работает постоянно, ищет *.txt файлы в папке “C:\Program Files\Light Software\Exchanger”, открывает каждый из них, исполняет и удаляет файл. В модуле интеграции укажите эту же папку, тогда каждый документ, пришедший на обработку, будет сохранен в этой же папке (и подхвачен обработкой). Файл обработки можно подкорректировать под себя. 3) Сохранить в папку - каждый документ, пришедший на обработку, будет сохранён в этой же папке (фактически, делает то же, что и пункт 2). В каком формате сохраняются файлы и что с ними дальше делается. 4) Внешняя программа – сохраняет документ во временной папке и запускает указанную программу, передавая название файла документа первым параметром. Что за программа и в каком формате данные ей передаются – зависит от вас. 5) C# код – считает полученный документ программой на языке программирования C# и пытается выполнить программу. Фактически здесь вы можете запрограммировать любые действия. Закрыв это окно, вы сворачиваете программу (её значок активен в панели задач) и всегда можно открыть окно настройки, увидеть историю запросов, закрыть программу. Для правильного переноса данных программа Light Exchanger всегда должна быть включена! Модуль интеграции готов принимать документы, можем переходить к настройке нашей программы. Запустите Denta Pro, перейдите в «Настройки», «Внесение данных в программу», «Интеграция с другими программами». Слева вы увидите список всех операций в программе, по которым можно формировать документ на основе некоторого шаблона. Нажмите «Добавить» для добавления нового шаблона. Также есть возможность отредактировать уже имеющийся пункт интеграции или удалить его. Если с программой Denta Pro работаете уже давно, а интеграцию только настроили можно передать историю всех операций за выбранный период. После нажатия кнопки «Добавить» в пункте общих настроек интеграции (в программе Denta Pro) в появившемся окне: - полный список возможных полей интеграции; - быстрое создание типового шаблона (текст, XML, JSON); - описание полей подстановки для шаблона; - кнопка для сохранения созданного шаблона; - возможность посмотреть пример сгенерированного запроса; -настройки подключения: тип операции, IP/DNS сервера к которому будем подключаться (модуль Light Exchanger) по порту 4671, пароль доступа (указанный ранее в настройках Light Exchanger), база данных, к которой будет осуществляться подключение. Осталось самое сложное – корректно задать шаблоны, на основании которых будут созданы документы и переданы в модуль интеграции. 49 www.as-service.com.ua Как можно экспортировать данные с программы Denta Pro? Нажимаем «ЗАГРУЗКА/СОХРАНЕНИЕ ДАННЫХ»(1). Выбираем «СОХРАНИТЬ ДАННЫЕ»(2). В новом окне «ЭКСПОРТ ФАЙЛОВ»(3) выбираем файлы, которые нужно экспортировать и затем указываем файл для хранения на компьютере. Как можно импортировать данные программы Denta Pro? Нажимаем «ЗАГРУЗКА/СОХРАНЕНИЕ ДАННЫХ»(1). Выбираем «ЗАГРУЗИТЬ ДАННЫЕ»(2) и выбираем нужный для импортирования файл на компьютере. 50 www.as-service.com.ua Как настроить синхронизацию данных нескольких предприятий? Нажимаем «СИНХРОНИЗАЦИЯ»(1). В появившемся окне отмечаем галочками, что хотим синхронизировать(1), нажав на кнопку «Добавить»(2) появится окно, в котором необходимо прописать параметры базы, с которой необходимо синхронизировать данные(3). Базы можно редактировать и удалять. 51 www.as-service.com.ua РАБОТА СО СТРАНИЦЕЙ «РЕЖИМ КОРРЕКЦИИ» Данная функция позволяет вносить данные за прошедшие дни (запись пациентов, оплаты и т.д.)? В окне «РЕЖИМ КОРРЕКЦИИ»(1) выбираем день(2), месяц(3), год(4) за который будем вносить изменения в программе. Нажимаем «ОК»(5). Для того чтобы отключить режим коррекции нажимаем на значок выключения возле страницы «РЕЖИМ КОРРЕКЦИИ»(6). Или нажимаем «ВЫКЛЮЧИТЬ РЕЖИМ КОРРЕКЦИИ»(7) непосредственно в окне «РЕЖИМ КОРРЕКЦИИ». 52 www.as-service.com.ua РАБОТА СО СТРАНИЦЕЙ «ПАЦИЕНТЫ» В этой странице вы можете вести весь список пациентов, добавлять новых, редактировать существующих, делать продажи пациентам, просматривать историю посещений, вести свои анкеты-опросники, работать с картами пациентов. Список пациентов – программа делит пациентов на: потенциальный, разовый, постоянный и бывший, категории пациентов вы можете добавлять свои, например, «VIP», «Друзья» и т.д. Поиск пациентов осуществляется по ФИО, номеру телефона, email, номеру карты пациента. Список отображается по активным пациентам, для просмотра всего списка, нажмите показать всех внизу списка пациентов. Как добавить нового пациента? Нажимаем на кнопку «НОВЫЙ ПАЦИЕНТ» (1). Заполняем соответственно информацию в появившемся окне «ДОБАВИТЬ ПАЦИЕНТА». Указываем ФИО(1), пол(2), категорию(3). Номер телефона, если пациенту не стоит отправлять SMS, ставим галочку(4), E-mail, если E-mail не следует отправлять – ставим галочку(5). Указываем День рождения(6), источник обращения(7), которые добавляются на странице «Маркетинг», номер карты(8). Если пациент пользуется чужим счётом (например, дети могут пользоваться счётом родителей) – выбираем из списка, чей счёт используется(9). Выбираем врача(10) к которому любит ходить, при записи пациента подставится врач указанный первым, если его нет на смене, подставится второй. Указываем компанию и должность(11), если пациент корпоративный, адрес проживания, если адрес прописки отличается – ставим галочку и пишем данные(12). Указываем паспортные данные и идентификационный код пациента(13). Комментарии оставляем в «ПРИМЕЧАНИЯ»(14). Добавляем фото пациента, фото можно добавить с файла, с WEB-камеры, из буфера обмена и сканера(15), фото можно отредактировать(16), обрезать(17), сохранить на ПК(18) и удалить(19). Нажав на кнопку «Сохранить»(20), внесённые данные сохраняться, нажав на кнопку «Отменить»(21) – внесённые данные не сохраняться. 53 www.as-service.com.ua Для того чтобы добавить категорию пациента или корпоративную компанию пациента нажимаем на карандашик(3) и (11). В новом окне, например, «КАТЕГОРИИ ПАЦИЕНТОВ»(1) нажимаем «ДОБАВИТЬ»(2) и пишем название новой категории(3). Для того чтоб программа автоматически присвоила пациенту категорию, нажимаем на кнопку «Добавить»(4) и задаём нужные условия. Для сохранения нажимаем «ОК»(5), для отмены «Отмена»(6). Также можно редактировать(7) и удалять (8) существующие категории пациентов. 54 www.as-service.com.ua Работа с картинками Добавить изображение пациента можно из файла, из буфера обмена, со сканера, с WEBкамеры. Для того чтобы отредактировать изображение нажимаем значок(1) и в окне «КОРРЕКЦИЯ ИЗОБРАЖЕНИЯ»(2) выбираем стиль (3). Также можно обрезать изображение(4), сохранить его в файле на компьютере(5) и удалить(6). 55 www.as-service.com.ua Как отредактировать данные о пациенте? Выбираем в списке нужного пациента, нажимаем на кнопку «РЕДАКТИРОВАТЬ ПАЦИЕНТА»(1). Вносим нужные изменения. Как удалить пациента из базы? Выбираем в списке нужного пациента(1), нажимаем кнопку «РЕДАКТИРОВАТЬ ПАЦИЕНТА»(2), затем нажимаем в левом нижнем углу «УДАЛИТЬ ПАЦИЕНТА»(3). ВНИМАНИЕ: Восстановить удалённого пациента невозможно! 56 www.as-service.com.ua Как объединить двух одинаковых пациентов? Это действие делается для объединения истории пациентов-дубликатов. Отследить таких пациентов можно по отчёту «Пациенты-дубликаты». Выбираем в списке пациента(1), нажимаем кнопку «РЕДАКТИРОВАТЬ ПАЦИЕНТА»(2), затем нажимаем в левом нижнем углу «ОБЪЕДИНИТЬ С ПАЦИЕНТОМ»(3). Из списка выбираем пациента, с которым объединяем(4) и нажимаем кнопку «ОК»(5). ВНИМАНИЕ: Объединённых пациентов разъединить невозможно! 57 www.as-service.com.ua Как осуществить продажу пациенту со страницы «ПАЦИЕНТЫ»? Осуществить продажу пациенту можно двумя способами: через кнопку «ПРОДАТЬ» (1) и через кнопку «БЫСТРАЯ ПРОДАЖА»(2). Кнопка «БЫСТРАЯ ПРОДАЖА»(2), в отличие от кнопки «ПРОДАТЬ», позволяет осуществить «потоковую» продажу без выбора времени, после каждой осуществлённой операции окно всё равно будет оставаться открытым. То есть, после того, как вы выбрали пациента(3), врача(4) и значения для продажи (услуга, товар)(5), указали номер зуба(6), справа отобразится чек пациента(7), выбрав счёт для оплаты(8) нажимаете кнопку «ПРОДАТЬ»(9) – появится окно о том, что продажа была осуществлена. Теперь можно делать новую продажу. Для очистки внесённых данных нажимаем «Очистить»(10), а для того чтоб закрыть окно быстрой продажи нажимаем «Закрыть»(11). 58 www.as-service.com.ua Как осуществить продажу услуги через кнопку «ПРОДАТЬ»? Выбираем в списке пациента(1), нажимаем кнопку «ПРОДАТЬ»(2), в появившемся окне нажимаем «УСЛУГИ» (3). Чтобы найти нужное значение из списка вводим данные в строке поиска (4). Выбираем услугу в нужной папке(1). Для поиска нужной услуги воспользуйтесь поиском(2), чтоб вернуться назад, нажмите «Назад»(3). В появившемся окне «ИНФОРМАЦИЯ ОБ УСЛУГЕ» указываем дату, на когда делаем запись, время, длительность, кабинет и номер зуба(4). Нажав на кнопку «ОК»(5) переходим в чек. 59 www.as-service.com.ua ЧЕК – продажа услуги. Рассчитать пациента можно: наличными, безналичным расчётом, счётом пациента, счётом компании, если пациент корпоративный, смешанным платежом, где вы можете разбить сумму по требованию пациента, снять деньги с сертификата или бонусного счёта пациента. Поля в чеке: пациент, время продажи, название (услуга или товар и т.д.), цена, количество, карта, скидка, сумма с учётом скидки. В окне чека показаны детали, на кого выписан чек, что выписано в чеке, какая стоимость без скидки, количество, цена оплаты(1). Чтобы добавить в чек ещё что-нибудь, в окне нажимаем «ДОБАВИТЬ»(2). Для того чтобы изменить количество нажимаем «+» или «-» (3). Для того чтобы удалить значение для продажи из чека нажимаем крестик(9). Для того чтобы дать разовую скидку для продажи услуги нажимаем «НЕТ»(4). В появившемся окне можно установить максимальную скидку, её можно указать в валюте, в процентах или выбрать акцию(5). Если запись без оплаты – ставим галочку(6), вводим причину скидки(7). Если скидку необходимо применить для всего чека ставим галочку «»(8). Если необходимо принять к оплате сертификат, выбираем нужный из списка, при наличии штрих-кода его необходимо просто считать(10). Если необходимо задать вручную начисление зарплаты врачу за услугу - ставим галочку(11) и пишем сумму. Чтобы настроить напоминание о следующем посещении пациента ставим галочку и указываем, через какой период следует напомнить(12). Для повторной записи пациента – ставим галочку и указываем на когда следует записать пациента(13). Нажав на кнопку «Услуги»(14), пациента можно записать на услуги, которые указаны в чеке, на другие услуги, которые можно выбрать из списка или вовсе убрать услуги из записи пациента. После этого выбираем счёт для оплаты(15). Пишем сумму, которую даёт пациент, выбираем при необходимости валюту(16). Видим сдачу. Если сдачу нужно положить на счёт (депозит) пациента – ставим галочку(17). Также ниже отображается количество денег на депозитном или бонусном счету пациента. Нажимаем «ОК»(18) – если необходимо провести чек или «ОТМЕНА»(19) - если необходимо отменить чек. 60 www.as-service.com.ua Как осуществить продажу товара через кнопку «ПРОДАТЬ»? Выбираем в списке пациента(1) нажимаем кнопку «ПРОДАТЬ»(2), 61 www.as-service.com.ua в появившемся окне «ВЫБОР» нажимаем «ТОВАРЫ»(1) – ваш склад для продажи. Выбираем папку, в которой размещается нужный товар. Для удобства можно воспользоваться строкой поиска(2). Чтобы вернуться назад, нажимаем «НАЗАД»(3). Переходим в чек. ЧЕК – продажа товара. В окне чека отображаются данные: на кого выписан чек, что выписано в чеке, количество, стоимость и сумма для оплаты(1). Чтобы добавить к чеку ещё что-нибудь в окне нажимаем «ДОБАВИТЬ»(2). Для того чтобы изменить количество продаваемого нажимаем «+» или «-» (3). Для того чтобы удалить значение для продажи из чека нажимаем крестик(4). Для того чтобы дать разовую скидку для продажи товара нажимаем «НЕТ»(5). В появившемся окне можно установить максимальную скидку или выбрать акцию, указать скидку можно в валюте, в процентах(6). Если запись без оплаты – ставим галочку(7), при необходимости можно указать причину скидки(8). Если необходимо установить скидку для всего чека, ставим галочку(9). Если необходимо указать рекомендацию врача на товары в чеке – ставим галочку и выбираем из списка врача(10). Если в чеке есть хоть одна услуга, то программа автоматически насчитает проценты врачу за рекомендацию. Если необходимо принять к оплате сертификат, выбираем его из списка или сканируем штрих-код, при его наличии(11). Чтобы настроить напоминание о следующем посещении пациента ставим галочку и указываем, через какой период следует напомнить(12). Для повторной записи пациента – ставим галочку и указываем дату, и время, на когда следует записать(13). Выбираем счёт для оплаты(14). Пишем сумму, которую даёт пациент, выбираем валюту(15). Видим сдачу(16). Если сдачу нужно положить на счёт (депозит) пациента – ставим галочку(17). Также отображается количество денег на депозитном или бонусном счету пациента(18). Нажимаем «ОК»(19) - если необходимо провести чек или «ОТМЕНА»(20) – если чек необходимо отменить. 62 www.as-service.com.ua Как осуществить продажу карты через кнопку «ПРОДАТЬ»? Выбираем в списке пациента(1), нажимаем кнопку «ПРОДАТЬ»(2), в появившемся окне нажимаем «КАРТЫ»(3). 63