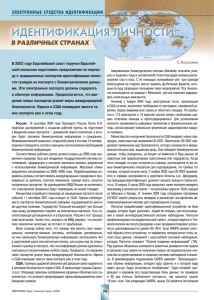4. Добавление технического паспорта
advertisement

Инструкция пользователя по работе с системой «База технических паспортов» 1. РЕГИСТРАЦИЯ В СИСТЕМЕ (ВХОД НА САЙТ СИСТЕМЫ)................ 2 2. АВТОРИЗАЦИЯ В СИСТЕМЕ .......................................................... 2 3. ПОРЯДОК И ПРАВИЛА ЗАПОЛНЕНИЯ ФОРМЫ ПАСПОРТА .......... 2 4. ДОБАВЛЕНИЕ ТЕХНИЧЕСКОГО ПАСПОРТА ................................... 2 5. ПРОСМОТР ПАСПОРТА................................................................. 3 6. УДАЛЕНИЕ ПАСПОРТА ................................................................. 4 7. ВЫХОД ИЗ СИСТЕМЫ ................................................................... 4 1. Регистрация в системе (вход на сайт системы) Чтобы попасть на сайт системы необходимо на официальном сайте колледжа http://www.vkgdt.vrn.ru в правом нижнем углу нажать на изображении . После этого Вы будете перенаправлены на сайт системы. Для того чтобы добавить технический паспорт в систему, необходимо зарегистрироваться в ней. Для этого щелкните по ссылке «Регистрация» на основной странице «Вход в систему». Далее Вам нужно заполнить все предлагаемые поля. В случае правильности заполнения полей Вы попадете вновь на главную страницу входа в систему и сможете авторизоваться в ней. Внимание! Максимальный срок проверки регистрационных данных - день. 2. Авторизация в системе Для того чтобы пользоваться ресурсами системы Вы должны пройти авторизацию. Для этого на главной странице введите Ваши данные, которые использовали для регистрации в системе и нажмите на кнопке «Вход». Если данные верны, Вы получите доступ к системе. 3. Порядок и правила заполнения формы паспорта Информация вносится только лишь для одного кабинета, а не для нескольких одновременно. Необходимо сперва заполнить все поля и перечни по одному кабинету, затем отправить его в базу паспортов, и только потом приступать к заполнению другого паспорта. Начинать вносить информацию нужно с перечней в виде таблиц (6, 7, 8, 9, 10, 12 вкладки), так как они сохраняют внесенную в них информацию даже после выхода из системы. Все остальные поля не имеют промежуточного сохранения, и поэтому их необходимо заполнить до выхода из системы. В случае если Вы закрыли окно браузера или вышли из системы, не записав паспорт в базу, данные внесенные в поля формы обнулятся, за исключением перечней в виде таблиц. 4. Добавление технического паспорта Для того чтобы добавить технический паспорт в систему наведите указатель мыши на верхнее меню «Пользователь» и щелкните на пункте «Добавить паспорт». Далее Вам будут представлены 12 вкладок с обязательными полями для заполнения (за исключением последнего поля «Прочее» двенадцатой вкладки). a) Заполнение полей. Если в поле стоит цифра 0 значит, Вы должны записать в это поле число. Если поле изначально пусто, то следует в данное поле записать текст. b) Заполнение перечней в виде таблиц. Для добавления новой строчки в таблицу нажмите на знак плюса на панели инструментов внизу таблицы. Открывшееся окно можно растягивать, подбирая оптимальную высоту или ширину. Заполните все доступные поля и нажмите на кнопку «Сохранить». Для редактирования имеющейся строки, необходимо нажать на ней один раз левой кнопкой мыши (выделить ее) и щелкнуть на знак карандаша на панели инструментов внизу таблицы. Измените нужные поля и для сохранения нажмите на кнопку «Сохранить». Для удаления имеющейся записи, необходимо нажать на ней один раз левой кнопкой мыши (выделить ее) и щелкнуть на знак корзины на панели инструментов внизу таблицы и подтвердить свое действие, нажав на кнопку «Удалить». После заполнения всех данных необходимо нажать на кнопке «Отправка» на двенадцатой вкладке. После будет произведена проверка корректности данных, и если будут найдены ошибки, Вам следует еще раз просмотреть все вкладки с 1 по 12 на наличие ошибок, которые будут выделены красным цветом и расположены рядом с некорректным полем. Если данные окажутся корректными, Вы увидите сообщение об успешном добавление технического паспорта в базу. 5. Просмотр паспорта Для того чтобы просмотреть или сохранить готовый технический паспорт наведите указатель мыши на верхнее меню «Пользователь» и щелкните на пункте «Просмотр паспортов». На экране отобразится список паспортов, которые были добавлены Вами. Для формирования wordдокумента, содержащего технический паспорт кабинета, необходимо нажать на строке с нужным паспортом один раз левой кнопкой мыши (выделить его) и щелкнуть на знак свитка «word» на панели инструментов внизу таблицы. Далее появится информационное окно, предупреждающего Вас дождаться окончания формирования doc-файла. После того как система предложит Вам открыть или сохранить сформированный файл, сделайте выбор и закройте информационное окно для возврата в систему. 6. Удаление паспорта Для удаления паспорта из системы необходимо нажать на строке с нужным паспортом один раз левой кнопкой мыши (выделить его) и щелкнуть на знак корзины на панели инструментов внизу таблицы. 7. Выход из системы Для выхода из системы щелкните на пункте «Выход» верхнего меню системы.