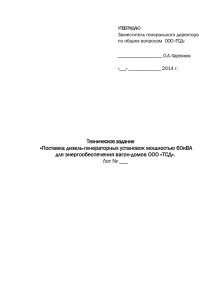Описание приложения Task- M («Менеджер задач») версии 3
advertisement
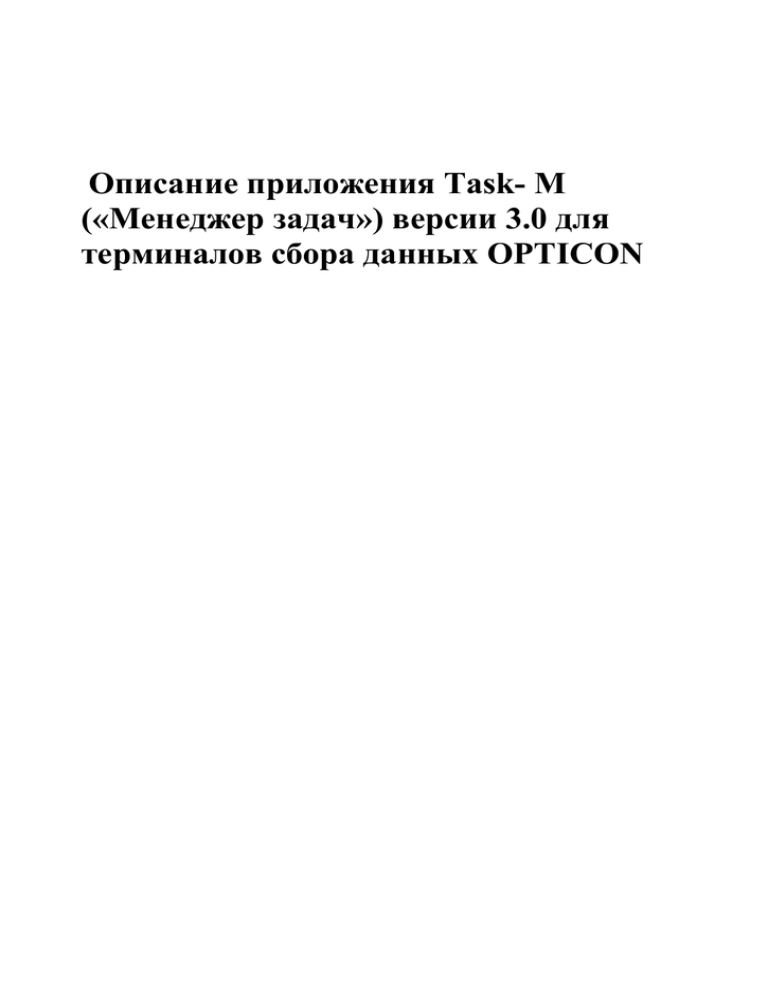
Описание приложения Task- M («Менеджер задач») версии 3.0 для терминалов сбора данных OPTICON Данное руководство является описанием приложения Task-M версии 3.0, разработанного НТЦ «Штрих-М» для терминалов сбора данных OPTICON серии PHL. ПРАВО ТИРАЖИРОВАНИЯ ПРОГРАММНЫХ СРЕДСТВ И ДОКУМЕНТАЦИИ ПРИНАДЛЕЖИТ НТЦ «ШТРИХ-М» 2 Оглавление Принятые сокращения ......................................................................................................................... 4 О программном обеспечении терминала сбора данных .................................................................. 4 Загрузка программного обеспечения в терминал сбора данных ..................................................... 4 Загрузка операционной системы ................................................................................................ 5 Загрузка приложений ................................................................................................................... 5 Организация сбора и хранения данных ............................................................................................. 5 Элементы интерфейса приложения.................................................................................................... 7 Меню ................................................................................................................................................. 7 Формат файлов-меню .................................................................................................................. 8 Ввод данных ..................................................................................................................................... 8 Калькулятор ................................................................................................................................ 10 Главное меню ................................................................................................................................. 10 Настройка обмена с компьютером ................................................................................................... 11 Система контроля доступа ................................................................................................................ 11 3 Принятые сокращения ТСД ПК ОС ПО ШК Терминал сбора данных. Персональный компьютер. Операционная система. Программное обеспечение. Штрих-код. О программном обеспечении терминала сбора данных Работа с ТСД Opticon осуществляется под управлением приложения, которое может быть загружено с ПК через специальную подставку, напрямую по кабелю или через инфракрасный порт (интерфейс IrDA). Загрузка приложения производится с помощью специального ПО, которое должно поставляться вместе с ТСД. ТСД имеет также свою операционную систему, которую также можно загружать в ТСД с помощью того же ПО. Файлы операционной системы имеют расширение .hex . Файлы приложений для ТСД имеют расширение .s2 . Для ТСД OPTICON серии OPL972x расширение – s22. Данные в ТСД размещаются в виде обычных файлов. Все файлы в формате DOS. В настоящей инструкции описывается работа ТСД под управлением приложения TASK-M версии 3.0 . Оригинальное имя файла этого приложения: T3P172.s2 – приложение для ТСД PHL 1700-20. T3P171.s2 – приложение для ТСД PHL 1700-10. T3P278.s2 – приложение для ТСД PHL 2700. T3P138.s2 – приложение для ТСД PHL 1300. T3DWT.s2 – приложение для ТСД DWT 7133. T3OPL3.s32 – приложение для ТСД OPL 9723. T3OPL5.s32 – приложение для ТСД OPL 9725. Внимание! Каждой модели ТСД соответствует только свое приложение и ОС. Обычно ТСД поставляется уже с установленным в него ПО, но иногда возникает необходимость обновления встроенного приложения или ОС. Для этого ниже приводится описание последовательности действий для загрузки ПО в ТСД с помощью программызагрузчика. Загрузка программного обеспечения в терминал сбора данных В состав поставки драйвера входит программа для загрузки ПО в ТСД OPTICON. Перед началом загрузки установите программу-загрузчик на свой ПК. Все необходимое для этого после установки драйвера на свой ПК можно найти по пути %Путь установки(по умолчанию «C:\ProgramFiles\ Штрих-М \ ТСД 3.0\»)%\Application\Opticon\Apploaders\SETUP. После установки запустите программу-загрузчик (Appload.exe), которая входит в комплект поставки драйвера. Перед началом загрузки ПО в ТСД соедините ТСД или коммуникационную подставку с COMпортом ПК. В появившемся окне выберите пункт главного меню SETTINGS. Настройте параметры обмена с ПК. 4 Примечание. Скорость обмена на коммуникационной подставке устанавливается в ее нижней части с помощью переключателей. Порядок установки скорости обмена см. в инструкции к коммуникационной подставке. При загрузке приложений через подставку следует обратить внимание на то, что важно правильно уcтановить скорость обмена с портом ПК на подставке. Для подставки IRU 1600 установите переключатели 1-8 в положение «по умолчанию» (соответствует скорости 38400 бод): on, off, off, off, off, off, off, off. Для подставки IRU 1000 переключатели 1-6 (автоопределение скорости): on, off, off, on, on, on. Для подставки IRU 2700 переключатели 1-6 (скорость 19200 бод): on, off, off, off, off, on. Загрузка операционной системы 1. На ТСД серии PHL: При загрузке по кабелю или через подставку IRU1000: Удерживая кнопки [S] и [ENT], на выключенном ТСД нажать кнопку PW. При загрузке через подставку IRU2700: Удерживая кнопки [S], [ENT] и [TRIGGER], на выключенном PHL2700 нажать кнопку PW. Загрузка ОС на терминалы PHL 1700 может осуществляться только по кабелю. На терминале загорится красная лампочка. В это время в терминале будет удалена старая операционная система и все файлы. На DWT7133: нажать все кнопки сразу и установить ТСД на подставку. На OPL972x: установить ТСД на подставку. 2. В программе APPLOAD.EXE в меню FILES выбрать пункт DOWNLOADS. Появится диалог выбора файла. 3.Выбрать в диалоге маску Operation system и найти нужный файл операционной системы. 4. Выбрав нужный файл нажать OK. Начнется загрузка ОС либо будет выдано сообщение об ошибке. После завершения загрузки на терминале будет запущено приложение или, если его нет сообщение: “Not Application”. Загрузка приложений 1.На ТСД серии PHL : Удерживая кнопки [0] и [7] ([1] и [.] для PHL1300) на ВЫКЛЮЧЕННОМ терминале нажать кнопку PW. На DWT7133 и OPL9723: нажать все кнопки сразу и установить ТСД на подставку. На OPL9725: установить ТСД на подставку. На терминале появится системное меню OC. 2.Выбрать пункт Download Application . 3.Выбрать способ связи: По кабелю(cable), через подставку(cradle) или через IrDA. В PHL1300 и OPL9725 способ связи не выбирается. 4.В программе APPLOAD.EXE в меню FILES выбрать пункт Download. Появится диалог выбора файла. 3.Выбрать в диалоге маску Application и найти нужный файл приложения. 5.Выбрав нужный файл нажать OK. Начнется загрузка приложения либо будет выдано сообщение об ошибке. После окончания загрузки приложение на ТСД будет сразу запущено. Организация сбора и хранения данных Хранение данных в ТСД под управлением приложения Task-M осуществляется в файлах определенного формата. Каждый такой файл состоит из записей, которые в свою очередь состоят из полей записи. Формат каждого поля записи определяется, способ ее ввода в ТСД, а так же способ ее хранения определяется в специальных файлах – формах. В приложении Task-M возможна установка 10 форм для сбора и хранения данных. 5 Формы представляют собой специальные файлы настройки, в которых описаны параметры, доступные для настройки в «Редакторе задач» - средстве настройки пользовательских задач, которое интегрировано в «Драйвер терминалов сбора данных версии A3.0». О создании форм с помощью этого редактора см в «Руководстве программиста» к драйверу. Приложения Task-M поддерживают также работу с «Редактором форм», который использовался в предыдущих версиях. Файл настройки формы имеет имя: <номер формы>.otf. Файл c данными этой формы имеет имя: <номер формы>.frm. Форма может быть создана с помощью «Драйвера терминалов сбора данных», который может работать с ТСД OPTICON серии PHL под управлением приложения Task-M. Одна запись этого файла представляет собой последовательно расположенные поля данных. На каждое поле отводится число бит, указанных в настройке формы как максимальная длина поля. Если введенное в это поле значение имеет меньшую длину, то оно дополняется до максимального определенным символом. Номер символа: 177, поэтому не следует использовать в данных этот символ, так как это приведет к искажению информации в ТСД. 6 Элементы интерфейса приложения Обычно при работе нас ТСД пользователь может либо вводить данные (далее режим ввода данных), либо выбирать дальнейшие действия или устанавливать значения с помощью меню. Меню Меню в ТСД могут выполнять две задачи: - Переход к каким-либо действиям; - Выбор нужного значения параметра из нескольких предложенных. При работе с меню можно перемещаться по пунктам с помощью клавиш Q1, Q2, F5, F6, F7, F8. Текущий пункт при этом выделяется светом. В меню для выбора значения из нескольких возможных текущее значение параметра помечается знаком «*» слева. Для выбора нужного значения необходимо нажать клавишу ENT или TRIGGER(большая клавиша под экраном ТСД для включения сканера). Также для выбора нужного пункта меню можно нажать цифровую клавишу, соответствующую номеру пункта меню, однако будьте внимательны, так как не во всех меню пронумерованы пункты и ТСД не должен находится в режиме ввода буквенных символов (в лавом углу в режиме ввода буквенных символов горит значок «S»). Для выхода «вверх» - на предыдущий уровень, следует нажать клавишу CLR. Использовать эту клавишу также следует и при отказе от выбора нового значения для параметра в меню для выбора. Ниже приводятся общие функции для клавиш ТСД при работе с меню РЕЖИМ ВВОДА КЛАВИША НАЗНАЧЕНИЕ СИМВОЛОВ «s» TRIGGER Выбрать выделенный пункт меню. В меню для выбора значения Не имеет немедленный выход из меню. значения ENT Выбрать выделенный пункт меню. В меню для выбора значения Не имеет вслед за этим - немедленный выход из меню. значения S Включение\выключение режима ввода символов. CLR Выход из меню с переходом в вызывающее меню (на уровень Не имеет вверх). Используется также в меню выбора значения для значения выхода без изменения параметра. Q1 Подняться на пункт выше. С первого пункта переход на Не имеет последний. значения Q2 Спуститься на пункт ниже. С последнего пункта переход на Не имеет первый. значения F4 Включение\выключение подсветки дисплея. Не имеет значения F5 То, же что и Q1. Не имеет значения F6 То, же что и Q2. Не имеет значения F7 То, же что и Q1. Не имеет значения F8 То, же что и Q2. Не имеет значения “1” – “9” Выбор пункта меню, по номеру соответствующий номеру на Выкл. клавише (если такой имеется). В меню для выбора значения вслед за этим - немедленный выход из меню. 7 Формат файлов-меню В приложении «Task-M» возможно применение файлов-меню, при помощи которых (при соответствующих настройках формы) пользователю на экран может быть выведено меню для выбора значения. Помимо «Редактора меню» подобный файл может быть создан программными средствами на ПК и в дальнейшем загружен в ТСД при помощи драйвера. Этот файл может иметь следующий формат: На каждый пункт меню отводится ровно 14 символов. Если длина пункта меньше 14, то дополнить до 14 знаков его следует символом номер 23. При создании такого файла программными средствами (не в «Редакторе меню») не забывайте переводить данные в формат DOS (кодовая таблица 866). Обычно во всех средах разработки имеется соответствующий метод. Ввод данных Помимо ввода данных при выполнении непосредственно задачи, пользователю может потребоваться также вводить в ТСД какие-либо параметры, которые нельзя выбрать с помощью меню (пароль и имя пользователя, ID терминала) или отредактировать ранее введенное значение в таблице ТСД. При изменении внутренних параметров ТСД (пароль, имя пользователя, и прочее) или редактировании ранее введенного значения обычно пользователю на дисплее ТСД показывается текущее значение параметра и приглашение ввести новое значение для замены. После ввода нового значения для записи изменений необходимо нажать ENT или TRIGGER. Для отказа от замены необходимо нажать CLR. Если значение для замены уже начинали вводить, то CLR надо нажать сначала для очистки уже введенных символов, а затем еще раз для выхода из режима. Буквенные символы вводятся в ТСД следующим образом: - При необходимости перевести ТСД в режим ввода буквенных символов. Для этого надо нажать кнопку S. Показателем того, что ТСД находиться в режиме ввода буквенных символов является появление индикатора «S» в левом нижнем углу дисплея ТСД. - Нажать клавишу с соответствующим символом. Причем нажать ее надо столько же раз, сколько соответствует позиции символа на заголовке клавиши. Предусмотрен ввод символов кириллицы (русского алфавита). Переключение раскладки производится клавишей Q2 в режиме «S» или в меню НАСТРОЙКИ -> КЛАВИАТУРА. На клавиатуре символы кириллицы располагаются в алфавитном порядке, т е клавише [ABC] соответствует [АБВ] или клавише [DEF] соответствует [ГДЕ], и т.д. При активном использовании ТСД для ввода информации на русском языке возможно лучше изготовить наклейки на клавиатуру ТСД с указанием символов кириллицы. Назначение клавиш в режиме ввода данных приводится в таблице: РЕЖИМ ВВОДА КЛАВИША НАЗНАЧЕНИЕ СИМВОЛОВ «s» TRIGGER Если ни одного символа еще не введено в поле ввода, то Не имеет включается сканер (если разрешено настройками формы). значения После сканирования автоматически происходит ввод полученного значения. Если уже набрано какое-то значение, то производится ввод значения. ENT Ввод значения. Не имеет значения S Включение\выключение режима ввода символов. CLR Если уже набраны какие-либо символы, то поле ввода Не имеет 8 Q1 очищается. Если поле вода пустое, то происходит выход из режима ввода данных При наличии в поле ввода значения по умолчанию устанавливает курсор в конец поля ввода для дополнения текущего значения. Переключение раскладки RU/LAT клавиатуры ТСД Вызов встроенного калькулятора. См раздел «Калькулятор» Включение\выключение подсветки дисплея. значения Не имеет значения Вкл. Выкл. Не имеет значения F5 Установка курсора на первую позицию значения по умолчанию. Выкл. При последующем нажатии для ввода любой буквенноцифровой клавиши текущее значение заменяется на текущий символ F6 При наличии в поле ввода значения по умолчанию Выкл. устанавливает курсор в конец поля ввода для дополнения текущего значения. BS Удаление символа слева, если это не символ маски. Не имеет значения “0” – “9”, «.» Ввод соответствующего цифрового или буквенного символа (в Вкл/Выкл. зависимости от положения «S»), если его ввод разрешен маской ввода или другими условиями. F3(SP) Пробел Вкл. Q2 Q2 F4 Следует обратить внимание на ряд важных условий при вводе значений. При вводе значений обычно ограничена длина вводимой строки, поэтому по достижении значением максимальной длины дальнейшее нажатие буквенно-цифровых клавиш не будет иметь эффекта. При вводе параметров также может использоваться маска ввода, которая контролирует условия, разрешающие или запрещающие для каждой позиции вводить символ того или иного вида. Например, на определенную позицию может быть разрешен ввод только цифровых или напротив, только буквенных символов. Подробнее о масках ввода см в «Руководстве программиста». Для пользователей при переходе на позицию может гореть подсказка внизу экрана (если разрешена в настройках формы): “0” - разрешен ввод цифрового символа. “a” - разрешен ввод строчных символов. “А” - разрешен ввод заглавных символов. “+” – разрешен ввод символов «-» и «+». Если ни какие из перечисленных подсказок не показаны - можно вводить любой символ. Символы этих подсказок могут быть скомбинированы в строку. Также возможно присутствие следующих подсказок: «СК» - разрешен ввод со сканера. «КЛ» - разрешен ввод с клавиатуры. Эти подсказки также могут одновременно присутствовать на дисплее ТСД. Однако при создании формы разработчик может отключить показ этих подсказок (в редакторе задач они называются «Стандартная подсказка») и вместо них на ТСД показывать какое-либо значение. Пользователь также может столкнуться со следующей ситуацией: При сканировании сканер не будет считывать штрих код, если его длина: - меньше, чем минимальная длина для ввода для текущего поля; - больше, чем максимальная длина для ввода для текущего поля. - считывание этого тип штрихкода отключено в общих настройках ТСД Сканер вообще не будет реагировать на подобные штрихкоды. 9 Калькулятор Нажатие клавиши Q2 в ТСД PHLxxxx в отключенном режиме «S» вызывает простейший целочисленный калькулятор. Клавиши в этом режиме используются в следующем режиме: TRIGGER - выбор одного из двух значений для вычисления. «BS» - обнуление выбранного значения. «Q1» и «Q2» - выбор одного из четырех доступных математических действий. «CLR» - выход. «ENT» - вычисление выражение и установка результата текущим значением вводимого поля . Главное меню После запуска Task_m на дисплее ТСД появится главное меню приложения. ГЛАВНОЕ МЕНЮ 1 ЗАДАНИЕ 2 НАСТРОЙКИ 3 ОБМЕН С РС 4 АВТОРИЗАЦИЯ 5 ФАЙЛЫ 6 О ПРОГРАММЕ Выбрав пункт «ЗАДАНИЕ» пользователь перейдет в меню выбора текущей задачи, либо непосредственно к задаче, если установлено менее двух форм. Пункт «НАСТРОЙКИ» - переход в целую систему меню настроек (Системное меню). Здесь можно настроить параметры обмена ТСД с ПК, системное время в ТСД, параметры считывателя штрихкода, уровень звука, контраст дисплея, эхо клавиатуры и ее раскладку, просмотреть и установить идентификационный номер терминала, просмотреть объем свободной памяти ТСД, настроить пользователей и их доступ к функциям терминала (о настройках пользователя см. в разделе «Система контроля доступа») и многое другое. Пункт «ОБМЕН С РС» - переход ТСД в режим обмена с компьютером. На дисплее появится сообщение «ТСД в режиме обмена с PC», а так же указываются скорость обмена и способ обмена (по кабелю, IrDA или через подставку), на которые настроен ТСД. Пункт «ФАЙЛЫ» - переход в меню для прямой работы с файлами, находящимися в ТСД. Можно получать и отправлять файлы протоколу Neto (обмен с компьютером), просматривать и удалять файлы, форматировать жесткий диск ТСД. В пункте 6 меню файлов есть пункт «Изменить ПО», который позволяет изменить текущее приложение на другое, при условии, что файл нового приложения (всегда должен быть с расширением .S2) находится на диске ТСД. Для этого необходимо выбрать пункт меню файлов «Изменить ПО» и ввести имя файла с расширением. Если запускаемый файл является приложением для данного типа ТСД и его ОС, то содержащееся в нем приложение будет запущено как резидентное, а приложение, из которого произошел его вызов, завершит работу. После этой операции приложение, из которого произошел вызов следующего приложения, удаляется из памяти ТСД и его запуск будет возможен только после его следующей загрузки. Пункт «О ПРОГРАММЕ» - отображает информацию о текущей версии приложения «Task-M» в ТСД. 10 Настройка обмена с компьютером Настойка обмена с компьютером осуществляется в системном меню, для перехода в которое надо выбрать пункт «Настройки» в главном меню приложения. В системном меню следует выбрать пункт 1 «COM-ПОРТ» и установить нужные параметры способа и скорости обмена, четности, размера байта данных и количество стоп-бит. Внимание! При обмене через коммуникационную подставку не забывайте учитывать, что установки скорости обмена установленные на коммуникационной подставке и ТСД должны быть равными. Система контроля доступа В приложении для терминала сбора данных OPTICON Task_m используется система контроля прав доступа. Для активации системы необходимо ввести пароль администратора. Для этого необходимо войти в пункт 2 «Настройки» главного меню приложения и перейти в системное меню. В системном меню выберите пункт 3 «Доступ», а затем перейти в появившемся меню в пункт 1 «Имя/Пароль» для перехода в меню редактирования. В меню редактирования выберите пункт 2 «Пароль». На экране появится строка ввода пароля. Введите пароль (не более 8 символов) и нажмите клавишу ENT. Теперь, после появления у администратора пароля, контроль прав доступа будет активирован. Помимо прав Администратора (который имеет доступ ко всем функциям приложения), существуют 4 уровня прав доступа: 4-ый уровень: Возможность ввода и просмотра данных, настройки: параметров обмена, дисплея, автоотключения, громкости звукового сигнала. 3-ий уровень: Все возможности 4-го плюс возможность перехода в режим обмена с PC, настройка системных часов, настройка параметров штрихкода. 2-ой уровень: Все возможности 3-го плюс возможность удаления данных в формах и работа с файлами (п 5 Главного меню) без права удалять файлы и форматировать диск. 1-ый уровень: Все возможности 2-го плюс возможность удаления файлов (п 5 Главного меню). Настройку прав доступа пользователей осуществляет только Администратор: Для настройки из главного меню перейдите в системное (п 2), затем в меню доступа (п 3). Выберите в меню доступа пункт 2 «Пользователи».Из списка пользователя выберите нужного и нажмите ENT. В появившемся меню установите нужные права доступа. Здесь также можно временно заблокировать пользователя или удалить его .Удаление отличается от блокирования тем, что при удалении будут сброшены все настройки удаляемого пользователя, а при блокировке все настройки останутся и этого пользователя в дальнейшем можно разблокировать. 11