Установка Office 365 - портал Office365 в УГАТУ
advertisement
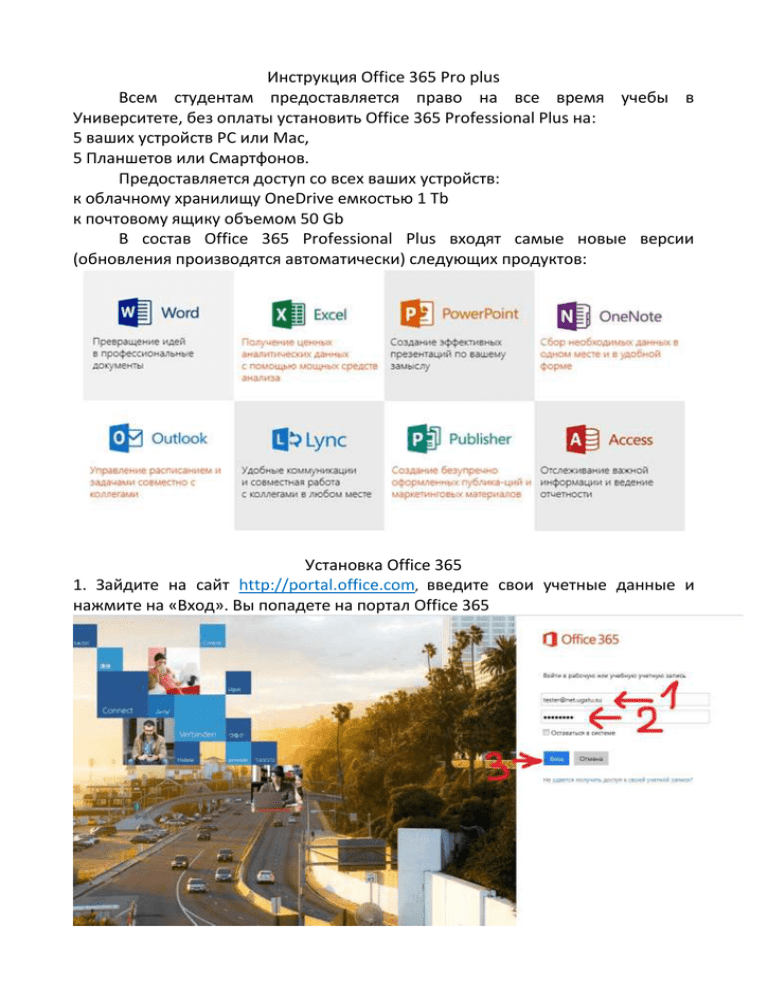
Инструкция Office 365 Pro plus Всем студентам предоставляется право на все время учебы в Университете, без оплаты установить Office 365 Professional Plus на: 5 ваших устройств PC или Mac, 5 Планшетов или Смартфонов. Предоставляется доступ со всех ваших устройств: к облачному хранилищу OneDrive емкостью 1 Tb к почтовому ящику объемом 50 Gb В состав Office 365 Professional Plus входят самые новые версии (обновления производятся автоматически) следующих продуктов: Установка Office 365 1. Зайдите на сайт http://portal.office.com, введите свои учетные данные и нажмите на «Вход». Вы попадете на портал Office 365 2. Нажмите на шестеренку (верхний правый угол), выберите «Параметры Office 365». 3. В открывшемся окне выберите пункт «Программное обеспечение» 4. Нажмите на «Установить» или измените предлагаемые язык и разрядность устанавливаемого пакета и потом нажмите на «Установить» 5. Сохраните файл установщика и запустите его (после установки файл можно удалить) В зависимости от используемого Вами браузера, диалоговое окно сохранения файла может меняться. 6. Откроется окно приветствия установки Office 365. Нажмите «Далее» 7. В окне выбора параметров установки установите переключатель на «Использовать рекомендуемые параметры» и нажмите «Принять» 8. В окне ввода своих учетных данных рекомендуется нажать на «Войти» (Вариант А), но вы можете ввести их позже, нажав на «Нет, спасибо» (Вариант Б), если вы выбрали вариант Б, то переходим к шагу 12 9. В окне «Вход» введите свой логин и нажмите «Далее» 10 В следующем окне «Вход» введите свой пароль и нажмите «Вход» 11. В окне приветствия OneDrive нажмите «Далее» 12. В окне выбора стиля Office выберете нужный стиль и нажмите «Далее» 13. В окне «Что нового?» нажмите «Нет, спасибо» 14. Подождите пока Office закончит установку 15. В окне «Мы закончили» нажмите «Все готово» 16. Если на шаге 8 вы выбрали вариант Б, то выполните Активацию. Если вы выбирали шаг А, то активация уже проведена Активация Office 365 1. Для активации запустите любое приложение Office 365 (Microsoft Office 2013), например, Word 2013 и нажмите “Войдите, чтобы воспользоваться всеми преимуществами Office» 2. В окне «Вход» активации введите свой логин и нажмите «Далее» 3. Во втором окне «Вход» активации введите свой пароль и нажмите «Вход» 4. Активация выполнена. Можно работать. Деактивация Office 365 1. Если у Вас закончились доступные активации Office, то в любой момент вы можете деактивировать одно из своих устройств через портал Office 365. 2. Выполните шаги 1-3 раздела Установка Office 365 3. В списке устройств, на которых Office 365 активирован с использованием Вашей учетной записи нажмите на «Отключить» напротив того устройства, которой Вы хотите деактивировать. 4. Подтвердите свое решение нажав «Да» в окне отмены активации.