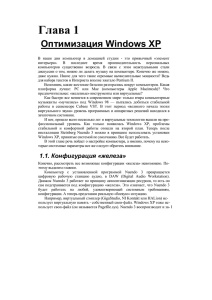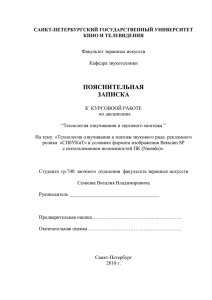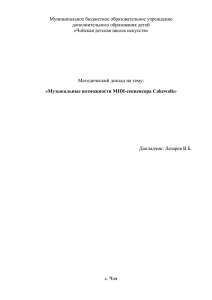Steinberg Nuendo 2
advertisement
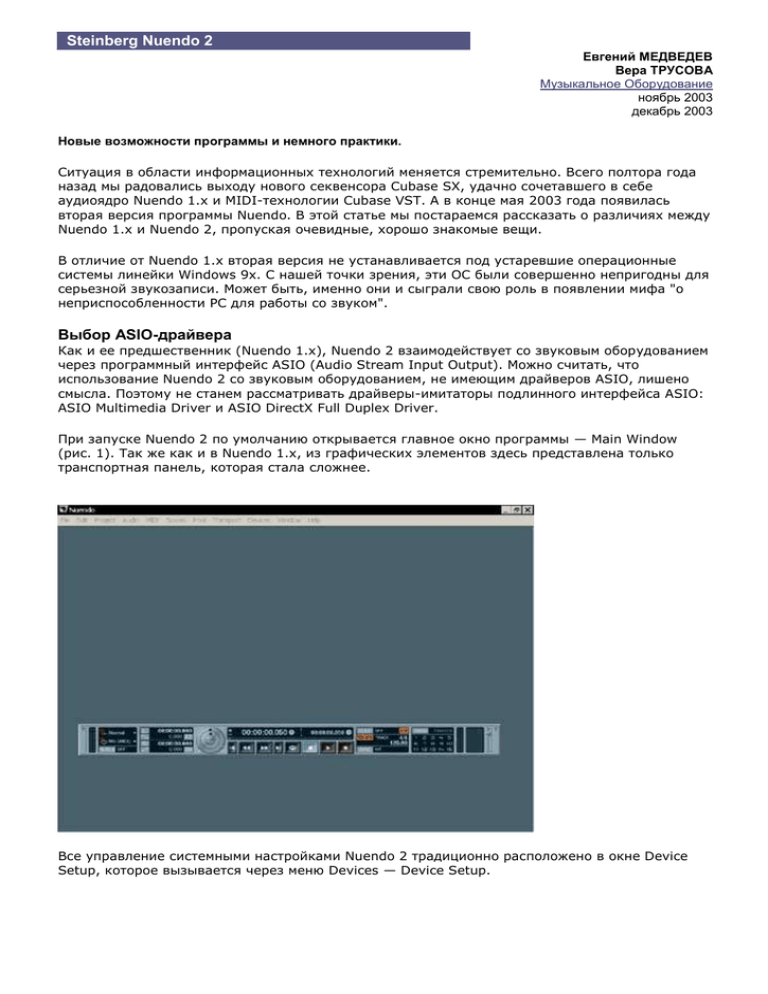
Steinberg Nuendo 2 Евгений МЕДВЕДЕВ Вера ТРУСОВА Музыкальное Оборудование ноябрь 2003 декабрь 2003 Новые возможности программы и немного практики. Ситуация в области информационных технологий меняется стремительно. Всего полтора года назад мы радовались выходу нового секвенсора Cubase SX, удачно сочетавшего в себе аудиоядро Nuendo 1.x и MIDI-технологии Cubase VST. А в конце мая 2003 года появилась вторая версия программы Nuendo. В этой статье мы постараемся рассказать о различиях между Nuendo 1.x и Nuendo 2, пропуская очевидные, хорошо знакомые вещи. В отличие от Nuendo 1.x вторая версия не устанавливается под устаревшие операционные системы линейки Windows 9x. С нашей точки зрения, эти ОС были совершенно непригодны для серьезной звукозаписи. Может быть, именно они и сыграли свою роль в появлении мифа "о неприспособленности РС для работы со звуком". Выбор ASIO-драйвера Как и ее предшественник (Nuendo 1.x), Nuendo 2 взаимодействует со звуковым оборудованием через программный интерфейс ASIO (Audio Stream Input Output). Можно считать, что использование Nuendo 2 со звуковым оборудованием, не имеющим драйверов ASIO, лишено смысла. Поэтому не станем рассматривать драйверы-имитаторы подлинного интерфейса ASIO: ASIO Multimedia Driver и ASIO DirectX Full Duplex Driver. При запуске Nuendo 2 по умолчанию открывается главное окно программы — Main Window (рис. 1). Так же как и в Nuendo 1.x, из графических элементов здесь представлена только транспортная панель, которая стала сложнее. Все управление системными настройками Nuendo 2 традиционно расположено в окне Device Setup, которое вызывается через меню Devices — Device Setup. Рассмотрим вариант конфигурации с ASIO-драйвером PCI-платы ввода-вывода RME Hammerfall DSP. В окне Device Setup перейдем на страницу VST Multitrack, затем в выпадающем списке ASIO Driver выберем ASIO Hammerfall DSP (рис. 2). Чуть ниже списка ASIO Driver отображаются значения задержки по входу и выходу: Input Latency и Output Latency. В общую конфигурацию плата RME Hammerfall DSP добавляет еще и собственный DSP-микшер. Очевидно, что этот микшер будет представлен в Nuendo 2 большим количеством входов и выходов. Незадействованные входы и выходы можно легко заблокировать (сделать невидимыми) с помощью дополнительного сервиса Nuendo 2. Для этого нужно в окне Device Setup выбрать устройства VST Inputs и VST Outputs (рис. 3 и рис. 4), затем перейти на вкладку Setup и в столбце Visible щелкнуть мышью на уровне выбранного ASIO-порта. Переход в состояние No означает, что данный ASIO-порт становится невидимым в Nuendo 2. Окно VST Engine Expert Settings Вернемся к странице VST Multitrack. Куда-то исчезли привычные для Nuendo 1.x параметры Number of Disk Buffers и Disk Buffer Size. И это не случайно. Движок Nuendo 2 обеспечивает автоматическую оптимизацию этих параметров для конкретной конфигурации компьютера (прежде всего объема RAM) в зависимости от схемы маршрутизации проекта: от количества каналов, посылов, групп и т. д. Благодаря автооптимизации, а также автоматизированному режиму обхода (об этом далее), Nuendo 2 может обеспечить более высокую реальную производительность, чем Nuendo 1.x. Кнопка Expert обеспечивает доступ к самым тонким настройкам движка Nuendo 2 в окне VST Engine Expert Settings (рис. 5). Это окно тоже существенно изменилось. Во-первых, исчезли флажки None Buffered Read и None Buffered Write; во-вторых, добавились новые параметры Adjust for Record Latency и Record Placement Offset. Рассмотрим их подробнее. Деактивация флажка Adjust for Record Latency запрещает Nuendo 2 использовать режим автоматической компенсации задержки плагинов. Необходимость в отключении Adjust for Record Latency может возникнуть из-за проблем взаимодействия ASIO-драйвера с Nuendo 2, некорректного сообщения драйвером значения Input Latency. Что, в свою очередь, приводит к несанкционированному смещению записанного аудиоматериала. Ручная коррекция смещения производится в поле Record Placement Offset. Положительная величина (до 100000 семплов) — смещение вперед, отрицательная — назад. Коммутация в окне VST Connections Немного истории. Вспомним, как в Nuendo 1.x виртуальная среда VST была связана с аппаратной частью. Раньше эта задача решалась с помощью двух панелей: VST Inputs и VST Outputs. Панель VST Inputs предназначалась для соответствия между входным ASIO-портом и виртуальным VSTярлыком. Панель VST Outputs выполняла аналогичную функцию соответствия между виртуальной шиной BUS и выходным ASIO-портом. Количество виртуальных шин BUS точно соответствовало параметрам оборудования и было неизменным. Например, для звуковой карты M-Audio Audiophile 2496 количество виртуальных шин BUS не могло быть меньше или больше двух. Для конфигурирования формата мастер-шины было предусмотрено отдельное окно VST Master Setup. В Nuendo 2 все эти окна и панели по отдельности больше не существуют и объединены в единое окно VST Connections, которое вызывается через меню Devices — VST Connections. Окно VST Connections образовано двумя вкладками Inputs и Outputs, где и осуществляется коммутация входных и выходных шин. При первом запуске Nuendo 2 в этом окне автоматически создается конфигурация по умолчанию. В нашем примере для демонстрации интерфейса программы мы выделим ненужную шину и с помощью команды контекстного меню Remove Bus удалим ее. На рис. 6 показан пример создания многоканальной шины в формате 5.1. Делается это через контекстное меню выбором субменю Add Bus (или одноименной кнопкой с появлением диалогового окна Add Bus), где осуществляется выбор формата. Наиболее распространенные многоканальные форматы расположены в первом субменю, а остальные находятся в следующем субменю More. Самый многоканальный — это формат 10.2. Рассмотрим интерфейс окна VST Connections более детально. Столбец Bus Name содержит сами виртуальные шины. Их названия можно изменять, для этого достаточно на нем щелкнуть мышью и ввести новое название с клавиатуры. Столбец Speakers отображает количество акустических систем данного формата. Столбец ASIO Device Port предназначен для коммутации, где и производится назначение шины на ASIO-порты. В примере на рис. 6 список содержит 26 ASIO-портов. Самое главное, что этим возможности коммутации не ограничиваются. Можно создать, например, еще одну-две стереошины и назначить их на те же ASIO-порты. Забегая вперед, отметим, что Nuendo 2 поддерживает многоканальные surround-треки и многоканальные форматы звуковых файлов. При этом в проекте наряду с многоканальными треками могут присутствовать обычные моно- и стереотреки. Как и в Nuendo 1.x, в Nuendo 2 не составляет труда подмешать стереотреки в многоканальный формат с помощью модуля Surround Panner. Но возможна и такая ситуация, когда именно стереотрек потребуется напрямую коммутировать на пару выходов, например, Rs и Ls. Для этого случая в Nuendo 2 предусмотрена специальная дочерняя шина Child Bus (рис. 7). Для создания дочерней шины нужно выделить основную шину в столбце Bus Name, в контекстном меню раскрыть субменю Add Child Bus и выбрать там формат (в нашем примере Stereo). Основные шины отображаются в окне Mixer как отдельные ячейки мастер-секции (в Nuendo 1.x была всего одна ячейка мастер-секции). Эти ячейки в терминологии Nuendo 2 называются выходными каналами (Output Channel). Дочерняя шина не представлена отдельной канальной ячейкой. В отличие от основной шины, это только лишь дополнительный выход в списке маршрутизации (Output Routing) канала. Теперь перейдем к коммутации входов. Здесь возможности Nuendo 2 также превышают возможности предыдущей версии. Внешне вкладка Inputs полностью повторяет интерфейс вкладки Outputs (см. ранее). В примере на рис. 8 создается дочерняя к шине формата 5.1 входная стереошина. Возникает законный вопрос: "Какую же функцию выполняют входные шины?". В Nuendo 1.x (и Cubase SX 1.x) можно было выбрать ярлык входного ASIO-порта в настройках аудиотрека (назначить вход аудиоканала на ASIO-порт), и этого было достаточно для того, чтобы произвести запись. Теперь в Nuendo 2 появились новые типы виртуальных каналов: входные каналы (Input Channels) и выходные каналы (Output Channels). Это значит, что для записи вход аудиотрека нужно назначать не на ярлык ASIO-входа, как это было раньше, а на входной канал. Такое решение имеет свои преимущества. В Nuendo 2 появилась новая возможность: запись через плагины. Плагины используются как инсертные модули обработки, т. е. подключаются в разрыв входного канала. Окна VST Input (Output) Channel Settings входных и выходных каналов имеют типовой интерфейс (такой же, как у аудиоканала). Основная их особенность — это отсутствие секции посылов. При назначении входа многоканального аудиотрека, например, в формате 6.1 Music, на входной канал такого же формата появится возможность многоканальной (surround) записи на один трек (рис. 9). В нашем примере выход surround-канала назначен на соответствующий по формату выходной канал. Еще раз отметим, насколько удобна и красива новая концепция Nuendo 2. За surroundкоммутацию с оборудованием "отвечают" входные и выходные каналы (шины), а внутри виртуальной среды Nuendo 2 остается только правильно коммутировать треки (назначить входные и выходные шины). Так как Nuendo 2 поддерживает многоканальные звуковые файлы, то запись в surround-формате производится на один трек. И все монтажные операции, включая offline-редактирование, производятся с отдельными многоканальными аудиособытиями (Audio Events). Настройка MIDI К сожалению, многодорожечные аудиопрограммы всегда отличались слабыми MIDIвозможностями. Например, замечательная программа Samplitude Professional 7 выглядит менее привлекательно для пользователей-музыкантов именно по этой причине. Даже Nuendo 1.x включала в себя хотя и неплохие, по сравнению с конкурентами, но все же весьма слабые MIDI-функции. Разработчики Steinberg получили лучший продукт путем "скрещивания" достоинств программ Nuendo и Cubase. Поэтому Nuendo 2 в области MIDI содержит в себе несколько усеченный вариант секвенсора Cubase SX 2. А секвенсор Cubase SX 2 усечен по отношению к Nuendo 2 в области аудио. Различий между Nuendo 2 и Cubase SX 2 существенно меньше, чем между предыдущими версиями этих продуктов. Так или иначе, но Nuendo 2 сегодня самая мощная многодорожечная аудиопрограмма. Познакомимся с ее особенностями настройки MIDI. В Nuendo 2 (а также в Cubase SX, начиная с версии 1.02) выполняется автоматическая фильтрация избыточных MIDI-портов. Проблема состоит в том, что порты Windows MIDI отображаются как имитированные порты DirectMusic. А это приводит к избыточному дублированию MIDI-портов. Для преодоления этой проблемы в Nuendo 2 и введена фильтрация. На практике может встретиться ситуация применения такого оборудования, у которого MIDI-драйвер не будет поддерживать архитектуру DirectMusic. В этом случае потребуется отключить фильтрацию. А для того, чтобы произвести MIDI-конфигурацию, нужно видеть все MIDI-порты. Отключение фильтрации делается весьма оригинально. Нужно открыть папку, в которую инсталлирована программа, а в ней зайти в папку MIDI Port Enabler (например, C:\Steinberg\Nuendo2\MIDI Port Enabler). Затем перетащить из нее в папку Nuendo2 пустой файл ignoreportfilter без расширения. После этого можно запускать Nuendo 2. Сама настройка проста: если требуется в устройствах DirectMusic и Windows MIDI (окно Device Setup) сделать MIDI-порт невидимым, нужно щелкнуть в соответствующей строке столбца Show и изменить значение Yes на No (рис. 10). В Nuendo 2 можно производить запись одновременно с нескольких MIDI-входов на один MIDIтрек, для чего нужно в качестве источника MIDI-сигнала использовать виртуальное устройство All MIDI Inputs. На вкладке Setup устройства All MIDI Inputs можно активизировать те MIDI-входы, с которых должна производится запись, т. е. создать пользовательскую конфигурацию (рис. 11). В окне Device Setup непосредственно под устройством All MIDI Inputs расположено устройство Default MIDI Ports. На странице этого устройства в выпадающих списках MIDI Input и MIDI Output назначаются входные и выходные MIDI-порты по умолчанию. В окне Nuendo Project вновь созданные MIDI-треки будут автоматически назначаться на эти MIDI-порты. Если в конфигурации проекта используются VST-инструменты, то в качестве MIDI-порта по умолчанию можно использовать виртуальный порт VST-инструмента. Окно Plug-in Information Познакомимся с новыми возможностями менеджмента плагинов в окне Plug-in Information (рис. 12). В Nuendo 2 можно использовать список общих папок VST-плагинов (Shared VST plug-ins Folder). Например, на компьютере может быть установлено одновременно несколько VSTприложений со своими подключаемыми модулями или искусственно создано несколько общих папок. Кнопка Add добавляет папку в список через диалоговое окно Select Directory. Кнопка Change меняет путь к папке для выбранного названия в списке. Кнопка Remove удаляет папку из списка. После подключения новой общей папки нужно перезапустить Nuendo 2, тогда плагины этой папки станут доступны. В Nuendo 2 используется автоматическая компенсация задержки плагинов по всему пути сигнала. На практике необходимости в отключении компенсации не возникает. Однако в Nuendo 2 к этому вопросу можно подойти избирательно — индивидуально для каждого VSTплагина режим компенсации задержки может быть отключен. Для этого в столбце Use Delay Compensation нужно снять флажок напротив выбранного VST-плагина (рис. 12). После этого действия плагин нужно перезагрузить. Для некоторых старых VST-плагинов может потребоваться режим Old Host Behaviour (режим старого хост-приложения). Тогда в столбце Old Host Behaviour (в окне Plug-in Information) нужно установить флажок напротив "проблемного" плагина. После этого действия плагин нужно перезагрузить Внутренний формат На каждой линейке входного и выходного каналов в окне Mixer есть индикатор уровня и индикатор перегрузки. При этом на линейке обычного аудиоканала или группы индикатор перегрузки отсутствует. Эта особенность связана с внутренним форматом данных аудиопотоков Nuendo 2 — 32 бита с плавающей запятой. Он чисто математически защищен от двух традиционных проблем цифрового звука: ограничения сверху (проблема 0 dBFS) и "ограничения снизу" — зависимости искажений квантования от уровня сигнала, понижение уровня на 6 dBFS в целочисленном формате эквивалентно потере одного разряда. Разработчики Nuendo 2 используют формат 32 бита с плавающей запятой для решения проблемы суммирования большого числа каналов без отсечения сверху. Поэтому внутри микшера Nuendo 2 не следует опасаться перегрузки (отсюда и отсутствие соответствующих индикаторов на внутренних каналах микшера). Например, перегруженный аудиоканал может быть направлен на группу, где с помощью регулятора Input Gain (рис. 9) или фейдера громкости уровень понижается, т. е. сигнал легко возвращается к нормальному масштабу. Но на границе двух сред — виртуального аудио и аппаратного аудио — происходит преобразование форматов. Внутренний формат 32 бита с плавающей запятой преобразуется в формат, поддерживаемый аппаратными устройствами, — обычно это целочисленный 24-битный формат. И здесь возвращается проблема 0 dBFS, соответственно появляются индикаторы перегрузки. В этом случае для того, чтобы обеспечить передачу сигнала без перегрузки, требуется дополнительный контроль сигнала на выходе виртуальной шины. В предыдущих версиях Nuendo эту функцию выполняли индикатор уровня и фейдер шины в окне VST Outputs. В Nuendo 2 контроль уровня выходного сигнала осуществляется непосредственно в каждом выходном канале. Окно Nuendo Project Основное окно проекта Nuendo 2 называется Nuendo Project (рис. 13). Пользователи, хорошо знакомые с программой Cubase SX, сразу же заметят практически стопроцентное сходство графического интерфейса окон Cubase SX Project и Nuendo Project (следует отметить их спокойную цветовую гамму, не утомляющую глаза). Напротив, между Nuendo 2 и Nuendo 1.x различия более существенны. Например, добавлена панель Inspector — этот неотъемлемый элемент интерфейса Cubase, съедающий рабочее пространство. Как и в Cubase SX, панель можно скрывать/вызывать с помощью запрограммированной "горячей" клавиши. Все основные элементы управления и даже фрагмент транспортной панели расположены в верхней части окна Nuendo Project. Под элементами управления расположена информационная панель Event Infoline, которая дополняет панель Inspector и фактически предназначена для редактирования параметров событий (Events). Пользователям Emagic Logic она покажется знакомой, в Logic есть эквивалент — окно Event Float Window. Рядом с панелью Inspector расположена секция треков Track List, где традиционно располагаются элементы управления треками. Все события, составляющие проект, записываются в правой части окна проекта в секции Event Display. В этой части интерфейс Nuendo изменился не так существенно. В Nuendo 2 появилась новая возможность: разделения секции треков и событий на две части по горизонтали. Делается это с помощью кнопки Divide Track List (рис. 14). Вариантов применения данного разделения может быть несколько. Например, разделить треки таким образом: аудиотреки и MIDI-треки расположить в верхней половине, а FX-треки (треки возвратов, о них далее), Group-треки и треки VST-инструментов — в нижней. Другой вариант: в верхней секции расположить видеотрек и установить необходимый масштаб по вертикали. В нижней секции тогда логичнее расположить звуковое сопровождение. Так удобнее пролистывать аудиотреки, находясь в определенной позиции видео. Настройка интерфейса Как известно, не существует интерфейса, который одинаково удовлетворял бы всех пользователей. Преимущество компьютерной программы перед аппаратными устройствами заключается в более гибкой настройке рабочей среды под вкусы и нужды пользователя. В том числе пользователю предоставляется возможность индивидуальной настройки графического интерфейса. Очевидно, что плоское пространство экрана монитора никак не может отобразить многочисленные возможности программы Nuendo 2 (для одновременного просмотра окон Mixer и Nuendo Project лучше использовать конфигурацию с двумя мониторами). Для того, чтобы детали графического интерфейса не приводили бы к информационной перегрузке, в Nuendo 2 каждый желающий может самостоятельно сконструировать удобную виртуальную среду. При загрузке окна Nuendo Project мы видим не более чем один из возможных вариантов внешнего вида. Например, панель Toolbar своим видом (по умолчанию) напоминает аналогичную панель Cubase SX. Пользователям Nuendo 1.x, которые привыкли к другому виду этой панели, можно сразу же дать практическую рекомендацию: щелкнуть правой кнопкой мыши на панели Toolbar и выбрать пресет Alternative (рис. 15). На панели Toolbar располагаются отмеченные пункты верхней части меню настройки интерфейса. Например, кнопки функции Nudge вызываются пунктом Nudge Palette. Варианты внешнего вида панели Toolbar следует сохранить как пресеты. Для этого нужно в меню настройки выбрать пункт Setup. В появившемся окне Setup (рис. 16) нужно произвести очевидные манипуляции с содержимым списков Visible Items (видимые компоненты) и Hidden Items (скрытые компоненты). Внешний вид треков в секции Track List тоже может быть настроен, например, под задачу редактирования или записи. Для этого нужно щелкнуть по кнопке с белой треугольной стрелкой (рис. 17) и в появившемся меню выбрать пресет. Для каждого типа виртуальных треков Nuendo 2 может быть сохранена отдельная конфигурация элементов управления. Чтобы создать свою конфигурацию, нужно выбрать пункт меню Track Controls Settings. В появившемся одноименном окне (рис. 18) нужно выполнить такие же манипуляции с содержимым списков Used Controls (используемые элементы управления) и Available Controls (существующие элементы управления), как и при настройке панели Toolbar. Выбор типа трека осуществляется в поле Track Type (на рис. 18 отмечен стрелкой). Возможность настройки интерфейса имеет и транспортная панель Nuendo 2. Щелчок правой кнопкой мыши вызывает контекстное меню настройки (рис. 19). Все меню настройки интерфейса Nuendo 2 устроены одинаково. Здесь также можно сохранять пользовательские пресеты в окне Setup. Транспортная панель вобрала в себя всю необходимую индикацию для "боевой" работы с проектом. Это и индикация загрузки центрального процессора и дисковой подсистемы (элемент Performance). А также индикация активности MIDI и аудио (элементы MIDI Activity и Audio Activity). Даже предусмотрен оперативный контроль за уровнем сигнала первого выходного канала (элемент Level Control). Изменение масштаба На практике в проекте Nuendo 2 размещается большое количество разных по размеру информационных объектов (аудиособытий, MIDI-событий, событий автоматизации). Для их редактирования с разной степенью точности нужно периодически изменять масштаб по вертикали и по горизонтали, что является одной из самых часто применяемых операций. Мы сравнивали наиболее распространенные аудиопрограммы для РС по удобству и функциональности операции изменения масштаба, и пришли к выводу, что наилучшее решение реализовано в Nuendo 2. Разработчики фирмы Steinberg подошли к реализации этой функции с особой тщательностью. В рамках данной статьи мы не станем подробно рассматривать все возможности, а остановимся только на ключевых моментах. В Nuendo 2 из Cubase SX пришла панель Overview line (вызывается кнопкой Show Overview панели Toolbar). Она отображает как бы общий вид проекта, сжатый в одну полосу. Вся секция Event Display упакована в полосу на панели Overview line в виде уменьшенных копий объектов Audio Events, Audio- и MIDI Parts. А видимая в секции Event Display часть проекта и масштаб ее отображения определяются размерами и позицией синей рамки на панели Overview line (рис. 20). С помощью панели Overview line все путешествия по проекту сводится к трем простым операциям с синей рамкой: выделению новой рамки, ее перемещению по проекту, изменению границ рамки. 1. Как выделить новую рамку? В верней половине панели Overview line форма курсора мыши — стрелка. Стрелку нужно протащить, удерживая левую кнопку мыши, создавая, таким образом, новую область навигации. 2. Для перемещения рамки нужно установить курсор мыши в нижнюю часть рамки, здесь он изменяет свою форму на символ руки. Двигая "рукой" рамку вправо или влево, можно перемещаться по проекту с сохранением масштаба. 3. Для изменения границ рамки по горизонтали нужно установить курсор мыши вблизи любой границы рамки в нижней половине панели Overview line. Протаскивание курсора в виде двойной стрелки вправо или влево изменяет масштаб по горизонтали. Такой вид курсор принимает в нижней половине панели Overview line вне синей рамки или на ее границе. Пропустим очевидные способы изменения масштаба с помощью соответствующих слайдеров и сосредоточимся на специальных командах меню Zoom. Помимо перечисленных ранее способов, изменение масштаба может выполняться с помощью специальных команд меню Zoom. Они доступны через меню Edit — Zoom или в контекстном меню мыши (которое открывается щелчком правой кнопкой мыши в секции Event Display). Не будем перечислять очевидные функции, а выделим наиболее, на наш взгляд, эффективные команды. 1. Zoom to Selection — установка оптимального масштаба выделенного объекта (объектов) или диапазона Range. Эта функция позволяет обойтись даже без инструмента Zoom. Достаточно выделить объект (объекты) или диапазон, и одной командой Zoom to Selection подстроить масштаб для дальнейшего редактирования без смены инструмента. 2. Zoom to Selection (Horiz.) — то же, что и Zoom to Selection, но действует только по горизонтали. 3. Zoom Full — полный горизонтальный масштаб. 4. Zoom In Tracks (Zoom Out Tracks) — увеличение (уменьшение) вертикального масштаба только для выделенных треков (в этом отличие данных команд от команд Zoom In/Out Vertical, увеличивающих/уменьшающих общий вертикальный масштаб). Треки выделяются с помощью одиночного щелчка мышью в секции Track List. Если при этом удерживать клавишу Shift или Ctrl, то можно выделить группу треков. 5. Zoom Selected Tracks — увеличение вертикального масштаба только выделенных треков. Эта команда увеличивает масштаб выделенных треков и при этом уменьшает масштаб остальных, что дает быстрый доступ к редактируемому материалу. Повторное применение этой опции в два раза увеличивает масштаб выделенного трека (данная функция способна заменить собой несколько отдельных операций: увеличение вертикального масштаба объектов, прокрутку окна по вертикали). В окне Key Commands эта команда называется Zoom Tracks Exclusive. 6. Zoom to Locators (отсутствует в меню) — увеличение горизонтального масштаба рабочей области между локаторами L и R. Может быть запрограммирована как комбинация "горячих" клавиш. Сделаем небольшое примечание: если после выполнения команды меню сразу же вызвать окно Key Commands (File — Key Commands), то в списке Commands окажется выделенной последняя выполненная команда. Обратим внимание на еще одно новшество Nuendo 2: команды Undo Zoom и Redo Zoom меню Zoom. Они обеспечивают движение по истории изменения масштаба Zoom history, также как операции Undo/Redo обеспечивают движение по истории редактирования проекта. Полезность этих функций трудно переоценить. Ведь, как правило, наиболее частыми являются именно операции изменения масштаба. Фактически, Zoom history — это еще одна дополнительная история редактирования (история навигации по проекту). Очевидно, что для "боевого" применения команд Undo Zoom и Redo Zoom потребуется опять же запрограммировать "горячие" клавиши. Другой способ путешествия по истории изменения масштаба — это двойной щелчок инструментом Zoom (Undo Zoom) и двойной щелчок инструментом Zoom с нажатой клавишей Alt (Redo Zoom). "Горячие" клавиши Работа с многодорожечной аудиопрограммой только лишь с помощью мыши — занятие трудное и утомительное. Творческий заряд быстро "уходит в землю" после нескольких минут путешествия в лабиринтах меню. Что же требуется для объединения двух таких разных процессов — свободного творчества и четкого управления программой? Прежде всего, это клавиатурные сокращения и макросы, с помощью которых процесс управления Nuendo 2 можно довести до автоматизма. Во-вторых, это устройства дистанционного управления (контроллеры). Здесь мы рассмотрим клавиатурные сокращения и макросы. Тем более что в Nuendo 2 (так же, как и в Emagic Logic) существуют полезные команды, доступные только через комбинации "горячих" клавиш. В меню их не найти, поэтому догадаться об их существовании сложно. Нужно изучить список программируемых команд. Для программирования клавиатурных сокращений в меню File предусмотрен пункт Key Commands, который и вызывает одноименное окно (рис. 21). В окне Key Commands все команды организованы в виде иерархической структуры, размещенной в столбцах Commands и Keys. Управление этой структурой осуществляется проще, чем Проводником Windows. Две кнопки All осуществляют функции глобального разворачивания/сворачивания иерархической структуры. Каждый крупный элемент структуры называется категорией и состоит из нескольких команд, которым приведены в соответствие комбинации клавиш. Приведем последовательность действий для программирования новой комбинации: 1) выделить нужную команду в списке Commands; 2) выполнить одиночный щелчок в строке Type in Key; 3) набрать комбинацию "горячих" клавиш на клавиатуре; 4) завершить процесс щелчком по кнопке Assign. В принципе, на одну команду может быть назначено несколько комбинаций "горячих" клавиш, но из соображения экономии комбинаций лучше удалить предыдущую комбинацию кнопкой Delete selected key command. Удалить пользовательскую конфигурацию клавиатурных сокращений можно на любом этапе с помощью кнопки Reset All. Она сбрасывает все настройки "горячих" клавиш в изначальное состояние. В Nuendo 2 можно сохранить несколько конфигураций клавиатурных сокращений в виде списка. Для этого предназначено поле Presets. Кнопки (слева направо) Store, Delete и Import Key Command File позволят, соответственно, сохранить пресет, удалить пресет и импортировать файл со списком клавиатурных сокращений (расширение KEY). Например, возможен импорт key-файлов Cubase SX или Nuendo 1.x. Флажок Store Selected Items Only предназначен для сохранения в пресете только выделенных элементов. Рассмотрим два способа поиска нужной команды в Nuendo 2 (рис. 22). 1. В поле поиска вводится слово, входящее в название команды (полностью или его часть), — рис. 22, пример 1. После этого нажимается кнопка Start/Continue Search. Каждый щелчок по этой кнопке активизирует поиск следующей команды, содержащей искомое слово. В поле Type in Key отображается ранее запрограммированная "горячая" клавиша. 2. В поле Type in Key вводится искомая комбинация "горячих" клавиш и после этого нажимается кнопка Select (рис. 22, пример 2). Найденное соответствие отображается в соответствующих списках и полях. Еще раз обратим внимание на дополнительный способ. Если активизировать команду с помощью комбинации "горячих" клавиш, а затем вызвать окно Key Commands, то выполненная комбинация будет автоматически найдена и выделена. Или, иначе говоря, если сразу после выполнения какой-либо команды меню понадобилось запрограммировать "горячие" клавиши, то в окне Key Commands данная команда будет автоматически выделена и легко доступна. Альтернативные наборы "горячих" клавиш В Nuendo 2 введены отдельные специальные режимы воспроизведения под общим названием Shuttle Play. Режимы Shuttle Play значительно ускоряют процесс редактирования за счет воспроизведения материала с разной скоростью в нормальном и реверсивном режимах. В окне Key Commands (рис. 21) есть отдельная секция Alternative Key Sets. По умолчанию в ней уже сохранены два пресетных альтернативных набора клавиатурных сокращений управления транспортной панелью: 1) Markers — набор клавиш цифровой клавиатуры (имеется в виду правая часть клавиатуры, с цифрами), используемый для перемещения курсора по маркерам; 2) Shuttle — набор клавиш цифровой клавиатуры, предназначенный для специальных режимов воспроизведения Shuttle Play. Другими словами, клавиши цифровой клавиатуры в зависимости от выбора альтернативного набора меняют свои функции. Загрузка альтернативного набора выполняется непосредственно в окне Key Commands с помощью кнопки Load Alternative Set или в окне Nuendo Project с помощью "горячих" клавиш #, F5. За переключение альтернативных наборов "отвечает" команда Toggle Alternate Key Commands в категории File. Собственный пользовательский альтернативный набор сохраняется кнопкой Store Alternative Set. Альтернативный набор клавиатурных сокращений может принести пользу не только для программирования цифровой клавиатуры на режимы Shuttle Play. Количество комбинаций "горячих" клавиш по сравнению с возможностями Nuendo 2 ограничено. Выходом может стать специализация альтернативных наборов, например, отдельный набор для редактора Score Editor, отдельный для редактирования в окне Nuendo Project и т. д. Программирование макросов Если во время работы с проектом появилось ощущение, что некоторые последовательности операций монотонно повторяются, значит пришло время программирования макроса. В Nuendo 2 можно создать два типа макросов: общий макрос (такой же, как и в Cubase SX) и специальный макрос offline-редактирования Batch Process. Далее мы рассмотрим принцип действия offline-редактирования, а также сохранение истории редактирования как специального макроса. А сейчас обратимся к тем типам макросов, которые представляют собой запрограммированные последовательности команд Nuendo 2. Макросы программируются в более полном виде окна Key Commands (рис. 23). Доступ к полному виду осуществляется с помощью кнопки Show/Hide Macros. Уже при инсталляции Nuendo 2 автоматически генерируются штатные макросы, например, Bounce Events. В качестве примера запрограммируем в виде двух макросов аналог удобной функции Auto Track Zoom, реализованной в Emagic Logic. 1. Кнопкой New Macro создадим в списке Macros новый пустой макрос с названием New Command. Сразу же введем его название Up. 2. Выделим первую команду макроса в списке Commands, в нашем примере это команда Up категории Navigate (Navigate - Up). 3. Занесем команду в список Commands секции макросов кнопкой Add Command (ошибочно введенную команду можно легко удалить кнопкой Delete). 4. Повторим пункты 2 и 3 для команды Zoom Tracks Exclusive категории Zoom. 5. Визуально проконтролируем последовательность команд в списке Macros (рис. 24). Запрограммированный макрос доступен для запуска в меню Edit — Macros. Создадим макрос Down, который будет отличаться от макроса Up заменой команды Navigate - Up на Navigate Down. Хотя запрограммированный макрос доступен для запуска в меню Edit — Macros, пользоваться им на практике через это меню будет неудобно. Вызов макроса должен быть запрограммирован как комбинация "горячих" клавиш. Для этого в окне Key Commands предусмотрена отдельная категория Macro, где макросы представлены в виде отдельных команд в списке Commands. Очевидно, что для нашего примера целесообразно запрограммировать клавиши "стрелка вверх" (макрос Up) и "стрелка вниз" (макрос Down). При создании новых макросов кнопкой New Macro нужно учитывать два простых правила: предыдущий макрос не должен иметь названия New Command, предыдущий макрос не должен быть пустым. Нарушение этих правил приведет к блокированию процесса создания нового макроса. Новые типы треков В программе Nuendo 2 появились новые типы треков: FX Channel, Folder, Input/Output Channels, VST Instruments, ReWire Channels, Ruler. Трек FX Channel Панель VST Send Effects, предназначенная для эффектов посыла, появилась в Cubase VST в те времена, когда компьютеры были медленными, и имела определенные недостатки: мономаршруты, не позволяющие организовать стереопосылы, невозможность обработки сигнала цепочкой плагинов (в один слот панели подключался только один плагин). Сегодня панель VST Send Effects потеряла свою актуальность (с нашей точки зрения от нее можно было избавиться еще в Nuendo 1.x., тем более — в Cubase SX), и в Nuendo 2 заменена новым типом трека — FX Channel. FX Channel — трек (канал) возврата, предназначенный для эффектов посыла. Он представляет собой виртуальный аудиоканал, лишенный VST-входа. Направить аудиопоток на этот канал можно только используя маршрутизацию посыла. Другое важное преимущество заключается в том, что внутри FX-канала можно подключить цепочку максимум из восьми инсертных плагинов. Приятно отметить еще одну особенность интерфейса Nuendo 2: в секции Track List треки FX Channel автоматически помещаются в трек-папку (Folder-трек) FX Channels. Большое количество треков усложняет работу над проектом, и автоматизация процессов, которые раньше приходилось выполнять вручную, существенно облегчает работу в Nuendo 2. Трек FX Channel (FX-трек) создается с помощью контекстного меню секции Track List, а также через меню Project — Add Track — FX Channel, или через контекстное меню в окне Mixer. При этом пользователю нужно определиться в двух параметрах: 1) в диалоговом окне Add Fx Channel Track (рис. 25) выбрать формат в списке Configuration; 2) в этом же окне в списке Plugin выбрать модуль обработки. Второе действие выполнять не обязательно, но оно экономит время за счет совмещения операции создания трека с операцией подключения плагина. В окне Nuendo Project трек FX Channel — это трек событий автоматизации. В окне Mixer он представлен отдельной канальной линейкой. Использование трека FX Channel удовлетворяет практически любые потребности в сложной звуковой обработке. Трек Folder Folder-трек (или трек-папка) — это новый тип трека для Nuendo. Раньше он был привилегией Cubase SX (и Cubase VST 5). Его назначение — освобождение экранного пространства путем упаковки других треков. Именно он помогает "разложить все треки по полочкам". Иначе говоря, преобразовать часто возникающий хаос трекового многообразия в стройную и удобную систему. Folder-трек создается через контекстное меню секции Track List командой Add Folder Track или командой Folder меню Project — Add Track. В папку Folder Track можно вкладывать разные типы треков, в том числе в нее можно вложить другие Folder-треки. На рис. 26 в секции Track List показан пример упаковки треков, а слева — панель Inspector выделенного трека-папки, напоминающая Проводник Windows. Если в проекте используется полиметрия (одновременно применяются разные тактовые размеры), то границы тактов не совпадают, что затрудняет редактирование. С помощью Folderтрека эту проблему можно решить. Для этого нужно треки с разными размерами такта поместить в различные Folder-треки. Например, треки с размером 7/4 переместить в одну папку (скажем, с названием 7/4), треки с размером 4/4 — в другую и т. д. Тогда, раскрыв один из Folder-треков, легче будет редактировать однородный материал — в одном из тактовых размеров. Рассмотрим три варианта перемещения выделенного трека (или группы треков) в Folder-трек и обратно (рис. 27). Пример 1. Треки перемещаются в пустой Folder-трек. Для этого выделенный трек (треки) перетаскивается на Folder-трек до появления символа стрелки зеленого цвета. Как только отпускается левая кнопка мыши, перемещаемые треки оказываются внутри трека-папки. Если после этого раскрыть Folder-трек (щелчком по символу папки или по кнопке "плюс"), то вложенные треки разворачиваются точно так же, как субтреки автоматизации. Повторный щелчок по символу папки или по кнопке "минус" сворачивает все вложенные треки. Пример 2. Вложенные треки удаляются из трека-папки. Для этого нужно ухватиться за выделенные треки и перетащить их за пределы развернутого Folder-трека. Пример 3. Треки перетаскивается внутрь развернутого Folder-трека. В этом случае нет необходимости перетаскивать трек непосредственно на сам Folder-трек — вполне достаточно перетащить дорожку на любой из вложенных в папку треков. Внутри Folder-трека легко создаются новые треки. Эта операция делается с помощью контекстного меню треков, которое традиционно вызывается правой кнопкой мыши, или командой меню Project — Add Track. Предварительно нужно выделить любой трек внутри трека-папки или вызвать контекстное меню щелчком правой кнопки мыши на вложенном треке. Трек Input/Output Channels Кроме явно видимых треков, доступных через контекстное меню Track List, существуют отдельные "скрытые" треки, появляющиеся в секции Track List по мере активности связанных с ними каналов. Напомним, что в Nuendo 2 реализована новая концепция виртуальной коммутации посредством входных и выходных каналов. Сами каналы по умолчанию не представлены в контекстном меню секции Track List, но они обязательно будут представлены в виде субтреков автоматизации, если для них активизировать режим записи автоматизации. При этом субтреки появляются упакованными в трек-папку Input/Output Channels, а панель Inspector наглядно отображает его внутреннюю структуру. Если выделить элемент этой структуры (т. е. фактически трек), то ниже самой структуры появятся необходимые элементы панели Inspector для управления каналом. Иначе говоря, для трека-папки панель Inspector отображает общую структуру и элементы управления выделенного трека (рис. 28). Изменения коснулись интерфейса окна Add Parameter (рис. 29), которое вызывается через пункт More меню субтрека автоматизации. Теперь все параметры автоматизации рассортированы в наглядной иерархической структуре. Трек VST Instruments В Nuendo 2 можно одновременно подключить 64 VST-инструмента. И это не дань моде. Сегодня уже стало очевидно, что качество звучания современных виртуальных синтезаторов и семплеров позволяет использовать их для решения самых разных задач. Яркий пример тому — виртуальный семплер Kontakt фирмы Native Instruments. В Nuendo 2 управление VST-инструментами организовано значительно эргономичнее, чем в Cubase SX 1.x. Как известно, VST-инструмент — это виртуальное устройство, принимающее MIDI-сообщения и сообщения VST-автоматизации и выдающее виртуальный аудиопоток. В окне Nuendo Project VST-инструменты представлены удобно и логично (рис. 30). Если загрузить VST-инструмент в панели VST Instruments (Devices — VST Instruments), то будет автоматически создана трек-папка VST Instruments, содержащая вложенный Folder-трек с названием загруженного VST-инструмента. Таким образом, все субтреки автоматизации VSTинструмента оказываются уже заранее упакованными и доступными. И останется только раскрыть необходимый Folder-трек для доступа к событиям автоматизации. Треки автоматизации самого VST-инструмента и его VST-выходов теперь объединены в одном Folderтреке. Щелчок по пиктограмме VST-инструмента (или кнопке Edit VST Instrument) вызывает его окно с элементами управления. Такие прогрессивные интерфейсные решения избавляют от избыточных обращений к окну Mixer. Теперь в Nuendo 2 намного больше операций можно выполнять, находясь в пределах окна Nuendo Project. Трек ReWire Channels Nuendo 2 (как и секвенсор Cubase) может выполнять функцию главного (host) приложения для обмена данными и синхронизации с подчиненными (slave) приложениями через протокол ReWire. Рассмотрим совместную работу Nuendo 2 и ReWire-приложения Ableton Live. После инсталляции программы Ableton Live в меню Devices программы Nuendo 2 станет доступным пункт Ableton Live. Этот пункт вызывает одноименное окно, предназначенное для виртуальной ReWire-коммутации (рис. 31). Активация ReWire-канала выполняется с помощью кнопки Active ReWire Channel. Каждый активный ReWire-канал представлен в окне Mixer как отдельная канальная линейка (Channel Strip). При активации в окне Mixer режима записи автоматизации (кнопка Write Automation) канальной линейки ReWire в окне Nuendo Project автоматически появляется Folder-трек ReWire Channels, содержащий треки и субтреки автоматизации ReWire-каналов (рис. 32). Реализованная в Nuendo 2 прогрессивная концепция специальных ("скрытых") Folder-треков обеспечивает более высокую степень комфорта при работе с программой: пользователь избавлен от избыточных операций, а все события автоматизации упаковываются в Folder-треки и не загромождают рабочее пространство проекта. Трек Ruler В Nuendo 2 появился еще один новый тип трека: Ruler-трек или трек-линейка. Частое переключение временного формата на основной линейке с помощью контекстного меню — занятие утомительное и неэффективное. Решая эту проблему, разработчики нашли оптимальный выход: теперь пользователь может установить столько линеек, сколько нужно, и разместить их в секции Track List в произвольном порядке. В терминологии Nuendo 2 эта добавочная линейка носит соответствующее название Ruler Track. Добавить Ruler-трек можно с помощью контекстного меню треков (команда Add Ruler Track) или запрограммированной комбинации "горячих" клавиш (например, Alt + R). Каждый Ruler-трек имеет пиктограмму, символизирующую формат отображения времени (рис. 33). Щелкнув на пиктограмме и вызвав меню форматов, можно сменить отображаемый формат. Чуть левее пиктограммы и правее названия отображаемого формата времени расположены две области перетаскивания Ruler-трека. Если требуется перетащить трек-линейку, то следует ухватиться за одну из этих областей. Панель Inspector Левее секции Track List расположена панель Inspector, которая вызывается/скрывается кнопкой Show Inspector. Эта панель пришла в Nuendo 2 из секвенсора Cubase SX. Панель Inspector работает только на уровне треков. Параметры объектов и событий изменяются в отдельной панели — Event Infoline, так же, как это было в Nuendo 1.x. Вид панели Inspector меняется для каждого типа виртуального трека. На рис. 34 изображены три вида панели Inspector для самых распространенных типов виртуальных треков: аудио, FX Channel и MIDI. Несмотря на функциональное различие, панели имеют много общих черт. Из-за сложности виртуальной маршрутизации и большого количества параметров панель Inspector аудиотрека состоит из семи секций, а MIDI-трека — из шести. В панель Inspector аудиотрека (по сравнению с Cubase SX 1.x) добавлена секция Equalizer Curve, также усложнена секция Channel. Вспомогательная активная линейка Channel overview strip в свернутой форме отображает состояние канала. Кроме этого, она позволяет оперативно управлять активностью посылов, инсертных эффектов и секций канального эквалайзера. Каждый щелчок мышью на соответствующем подсвеченном индикаторе активирует/деактивирует инсертный эффект или посыл. Пользователи, работающие со сложными проектами, наверняка оценят полезное новшество: появилась секция для заметок — Notepad (блокнот), куда можно записать всю служебную информацию. C помощью кнопки Tab можно раскрыть/свернуть каждую секцию. Щелчок на кнопке Tab выбранной секции раскрывает эту секцию, сворачивая при этом остальные. Если требуется раскрыть одновременно несколько секций, то нужно сначала нажать и удерживать клавишу Ctrl, а затем щелкнуть мышью на каждой кнопке Tab. Комбинация Alt + щелчок мыши на любой кнопке Tab раскрывает/сворачивает все секции панели Inspector. Пресеты предпочтений и настройка меню В Nuendo 1.x дополнительные настройки программы осуществлялись в специальном окне предпочтений (Preferences). В Nuendo 2 количество страниц в этом окно увеличилось, и появилась возможность сохранения пресетов предпочтений. Делается это с помощью дополнительных элементов управления нижней секции окна Preferences (рис. 35). К ним относятся кнопки Store, Rename и Delete и поле Preference Presets со списком ранее сохраненных пресетов. Эта функция существенно повышает гибкость использования Nuendo 2. На практике, если на одном компьютере работают разные пользователи (или выполняются разные проекты), им может потребоваться тонкая настройка Nuendo 2 под соответствующие задачи. Теперь нет необходимости в блуждании по страницам предпочтений в поисках очередного забытого параметра. Настройка под каждую задачу выполняется один раз и сохраняется как пресет. Нужно отметить еще одно интересное дополнение: флажок Store marked preferences only (сохранение только отмеченных предпочтений). Активный флажок Store marked preferences only изменяет вид окна Preferences: добавляет столбец Store. В этом столбце нужно отметить только те страницы, параметры которых должны быть сохранены в пресете. Еще немного о настройке интерфейса. Nuendo 2 — сложная многофункциональная программа. Использование ее зависит от конкретной задачи, и многие возможности могут вообще никогда не потребоваться. А это значит, что некоторые пункты меню или отдельные субменю лучше отключить. Настройка меню и "горячих" клавиш осуществляется на странице Configuration в окне Preferences (рис. 36). На странице Configuration все меню, субменю и пункты представлены в виде иерархической структуры. В столбце Name содержатся сами элементы структуры: меню, субменю, пункты. В столбце Menu осуществляется самое главное: отключение/включение элементов структуры. Например, если щелкнуть напротив меню, то все его пункты отключаются одновременно. Но есть особенность: существуют и неотключаемые пункты. В столбце Command выполняется отключение/включение "горячих" клавиш, запрограммированных для данного пункта. Если нужно активировать все пункты меню и "горячие" клавиши, то следует нажать кнопку Enable All. Нотный редактор Нотный редактор (Score Editor) — наиболее близкий традиционным музыкантам редактор программы Nuendo 2. Проект здесь представлен в виде нот, в нем есть специальные функции, позволяющие автоматически разделять партитуру на голоса, редактировать отдельные голоса, менять лады, транспонировать участки партии, видеть сразу несколько партий и пр. Даже начинающий музыкант в этом редакторе может создать грамотную нотную запись. Чтобы партитура была удобной для чтения "живым исполнителем", ее можно (и нужно) адаптировать. Эта операция проводится в окне Staff Settings меню Scores. При необходимости, в этом редакторе можно вывести на печать отдельные партии или все партитуру. Специальная функция Explode позволяет разделить партию на голоса и разнести ее на разные треки, что очень удобно при выполнении некоторых этапов аранжировки. Этот редактор позволяет работать с партиями любого уровня сложности, как инструментальными, так и вокальными. Например, многоголосными партитурами с текстом, партитурами для транспонирующих инструментов, цифровками, табулатурой, партиями ударных и пр. При создании саундрека к домашнему видео он позволяет писать партитуру непосредственно к видеоряду. Команды для работы с партитурой находятся в меню Scores, в меню File — Key Commands (начинаются со слова Scores) и в меню File — Preferences; многие операции в партитуре выполняются непосредственно в окне редактора (Scores). Режимы нотного редактора Редактор Score Editor имеет два режима: Edit Mode (для редактирования) и Page Mode (для распечатывания партитуры). Переключается режим в меню Scores опцией Edit/Page Mode. Режим Page Mode предоставляет дополнительные возможности редактирования, его "опознавательный знак" — наличие в окне редактора сверху и слева линейки Graphic Ruler. Щелчом по ней правой кнопкой мыши раскрывается список, в котором можно устанавливать масштаб страницы (рис. 37). Для высвобождения дополнительного пространства экрана эту линейку можно скрыть (команда Off в выпадающем списке), а потом вновь вызвать кнопкой, указанной на рисунке стрелкой, и в появившемся списке выбрать один из вариантов единиц измерения: PT (пикселы), Inch (дюймы), CM (сантиметры). Окно Scores Строение окна Scores схоже с окнами других редакторов: сверху расположены панели Toolbar и Info Line, справа и внизу находятся полосы прокрутки и регуляторы изменения масштаба. В центре этого окна расположена секция партитуры, в которой размещается музыкальный материал. Панели Info Line (строка информации о выделенной ноте), Toolstrip (инструментальные средства), Filter (панель фильтра) также можно вызывать/скрывать соответствующими кнопками на панели инструментов — Toolbar. Перемещаться по партитуре в пределах одной страницы можно с помощью полос прокрутки, для перелистывания страниц партитуры предназначены кнопки в нижнем правом углу. Перемещаться по проекту можно и с помощью маркеров (об этом далее). Все операции с помощью инструментов редактора производятся только на активном нотном стане — он отмечен черной полосой в начале строки. Для того, чтобы сделать нотный стан активным, нужно щелкнуть по нему в любом месте или воспользоваться клавишами стрелок вверх и вниз. При щелчке правой кнопкой мыши в секции партитуры раскрывается контекстное меню с инструментами редактора. Панель Toolbar Панель Toolbar (рис. 38) нотного редактора очень похожа на одноименные панели в других редакторах. Перечислим назначения кнопок этой панели — слева направо при установках по умолчанию (название кнопки появляется при наведении на нее курсора). Кнопка Solo Editor включает режим соло, который позволяет при воспроизведении слышать материал, открытый только в нотном редакторе. Включенная кнопка Acoustic Feedback позволяет прослушивать ноты при их расстановке и вертикальном перемещении в партитуре. Кнопки Show Info, Show Toolstrip и Show Filter View предназначены для того, чтобы вызывать/скрывать расположенные ниже панели, соответственно Info Line, Toolstrip и Filter (благодаря этому можно высвобождать большее пространство экрана для партитуры). Следующие девять кнопок дублируют инструменты контекстного меню редактора (о них позже). Остальные кнопки и поля панели Toolbar такие же, как и в других редакторах. При включенной кнопке Autoscroll окно редактора "пролистывается" вместе с перемещением курсора (при пошаговой записи эта кнопка недоступна). В поле Insert Note Velocity устанавливается величина параметра velocity (скорости нажатия клавиши) для всех последующих нот, которые будут нарисованы с помощью мыши (по умолчанию — значение 100). В поле Quantize устанавливаются ритмические позиции, разрешенные для расстановки нот инструментом Insert Note. Выбор осуществляется в выпадающем списке этого поля. Нижняя опция этого поля (Setup) позволяет выполнить особые настройки. В поле Length Quantize выбирается длительность устанавливаемой ноты. Если здесь выбрана опция Quantize Link, то длительность и шаг сетки будут совпадать. Далее следуют семь кнопок для пошаговой записи: Step Input включает режим пошаговой записи, MIDI Input активизирует режим связи с MIDI-клавиатурой, с помощью четырех остальных кнопок осуществляется управление пошаговым режимом записи (Move Insert Mode, Record Pitch, Record NoteOn Velocity, Record NoteOff Velocity). Поле Mouse Position показывает высотное и ритмическое положение курсора мыши (если включена кнопка Step Input, то в нижнем поле отображается положение синего курсора (blue line), обозначающего место ввода следующего шага — step input position). В выпадающем списке поля Color Scheme Selector можно выполнить настройки цвета головок нот для выделенного нотного материала. На панели Toolbar можно изменять расположение элементов. Для этого нужно щелкнуть на панели Toolbar правой кнопкой мыши и в раскрывшемся списке установить флажки у нужных элементов, а если требуется разместить эти элементы в нужной последовательности, следует выбрать команду Setup и в раскрывшемся окне сделать настройки (рис. 38). Инструменты редактора Инструменты редактора вызываются через контекстное меню мыши или панель Toolbar, для их вызова можно запрограммировать "горячие" клавиши (File — Key Commands — Tool). Инструмент Object Selection предназначен для выделения нот и символов (в том числе тактовой черты), а также для их перемещения или копирования (копирование осуществляется при нажатой клавише Alt). Нужно отметить, что перемещение нот этим инструментом влияет на MIDI-сообщения "физически". То есть, если вы сдвигаете ноту вертикально или горизонтально, то и ее звучание соответственно изменяется по высоте или по ритмической позиции. Инструмент Erase удаляет ноты и символы. Эта операция выполняется обычно — щелчком или протаскиванием инструмента. Кроме этого, Erase разделяет общие тактовые черты, объединяющие несколько нотных станов. Выполняется эта операция для одной строчки щелчком по одной из тактовых черт. Если при этом удерживать клавишу Alt, то будут разделены тактовые черты и на других строчках (обратная операция выполняется инструментом Glue). Инструмент Zoom увеличивает масштаб (щелчком или протаскиванием этого инструмента); если эти операции выполнять при нажатой клавише Alt, то масштаб уменьшается. Инструмент Insert Note предназначен для написания нот. При щелчке по нотному стану появляется нота установленной длительности, по умолчанию это восьмая. Один из способов поменять размер длительности — щелкнуть по соответствующей пиктограмме на панели Toolstrip. Сделаем небольшое отступление и назовем общие правила расстановки нот инструментом Insert Note. Размеры минимальных длительностей нот и пауз задаются в полях Notes и Rests на вкладке Main окна Score (Score — Staff Settings — Setup). При создании партитуры "вручную", с помощью мыши (инструментом Insert Note), в этих полях нужно установить самые мелкие длительности — 64. Длительность ноты выбирается на панели Toolstrip щелчком по соответствующей пиктограмме (для триолей и нот с точкой предназначены, соответственно, кнопки с буквой T и точкой) или на панели Toolbar в выпадающем списке поля Length. В-третьих, ноту можно ставить не чаще, чем на те деления сетки, которые установлены в поле Quantize панели Toolbar. Менять шаг сетки можно в любое время работы над проектом в соответствии с задачей. Инструмент Split разделяет залигованные ноты одинаковой высоты (для этого нужно щелкнуть по одной из нот, и длинный звук будет разделен на более короткие). Также Split переносит такты на следующую строчку (для этого нужно щелкнуть этим инструментом по тактовой черте). Инструмент Glue предназначен для трех видов операций. Он "склеивает" ноты одинаковой высоты — объединяет короткие звуки в один длинный или соединяет их лигой. Выполняется эта операция щелчком по ноте. Glue объединяет строки — переносит на строку все такты следующей строки. Для этого нужно щелкнуть этим инструментом по первой или последней тактовой черте. Glue делает единые тактовые черты для нескольких нотных станов — нужно щелкнуть им по любой тактовой черте или, если требуется восстановить ранее разъединенные тактовые черты для всех нотных станов, провести эту операцию при нажатой клавише Alt. Инструмент Display Quantize предназначен для выполнения графического квантайза. Благодаря ему можно даже в одном такте автономно настроить квантайз для разных голосов. В результате этого, во-первых, появляется значительно больше вариантов при адаптации партитуры, а вовторых, существенно расширяются возможности редактирования партитуры, так как после подобного квантайза всегда можно подогнать звучание под нотную запись командой Scores Note to MIDI (Scores — Global Functions). Действие квантайза продолжается до конца MIDIобъекта. О действии этого квантайза можно выставить в партитуре специальные пометки. Для этого нужно установить флажок Ouantize на панели Display Filter Bar. Инструмент Cut Notes предназначен для перераспределения длительностей в залигованных нотах одинаковой высоты. Меняя значения в поле Quantize и щелкая этим инструментом по связывающей ноты лиге, можно представить залигованную ноту другими длительностями (более мелкими или крупными). Инструмент Graphic Move позволяет графически двигать элементы партитуры. Это может потребоваться для того, чтобы облегчить чтение партитуры. Ноту можно смещать только по горизонтали — при этом ее звучание не меняется. Все перемещения этим инструментом могут быть обозначены в партитуре специальными надписями — Layout Tool. Для этого нужно установить флажок Layout Tool на панели Display filter bar. Панель Info Line На этой панели содержится информация о выделенной ноте (рис. 39). Меняя значения в соответствующих полях панели, можно редактировать ноту: ее длительность (Length), стартовую и конечную позиции (Start и End), высоту (Pitch), канал (Channel) и пр. Если выделены несколько нот, то информация на панели Info Line показывается желтым цветом и соответствует той ноте, которая находится ближе других к началу или была создана раньше других (в аккорде). Панель Toolstrip Панель Toolstrip (инструментальные средства) состоит из четырех секций: Insert, Enharm. Shift, Functions и Layer (рис. 40). Секция Insert (вставка). Первые четыре кнопки (с номерами) показывают включенные голоса активного нотного стана. Всего на одном нотном стане может быть до четырех голосов. Одна из кнопок всегда включена — она показывает номер голоса на активном нотном стане, доступном в настоящий момент для редактирования. Напомним, что активным нотным станом является тот, который отмечен черной полосой в начале строки. Переключение голоса производится щелчком по кнопке с соответствующим номером, а переключение активного нотного стана — клавишами стрелок. Для того, чтобы включить несколько голосов, нужно сделать настройки (Scores — Staff Settings — Setup — Polyphonic). Они показаны на рис. 40 (подробности далее). Кнопка L (блокировка, Lock) предназначена для защиты элементов партитуры от случайного смещения при редактировании. Если кнопка L нажата, то ноты или символы в другой голос не сдвигаются. Эту кнопку необходимо нажать, когда, например, требуется написать ноту намного ниже (или выше) нотного стана — на дополнительных линейках (в противном случае нота окажется на соседнем нотном стане). Если блокировка отключена, то любую ноту или символ можно перетащить на другой нотный стан, ухватившись за элемент партитуры инструментом Object Selection. При перемещении объекты вставляются на активный нотный стан в тот голос, кнопка с номером которого включена в секции Insert. При этом способе перемещения нужно следить, чтобы нужный нотный стан стал активным. Следующие девять кнопок секции Insert предназначены для вставки нот и редактирования длительностей. Щелчком по ним выбирается нужная длительность (при этом курсор принимает вид этой длительности). Кнопка с буквой T предназначена для того, чтобы преобразовать длительность в триоль, а кнопка с точкой — для создания ноты с точкой (внимание: ноты вставляются в тот голос, кнопка с номером которого включена в секции Insert панели Toolstrip). С помощью этих кнопок и "горячих" клавиш очень удобно редактировать длительности нот. Вот два способа. Выделить ноты (например, выделить рамкой инструментом Object Selection или щелкнуть по каждой из них при нажатой клавише Shift). Затем нажать клавишу Ctrl и выбрать нужную длительность на панели Toolstrip. При этом длительности всех выделенных нот изменятся. Нажать клавишу Alt, выбрать на панели Toolstrip нужную длительность, после чего щелкнуть по любой из выделенных нот в партитуре. Секция Enharm. Shift (энгармоническая замена) предназначена для энгармонической корректировки случайных знаков (тех, которые находятся в пределах такта). Энгармонизм (от греч. enharmonios, совпадающий) — различное название звуков одной и той же высоты, например, Соль-диез и Ля-бемоль. Кнопки с изображением знаков позволяют энгармонически изменить написание ноты в соответствии с выбранным знаком (внимание: при этом реальная высота звука не меняется). Кнопка Off выключает энгармоническую замену, возвращая прежний вариант. Кнопка No скрывает случайный знак, не меняя при этом высоты ноты. То есть, если выделить в партитуре ноту Си-бемоль, затем щелкнуть по кнопке No, то она станет отображаться в нотах как Си, хотя звучание ее останется на полтона ниже — Си-бемоль. Секция Functions объединяет десять кнопок разного назначения. Кнопка Get Info вызывает одно из двух окон Staff Settings или Set Note Info (если в партитуре выделена хоть одна нота, то появляется окно Set Note Info, в котором можно делать настройки для выделенных нот). Кнопка Flip меняет направление штиля у выделенных нот. Кнопка Group Notes меняет группировку мелких нот (восьмых, шестнадцатых и т. д.). Для того, чтобы вывести ноту из группы, нужно сначала выделить ее, а затем щелкнуть по этой кнопке. Чтобы объединить ноты одной партии в группу, нужно выделить их инструментом Object Selection (протащив его), а затем щелкнуть по этой кнопке. Кнопка Auto Layout вызывает одноименное окно, в котором делаются настройки авторазмещения партитуры. Кнопка Hide позволяет скрывать элементы партитуры: ноты, символы, ключи, размеры, знаки и т. д. Выполняется эта операция просто: нужно сначала выделить те элементы, которые должны быть скрыты, а затем щелкнуть по этой кнопке. Кнопка Position Panel вызывает окно Position Info, которое наравне с линейкой Ruler предназначено для удобства расстановки и перемещения элементов партитуры. Кнопка Make Chord Symbols позволяет автоматически определять и обозначать аккорды в партитуре. Для этого нужно выделить фрагмент партитуры (внимание: параллельно должны звучать несколько нот) и нажать эту кнопку. В результате в партитуре появится обозначение аккорда. Кнопка Force Update предназначена для того, чтобы можно было обновить страницу партитуры, если программа по каким-либо причинам не успела ее "перерисовать". Кнопки One down и One up позволяют легко и удобно перемещать выделенную ноту (или ноты) на один номер голоса выше или ниже соответственно. Секция Layer содержит пять кнопок, каждая из которых соответствует одному из слоев. За каждым слоем можно закреплять определенные элементы партитуры (рис. 41). Если кнопку с обозначением слоя выключить, то эти элементы нельзя будет перемещать. В секции Layer три кнопки с номерами (1, 2 и 3) предназначены для блокирования 14 элементов партитуры. При щелчке правой кнопкой мыши по одной из этих трех кнопок открывается список этих элементов (они показаны на рис. 41). В настройках по умолчанию за первым слоем закреплен весь список элементов. Для того чтобы закрепить элементы за номером слоя (1, 2 или 3), нужно вызвать окно Preferences (File — Preferences — Scores) и на вкладке Scores — Event Layer установить номер слоя у каждого из 14 элементов. Удобно, когда заблокированные элементы показаны другим цветом, для этого нужно отметить опцию Use Colors for Additional meanings (File — Preferences — Scores). Кнопки с буквами L и G защищают от смещения те элементы партитуры, которые выставляются через панели Layout и Global Symbols (Scores — Symbols Palettes). Отметим, что часть кнопок этих панелей совпадает. Различия в том, что символы панели Global Symbols предназначены для общей партитуры, а панели Layout — только для партитуры отдельных партий. Другими словами, "глобальные" символы (Global Symbols), которые выставлены в общей партитуре, окажутся в каждой партии, а символы с панели Layout "закрепятся" только за одной партией — той, в которой они были выставлены. Панель Filter Панель Filter содержит девять флажков (рис. 42). Сброс всех перечисленных далее настроек этой панели выполняется в окне Clean Up Layout (Scores — Layout Functions — Clean Up Layout). Флажок Bar Handles выставляет/скрывает тактовые маркеры (квадратики в верхнем левом углу такта). Они автоматизируют операции перемещения и копирования содержимого такта. Это удобно, когда нужно выборочно выделить и перенести элементы такта, точно перенести все элементы (в т. ч. скрытые и графически сдвинутые инструментом Graphic Move), переместить заблокированные от случайного смещения элементы (в секции Layer). Перемещение выполняется так: нужно ухватиться инструментом Object Selection за маркер такта и перетащить его на территорию другого такта. Для копирования следует провести эту операцию при нажатой клавише Alt. При обеих операциях открывается окно Barcopy. В полях этого окна следует установить флажки напротив названия тех элементов, которые нужно переместить: Notes (ноты и табулатура), Note Symbols (нотные символы, выставленные с одноименной панели), Graphics (нотные символы с панели Graphics), Slur/Cresc. (лиги и знаки крещендо/диминуэндо с панели Dynamics), Text (текст, вставленный с панели Words и с помощью символа Text с панели Others), Lyrics (текст, вставленный с панели Others с помощью символа Lyrics), Invisible (скрытые элементы, которые отмечены флажками в окне Barcopy), Chord etc. (копируются названия аккордов, выставленные в партитуре с помощью символа Chord или инструмента Make Chords панели Toolstrip). В поле Repeats следует указать количество тактов, в которые нужно переместить отмеченные элементы. Кнопка Uncheck All одновременно выставляет/снимает флажки во всех перечисленных полях. Если с помощью тактовых маркеров нужно выделить несколько тактов, следует удерживать клавишу Shift и повторять двойные щелчки по маркеру такта. Продолжим описание панели Filter. Восемь остальных флажков предназначены для того, чтобы делать видимыми скрытые ноты и символы, а также выставлять надписи о графических изменениях партитуры. Флажок Hidden Notes вызывает на экран ноты, которые были скрыты кнопкой Hide (на панели Toolstrip в секции Functions). Отметим, что на звучании партии скрытые ноты не отражаются, так как они скрываются в партитуре только графически. Флажок Hide выставляет в партитуре надпись Hide под остальными элементами (не нотами) партитуры, которые были скрыты кнопкой Hide (на панели Toolstrip в секции Functions). Чтобы возвратить скрытые элементы партитуры, нужно удалить надпись, например, стереть ее инструментом Erase. Если скрытых элементов несколько, то при каждом щелчке по этой надписи будет появляться по одному элементу, пока надпись не исчезнет. Флажок Quantize позволяет графически изменить длительности нот. Нужно выбрать инструмент Display Quantize, в открывшемся окне Quantize Setup выполнить настройки длительностей, а затем щелкнуть этим инструментом в партитуре. Когда флажок Quantize установлен, в партитуре появляется надпись о проведении графического квантайза. Если потребуется, чтобы графические изменения отразились на звучании, следует применить команду Scores Notes to MIDI (Scores — Global Functions). Возвращаются настройки по умолчанию тоже в окне Clean Up Layout флажком Quantize. Флажок Layout Tool выставляет в партитуре надпись Layout Tool под теми нотами и паузами, которые были графически сдвинуты с помощью инструмента Graphic Move. Флажок Grouping выставляет надпись Grouping в партитуре в тех местах, где была изменена группировка нот. Флажок Cutflag выставляет в партитуре надпись Cutflag там, где были сделаны изменения в залигованных нотах (залигованные ноты были разделены инструментом Cut Notes). Флажок Split Rest позволяет выставить флажок в том месте партитуры, где из паузы на несколько тактов были выведены один или несколько тактов. Для объединения пустых тактов в одну мультипаузу нужно в поле Multi-Rests окна Layout Settings (Scores — Layout Settings — Setup) установить число, свыше которого такты следует обозначать одной паузой, и нажать кнопку OK. Для разделения паузы нужно щелкнуть по ней и в открывшемся окне Split Multi Rest поставить нужное количество высвобожденных тактов в поле Bars, затем нажать кнопку OK. Флажок Stems/Beams выставляет надписи Stems/Beams в партитуре в тех местах, где у нот была изменена длина штилей и/или направление ребер. Внимание: скрытые элементы, как и все надписи, выставленные с помощью вышеназванных флажков, на печать не выводятся. Окно Staff Settings Программе все равно, как отображать музыкальный материал в нотной записи — вид партитуры зависит от настроек, выполненных пользователем. Это относится к количеству голосов, тональности, виду нотного стана (количеству линеек и расстоянию между ними), ключу, размеру, ключевым знакам, наименьшим длительностям и пр. Адаптацию партитуры (преобразование ее к наиболее удобному для использования музыкантом виду) можно делать на любом этапе работы (перед записью с MIDI-клавиатуры или после нее). Но если предстоит расставлять ноты вручную (с помощью мыши), то необходимые настройки следует выполнить заранее. Настройки партитуры выполняются в окне Staff Settings, которое открывается двойным щелчком слева от любого нотного стана либо через меню (Score — Staff Settings — Setup). Состоит это окно из четырех вкладок. Наиболее важны для адаптации партитуры Main, Options, Polyphonic. Отметим, что все приведенные далее настройки окна Staff Settings применяются к партитуре щелчком по кнопке Apply. Если при этом удерживать клавишу Alt, то настройки применяются ко всем открытым в редакторе партитурам. На вкладке Main устанавливаются ключи и ключевые знаки; определяется самая меньшая длительность ноты и паузы, которую разрешено отображать в партитуре; производятся настройки интерпретации игры; настраивается партитура для транспонирующих инструментов и т. д. (рис. 43). Секция Key/Clef. Левый слайдер предназначен для выбора одного из 17 ключей, правый — для выбора ключевых знаков (14 вариантов: для всех бемольных и диезных тональностей). Флажок в поле Lower Staff позволяет сделать отдельные настройки для нижнего нотного стана партитуры, расположенной на двух нотных строчках. Для этого нужно установить в этой опции флажок и выбрать нужный ключ и ключевые знаки (о настройках многоголосной партитуры — расположенной на двух строках — рассказано далее). Флажок в поле Auto Clef включает функцию, автоматически устанавливающую ключ (скрипичный или басовый) в зависимости от регистра партии, записываемой с MIDIклавиатуры. Работает только при одноголосной настройке (Single на вкладке Polyphonic). Секция Display Quantize. В полях Notes и Rests устанавливаются наименьшие длительности нот и пауз, которые будут отражены в партитуре. Эти настройки действуют для всей партитуры и при любых условиях — даже тогда, когда ноты расставляются в партитуре вручную. В выпадающем списке можно выбрать ноты четного деления или триоли. Флажки в полях Auto Quantize, Dev. и Adapt "усиливают поисковые возможности" программы при обнаружении нот четного деления и триолей. Использовать их нужно только в тех случаях, когда в партитуре много нот четного и нечетного деления. В других случаях программа при малейшем отклонении ноты четного деления от точной позиции будет подозревать в ней триоль и соответственным образом отображать в партитуре. Теперь о флажках секции Interpret. Flags. Clean Lengths немного "округляет" ноты с мелкими длительностями. No Overlap графически укорачивает длительность, представленную в виде залигованных нот. Например, половинная нота, представленная в партитуре в виде двух залигованных четвертей одинаковой высоты, будет показана как четвертная нота, но на звучании это не отразится (звучать будет половинная). Syncopation отображает залигованные ноты в виде одной более крупной длительности. Shuffle позволяет отображать в партитуре одновременно длительности четного и нечетного деления (триоли). Внимание: если эта опция отключена, то все ноты отображаются либо как длительности четного деления, либо как триоли. В секции Display Transpose можно выполнить настройки для отображения партитуры в другой тональности без изменения звучания, что требуется для партии транспонирующего инструмента. В поле Semitones указывается, на сколько полутонов звучание отличается от написания. Например, число 3 обозначает, что запись ноты в партитуре будет на три полутона выше реального звучания: то есть звучит нота Ля, а написана До (эта настройка для кларнета в строе Ля). В этом списке можно делать настройки для 15 транспонирующих инструментов. Назначение вкладки Polyphonic — давать возможность музыканту устанавливать необходимое количество голосов в партитуре (рис. 44). Поле Staff Mode позволяет выбрать: Single (одноголосную партитуру, которая она будет расположена на одной нотной строчке), Split (одноголосную партитуру, расположенную на двух строчках; в поле Splitpoint выставляется "пограничная нота" — все ноты, расположенные ниже нее, будут находиться на нижнем нотном стане; по умолчанию это нота До, С3), Polyphonic (многоголосную партитуру, расположенную на одной или двух строчках). Основные настройки этого окна касаются именно многоголосия. При включенной опции Polyphonic становится активным основное окно этой вкладки. В нем флажками отмечаются нужные параметры. В столбце On выставляются голоса: 1, 2, 3, 4 расположены на верхнем нотном стане, а 5, 6, 7, 8 — на нижнем. По умолчанию для верхнего нотного стана установлен скрипичный ключ, а для нижнего — басовый. Напомним, что ключ можно менять в секции Key/Clef на вкладке Main или в партитуре (после двойного щелчка по нему). Остальные столбцы нужны для установления канала (Chan), скрытия в партитуре пауз (если в Show флажок снят), возможности сделать ноты графически меньше (Cue), размещения пауз в соседних голосах ближе к середине строки (Center), а также скрытия паузы только в пустых тактах (Reduce) и отображения штилей (Stems): строго вверх (Up), строго вниз (Down) или автоматически, в зависимости от расположения ноты и наличия других голосов (Auto). Список Presets (рис. 44) позволяет выбрать заранее настроенный вид партитуры. Variable Split — включены два голоса на разных нотных станах. Такая настройка может подойти, например, при записи с MIDI-клавиатуры одноголосной мелодии в партии правой руки и сопровождения (например, аккордового) в партии левой руки. Optimize Two Voices — включены два голоса на одном нотном стане. Эта настройка партитуры может подойти, например, для записи одноголосной вокальной партии с элементами многоголосия (второй голос исполняет иногда подголоски). Настройка Optimize Four Voices включается по умолчанию при выборе опции Polyphonic. Она может подойти, например, при записи с MIDI-клавиатуры четырехголосного произведения. Напомним, что для применения настроек нужно нажать кнопку Apply. Вкладка Options окна Staff Settings состоит из четырех секций, назначение которых кратко можно выразить так: Switches — группировка нот и пауз, System Size — изменение вида нотного стана, Fixed Stems — установление фиксированной длины штилей, Score Drum Map — настройка партитуры для ударных инструментов (рис. 45). Рассмотрим настройки секции Switches (рис. 46). По умолчанию включен только флажок Beam Subgroups (пример А). Флажок Flat Beams делает все ребра строго горизонтальными (пример В). Флажок No Beams разгруппировывает мелкие ноты, что требуется при написании вокальных партий (пример С). Флажки в полях Beam Subgroups и 16th Subgroups позволяют дополнительно поделить группы нот, объединенных под одно ребро, соответственно на две группы или группы по шестнадцатым (пример D). А флажок в поле Consolidate Rests группирует паузы в более крупные — паузы с точкой (пример Е), что разумно применять в том случае, если в партитуре преобладают ноты с точками. Секция System Size (рис. 45) содержит три числовых поля. В поле System Lines устанавливается количество линеек на нотном стане (например, 1 — для партитуры ударных инструментов, 6 — для табулатуры шестиструнной гитары, 0 — для написания цифровок). В поле Add Space указывается расстояние между линейками нотного стана. В поле Size — масштаб отображения нотных станов в партитуре, шаг изменения 1%. Секция Fixed Stems (рис. 47) нужна для того, чтобы зафиксировать окончание штиля нот. Если эта секция отключена, то длина штилей устанавливается программой автоматически (пример А). При установке флажка в поле Active включается расположенный рядом дисплей и становятся активными поля Up и Down; в них регулируются настройки нот, у которых по умолчанию штили были направлены, соответственно, вверх или вниз. Нулевым уровнем длины штиля считается положение пятой линейки нотного стана (пример В). Это верно даже в тех случаях, когда на нотном стане другое количество линеек. Отрицательные числа означают, что штиль будет оканчиваться на указанное расстояние выше положения пятой линейки, а положительное число — ниже (пример С). Для применения этих настроек в партитуре следует нажать Apply. Чтобы вернуть штилям настройки по умолчанию, следует снять флажок в поле Active и нажать Apply. Секция Score Drum Map (рис. 48) предназначена для создания партитуры ударных инструментов. Если выставлен флажок Use Score Drum Map, становится доступным поле Single Line Drum Staff. Если в нем выставить флажок и нажать кнопку Apply, то нотный стан будет состоять из одной линейки (так называемой нитки). На таком нотном стане существуют всего три положения ноты: на линейке, под ней или над ней. Названия нот, установленных в полях C-2 и G8, показывают границы того высотного диапазона, ноты которого будут написаны на линейке. Те ноты, которые не попали в него, будут отображены под линейкой или над ней. Флажок в поле No Accidental означает, что все ноты будут обозначаться без случайных знаков (диезов и бемолей у нот). Секция Presets Помимо штатных пресетов в нотном редакторе можно создавать пользовательские пресеты, в которых закреплены выбранные настройки четырех вкладок окна Staff Settings. Список всех пресетов доступен в меню Scores — Staff Settings или его можно открыть щелчком по полю Presets в секции Presets, которая есть на каждой из четырех вкладок окна Staff Settings (рис. 49). Для того чтобы сделать новые настройки партитуры, достаточно установить нужные параметры на вкладках окна Staff Settings, а затем нажать кнопку Apply (она есть снизу каждой вкладки этого окна). Если при этом удерживать клавишу Alt, то изменения коснутся всех партитур, открытых в редакторе. Чтобы внести изменения в существующий пресет, нужно выбрать его название в раскрывающемся списке поля Presets, затем сделать нужные настройки, после чего закрепить их за данным пресетом: нажать кнопку Store и в раскрывшемся окне подтвердить решение кнопкой ОК. Для того чтобы создать свой пресет, следует выполнить настройки, затем щелкнуть по клавише Store, после чего в открывшемся окне Type In Preset Name дать имя пресету и нажать кнопку ОК. Внимание: большинство программных пресетов предназначено для транспонирующих инструментов, у которых звучание и написание партии не совпадают (смещение в полутонах указано в поле Semitones). Если в партитуре длительности нот принудительно округляются до более крупных, установите меньшие длительности нот и пауз в полях Note и Rest. Настоятельно рекомендуем, чтобы значения в этих двух полях были равны между собой. Приемы работы с партитурой Приведем некоторые советы по работе с партитурой. Перемещение курсора. Для установки курсора нужно щелкнуть на нотном стане при нажатых клавишах Shift + Alt в нужной точке. Для позиционирования курсора удобно пользоваться клавишами цифровой клавиатуры. По умолчанию клавиши 1 и 2 (на цифр. клав.) всегда устанавливают курсор в положение локаторов L и R. Если в партитуре установить маркеры, то курсор можно перемещать и клавишами 3-9 цифровой клавиатуры. Маркеры выставляются так: установить курсор в нужную точку партитуры, вызвать окно Markers (Ctrl + M), в нем нажать кнопку Add (при этом появится новый маркер), в поле ID присвоить ему номер нужной клавиши дополнительной клавиатуры (кроме номеров 1 и 2, которые соответствуют локаторам L и R), завершить операцию клавишей Enter. При необходимости, в поле Description можно ввести текстовое примечание (рис. 50). С помощью установленных локаторов всегда можно начинать воспроизведение с нужной точки партитуры. Редактирование в режиме циклического воспроизведения. Циклическое воспроизведение очень удобно при работе с партитурой. Для включения этого режима сначала ограничиваем нужный фрагмент партитуры — устанавливаем его границы на транспортной панели в полях L и R. Затем включаем режим цикла (нажимаем на транспортной панели соответствующую кнопку) и включаем воспроизведение. При редактировании в режиме цикла можно для удобства устанавливать более медленный темп. Смена размера, ключа, ключевых знаков. Смена размера и ключа для всей партитуры выполняется в окнах, которые открываются после двойного щелка по каждому из этих элементов партитуры или на вкладке Main окна Staff Settings (см. ранее) Изменение размера, ключа или ключевых знаков на несколько тактов выполняются через панель Clef.etc. (Score — Symbol Palettes). Вызвав эту панель, нужно щелкнуть на ней инструментом Insert Note по нужной пиктограмме (с ключом, знаками или тактовым размером). Затем следует щелкнуть инструментом Insert Note в том месте партитуры, где нужно сделать изменения. При этом откроется окно, в котором останется установить требуемые параметры и нажать кнопку ОК. Исправление ошибок в длительностях и высоте нот. Чтобы подвинуть ноту по высоте (вверх-вниз), а также добавить/убрать случайный знак альтерации (диез или бемоль), нужно ухватиться за ноту инструментом Object Selection и сместить ее. Ритмически сдвинуть ноту (вправо-влево) также можно инструментом Object Selection. Энгармоническая замена ноты (например, при замене Ля-бемоль на Соль-диез) выполняется через кнопки секции Enharm. Shift. (см. ранее). Для удаления ноты нужно либо стереть ее инструментом Erase, либо выделить и удалить клавишей Delete. Если при перемещении ноты удерживать Ctrl, то нота будет перемещаться строго по горизонтали или по вертикали. Для изменения длительности нужно сначала выделить ноту, затем нажать Ctrl и щелкнуть по пиктограмме с изображением верной длительности на панели Toolstrip. Этим способом можно менять длительности и нескольких выделенных нот. Второй способ — на панели Toolstrip выбрать нужную длительность, а потом при нажатой клавише Alt щелкнуть по ноте. Чтобы выделить несколько нот, расположенных рядом, нужно заключить их в рамку, протащив инструмент Object Selection. Если требуется выборочно выделить несколько нот, нужно щелкнуть по каждой из них при нажатой клавише Shift. Если при нажатой клавише Shift дважды щелкнуть по ноте, то будут выделены все последующие ноты данной высоты этого голоса (партии). Приведем четыре причины, по которым не удается поставить в партитуре ноту нужной длительности. 1. Ограничение длительностей в полях Note и Rest (окно Staff Settings). Чтобы это исправить, нужно установить в этих полях более мелкие длительности. 2. На данный участок партитуры установлен квантайз. Чтобы это проверить, нужно установить флажок в поле Quantize на панели Filter. Если в партитуре под этим тактом (или до него) появится надпись о квантайзе, то ее следует удалить инструментом Erase или установить более мелкий квантайз инструментом Display Quantize. Так, например, при квантайзе четвертями (Q4) в партитуре не могут быть показаны ноты длительностью меньше четверти. 3. Неверно выбрана сетка для расстановки нот. В поле Quantize нужно установить значение, равное выставляемой длительности. 4. Для того, чтобы в партитуре можно было размещать разные длительности (четного деления и триоли), в окне Staff Settings на вкладке Main должна быть отмечена опция Auto Quantize. Настройка знаков альтерации. Стандарт отображения случайных знаков альтерации выбирается в окне Accidentals (Score — Global Settings — Accidentals, рис. 51). Флажок Normal — знаки стоят только у тех нот, которые находятся вне лада (не повторяются в пределах такта). Флажок Help — как Normal, но в следующем такте обозначается отмена знака. Флажок Force — как Normal, но случайные знаки повторяются в пределах такта. Флажок Force all — случайные знаки дублируют ключевые знаки. В левой части окна Accidentals устанавливаются флажки, которые влияют на то, как будут отображаться в партитуре повышенные или пониженные ступени лада (альтерированные ноты). Эти настройки важны, так как они помогают избегать непонятного поведения программы при расстановке знаков. Например, вы хотите поставить ноту До-диез, а программа упорно предлагает Ре-бемоль. Если в партитуре "непослушных" нот мало, то можно просто щелкнуть по пиктограмме с нужным знаком в секции Enharm. Shift на панели Toolstrip. Когда подобных нот много, то следует установить нужные флажки в правой части окна Accidentals (номера ступеней указаны на рис. 51). Внимание: номера ступеней определяются по мажорной тональности! Покажем на примере партитуры, в которой нет знаков у ключа — тональность До-мажор (и Ля-минор). Флажки соответствуют ступеням: b9b — вторая пониженная (Pe-бемоль), b9# — первая повышенная (До-диез), #9b — третья пониженная (Ми-бемоль), #9# — вторая повышенная (Ре-диез), #11b — пятая пониженная (Соль-бемоль), #11# — четвертая повышенная (Фадиез), b13b — шестая пониженная (Ля-бемоль), b13# — пятая повышенная (Соль-диез), 7b — седьмая пониженная (Си-бемоль), 7# — шестая повышенная (Ля-диез). Создание партитуры с помощью MIDI-клавиатуры. Если партитура наигрывается для последующей распечатки, следует позаботиться о ее дальнейшей адаптации уже на этапе исполнения: играть ритмично, "додерживая" длительности (штрих легато), в одном умеренном темпе (лучше всего под метроном). Для проверки ритмической правильности нотной записи можно применить команду Scores Notes to MID (Scores — Global Functions). Суть ее заключается в том, что звучание партии на уровне MIDI-сообщений подстраивается (как бы квантуется по партитуре) к нотной записи. Правда, эта функция устраняет все, даже самые малейшие отклонения от сетки, которые были сделаны при исполнении на MIDI-инструменте. После нее звучание партитуры становится полностью "компьютерным". Но для проверки адаптации этой функцией пользоваться можно и нужно. Тем более что после проверки ее действие всегда можно отменить — вернуться к предыдущему варианту. Когда партитура адаптируется для удобства работы с проектом на компьютере, важными являются несколько моментов. Во-первых, верная установка минимального размера длительностей нот и пауз, которые разрешены для отображения в партитуре. Для всей партитуры это выполняется в окне Staff Settings. На отдельных участках это выполняется инструментом Display Quantize. При его выборе открывается окно для настроек Quantize Setup, где и устанавливаются длительности, которые должны отражаться в партитуре. Этот квантайз действует на всю дальнейшую партитуру, если требуется его изменить — операцию нужно повторить и изменить квантайз дальше в партитуре. Чтобы в партитуре специальными значками отмечались места смены квантайза, на панели Display filter должен быть установлен флажок Quantize. Внимание: квантайз партитуры влияет только на нотную запись и не затрагивает звучания (MIDIсообщений). Во-вторых, правильная установка тактового размера, установка ключа (чтобы в записи не было много добавочных линеек) и ключевых знаков (во избежании множества случайных знаков в тактах, которые также затрудняют чтение). В-третьих, разнесение музыкального материала на голоса. В-четвертых, устранение залигованных нот. Они появляются из-за того, что Nuendo 2 бесстрастно фиксирует в нотной записи все нюансы исполнения. В результате чего длительности тех нот, которые оказались "передержаны", автоматически увеличиваются с помощью добавления залигованных нот. То же самое происходит, если нота пересекает границы доли или такта. Приведем способы устранения залигованных нот. Для этой операции предназначены две команды квантайза (окно Staff Settings на вкладке Main, окно Quantize Setup), которые не затрагивают звучания: Syncopation убирает лиги у тех нот, которые пересекают границы долей, а No Overlap укорачивает длительность ноты в партитуре, не меняя ее MIDI-звучания. Разнесение голосов на треки. Партитуру, в том числе и введенную с MIDI-инструмента, можно автоматически разнести на голоса. Алгоритм состоит из трех шагов: 1) исполнение и запись трека, 2) настройка количества голосов, 3) автоматическое разнесение голосов на разные строчки и/или разные треки командой Explode. Если при этом на каждый трек назначить свой тембр (Patch), то каждый голос приобретет новую звуковую краску. Многоголосная партитура позволяет независимо квантизировать длительности каждого голоса инструментом Display Quantize (для этого нужно не забывать активизировать номер голоса на панели Toolstrip). В окне Explode можно делать дополнительные настройки: устанавливать количество треков, на которых будут размещены голоса (Number of New Tracks), устанавливать высотную границу, по которой будет проходить деление между голосами (Split Note). Флажок в поле Lines To Tracks означает, что в каждом треке будет представлен одноголосная партия (не будет одновременно звучащих нот — интервалов, аккордов). Флажок Bass To Lowest Voice означает, что самые нижние ноты будут выделены в отдельную партию баса. Для переноса нот из голоса в голос, а также с одного трека на другой нужно сначала выделить ноты, а затем в меню Score выбрать нужный номер голоса или трека в раскрывающемся списке Move to Voice или Move to Staff соответственно. Редактор Key Editor Этот редактор (рис. 52) уже был и в Nuendo 1.x. В окончательном виде он пришел в Nuendo 2 из Cubase SX 1.x, поэтому мы рассмотрим лишь основные отличия: 1) функция мини-цикла (эта функция была еще в Cubase VST, но в Cubase SX 1.x не перешла); 2) возможность настройки панели Toolbar; 3) введена новая команда Scores — Open Selection, позволяющая открыть выделенный материал в нотном редакторе. Синтезатор полиритмических лупов В Nuendo 2 существуют два вида циклов: Cycle (общий цикл) и Independent Track Loop (независимый мини-цикл в редакторах Key Editor, Drum Editor и List Editor). Их различия на примере редактора Key Editor показаны на рис. 53. Общий цикл ограничивается локаторами на линейке Ruler в окне Nuendo Project. Он активизируется кнопкой Cycle на транспортной панели. Точные границы цикла отображены на транспортной панели в полях L и R и ограничены локаторами L и R (голубая линия) на линейке Ruler в окне Nuendo Project. Мини-цикл действует только в пределах редактируемого объекта MIDI Part. Включается и отключается он кнопкой Independent Track Loop. Границы мини-цикла отображаются в окне редактора фиолетовой линией между локаторами L и R (на линейке Ruler). С помощью мини-циклов можно генерировать сложные полиритмические фигуры (в редакторах Key Editor и Drum Editor). Рассмотрим простой пример. 1. Запрограммируем два MIDI-лупа ударных с простейшими ритмическими фразами: первый длиной в один такт, второй — в два такта. 2. Выделим на линейке Ruler в окне Nuendo Project общий цикл по двухтактовому лупу и активизируем его кнопкой Cycle. 3. Откроем оба MIDI-лупа (выделим и используем команду MIDI — Open Key Editor) в редакторе Key Editor (Drum Editor). 4. Внутри окна редактора перейдем на MIDI-луп меньшей длины (щелкнем по нотам нужного цвета, если в списке Color Scheme редактора Key Editor выбрано Part). 5. Активизируем режим Independent Track Loop, щелкнув по одноименной кнопке, и выделим на линейке Ruler редактора мини-цикл. Этот пункт можно выполнять в режиме циклического воспроизведения. Синтезатор полиритмических лупов готов к работе (рис. 54). Окно редактора Key/Drum Editor можно сворачивать, но нельзя закрывать, иначе действие мини-цикла прекратится. Управление синтезатором осуществляется в реальном времени. Можно смещать фиолетовую область мини-цикла в окне редактора (рис. 54, примеры 1 и 2), изменять ее границы. Можно дорисовывать/удалять ноты, квантизировать их по разным сеткам. Кроме этого можно поэкспериментировать в окне Nuendo Project с модификациями инструмента Object Selection: Sizing Moves Contents и Sizing Applies Time Stretch в сочетании с режимом Use Quantize в поле Grid Type. Эксперименты с инструментом Sizing Applies Time Stretch приведут к лупам с политемповой полиритмией (рис. 55). Заключительной стадией станет "замораживание" лупа — перевод MIDI в аудио. Для этого нужно либо выполнить Export Audio (не закрывая окно редактора) в случае VST-инструмента или Reason, либо перезаписать MIDI на аудиотрек в реальном времени. Настройка панели Toolbar Интерфейс Nuendo 2 буквально пронизан "идеей всеобщей настройки интерфейса", не миновала эта участь и редакторы. Настройка выполняется стандартно: 1) щелчок правой кнопкой мыши на панели Toolbar редактора, 2) выбор пресетов, отдельных элементов или формирование пользовательских настроек в окне Setup. Редактор Drum Editor Редактор Drum Editor перенесен в Nuendo 2 из Cubase SX 1.x. Основные отличия коснулись графического дизайна, также появились мини-цикл и настройки панели Toolbar (рис. 56). Пакетная обработка Алгоритм offline-редактирования, реализованный в Nuendo 2, может сравниться с возможностями некоторых звуковых редакторов, например, Adobe Audition. Разработчики назвали созданный тип offline-редактирования в документации к программе "неразрушающим". Это соответствует действительности в том смысле, что обработка не затрагивает оригинальные звуковые файлы. Можно дать еще одно название "многослойное" деструктивное редактирование. Как нам кажется, такое название точнее всего отражает суть технологии, разработанной фирмой Steinberg. Главная особенность этой технологии в том, что пользователю предоставляется доступ к любому этапу offline-редактирования. При этом ему не требуется возвращаться на несколько шагов назад по истории редактирования Undo/Redo. Любой этап редактирования, который можно назвать слоем, хранится в виде отдельного файла в папке Edits рабочей папки проекта. В Nuendo 2 предусмотрена возможность его модификации, удаления, деактивации (новая функция, которая присутствует только во второй версии Nuendo) или замены алгоритма в слое. Слои — это понятие, знакомое пользователям Adobe Photoshop. Но в многодорожечной аудиопрограмме это без преувеличения революционный прорыв. Ведь если не хватает ресурсов на все и сразу, то можно выполнить просчет эффектов поочередно, создавая слои offline-редактирования. Операции деструктивного редактирования, которые в терминологии Nuendo называются аудиопроцессами (Audio Processing), осуществляются с помощью команд субменю Process и субменю Plug-ins в меню Audio (или соответствующих контекстных меню). Команды субменю Process предоставляют в распоряжение пользователя встроенные в Nuendo 2 алгоритмы уровня развитого звукового редактора. Команды субменю Plug-ins обеспечивают offline-обработку алгоритмами плагинов. Ранее мы уже говорили об особенностях 32-битного формата с плавающей запятой. Совершенно очевидно, что, выполняя цепочку алгоритмов звуковой обработки, промежуточный результат следует хранить в этом формате. Из соображений разумной целесообразности не нужно сразу же конвертировать все звуковые файлы, входящие в проект. Внутри виртуального микшера Nuendo 2 все звуковые данные в любом случае преобразуются в формат 32 Bit Float. Требуется конвертировать только те объекты, к которым будет применено offline-редактирование. В Nuendo 2 конвертирование можно выполнить несколькими способами. Рассмотрим самый простой прием. 1. В окне Project Setup (меню Project — Project Setup) установим параметр Record Format на 32Bit Float. 2. Применим к выделенному объекту функцию Bounce Selection из меню Audio. С этого момента к объекту можно применять offline-редактирование. Существует другой способ конвертирования. Вначале, по аналогии с предыдущим способом, разрешение проекта повышается до 32Bit Float в окне Project Setup. После этого в окне Pool к выделенным клипам применяется команда Pool — Conform Files. В появившемся диалоговом окне можно выбрать Keep, тогда конвертироваться будут копии с сохранением исходных файлов. Или выбрать Replace, тогда конвертироваться будут исходные файлы. Ссылки аудиоклипов в обоих случаях будут переназначены на конвертированные файлы. Команды offline-редактирования субменю Process и Plug-ins применяются к выделенным объектам или диапазонам. К выделенным диапазонам в окнах Sample Editor, Audio Part Editor и Nuendo Project. К выделенным объектам в окнах Audio Part Editor и Nuendo Project. А также к выделенным аудиоклипам и регионам в окне Pool. Ранее мы уже говорили, что простая отмена последнего действия, характерная для других звуковых программ, расширена в Nuendo 2 до свободного доступа к редактированию любого аудиопроцесса (слоя) в истории редактирования аудиопроцессов (Offline Process History). Рассмотрим "многослойный" принцип работы Nuendo 2 подробнее. Предположим, что у нас есть аудиособытие (Audio Event), и к нему применяется команда Audio — Process — Reverse. У аудиособытия есть собственная ссылка на аудиоклип в виде сегмента (области внутри аудиоклипа). А аудиоклип ссылается на физический звуковой файл. Теперь посмотрим, как происходит процесс образования слоев (аудиопроцессов). Слой создается как физическая копия сегмента, которая деструктивно обрабатывается алгоритмом Reverse и помещается в папку Edits. По окончании процесса собственная ссылка объекта Audio Event переназначается на копию (слой). В результате аудиоклип (Audio Clip) будет ссылаться уже на два физических звуковых файла на диске, так как он теперь содержит обработанный сегмент (аудиопроцесс). В окне Pool такой "сложносоставной" аудиоклип помечается в столбце Status специальным символом. Если выделяется диапазон (Range), обработанный сегмент равен выделенному диапазону. Повторение команды деструктивной обработки создаст еще одну копию с переназначением внутренней ссылки объекта и т. д. (рис. 57). Если применить команду меню Audio — Offline Process History к выделенному объекту, то откроется одноименное окно, содержащее все этапы обработки или слои. Прокомментируем алгоритм реверсивной реверберации, приведенный на рис. 57. 1. Reverse — реверсирование всего объекта. 2. Reverb A — применение алгоритма реверберации плагина Reverb A. 3. Reverse — повторное реверсирование всего объекта. 4. Normalize — нормализация объекта. Каждый шаг алгоритма представляет собой слой, который можно редактировать независимо (после редактирования все последующие слои, расположенные в списке ниже выделенного, заново пересчитываются). Для выполнения достаточно выделить слой (элемент списка) и применить одну из четырех операций: Modify, Replace by, Remove или Deactivate. Операция Remove просто удаляет выделенный слой. Modify — изменение параметров обработки в выделенном слое. Replace by — замена алгоритма обработки в слое. Для этого нужно предварительно выбрать плагин или процесс (меню Process) в выпадающем списке, расположенном под кнопкой Replace by. Deactivate — "заглушение" выделенного аудиопроцесса, или перевод его в режим обхода. Иначе говоря, это временное исключение алгоритма слоя из цепочки. Полезность этой кнопки трудно переоценить. В предыдущих версиях Nuendo (и Cubase SX) слой нельзя было "приглушить", а после удаления восстановить слой, находящийся где-нибудь в середине истории редактирования, было невозможно. С помощью кнопки Deactivate процесс поиска и отладки сложного алгоритма обработки значительно упрощается. После завершения процесса деструктивного редактирования слои можно "склеить" ("заморозить" аудиопроцессы) командой меню Audio — Freeze Edits. Операция "склеивания" слоев очищает историю редактирования. Пакетная обработка или применение одинаковой цепочки алгоритмов обработки к группе объектов раньше было прерогативой профессиональных звуковых редакторов, например, WaveLab. Реализация этого алгоритма в Nuendo 2 не имеет аналогов у конкурирующих продуктов и делает эту программу универсальной. Для сохранения истории редактирования как Batch-процесса нужно вызывать окно Offline Process History и нажать кнопку Save As Batch (рис. 58). Историю редактирования любого объекта можно преобразовать в процесс пакетной обработки, если выполняется одно условие: история редактирования должна состоять минимум из двух слоев (аудиопроцессов). Для управления Batch-процессами предназначено отдельное окно Manage Batch Processes (рис. 58), которое вызывается командой Manage в меню Audio — Batch Processes. Для одного объекта или выделенной группы, объекты которой имеют несовпадающие истории редактирования, выгоднее применять альтернативную команду Audio — Batch Processes — Create from Process History. В дальнейшем сохраненные Batch-процессы применяются к объектам, диапазонам и группам объектов. В истории редактирования проекта (меню Edit — History) процесс пакетной обработки занимает один шаг. Если потребуется перенести пресеты пакетной обработки в другую студию или заархивировать, то найти их можно в папке Documents and Settings/User Name/Application Data/Steinberg/Nuendo/Presets/Batch Processes как файлы XML. Особенность записи через плагины В Nuendo 2 появилась возможность записи через инсертные плагины входного канала. В этом режиме обработанный сигнал сохраняется на диск. Для сравнения, в Cubase SX 1.x в разрыв "входного канала" можно было включить только сатуратор True Tape. В документации к Nuendo 2 рекомендуется при записи через плагины выбирать формат записи 32Bit Float, который устанавливается в окне Project Setup (Project — Project Setup). Во-первых, как мы уже говорили ранее, формат 32 Bit Float математически защищен от перегрузки. Иначе говоря, если сигнал после обработки инсертными плагинами имеет уровень выше 0 дБ, то при записи в формате с плавающей запятой необратимых искажений не возникнет. Уровень громкости трека впоследствии можно легко уменьшить фейдером или регулятором чувствительности канала. Во-вторых, внутренний формат Nuendo 2 — 32 Bit Float, и сигнал после обработки плагинами будет иметь этот формат. Перевод из формата с плавающей запятой в целочисленный формат при записи может ухудшить качество из-за возможного транкейта. Данные рекомендации универсальны и не зависят от типа оборудования. Даже 16-битный аудиопоток, приходящий с драйвера бюджетной звуковой платы, будет преобразован в формат 32 Bit Float инсертными плагинами входного канала. Во время записи через плагины входного канала нужно обязательно контролировать уровень сигнала до и после обработки. Поэтому в субменю VU-Meter Settings контекстного меню в окне Mixer требуется периодически изменять режим индикации с Input VU для контроля сигнала до обработки на Post-Fader VU для контроля уровня обработанного сигнала. Микшер и маршрутизация По сравнению с Nuendo 1.x, в Nuendo 2 произошло заметное усложнение маршрутизации аудио- и MIDI-потоков. Виртуальный микшер Nuendo 2 настолько сложен, что вызов его окон осуществляется через четыре команды меню Devices: Mixer, Mixer 2, Mixer 3, Mixer 4. Эти команды вызывают разные окна (Mixer, Mixer 2, Mixer 3 и Mixer 4) одного виртуального микшера. Каждое окно Mixer способно закрепить за собой независимые настройки вида (скринсета) виртуального микшера. Для быстрого общения с интерфейсом программы на команды вызова окон микшера меню Devices должны быть назначены "горячие" клавиши. Один из вариантов внешнего вида микшера изображен на рис. 59. Для того чтобы разобраться в его устройстве, мысленно разрежем микшер на части и рассмотрим их по отдельности. Микшер Nuendo 2 состоит из трех секций, управление отображением которых осуществляется в общей панели (Common panel, рис. 60): 1) Input/Output Settings — секция коммутации входов/выходов каналов (№1 на рис. 60); 2) Extended channel strips — секция расширенного вида канальных линеек (№2 на рис. 60); 3) Fader section — основная секция фейдеров, которая, в отличие от остальных секций, не может быть скрыта (№ 3 на рис. 60). Секция коммутации входов/выходов На рис. 61 изображен пример коммутации, где вход аудиоканала назначен на шину 5.1 In, а выход — на шину 5.1 Out. Для данного проекта в окне VST Connections создана дочерняя шина (Child Bus) LRC Out, поэтому она присутствует в списке маршрутов выхода (на рис. 61 выделена светлым). Кроме выпадающих списков Input Routing и Output Routing, в секции Input/Output Settings находятся еще два элемента управления: 1) кнопка Input Phase для инвертирования фазы канала, 2) регулятор Input Gain, выполняющий функцию настройки чувствительности канала по входу. Изменение чувствительности канала выполняется двумя способами: нужно либо нажать и удерживать клавишу Shift, либо — клавишу Alt (без нажатия клавиши регулировка невозможна, чтобы предотвратить случайное изменение). Если нажать и удержать клавишу Alt, а затем ухватиться мышью за регулятор Input Gain, то появится виртуальный фейдер для вертикального регулирования. При нажатой клавише Shift регулирование производится с более высокой точностью. Одиночный щелчок мыши по регулятору Input Gain с нажатой клавишей Ctrl устанавливает регулятор в 0 дБ. Основное назначение регулятора Input Gain — это изменение уровня на входе канала до виртуальной обработки инсертными плагинами. Можно искусственно повысить уровень сигнала на входе для того, чтобы нагрузить инсертный компрессор. Расширенная секция канальной линейки Эта секция позволяет изобразить все элементы управления канала поочередно. Так же, как и в Nuendo 1.x, управление виртуальным микшером осуществляется с помощью общей панели. Переключение видов отображения секции Extended channel strips выполняется в расширенной секции общей панели с помощью наглядных кнопок-пиктограмм. Нужно учесть одну особенность: управление переключением видов осуществляется для всех каналов кроме шин входных/выходных каналов. Если требуется применить переключение вида расширенной секции ко всем линейкам микшера, нужно нажать и удерживать клавишу Alt. Если навести курсор мыши на кнопку-пиктограмму переключения видов, то через секунду возникнет всплывающая подсказка. На практике освоение интуитивно-понятного интерфейса Nuendo 2 не составляет особого труда. Секция фейдеров Секция фейдеров присутствовала в предыдущих версиях Nuendo в упрощенном виде. Расположение элементов управления Nuendo 2 показано на рис. 62 и сведено в таблицу. Таблица 1. Назначение элементов управления секции Fader Наименование Narrow/Wide Surround Panner Mute, Solo Read/Write Automation Edit Channel Settings Inserts/EQs/Sends State/Bypass Monitor Record Enable View options pop-up Fader Name VU-Meter Channel Level Select/Unselect Channel Назначение Переключатель режимов отображения канальной линейки: узкий/широкий. Регулятор surround-панорамы, появляется в моно- и стереоканалах при коммутации их выхода на многоканальную шину (выходной канал). Кнопки режимов Mute и Solo. Кнопки режимов чтения/записи автоматизации. Кнопка вызова окна настроек канала (Channel Settings). Кнопки-индикаторы активности и режима обхода инсертных эффектов, посылов и эквалайзера. Кнопка активации режима мониторинга канала. Кнопка активации режима записи канала. Вызов выпадающего списка видов отображения секции Extended channel strips. Список имеет дополнительный пункт Can Hide (может быть скрытым), позволяющий пометить канал для последующего временного удаления из окна микшера. Регулятор громкости канала. Поле наименования канала. Индикатор уровня канала (с помощью контекстного меню в окне Mixer в субменю VUMeter Settings переключается между двумя режимами индикации: Input VU и PostFader VU). Индикатор позиции фейдера громкости. Поле выделения канала. Маршрут аудиопотока в канале Ранее мы рассмотрели коммутацию канала по входу и выходу. Теперь рассмотрим маршрут аудиопотока внутри канала, а также новые возможности маршрутизации посылов в Nuendo 2. Универсальная кнопка Edit Audio Channel Settings вызывает окно VST Audio Channel Settings, которое на рис. 63 мы для наглядности разобрали на секции. Сигнал с аудиотрека или входного канала поступает на регулятор Input Gain с инвертором фазы Input Phase, затем он последовательно проходит шесть слотов инсертных плагинов (с i1 по i6), далее поступает на канальный эквалайзер, с которого приходит на фейдер громкости. После этого сигнал поступает на специальные инсертные плагины в слотах i7 и i8. Затем аудиопоток возвращается в секцию Input/Output Settings и отправляется дальше по заданному маршруту в списке Output Routing (в нашем примере 5.1 Out). Распределение инсертных слотов канала на пре- и постфейдерные соответствует архитектуре панели VST Master Effects Nuendo 1.x (Cubase SX 1.x). И это сделано не случайно — инсертные плагины слотов i7 и i8 должны обрабатывать звук последними в цепочке. Данная цепочка обработки необходима в том случае, если в канале используется алгоритмы максимизирования и дизеринга (например, surround-плагин OctoMaxx 2-0 и SurroundDither, после них нужно исключить изменение громкости фейдером). Немного забежим вперед. В Nuendo 2 предусмотрена новая возможность "замораживания" (экспорта в файл) любого канала независимо от его виртуальной коммутации. Следовательно, внутри канала используется схема маршрутизации аудиопотока, которая в обычных программах соответствует мастер-секции. Для того, чтобы "заморозить" канал в виде звукового файла в целочисленном формате, нужно применить алгоритмы пикового лимитирования и дизеринга (или только дизеринга). В другом случае, если плагины максимизирования и дизеринга разместить, например, в слоте i1-i6 (до фейдера), то алгоритм "фейдер" (умножение на 32-битный коэффициент) приведет к несанкционированному возврату в формат с плавающей запятой. Следовательно, при "замораживании канала", например, в 16 бит получим транкейт и вдобавок можем получить клиппирование. Что касается "замораживания" в 24 бита, то в документации к Nuendo 2 указывается, что в этом случае использование дизеринга — дело вкуса. Однако, по нашему мнению, лучше его применить — плагин SurroundDither с разрядностью 24 бита (Dithering Type 1) и отключенным нойс-шейпингом. Вернемся к маршрутизации. Изменения в схеме (по сравнению с Nuendo 1.x) коснулись и маршрутизации посылов. Во-первых, пост-фейдерный аудиопоток снимается с последнего, восьмого инсертного слота. При нажатой кнопке Pre Fader префейдерный аудиопоток ответвляется сразу после эквалайзера, перед фейдером. Во-вторых, сигнал посыла теперь можно панорамировать (рис. 63). Если посыл аудиопотока моно/стерео назначен на surroundканал (в нашем примере 5.1 FX 1), то обычный регулятор панорамы автоматически заменяется регулятором surround-панорамы (Surround Panner, двойной щелчок на пиктограмме регулятора вызывает окно полного вида). Для того, чтобы стали доступны регуляторы панорамы посыла, нужно изменить режим секции посылов на Routing (в поле Send Display Modes выбирается опция Routing). Кратко рассмотрим режимы отображения инсертной секции. В верхней части секции расположены следующие элементы управления (рис. 64): Insert Display Mode — переключатель режимов отображения секции разрывов, кнопка Reset Inserts — сброс секции разрывов, кнопка Inserts State/Bypass — общий обход всех включенных в разрыв модулей, кнопка Edit Inserts — вызов всех окон подключенных в разрыв плагинов. Normal — это самый привычный для пользователей Nuendo режим отображения инсертной секции. Внимание — новинка: кнопка Bypass (на рис. 64 она выделена светлым). Кнопка Bypass часто встречается в структуре виртуального микшера, она присутствует и на слотах инсертных эффектов, и на VST-инструментах. Кнопка Bypass обладает следующими свойствами: 1) когда режим Bypass активен, аудиопоток канала обходит плагин, и освобождаются ресурсы компьютера, 2) кнопка Bypass автоматизируется. Следовательно, количество одновременно используемых в проекте плагинов и VST-инструментов может быть существенно увеличено. Другими словами, можно с помощью автоматизации временно деактивировать те плагины (и VST-инструменты), которые в данной части проекта не используются. В режиме Routing становятся доступны маршруты аудиопотоков многоканального звука. В примере на рис. 64 подключены два инсертных плагина: Multiband Compressor и Surround Dither. Multiband Compressor может обработать только два канала. Остальные каналы идут в обход плагина. С помощью стереоплагинов можно обрабатывать отдельные каналы многоканального звука, так же как и в мастер-секции Nuendo 1.x. Если требуется перекоммутировать плагин между каналами, то следует просто дважды щелкнуть на уровне модуля в области линий маршрутов. В появившемся окне редактора маршрутов Routing Editor можно переназначить входы и выходы плагина. Режим Preset — это оптимальный режим для работы с пресетами, в нем удобнее всего загружать банки, переключать пресеты и заменять плагины. Режимы панорамирования стереоканалов Обратим внимание на еще одну новинку Nuendo 2 — специальные режимы панорамирования стереоканалов. Причем, они имеют одинаковое отношение и к панорамированию самого канала, и к панорамированию посыла (рис. 63, посыл Stereo FX2). Для вызова контекстного меню регулятора панорамы стереоканала нужно щелкнуть по регулятору правой кнопкой. Контекстное меню содержит три режима. Stereo Balance Panner — режим по умолчанию, который присутствовал в Nuendo 1.x. Stereo Combined Panner — комбинированный режим, в котором доступны следующие функции: а) изменение ширины стереобазы с помощью вертикального перемещения мыши, ширина полосы регулятора определяет ширину стереобазы, панорамирование сигнала выполняется с выставленной шириной стереобазы (фактически перетаскивание полосы регулятора); б) реверсирование левого и правого каналов с помощью вертикального перемещения мыши, серо-голубая полоса — нормальный режим, красно-коричневая — реверсирование каналов; в) с нажатой клавишей Alt независимое регулирование панорамы для левого и правого каналов вплоть до реверсирования, с нажатой клавишей Ctrl щелчок мыши внутри полосы регулятора устанавливает режим максимальной ширины стереобазы без реверсирования. Stereo Dual Panner — режим независимого панорамирования левого и правого каналов. Новые возможности функции Export Audio В новой версии микшера Nuendo 2 появилась возможность применять функцию Export Audio к отдельным каналам. Другими словами, в Nuendo 2 можно "заморозить" (экспортировать в звуковой файл) любой канал виртуального микшера, включая каналы VST-инструментов и возвратов (FX-каналы). В новой концепции виртуального микшера Nuendo 2 больше нет отдельной панели VST Master Effects. Ее заменили шины (выходные каналы), каждая из которых может заменить эту панель. Кроме этого, роль мастер-секции может взять на себя группа (Group-channel) или выход VSTинструмента. Поэтому архитектура канала, с которой мы познакомились ранее, универсальна. Ее можно использовать, например, для премастеринга в канале. Если в слоты i7 и i8 подключаются инсертные плагины, например, многополосный компрессор и максимайзер с встроенным дизеринг-процессором, то, в принципе, ничто не мешает экспортировать канал даже в 16-битный файл. Рассмотрим подробнее выпадающие списки Channels и Outputs в окне Export Audio Mixdown in (рис. 65). В списке Channels задается необходимое количество каналов и способ экспорта surroundпотока. Например, выбор N. Chan. Split означает экспорт с расщеплением surround-потока на отдельные монофонические звуковые файлы. Выбор N. Chan. Interleaved приведет к экспорту в многоканальный звуковой файл. Для экспорта стереоканалов нужно использовать формат Stereo Interleaved. Структура списка Outputs в точности соответствует конфигурации проекта. В нашем примере используются: 1) три шины Stereo Out, LRCS Out и 5.1 Out; 2) одна группа Group 1 (5.1); 3) один канал возврата FX1-OctoVerb 2-0 (5.1); 4) четыре стереовыхода семплера Kontakt (Kt 1L7L); 5) шесть аудиоканалов в субменю Audio Channels. Каждый виртуальный выход экспортируется в звуковой файл ("замораживается") по отдельности. В нашем примере "замораживается" ресурсоемкая обработка сигнала FX-канала алгоритмом реверберации surround-плагина OctoVerb 2-0. При "замораживании" (т. е. экспорте в файл с его последующим импортом в проект) разрядность (Resolution) звукового файла должна быть установлена 32Bit (float), а частота дискретизации (Sample Rate) должна быть равна частоте дискретизации проекта. Флажки Pool и Audio Track секции Import to должны быть установлены. Дополнительный флажок Real-Time Export задает режим экспорта в реальном времени (в режиме воспроизведения проекта с нормальной скоростью). Флажок Update Display включает реакцию индикаторов уровня при экспорте для контроля за уровнем сигнала. Кроме очевидного "замораживания" треков возможно и творческое применение поканального экспорта. Например, можно экспортировать инструменты (каналы) семплера Kontakt (или отдельные зоны), назначенные на разные VST-выходы, в файлы. А затем к полученным аудиособытиям применить художественные алгоритмы пакетной обработки. Экспорт/импорт треков Совсем недавно, в эпоху Cubase VST, сонги (ALL) можно было сохранять в виде отдельных файлов: аранжировок (ARR) и частей (PRT). К сожалению, проект Cubase SX 1.x утратил эти полезные свойства. В Nuendo 2 разработчики решили вернуть утраченное, но на новом уровне развития. Треки Nuendo 2 (вместе с автоматизацией, маршрутизацией), выделенные в окне проекта, теперь могут быть сохранены отдельно от проекта. Делается это следующим образом: 1) выделяются треки в секции Track List; 2) к ним применяется команда File — Export — Selected Tracks; 3) в окне Select directory создается новая пустая папка, и диалог завершается кнопкой OK (треки должны обязательно сохраняться в отдельной пустой папке). Результатом проделанных операций будет сохраненный в новой папке файл XML, и там же в отдельной папке Media будет сохранено звуковое содержание треков (при условии его наличия, так как можно сохранить только MIDI-треки или автоматизацию) в виде звуковых файлов. Обратная операция импорта треков выполняется с помощью команды File — Import — Nuendo Tracks. В окне Locate Track File потребуется только лишь открыть ранее сохраненный файл XML. При этом Nuendo 2 предложит диалог Copy files to Project Folder?, который соответствует обычному импорту звуковых файлов в проект. Новые режимы автоматизации Количество режимов автоматизации постоянно растет, в Nuendo 2 их уже пять. Выбор режима автоматизации осуществляется в поле Automation Mode панели Toolbar в окне Nuendo Project. Режим Touch Fader В режиме Touch Fader запись событий автоматизации (Automation Events) производится только во время управления параметром (рис. 66). После отпускания кнопки мыши запись прекращается. В примере на рис. 66 запись автоматизации делается в окне Nuendo Project, иногда это удобнее. Существуют плагины и VST-инструменты, которые игнорируют режим Touch Fader. Их поведение в большей степени соответствует режиму Autolatch, несмотря на выбранный режим Touch Fader. Режим Autolatch В режиме Autolatch, в отличие от режима Touch Fader, происходит как бы "залипание" записи последнего значения параметра автоматизации. Другими словами, запись продолжается и после отпускания кнопки мыши. Запись прекращается либо нажатием кнопки Stop транспортной панели, либо деактивацией кнопки Write Enable (Write Automation, рис. 67). Прокомментируем пример на рис. 67. Запись автоматизации началась в момент, обозначенный буквой A. В момент B изменение параметра прекратилось (кнопка мыши была отпущена). На отрезке времени между B и C запись параметра автоматизации продолжается (поверх ранее записанного участка пишется последнее значение параметра — фиксированный уровень громкости). В момент С транспортная панель переведена в режим Stop, и запись автоматизации прекращена. Режиме Autolatch требует внимания, иначе можно случайно стереть ранее записанные события автоматизации и заменить их новым фиксированным значением. Режим X-Over Режим X-Over имеет только одно отличие от режима Autolatch: ранее записанное событие автоматизации является командой прекращения записи. Другими словами, при пересечении курсором ранее записанного события автоматизации запись автоматизации прекращается. Режим Overwrite Mode Режим Overwrite Mode (режим перезаписи) — это особый режим автоматизации громкости (и только громкости), имеющий сходство с Autolatch. Запись автоматизации производится всегда при выполнении двух условий: 1) проект должен находиться в режиме воспроизведения, 2) кнопка Write Automation должна находиться в активном состоянии. Регулирование громкости в момент записи производить необязательно. Прокомментируем пример на рис. 68. Запись автоматизации началась в момент A (старт воспроизведения). На временном отрезке между моментами A и B записывался тот уровень громкости, который был задан в момент старта. Запись автоматизации прекращена в момент B с остановкой воспроизведения. В итоге режим Overwrite Mode может осуществлять перезапись одного значения параметра автоматизации вплоть до полного выпрямления кривой автоматизации. К этому режиму записи можно подойти творчески и перезаписать фрагменты с предустановленным уровнем. Делается это следующим образом: 1) курсор устанавливается в нужную позицию, 2) фейдером громкости (или в числовом поле субтрека автоматизации) выставляется заданный уровень, 3) кратковременно включается режим воспроизведения. Этот прием позволит перезаписать сложные фрагменты автоматизации по частям. Режим Trim Режим Trim выполняет функцию относительной записи автоматизации громкости или записи смещения. В этом режиме записывается не само значение параметра, а его смещение относительно среднего значения. Кривую автоматизации можно смещать даже в режиме Stop. Для наглядности на рис. 69 кривая автоматизации громкости имеет вид синусоиды. Поэтому изменение формы кривой автоматизации представлено более наглядно — как кривая смещения. Запись смещения ничем не отличается от записи автоматизации в режиме Autolatch. В момент A (рис. 69) вся кривая автоматизации на участке после курсора проекта смещается вслед за фейдером громкости. В момент B (прекращения воспроизведения или деактивации кнопки Write Automation) участок кривой автоматизации, расположенный после курсора, возвращается в первоначальное несмещенное состояние. Смещение кривой автоматизации можно производить в статическом режиме (в режиме Stop). Для этого нужно всего лишь ограничить участок кривой автоматизации локаторами L и R, а затем сместить его фейдером громкости. Смещение событий автоматизации с помощью панели Event infoline В Nuendo 2 расширились возможности ручного редактирования событий автоматизации. Теперь можно смещать группы событий автоматизации с помощью панели Event Infoline. Для этого достаточно выделить группу событий автоматизации (при этом цифры на панели Event Infoline должны изменить свой цвет на желтый), а затем щелкнуть мышью в числовом поле Value и, удерживая левую кнопку мыши нажатой, сместить участок кривой автоматизации (рис. 70) появившимся виртуальным фейдером. Точность регулирования возрастет, если нажать клавишу Shift. Заключение Впервые на рынке звукового и музыкального программного обеспечения для РС появился столь универсальный продукт, обладающий всеми необходимыми возможностями для работы с музыкой и звуком в современных многоканальных форматах. При сравнении Nuendo 2 с конкурирующими программными продуктами платформы PC можно выделить следующие моменты. Samplitude Professional 7 проигрывает Nuendo 2 по многим пунктам, и прежде всего из-за слабых возможностей работы с MIDI. Кроме этого, в Samplitude Professional 7, несмотря на поддержку VST, на наш взгляд, неудобно реализована автоматизация. Сведение VIP-проекта можно выполнить только в один многоканальный формат — Surround 5.1. В программе также отсутствует поддержка многоканальных звуковых файлов. Emagic Logic — традиционный конкурент продукции Steinberg. Последняя версия для РС неуклонно стареет и уже существенно отстает от Nuendo 2 в области многоканального звука. В Cakewalk/Sonar нет полноценной поддержки VST. Кроме того, Sonar не приспособлен для работы с многоканальным звуком. Таким образом, на сегодняшний день Nuendo 2 — это наиболее универсальный аудиопродукт для PC. С одной стороны — это многоканальная аудиопрограмма с беспрецедентными возможностями виртуальной маршрутизации аудиопотоков. С другой — полноценный MIDIсеквенсор, не уступающий Cubase SX. С третьей — звуковой редактор с уникальными алгоритмами offline-редактирования и пакетной обработки. Появление программного продукта такого уровня можно назвать большим шагом вперед на пути виртуализации студий.