Шаг 1.
advertisement
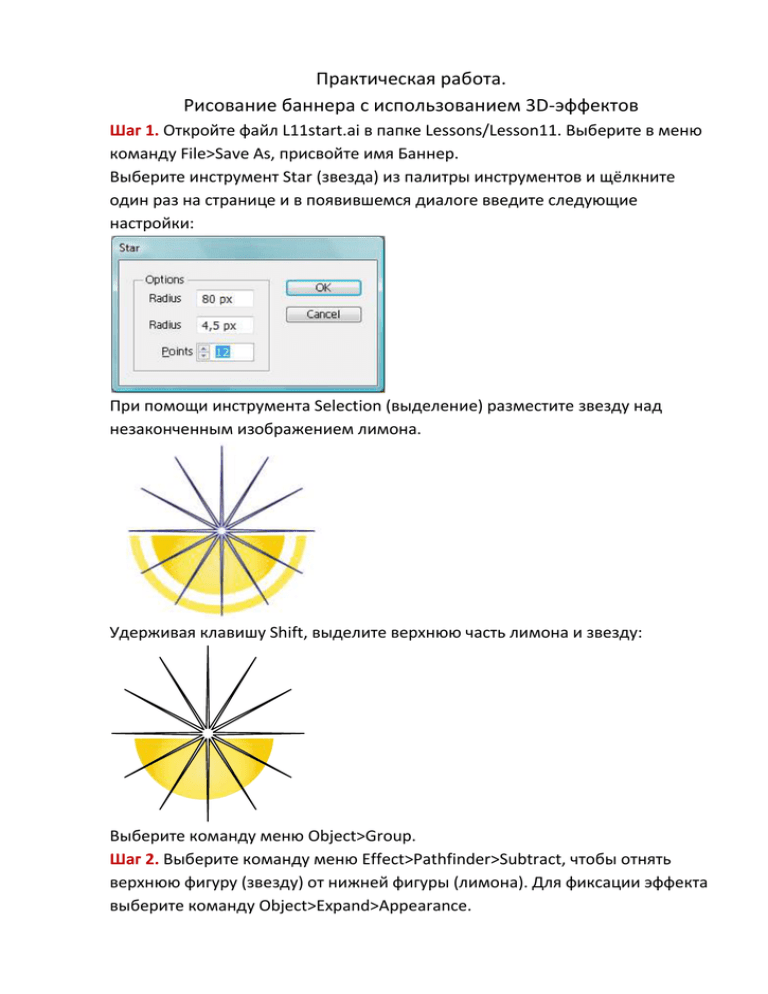
Практическая работа. Рисование баннера с использованием 3D-эффектов Шаг 1. Откройте файл L11start.ai в папке Lessons/Lesson11. Выберите в меню команду File>Save As, присвойте имя Баннер. Выберите инструмент Star (звезда) из палитры инструментов и щёлкните один раз на странице и в появившемся диалоге введите следующие настройки: При помощи инструмента Selection (выделение) разместите звезду над незаконченным изображением лимона. Удерживая клавишу Shift, выделите верхнюю часть лимона и звезду: Выберите команду меню Object>Group. Шаг 2. Выберите команду меню Effect>Pathfinder>Subtract, чтобы отнять верхнюю фигуру (звезду) от нижней фигуры (лимона). Для фиксации эффекта выберите команду Object>Expand>Appearance. Не снимая выделения с лимона, выберите команду меню Effect>Distort&Transform>Roughen (Эффект>Искажение и трансформирование>Сделать неровным), выставите следующие настройки: Выделите инструментом Selection жёлтый контур лимона: Выберите команду меню Effect>Texture>Grain (Эффект→Текстура→Зерно), чтобы открыть Effect Gallery (Галерея эффектов), выставите следующие настройки: Шаг 3. При помощи инструмента Selection выделите фигуры, которые составляют кусочек лимона, примените команду Object>Group, перетащите кусочек лимона на логотип Citrus: Поверните кусочек лимона по часовой стрелке, сохраните документ File>Save. Шаг 4. При помощи инструмента Selection выделите текст Lots O'Lemon. Выберите команду Effect>Warp>Rise, установите следующие настройки: Откройте палитру Appearance (Window> Appearance), в меню палитры выберите команду Add New Stroke (Добавить новый штрих), не снимая выделения выберите команду Effect>Path>Offset Path, установите следующие настройки: Переместите текст на лимон и выберите команду меню Object>Arrange>Bring to Front (переместить на передний план): Примените эффект тени к тексту Effect>Stylize>Drop Shadow, выставите следующие настройки: Сгруппируйте все элементы Object>Group. Перетащите созданный символ на палитру символов Symbols, выставите настройки и назовите символ: Шаг 5. Выберите инструмент Ellipse на палитре инструментов, щёлкните мышью в области рисования и введите следующие настройки: Выберите в палитре Swatches образец цвета Can Yellow и закрасьте им созданную фигуру, а для штриха задайте параметр None (нет). Выберите в меню команду Effect>3D>Extrude and Bevel, установите указанные настройки: Сохраните работу File>Save. Шаг 6. Отображение символов на поверхности трёхмерных фигур. Дважды щёлкните на строке 3D Extrude&Bevel на палитре Appearance: В появившемся диалоге щёлкните на кнопку Map Art: В появившемся окне внимательно выставите все настройки и поставьте требуемые галочки: После установки настроек нажмите ОК. Шаг 7. Создание объекта путём вращения Выберите инструмент Rectangle и щёлкните мышью в стороне от рисунка, введите следующие параметры: Нажмите клавишу D, чтобы закрасить прямоугольник стандартными цветами. Для создания направляющих выберите команду View>Guides>Make Guides. Наведите инструментом Pen на правый нижний угол и протяните направляющую в левый нижний угол прямоугольника. Поставьте инструмент Pen в правый верхний угол и протяните направляющую влево до формирования арки: Выберите команду Guides>Clear Guides. Установите для фигуры отсутствие заливки и цвет штриха жёлтый. Выберите в меню команду Effect>3D>Revolve, установите указанные настройки: Шаг 8. Изменение освещения Дважды щёлкните на указанной строке в палитре Appearance. В появившемся окне установите Preview и щёлкните на кнопке More Options, установите Diffuse Shadding, перетащите в другое место белый квадратик, символизирующий источник света: Щёлкните на кнопке New Light и установите указанные параметры: Двойным щелчком установите настройки цвета: Нажмите ОК, сохраните документ! Шаг 9. Отображение рисунков Photoshop Выберите в меню команду File>Place, найдите файл Lemonskin.psd. Убедитесь, что флажок Link сброшен. Щёлкните на кнопке Place. Перетащите прямоугольник в палитру символов и установите название и параметры символа: Выделите лимон, в палитре Appearance дважды щёлкните на эффекте: Нажмите на кнопку Map Art и установите параметры, нажмите на кнопку Scale to fit: Шаг 10. Выделите фигуру лимона с помощью инструмента Selection. Удерживая Alt перетащите фигуры, создав её копию. Передвиньте лимоны к упаковке и выберите в меню команду Object>Arrange>Bring to Front. Добавьте зелёную звёздочку на лимон (перенесите её на передний план), сгруппируйте объекты и перетащите всё в баннер.