Microsoft Power Point - основы создания страниц
advertisement
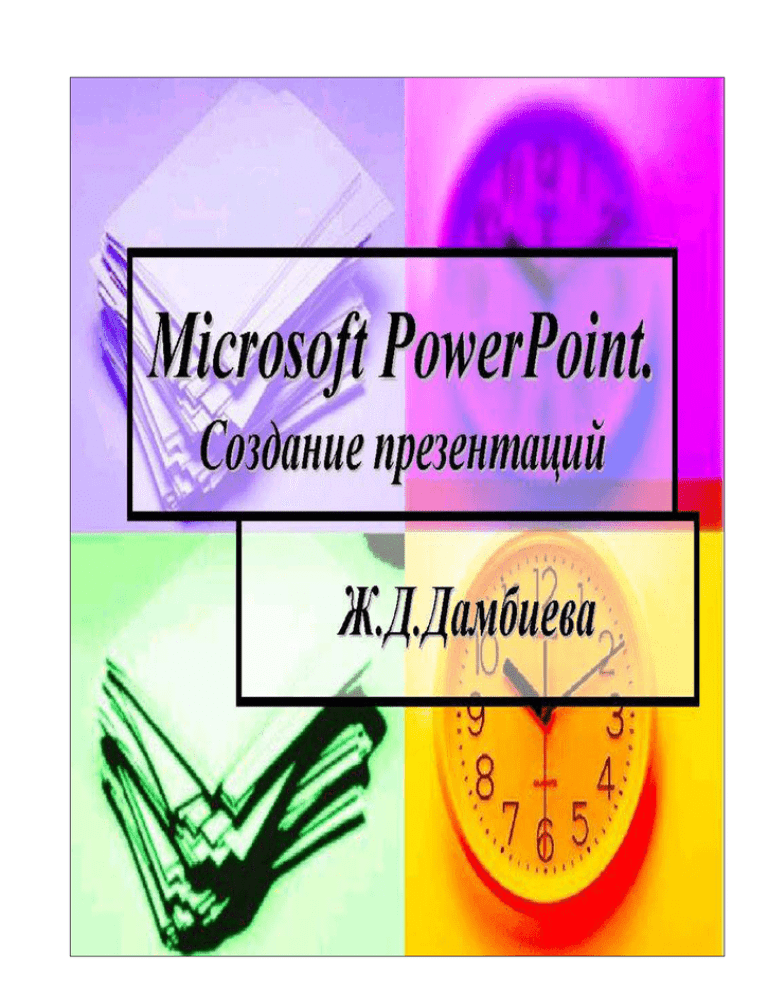
МИНИСТЕРСТВО ОБРАЗОВАНИЯ И НАУКИ РОССИЙСКОЙ ФЕДЕРАЦИИ БУРЯТСКИЙ ГОСУДАРСТВЕННЫЙ УНИВЕРСИТЕТ Ж.Д.Дамбиева MICROSOFT POWERPOINT. Создание презентаций Улан-Удэ Издательство Бурятского госуниверситета 2005 2005 УДК 004.45 (075.8) Д 16 Утверждено к печати редакционно-издательским советом Бурятского госуниверситета Рецензент Т.В.Немчинова канд. пед. наук, доцент Дамбиева Ж.Д. Д 16 Microsoft PowerPoint. Создание презентаций: учебно-методическое пособие. – Улан-Удэ: Издательство Бурятского госуниверситета, 2005.- 67 с. В учебно-методическом пособии рассмотрена технология работы с мультимедийным приложением Microsoft Power Point. Каждый раздел содержит задания по теме, методические указания для выполнения лабораторных работ, задания для самостоятельного выполнения и вопросы для самоконтроля. Данное пособие рекомендуется для самостоятельного освоения технологии создания презентаций студентам специальностей гуманитарного направления, студентам заочной формы обучения, учителям для проведения мультимедийных уроков, преподавателям для подготовки лекционного материала, а также специалистам любой предметной области для подготовки презентаций. © Ж.Д. Дамбиева, 2005 © Бурятский госуниверситет, 2005 1. Введение. Понятие технологии мультимедиа Мультимедиа - это компьютерная технология, позволяющая создавать средства обмена информацией между пользователем и компьютером с использованием звука (речь, музыка, шумовые эффекты), графики (картины, фотографии, чертежи), анимации (видеофильмы, мультипликация). Само слово мультимедиа состоит из двух понятий: multi - много, media - средство, устройство, носитель. Дословный перевод - множество средств, устройств, носителей информации. Таким образом, мультимедийный компьютер должен иметь средства для ввода и вывода информации в виде звуков, графики и фильмов. Не в каждом компьютере может быть полный набор этих средств. Однако имеется стандарт на мультимедийный компьютер, и если он соответствует стандарту, значит, на нем есть все компоненты мультимедиа. Имеется два аспекта представления мультимедийной информации аппаратный и программный. Аппаратная сторона представлена стандартными и специальными техническими средствами, входящими в состав компьютера. Программные средства мультимедиа складываются их трех компонентов: Системные программные средства. Системные программные средства - это набор программ, входящих в состав операционной системы компьютера и осуществляющих управление устройствами мультимедиа. Прикладные программные средства. Прикладные программные средства - это готовые и, как правило, продаваемые программные системы на CD ROM или DVD дисках - фильмы, учебники, энциклопедии, игры, книги, виртуальные музеи, путеводители, рекламные материалы и т.д. Инструментальные программные средства. 3 Инструментальные программные средства - это пакеты программ для создания мультимедийных приложений: редакторы неподвижных графических изображений средства создания анимированных GIF-файлов средства аудио и видеомонтажа, средства создания презентаций, средства распознавания текстов, введенных со сканера, средства создания обучающих программ системы распознавания голоса и преобразования звуковых файлов в текстовые, системы создания приложений виртуальной реальности, и другие. 2. Назначение, основные функции и достоинства PowerPoint К важнейшим достоинствам средств мультимедиа следует отнести возможность создания презентаций. По сути дела презентация – это слайд фильм, проигрываемый с помощью компьютера. В настоящее время имеется множество программ для создания мультимедийных презентаций в среде Windows: Acton (фирма Macromedia), Animation Works Interactive (фирма Gold Disk), Compel (фирма Asymetrics), Multimedia ToolBook (фирма Asymetrics), PowerPoint (фирма Microsoft). Программа PowerPoint фирмы Microsoft является одним из наиболее популярных пакетов подготовки презентаций. Назначение программы - создать презентацию из текстов, рисунков, фотографий, музыкальных файлов и видеофайлов. Работа сводится к созданию коллекции слайдов, установлению последовательности их показа и времени экспозиции. Во время лекции, доклада или на иных выступлениях, как правило, используют средства наглядной демонстрации: плакаты, пособия, лабораторные опыты. Для этой же цели применяют диапроекторы, кодоскопы, 4 демонстрирующие слайды графических рисунков на экран. Появление компьютера и мультимедийного проектора позволило перейти к подготовке и показу иллюстративного материала в виде презентации, которая сочетает все необходимые моменты по организации качественного сопровождения выступления докладчика, включая звук, видео и анимацию Использование средств мультимедиа позволяет сделать презентацию более наглядной, доступной, понятной, позволяет выделить и сделать запоминающимися наиболее важные моменты. Однако не следует преувеличивать роль эффектного оформления - презентация должна быть информативной, а украшение ее спецэффектами должно только усиливать восприятие основных идей. Презентацию можно сохранить в виде файла. Файлы, созданные в PowerPoint, имеют расширение ppt. Этот файл можно открыть и редактировать. Таблицы и диаграммы можно готовить в EXCEL. Есть режим установки времени экспозиции, вставки и записи звука, видео, изменения последовательности демонстрации слайдов, анимации - оживления картинок (вплывающие тексты), отладки демонстрации и многое другое. Последовательный показ слайдов осуществляется с помощью настройки в программе Power Point. Достоинства презентации: интерактивность, копируемость, транспортабельность и наличие мультимедийных эффектов. Термины и определения, используемые в PowerPoint: Под презентацией (от латинского praesento —передаю, вручаю и английского present —представлять) подразумевается именно передача, представление аудитории новых для нее идей, планов, разработок. Компьютерная презентация — это файл, в который такие материалы собраны. Подобно тому, как текстовый документ состоит из страниц, файл презентации состоит из последовательности кадров, или слайдов. 5 Презентация - это набор слайдов и спецэффектов, сопровождающих их показ на экране, раздаточный материал, а также конспект и план доклада, хранящиеся в одном файле, созданном с помощью PowerPoint. Слайд - это отдельная страница презентации, который может включать в себя заголовок, текст, графику, диаграммы, фотографии и т.д. Эти слайды можно не только выводить на экран компьютера или специального проектора по ходу выступления, но и напечатать на бумаге или изготовить с помощью специальных агентств 35-миллиметровые слайды на фотопленке. Структура презентации - представляет собой документ, содержащий только заголовки слайдов, а также основной текст без графических изображений и специального оформления. Шаблон - это презентация, формат которой и схема цветов могут использоваться для подготовки других презентаций. PowerPoint поставляется более чем со 100 профессионально оформленными шаблонами, которые можно использовать для подготовки презентаций. Раздаточный материал - в качестве раздаточного материала служат распечатанные в компактном виде слайды презентации: два, четыре или шесть слайдов на одной странице. Служат для закрепления материала. Конспект. Презентация — это не только то, что видит и слышит аудитория, но и заметки для выступающего: о чем не забыть, как расставить акценты. Эти заметки видны только докладчику: они выводятся на экран управляющего компьютера. Можно получить конспект доклада, при печати которого на каждой странице будет выведено уменьшенное изображение слайда и текст, поясняющий его содержание. 6 3. Подготовка мультимедийных презентаций 3.1. Классификация презентаций По способу организации презентации можно классифицировать следующим образом: Интерактивные презентации. Непрерывно выполняющиеся презентации. Интерактивные презентации - это презентации, ход которых управляется пользователем. Для них тоже должен существовать сценарий, но он допускает многовариантность развития действия в зависимости от вопросов пользователей. Непрерывно выполняющиеся презентации - это нечто вроде демонстрации фильма, пользователь никак не влияет на проведение презентации. Классификация презентации по направлению деятельности: Маркетинговые презентации. Представляют основные сведения о направлениях деятельности компании и продукции, которую она выпускает. Торговые презентации. Представляют всю необходимую информацию о товарах или услугах при заключении сделок. Особенно эффективны при продаже громоздких и сложных товаров (самолеты) Обучающие презентации: Обучающие семинары - презентации: знакомство с новой техникой, обзор рынка, обучение студентов и повышение квалификации, Презентации для самообразования - интерактивные мультимедийные обучающие курсы. Презентации для клиентов крупных компаний - информирование о новых условиях, услугах, ценах и т.д. 7 Корпоративные презентации: Финансовые презентации - нацеленные на получение средств на фондовом рынке или кредитов. Освещают информацию о состоянии финансов корпорации, планах, традициях, успехах. Презентации для служб управления персоналом: структура компании, традиции, правила, перспективы. Другие презентации для целей корпорации. 3.2. Технология создания презентаций. Для создания эффективных компьютерных презентаций необходимо выполнить три этапа (три П): 1. Планирование: Составление списка вопросов и проблем, решению которых должна помочь презентация. Составление схемы проведения презентации. Создание сценария презентации. 2. Производство: Сбор данных. Создание программного продукта с помощью профессиональных инструментальных программных средств. 3. Проведение презентации: Установка и проверка технических средств Проведение Продолжительность презентации должна быть не более 25 - 30 мин. и содержать не более 25 - 30 слайдов. Плюс время на ответы слушателям и раздачу материалов, и заключительное общение. 8 3.3. Схема презентации Прежде чем приступать к созданию презентации с помощью инструментальных средств, следует составить как можно более подробную схему презентации. Схема должна состоять из трех основных блоков: НАЧАЛО: Знакомство с предметом презентации. Состояние предмета презентации. Описание предмета презентации. ОСНОВНАЯ ЧАСТЬ: Характеристики предмета презентации, его полезные качества, преимущества. Сравнение с аналогичными объектами. Резюме по описанию и достоинствам предмета презентации. ЗАКЛЮЧЕНИЕ: 1. Средства поддержки предмета презентации и дальнейшего сопровождения. 2. Адресная часть- процедура заказа или связи с организацией. Эту схему необходимо детализировать, описав последовательность кадров, из которых будет состоять презентация. Рекомендуется сделать "рабочий лист" раскадровки, где для каждого кадра (слайда) указывается следующая информация: 1. Номер слайда и его название. 2. Длительность демонстрации в секундах. 3. Содержание экрана: Фото, Бегущие титры, Рисунок, 9 Чертеж, Диаграмма, Мультфильм, Видеофильм, Кнопки управления последовательностью кадров, Меню. 4. Голос за кадром или текст ведущего. 5. Музыкальные или шумовые эффекты. 4. Запуск Microsoft PowerPoint Используя кнопку Пуск, открыть Главное меню Windows, выбрать в нем пункт Программы и в открывшемся подменю найти Microsoft PowerPoint: Пуск - Программы- Microsoft Office - Microsoft PowerPoint 5. Элементы окна Power Point Окно и инструментарий PowerPoint аналогичны продуктам Microsoft, в частности, Microsoft Word и Microsoft Excel и т.д. Вверху окна PowerPoint находится Главное меню, предоставляющее доступ к командам через пункты: Файл, Правка, Вид, Вставка, Формат, Сервис, Показ слайдов, Окно. Каждая команда многоуровневая. Ниже Главного меню располагаются кнопки Панели инструментов. Включение и отключение Панелей инструментов выполняется командой Вид-Панели инструментов. Основные Панели инструментов, используемые в PowerPoint: Стандартная, Форматирование, Web, WordArt, Команды, Настройка изображения, Рецензирование, Рисование, Элементы управления, Эффекты анимации. Каждая из панелей представляет набор пиктограмм, предоставляющих быстрый доступ к соответствующим командам. 10 Внизу экрана находится Строка состояния, информирующая о номере текущего слайда и виде презентации. Справа экрана расположена полоса прокрутки и бегунок перехода от слайда к слайду. Окно презентации разделено на две части. В левой части - Панель Структура, в правой - Панель Слайд. Ниже Панели Слайд располагается Панель Заметки в виде строки. Можно изменить размеры любой из панелей, перетаскивая мышью разделительную полосу между ними. Для перехода между слайдами: полоса прокрутки Панели Слайд или щелкнуть мышью необходимый раздел Панели Структура. В левом нижнем углу экрана находятся кнопки, управляющие режимами просмотра презентации: режим слайдов, режим структуры, режим сортировщика слайдов, режим показа слайдов. Способы представления содержимого презентациирежимы просмотра Эти режимы существуют для облегчения процесса компоновки презентации. Изменить режим можно также из меню Вид. 1. Если Вы хотите, чтобы на экране был только один слайд, щелкните на кнопке Режим слайдов (рис.1). В этом режиме осуществляется редактирование отдельных слайдов (как тексты, так и объекты, размещенные на нем). 11 Режим структуры Режим слайдов Режим сортировщика слайдов Рис. 1. Режим редактирования отдельных слайдов 2. Для вывода на экран структуры слайдов выберите Режим структуры. В этом режиме видны заголовки и основной текст слайдов, порядок которых можно менять методом "перетащить и бросить". Здесь видно только текстовое наполнение (без объектов) с возможностью его редактирования, допуская перемещение слайдов и их копирование внутри презентации. Рис. 2. Режим структуры презентации 3. Для просмотра всех слайдов презентации щелкните на кнопке Режим сортировщика слайдов, Вы увидите содержимое слайдов и их последовательность. В этом режиме можно создавать и дублировать слайды по одному и группами, а также менять их последовательность. Порядок 12 слайдов можно изменять, перетаскивая мышью слайды. Вертикальная черта укажет новое место расположения слайда. Можно удалить лишние слайды, выделив их и нажав на клавиатуре Delete, перенести (или скопировать) с помощью стандартных действий выделения, вырезания (копирования) и вставки. Наверху под стандартной панелью инструментов появляется панель Сортировщик слайдов. Рис. 3. Режим редактирования отдельных слайдов В этом режиме панель инструментов форматирования заменяется другой — панелью инструментов эффектов перехода. Установка режима перехода изображения слайдов. Можно создать визуальный эффект, при котором слайд двигается в кадре, постепенно появляясь и исчезая с экрана. Можно установить скорость перехода изображений. Для этого в режиме Сортировщика слайдов выделить нужный слайд, командой Смена слайдов - Показ слайдов в открывающемся списке выбрать эффект и установить переключатель скорости. Можно также установить звуковой эффект в открывающемся списке Звук 13 4. Итог работы следует просмотреть в режиме Показ слайдов. Это режим, в котором показывают презентацию с текущего слайда. Обычно он полноэкранный, а слайды меняются либо автоматически, либо по щелчку мыши. 6. Сохранение и открытие файла презентации Закончив работу над презентацией, сохраните её с помощью команды Файл - Сохранить. Затем Вы можете закрыть презентацию с помощью команды Файл - Закрыть. Для открытия созданной презентации команда Файл – Открыть. Чтобы провести демонстрацию, не запуская Power Point, найдите свой файл, выделите и вызовите контекстное меню нажатием правой кнопки мыши. В контекстном меню выберите команду Показать. 7. Способы создания презентаций Существуют следующие способы создания новой презентации. Вопервых, с помощью мастера автосодержания, предлагающего выбрать в качестве исходного материала презентацию с определенным типовым содержанием и оформлением. Мастер автосодержания предоставляет несколько образцов презентаций на различные темы; например, проведение совещания в организации или определение стратегического направления работы. Другой способ создания презентации состоит в выборе шаблона оформления, определяющего ее композицию, но не включающего содержание. А можно также начать с пустой презентации, в которой не задано ни оформления, ни содержания. 14 При запуске PowerPoint открывается начальное окно диалога (рис.4), которое дает возможность создать презентацию, используя один из следующих способов: 1. Мастер автосодержания предоставляет возможность быстрого создания презентации по выбранной теме, запрашивая у пользователя соответствующую информацию. 2. Шаблон презентации предоставляет готовые шаблоны оформления – шаблоны дизайна; 3. Пустая презентация – возможность самостоятельного создания презентации без помощи мастеров и шаблонов. Рис. 4. Диалоговое окно выбора способа создания презентации 7.1. Создание презентаций с помощью мастера автосодержания Мастер автосодержания помогает выбрать один из нескольких встроенных шаблонов содержания, а также предлагает интересные идеи относительно создаваемой презентации, начального текста, форматирования и организации слайдов. Шаблоны охватывают широкий спектр тем, в частности доклады, учебные курсы, информационные киоски, дипломы, афиши, календари событий и даже домашние Web-страницы. Это наиболее быстрый способ создания презентации. Мастер автосодержания ускоряет создание презентации с помощью ряда последователь15 ных шагов. На каждом шаге он запрашивает информацию о создаваемой презентации. Для создания презентации по шаблону выбрать команду Файл - Создать. Затем выбрать команду Из мастера автосодержания панели Создание презентации (рис.5). Рис.5. Окно выбора мастера автосодержания 1. В появившемся окне Мастер автосодержания нажать кнопку Далее. 2. Во втором окне (рис.6) перечислены все варианты заготовок презентаций, которые установлены на Вашем компьютере. В поле списка выбрать подходящий вид презентации (Все, Общие, Служебные, Проекты или Деловые) и нажать кнопку Далее. 16 Рис.6. Окно выбора шаблона презентации *С помощью кнопки Добавить в этот список можно добавить любой шаблон, например, шаблон Структура компании. 3. В третьем окне Мастера выбирается один из пяти вариантов представления презентации: на экране компьютера, на сервере в Интернете, чернобелая печать на прозрачных пленках, цветная печать на прозрачных пленках или на фотослайдах 35 мм (35 mm slides). Установить переключатель на пункте Презентация на экран – Далее. 4. В четвертом окне (рис.7) в поле Заголовок презентации и Нижний колонтитул ввести текст, установить флажки Дата последнего изменения и Номер слайда - Далее - Готово. Элементы нижнего колонтитула (текст, дата создания и номер слайда) будут повторяться на каждом слайде. 5. Мастером автосодержания сформировано содержимое презентации в виде структуры. 17 Рис.7. Заключительное окно Мастера автосодержания Созданная Мастером презентация имеет одинаковые элементы оформления: фон, начертание заголовков слайдов, название темы. Рис.8. Созданная Мастером презентация Полученная презентация состоит из слайдов, на которых помещён текст – подсказка для создания данной презентации. На место этого текста введите свои данные. Для этого в режиме слайдов щёлкните на существующем тексте и введите свой текст. 18 Для перемещения по слайдам презентации используйте кнопки Предыдущий/Следующий слайд, расположенные в правом нижнем углу окна, или клавиши PgUp/PgDown клавиатуры. 7.2. Шаблоны презентаций Дело в том, что существует два вида шаблонов PowerPoint: шаблоны содержания и шаблоны оформления (дизайна). С первым мы только что ознакомились. Шаблоны содержания представляют собой заготовки презентаций, составленные по всем правилам ораторского искусства и приправленные некоторыми элементами художественного оформления. Их используют для создания профессиональных презентаций. Они помогают улучшить внешний вид и содержание Вашей презентации. Вторые содержат только графику, без текстовой “начинки”- дизайн слайда. Для начала лучше воспользоваться шаблоном содержания, то есть мастером автосодержания. Недостающие элементы оформления можно будет добавить позже из шаблона дизайна. На рис.6 шаблон дизайна отображен справа. Можно выбрать по своему усмотрению любой шаблон щелчком мыши. Нажатием правой кнопки мыши по выбранному шаблону следует Применить к выделенным слайдам или Применить ко всем слайдам. Лабораторная работа №1 Создание презентации с помощью Мастера автосодержания ЗАДАНИЕ: 1. С помощью Мастера автосодержания создать презентацию на тему «Наш факультет», используя шаблон содержания - Обучение персонала. 19 2. Сохраните созданную презентацию в файл командой Файл – Сохранить под именем «Презентация 1». 3. Выполнить показ созданной презентации. ТЕХНОЛОГИЯ ВЫПОЛНЕНИЯ ЗАДАНИЯ: 1. Введите команду Файл – Создать. 2. Справа в окне Создание презентации выбрать команду Из мастера автосодержания (рис.5). 3. Во втором окне выберите вид презентации Служебные - Обучение персонала (см. рис.6). 4. В последнем окне Мастера в поле Заголовок презентации ввести название своего факультета, в Нижний колонтитул ввести «БГУ» (рис.7), которая будет включать в себя слайды, содержащие информацию о вашем факультете: 1-й слайд: в заголовок включить полное название своего факультета; 2-й слайд: разделы – план презентации. Ввести свой текст в каждый слайд; При необходимости изменить формат шрифта командой ФорматШрифт, предварительно выделив необходимый фрагмент шрифта; 3-й слайд: история факультета; 4-й слайд: администрация факультета; 5-й слайд: специальности; 5. Далее заполните слайды по плану презентации. Внесите свои коррективы, новые идеи и темы; 6. Сохраните созданную презентацию в файл командой Файл – Сохранить под именем «Презентация 1»; 7. Для показа слайд-фильма в режиме презентации воспользуйтесь командой Вид-Показ слайдов или командой Показ слайдов - Начать показ или кнопкой <Показ> в левой нижней части экрана. 20 7.3. Создание новой презентации Если никакой готовый шаблон презентации не подходит или если Вы хорошо представляете, как должна выглядеть Ваша будущая презентация, то ее можно создать самостоятельно, добавляя к ней новые слайды, определяя их оформление, содержание и т.д. Для этого следует: 1. Выбрать команду Файл – Создать. 2. В начальном окне выбрать способ создания новой презентации - Пустая презентация (рис.4) или же в новых версиях PowerPoint справа в окне Создание слайда выбрать Новую презентации. 3. Выбор макета первого слайда: В открывшемся окне Разметка слайда (рис.9) следует выбрать разметку текущего слайда из 24 предлагаемых. По умолчанию первый слайд создается на основе разметки Титульный слайд для размещения заголовка презентации. Рис.9. Выбор варианта разметки слайда Любую презентацию рекомендуется начинать со слайда-заголовка, в котором указывается тема презентации, доклада, выступления и т.д. Поэтому в диалоговом окне Новый слайд выберите самый первый макет для создания слайда-заголовка презентации. Щелчок по кнопке ОК создает слайд с выбранной разметкой, на котором каждая область представлена штриховой рамкой - местозаполните21 лем с подсказкой внутри. Подсказки содержат указания, как использовать данный местозаполнитель. При щелчке в области текстового местозаполнителя подсказка исчезает, а вместо нее появляется текстовый курсор, что позволяет сразу вводить текст. Если подсказка требует выполнить двойной щелчок, то в результате будет вставлен объект заданного типа (это может быть диаграмма, рисунок ClipArt либо объект, создаваемый с помощью приложения, установленного на Вашем компьютере). 4. Создание первого слайда презентации: На первом слайде предлагается ввести данные для титульного слайда: заголовок презентации, имя автора, дополнительные данные для размещения на титульной странице. В специальную текстовую рамку Заголовок следует ввести заголовок презентации. В рамке Подзаголовок можно ввести имя автора. Рис.10. Новый слайд с местозаполнителями Если текст не помещается в рамке, то можно изменить размер рамки: выделить рамку текста. При этом на рамке появятся маркеры; подведя курсор к одному из маркеров, при появлении двунаправленной стрелки растянуть границы рамки. С помощью команды Формат - Шрифт или панели инструментов Форматирование вы можете установить при необходимости размер 22 шрифта, его цвет и тень текста заголовка. Можно выровнять отступы текста с помощью линейки, вызвав ее командой Вид- Линейка. Так же как и в программе Word, в PowerPoint выполняются редактирование введенного текста и проверка орфографии текста в ходе его набора, и возможные ошибки отмечаются непосредственно в документе. Чтобы отредактировать имеющийся текст, щелкните по тексту, установите текстовый курсор в нужное место и внесите исправления или добавления. После выполнения этапов 1-4 вы получили на своем экране первый слайд презентации, который и будет служить слайдом-заголовком. При желании вы можете изменить полученный слайд, например, путем добавления в него элементов дизайна по вашему выбору. 5. Создание следующего слайда презентации: Выполните команду Вставка - Новый слайд. Следующие слайды можно создавать на основе любого из предлагаемых вариантов разметок: маркированный список; текст в две колонки; таблица; текст и диаграмма; текст и графика и т.д. При этом в слайд внедряется объект, который можно непосредственно редактировать либо вставить из некоего набора (ClipArt) или файла стандартным для MS Office образом. Если Вы хотите сменить разметку имеющегося слайда: 1. Выполните команду Формат-Разметка слайда или воспользуйтесь пиктограммой, размещенной в панели Форматирование. 2. В диалоговом окне Разметка слайда выберите новую разметку и щелк- ните на кнопке Применить. Последовательно создавая слайды и наполняя их информацией, получаем заготовку презентации, пока еще не имеющую оформления. 23 Можно редактировать все элементы слайдов, наблюдая за внешним видом в окне миниатюры, где он показывается с использованием стандартной цветовой гаммы. 7.3.1 Редактирование слайдов Слайды можно добавлять и удалять. Кроме того, их можно копировать, перемещать и переупорядочивать. Для этого перейдите в режим Сортировщика слайдов. Выберите слайды, которые хотите скопировать. Выполните команду Правка - Копировать (Вырезать в случае перемещения). Перейдите к слайду, после которого нужно поместить исходный слайд. Выполните команду Правка - Вставить. Для переупорядочивания слайдов в режиме сортировщика используется технология "перетащить и бросить". Если же Вы хотите удалить слайд из презентации, то перейдите на него и выполните команду Правка -Удалить слайд или нажмите клавишу Delete. 7.3.2 Способы оформления слайдов 1. Выбор фона для слайдов С помощью команды Формат- Фон (рис.11) можно выбрать или изменить цветовую гамму слайда или его оформление, пользуясь набором, разработанным профессиональными дизайнерами. Рис.11. Окно для выбора цвета фона слайда 24 Для изменения цвета фона слайда необходимо щелкнуть по кнопке раскрывающегося списка и выбрать один из цветов заданной цветовой схемы. Выбор других цветов выполняется по команде Дополнительные цвета раскрывающегося списка. Команда Заливка этого списка открывает одноименное окно, в котором на вкладках Градиентная заливка, Текстура, Узоры, Рисунок можно задать соответствующие типы фона, выбирая их из представленных вариантов. На вкладке Рисунок кнопка Выбор рисунка открывает окно для указания файла рисунка, который будет использован в качестве фона слайда. Следует иметь в виду, что в этом случае рисунок для фона должен иметь отношение сторон, совпадающее с размерами слайда, иначе масштабирование исказит его изображение. Щелчком по кнопке [Применить] окна “Фон” можно задать выбранный фон для выделенного слайда либо кнопкой [Применить ко всем]— для всех слайдов презентации. Другие элементы слайда (заголовок, текст, гиперссылки, тени и т.п.) также имеют назначенные цвета. Вместе они образуют цветовую схему слайда и могут быть подобраны из заданных вариантов в окне “Цветовая схема”, вызываемом командой Формат — Цветовая схема слайда (рис.12) или же в новых версиях РР – открыв окно Дизайн слайда с помощью Конструктора в верхнем углу справа на панели инструментов. Рис.12. Окно для выбора цветовой схемы слайда 25 Отдельным элементам слайда можно назначить цвет по желанию пользователя. Для этого на вкладке Специальная окна “Цветовая схема” (рис.13) выбирают нужный элемент и кнопкой Изменить цвет выбирают цвет из стандартной палитры Windows. Аналогично заданию фона выбранную цветовую схему можно применить к выделенному слайду либо ко всем слайдам презентации одновременно. Рис.13. Окно назначения цветов элементам слайда Таким способом все слайды презентации можно оформить поразному. 2. Использование шаблона оформления Однако качественно выполненная презентация должна иметь единое стилевое оформление, чего проще всего достигнуть, используя готовые шаблоны дизайна. Каждый шаблон содержит свою цветовую схему, образцы заголовков и слайдов, а также множество разметок, определяющих расположение объектов на слайде. Для применения шаблона дизайна в меню Формат выберите команду Оформление слайда или воспользуйтесь пиктограммой, размещенной в панели Форматирование 26 . Затем, поочередно просматривая установленные шаблоны дизайна, выбирают наиболее подходящий для темы презентации. Лабораторная работа №2 Создание новой презентации ЗАДАНИЕ: 1. Начать создание новой (пустой) презентации. 2. К первому слайду применить макет - Титульный слайд. Ввести заголовок и подзаголовок слайда и отформатировать текст. 3. Вставить следующий слайд с разметкой слайда Маркированный список. Набрать заголовок и маркированный список на слайде. 4. Следующие 7 слайдов заполнить текстом, выбрав разметку слайда Заголовок, текст и графика. 5. Далее выполнить цветовое оформление каждого слайда разными способами. 6. Сохраните готовую презентацию под именем «Презентация 2» ТЕХНОЛОГИЯ РАБОТЫ: 1. Запустите PowerPoint. 2. Выберите команду Файл – Создать. 3. Справа в окне Создание слайда выбрать Новую презентацию. 4. Далее выберите разметку слайда - Титульный слайд. 5. На первом слайде с выбранной разметкой в рамку Заголовок введите РУССКИЙ ЯЗЫК, а в подзаголовок- МОРФОЛОГИЯ. 6. Выделив текст, установите размер шрифта - 60, начертание – полужирный курсив, с цветом и тенью командой Формат- Шрифт. 7. Создайте следующий слайд презентации командой Вставка-Новый слайд. в окне Создать слайд выберите разметку слайда Маркированный список; на этом слайде в рамку Заголовок введите текст « Содержание:»; 27 далее в рамку Текст слайда наберите: Имя существительное Имя прилагательное Имя числительное Глагол Местоимение Наречие 8. Командой Формат- Шрифт оформите текст красиво. 9. На следующих 6 слайдах дайте краткое определение каждой части речи по отдельности, выбрав разметку Заголовок, текст и графика. На каждом слайде добавить текст: «Придумайте примеры и напишите ручкой»; Цветовое оформление слайдов: 10. Выполните заливку фона для первого слайда командой Формат- Фон. В появившемся окне Фон откройте список цветов, затем выбрать Способы заливки - вкладку Градиентная – Заготовки - название заготовки Мох. Нажмите кнопку [Применить]. 11.К следующему слайду примените Цветовую схему слайда, открыв окно Дизайн слайда с помощью Конструктора вверху справа. 12. К остальным слайдам применяем шаблон оформления слайдов командой Формат – Оформление слайда. В окне Применить шаблон оформления выберите для каждого слайда разные шаблоны. Для этого вызвать контекстное меню на выбранном шаблоне и выбрать команду Применить к выделенным слайдам. 13. Сохраните готовую презентацию под именем «Презентация 2» 8. Вставка объектов В РР основным элементом, который используется для создания слайда, является объект. На слайды можно добавить множество объектов с помощью команды Вставка: 28 1. -Рисунки. В комплект PowerPoint входит стандартный набор рисунков в виде коллекции. Эта коллекция включает множество картинок, выполненных на профессиональном уровне и позволяющих придать презентации более красочный вид. Выбор рисунков самый широкий - карты, изображения людей, зданий, пейзажей и т.д. Можно вставлять рисунки и сканированные фотографии из других приложений или из других мест (это называется импортированием графики). 1. Чтобы вставить сканированную фотографию, выбирают команду Вставка – Рисунок - Со сканера. Изображение откроется в приложении Microsoft Photo Editor, где его можно изменить. 2. Чтобы вставить рисунок из другого приложения, используют команду Вставка - Рисунок - Из файла или кнопку на панели Рисова- ние. В открывшемся окне выберите нужный файл. При этом появится панель инструментов Настройка изображения, с помощью которой можно кадрировать рисунок, перекрасить его, обвести рамкой, отрегулировать яркость и контрастность. 3. Для вставки рисунков из коллекции картинок выберите команду Вставка – Рисунок – Картинки или щелкните на панели Рисование. а) справа в окне Коллекция клипов выбрать кнопку Упорядочить картинки; б) откроется окно Коллекция картинок (рис.14); в) в списке коллекций следует раскрыть Коллекцию Microsoft Office; г) выбрать тему картинки из списка; д) перенести картинку прямо на слайд, зацепив мышью (использу- ется технология "перетащить и бросить"). 29 Рис.14. Окно выбора картинок из коллекции ClipArt 2. –Диаграммы Для создания диаграммы нужно выполнить команду Вставка – Диаграмма или же щелкнуть местозаполнитель диаграммы в макете. Затем на экране отобразится диаграмма и таблица связанных с ней данных. В таблице данных приводится образец содержимого, который показывает, где следует набирать свои метки строк и столбцов и собственно данные. Создав диаграмму, можно ввести в таблицу данных собственные данные, импортировать их из текстового файла или диаграмму Microsoft Excel, а также скопировать данные из другого приложения. Вставка организационной или схематической диаграммы В режиме слайдов отобразите слайд, куда вставляется организационная диаграмма. Выполните команду Вставка – Рисунок - Схематическая (или организационная) диаграмма. Составьте диаграмму, используя инструменты и меню организационной диаграммы. Для возвращения в PowerPoint выберите команду Файл Выйти и вернуться в презентацию. 3. – Таблицы (Вставка - Таблица) 30 4. –Графические объекты WordArt (Вставка – Рисунок- Объект WordArt) 5. – Клипы мультимедиа (Вставка- Объект) 6. – Фильмы и звуки (Вставка - Фильмы и звук) 7. – Комментарий (Вставка - Примечание) Объектов на одном слайде может быть несколько. Для того, чтобы начать работу с объектом, его нужно выделить - щёлкнуть на нём. Затем можно менять его атрибуты: варьировать цвет текста и заливки, добавлять текст, изменять ориентацию и форму. Если во время выделения Вы будете удерживать нажатой кнопку Shift, то сможете выделить несколько объектов. Несколько объектов, объединённых в группу, считаются одним объектом. Для группы возможны те же операции, что и для простого объекта. Чтобы объединить объекты в группу, выполните команду Действия Группировать, расположенного на панели инструментов Рисование. Для того, чтобы отменить группирование, выберите команду Действия - Разгруппировать. Для перемещения объектов в РР используются технологии "вырезать и скопировать" и "щёлкнуть и перетащить". Для удаления объекта выделите его, а затем нажмите клавишу Delete или выполните команду Правка - Очистить. Для изменения размеров объекта вручную надо выделить рисунок и навести указатель мыши на один из маркеров управления размерами до появления двунаправленной стрелки. Затем растянуть или сузить границы рисунка. В РР предусмотрена возможность вставки в слайды таблиц Excel и Word для использования ранее набранной информации. Для того, чтобы вставить в слайд целую рабочую книгу, воспользуйтесь командой Вставка - Объект, а затем из группы Тип объекта выберите Лист Microsoft Excel. По умолчанию РР вставляет рабочую книгу, которая содержит один лист. Чтобы добавить новый лист выберите команду Вставка - Лист. Если же 31 необходимо вставить рабочий лист, воспользуйтесь командами ПравкаКопировать/Вставить. 8.1. Анимация в презентациях После завершения оформления слайдов презентации можно выполнить анимацию отдельных объектов на слайдах. Анимация- это движение объектов на экране во время показа слайдов. Анимация текста, графики, звука, кино и других объектов на слайдах позволяет подчеркивать различные аспекты содержания, управлять потоком информации, а также делает презентацию более привлекательной. Вы можете обеспечить появление каждого маркированного пункта независимо от остальных или постепенное появление объектов одного за другим. Для каждого пункта или объекта можно установить порядок его появления на слайде; например, «влетание» с левой или с правой стороны; а также порядок изменения пунктов или объектов при добавлении нового элемента; например, потускнение или изменение в цвете. Порядок и время показа анимационных элементов можно изменять, а показ можно автоматизировать, чтобы не пользоваться мышью. В PowerPoint есть несколько средств анимации: 1. анимационные эффекты при переходе к каждому слайду – эффекты проявляются при появлении самого слайда; 2. анимация для отдельных объектов на слайде – эффекты проявляются при появлении объекта; 3. вставка видеоклипа. 1. Анимация при переходе к слайду задается командой Показ слайдов Смена слайдов: 32 Рис 15. Меню Показ слайдов а) список эффектов появится справа в окне Смена слайдов. Просмотрите весь список и выберите эффект. Например, жалюзи горизонтальные или растворение; б) далее настроить параметры воспроизведения, т.е. следует указать скорость перехода слайда, сопровождается ли эффект звуком и начало перехода слайда: задать скорость (быстро, медленно, средне); добавить звук из коллекции (барабан, ветер …); начало перехода - слайд с эффектом анимации может появляться по щелчку или автоматически после (установить время перехода слайдов). Как установить время перехода слайдов? Выбрать автоматически после и задать время. Перед выполнением демонстрации, выбрать команду Показ слайдов - Настройка презентации, в группе полей выбора Смена слайдов установите по времени; в) так же можно настроить анимацию к каждому слайду, выделив слайд в левом окне. Для всех слайдов выбрать кнопку Применить ко всем слайдам; г) для предварительного просмотра эффекта анимации нужно нажать по кнопке Просмотр. 2. При анимации отдельных объектов на слайде: 33 а) выделить объект; б) выбрать команду Показ слайдов - Настройка анимации; в) справа в окне Настройка анимации выбрать кнопку Добавить эффект, т.е. выбрать тип эффекта и направление движения - Вход, Выход, Выделение, Пути перемещения. К каждому меню открывается подменю со списком эффектов анимации. Выбрать эффект анимации; г) настроить параметры воспроизведения: на полях указать начало перехода - по щелчку, с предыдущим или после предыдущего, направление движения объекта и скорость; д) изменить порядок построения анимации можно стрелками и над кнопкой Просмотр. Убрать лишний эффект анимации к объекту следует кнопкой Удалить в этом же окне выше. Кнопка Просмотр окна “Эффекты анимации” позволяет, не закрывая его, увидеть эффекты в действии и выбрать подходящие для каждого объекта с учетом последовательности их появления на слайде. 3. Вставка видеоклипа выполняется командой Вставка - Фильмы и звук- Фильм из коллекции картинок или Фильм из файла. В левом окне выбрать фильм из коллекции или в диалоговом окне выбрать фильм из файла. Видеоклип вставится в слайд и при показе слайдов. 8.2. Звуковое сопровождение в презентациях. Для того, чтобы создавать и просматривать презентацию со звуковым сопровождением, необходимо, чтобы компьютер был оборудован звуковой картой, звуковыми колонками и, желательно, микрофоном (для записи речи). В PowerPoint есть несколько средств озвучивания: 1. звуковые эффекты при переходе к каждому слайду; 2. звуковые эффекты при построении слайда из отдельных элементов эффекты проявляются при появлении объекта; 3. вставка звукозаписи: 34 а) аудиоклипов б) дикторского текста 1. Звуки при переходе к слайду задаются в диалоговом окне Смена слайдов (см. п.1 предыдущего параграфа). 2. Для отдельных объектов звук задается в диалоговом окне Настройка анимации (см. п.2 предыдущего параграфа). 3. Вставка звукозаписи: а) вставка аудиоклипов выполняется командой Вставка - Фильмы и звук- Звук из коллекции картинок или Звук из файла. В левом окне выбрать звук из коллекции или в диалоговом окне выбрать звуковой файл. В центре слайда появится маленький значок. Этот значок можно перетащить в любое место слайда, а для воспроизведения звука нужно щёлкнуть по нему в режиме показа слайдов. Автоматическое включение воспроизведения звука настраивается при анимации слайдов. б) Для добавления дикторского текста Ваш компьютер должен быть оснащён микрофоном и средством его поддержки. Текст сопровождения записывается командой Вставка – Фильмы и звук - Записать звук. Надиктовав текст, щёлкните правой кнопкой мыши и выйдите из режима слайда. РР спросит у Вас, хотите ли вы оставить слайд на экране во время звучания дикторского текста или задать для него время нахождения на экране в сортировщике слайдов. Также вы можете надиктовать текст для остальных слайдов презентации. Более того, текст можно записать предварительно командой Пуск-Программы-Стандартные-Мультимедиа- Фонограф и затем добавить в презентацию. Для согласования времени демонстрации слайдов с Вашим сообщением можно выполнить демонстрацию презентации в режиме репетиции командой Показ слайдов - Настройка времени. По ней начинается демонстрация слайд-шоу с диалоговым окном “Репетиция” на экране. 35 Рис.16. Окно "Репетиция" для управления презентацией Во время репетиции анимация объектов и переходы между слайдами выполняются по щелчку мыши. Секундомер окна “Репетиция” (рис.16) замеряет интервалы времени между щелчками и, после завершения демонстрации PowerPoint, предлагает сохранить эти значения, присвоив их соответствующим слайдам. Также, чтобы вставить в слайд речевое сопровождение в виде внедренного объекта и начать запись, можно воспользоваться командой Показ слайдов - Звукозапись. Откроется диалоговое окно, показывающее, сколько свободного места есть на диске и сколько минут можно записать. Нажмите кнопку Ок. Просмотрите весь показ слайдов и по мере продвижения, записывайте речевое сопровождение. В конце показа появится сообщение. Чтобы сохранить время звучания вместе с речевым сопровождением, нажмите кнопку Да. Чтобы сохранить только речевое сопровождение, нажмите Нет. Правый нижний угол каждого слайда, имеющего речевое сопровождение, помечается значком звука. В ходе показа слайдов речевое сопровождение автоматически воспроизводится по мере просмотра. Для запуска показа слайдов без речевого сопровождения выберите в меню Показ слайдов команду Настройка презентации, затем установите флажок Без звукового сопровождения. В ходе показа слайдов не слышны другие звуки, вставленные в слайды, поскольку во время записи не допускается одновременная запись и воспроизведение звуков. 36 Просмотр презентации Можно посмотреть созданную презентацию с помощью команды Показ слайдов - Начать показ или кнопкой Показ слайдов в нижней части Панели структура. Просмотр презентации с текущего слайда выполняется кнопкой . Смена слайдов клавишей Enter или щелчком мы- ши. Можно использовать контекстное меню для установления порядка показа или окончания показа. Лабораторная работа №3 Вставка объектов. Анимация и звук ЗАДАНИЕ: 1. Открыть файл «Презентация 2». 2. Вставить объект WordArt в качестве заголовка, применив заливку и объем. 3. Последовательно вставьте рисунки в слайды, отрегулируйте их размеры, настройте изображение. 4. Нарисуйте пейзаж в Paint и вставьте в третий слайд в качестве фона. 5. Вставить таблицу в последний слайд. 6. Вставить диаграмму на основе созданной таблицы на следующий слайд. 7. Вставьте организационную диаграмму в следующий слайд. 8. Включите эффекты анимации для всех объектов. 9. Включите режимы анимации при переходе (смене) слайдов на экране. 10.Сохраните презентацию в файл под именем «Презентация 3» ТЕХНОЛОГИЯ РАБОТЫ: 1. Открыть файл «Презентация 2». 2. Вставка Объекта WordArt: а) на первом слайде удалите текст «Русский язык»; 37 б) на этот слайд вставьте объект WordArt командой Вставка– Рисунок – Объект WordArt; в) в диалоговом окне выбрать нужный стиль надписи; г) далее в окне Изменение текста в текстовом поле набрать текст «Русский язык». Здесь можете выбрать другой шрифт и размер. д) выделить вставленный объект, увеличить его размеры и применить Способ заливки - Градиентная – Заготовка - Радуга. е) применить также объем – стиль15. Кнопки заливки и объема расположены на панели инструментов Рисование. При выделении объекта WordArt на экране отобразится панель инструментов WordArt, с помощью которой можно изменять созданный объект. 3. Вставьте рисунки из Коллекции картинок на слайды. Для этого: а) перейдите на второй слайд и выберите команду Вставка – Рисунок – Картинки или щелкните на панели Рисование. б) справа в окне Коллекция клипов выбрать кнопку Упорядочить картинки; в) откроется окно Коллекция картинок; г) в списке коллекций следует раскрыть Коллекцию Microsoft Office; д) выбрать тему картинки из списка; е) перенести картинку прямо на слайд, зацепив мышью (используется технология "перетащить и бросить"). Вставьте таким образом различные рисунки на каждый слайд (по одному рисунку). При необходимости отрегулируйте размеры объектов на слайдах, выделив рисунок и наведя указатель мыши на один из маркеров управления размерами до появления двунаправленной стрелки. Затем растянуть или сузить границы рисунка. 38 4. С помощью приложения Paint нарисуйте пейзаж и вставьте на третий слайд командой Вставка – Рисунок - Из файла в качестве фона. Для этого увеличьте размер рисунка на весь слайд и контекстным меню (правой кнопкой мыши) измените порядок расположения рисунка командой Порядок - На задний план. 5. Вставить следующую таблицу в последний слайд с разметкой «пустой слайд»: Темы Существительное Прилагательное ф.и.о Глагол Наречие 1. Иванов 4 5 5 4 2. Петров 3 4 5 3 3. Бадмаев 5 5 5 4 4. Батуев 3 3 3 3 Рис.17. Таблица а) перейдите на последний слайд и выберите команду Вставка - Создать слайд; б) на панели задач выберите команду Формат- Разметка слайда; в) просмотрите список макетов и выберите макет Заголовок и таблица. г) введите заголовок- Журнал; д) щелкните 2 раза на значке таблицы на слайде. В диалоговом окне установите количество строк и столбцов- 5 столбцов и 5 строк. Таблица появится на слайде; е) заполните таблицу, как на рис.17. При появлении таблицы на слайде в окне появится панель инструментов Таблицы и границы, с помощью которой можно изменить таблицу. Таблицу также можно вставить в уже существующий слайд без изменения макета слайда командой Вставка - Таблица. 39 6. Теперь на следующий слайд нужно вставить диаграмму на основе созданной диаграммы: а) выберите команду Вставка - Создать слайд б) на панели задач выберите команду Формат- Разметка слайда. в) просмотрите список макетов и выберите макет Заголовок и диаграмма; г) введите заголовок- Диаграмма; д) щелкните 2 раза на значке диаграммы на слайде. Появится таблица данных диаграммы. Введите сюда свои данные по предыдущей таблице, т.е. вместо значений 1кв., 2кв., 3 кв., 4 кв. введите значения 1й строки предыдущей таблицы, а вместо значений Восток, Запад, Север введите фамилии из таблицы (1-й столбец); е) закончив вводить данные, закройте таблицу данных. В итоге получите такую диаграмму. Рис.18. Диаграмма 40 Диаграмму также можно вставить в уже существующий слайд без изменения макета слайда командой Вставка - Диаграмма. 7. Вставьте организационную диаграмму на следующий слайд с разметкой «пустой слайд»: Рис. 19. Схематическая диаграмма а) выполните команду Вставка - Схематическая диаграмма. б) из предложенной библиотеки диаграмм выбрать тип диаграммы - организационная диаграмма. в) ввести данный текст (рис.19) в диаграмму и отформатировать так же. г) на появившейся панели инструментов Организационная диаграмма нажать кнопку автоформат и выбрать стиль диаграммы Рельефный градиент. В итоге в презентации создано 11 слайдов. 8. Включите эффекты анимации для объектов: а) выделите заголовок «Русский язык» на 1-м слайде; 41 б) выполните команду Показ слайдов - Настройка анимации; в) справа в окне Настройка анимации нажмите кнопку Добавить эффект – Вход – Вылет; г) далее здесь же настройте параметры воспроизведения: следует указать начало перехода - (по щелчку), направление движения объекта – (снизу) и скорость - (медленно); Рис.20. Настройка анимации д) изменить порядок построения анимации можно стрелками и над кнопкой Просмотр; е) к подзаголовку «Морфология» применить эффект - со скоростью света, начало – после предыдущего, скорость – быстро; ж) аналогично включите различные эффекты анимации для всех объектов: для текста на слайдах, рисунков и диаграммы. 42 Лишний эффект анимации к объекту следует убрать кнопкой Удалить в этом же окне выше. Кнопкой Просмотр просмотрите установленные эффекты в действии. 9. Теперь нужно включить режимы анимации при переходе слайдов: а) перейти к 1-му слайду; б) выбрать команду Показ слайдов - Смена слайдов; в) список эффектов появится справа в окне Смена слайдов. Просмотрите весь список и выберите эффект. Например, жалюзи горизонтальные или растворение; г) далее здесь же настройте параметры воспроизведения: задать скорость (средне); добавить звук из коллекции (аплодисменты); начало перехода (автоматически после); установить время перехода слайдов (например, 00:02). Внимание! Настройка режима звукового перехода слайдов может быть выполнена только при наличии на вашем компьютере акустической системы и звуковой карты. д) далее настройте анимацию перехода к остальным слайдам, выделив каждый следующий слайд в левом окне. Выбирайте разные эффекты перехода. е) для предварительного просмотра перехода каждого слайда нужно нажать по кнопке Просмотр. Перед выполнением демонстрации выберите команду Показ слайдов - Настройка презентации, в группе полей выбора Смена слайдов включите флажок по времени; ж) Запустите на выполнение слайд-фильм в режиме презентации командой Показ слайдов - Начать показ. 10. Сохраните созданную презентацию под именем «Презентация 3». 43 9. Интерактивность в презентациях Существует возможность активно влиять на процесс показа презентаций. Для этого используют переход на слайд. С помощью гиперссылок можно изменить порядок просмотра слайдов презентации. Для любого объекта можно установить действие «перейти на слайд», которое будет выполняться по щелчку кнопкой мыши на этом объекте. Гиперссылка – это объект, обеспечивающий ссылку на другой слайд в презентации, на файл на диске, на Web- страницу и даже на почтовый ящик в Интернет. С помощью гиперссылки можно перемещаться по данной презентации, входить в другую презентацию, в другое приложение (например, Word), а также перемещаться по какому-либо адресу сети Интернет. Гиперссылки активизируются при запуске показа слайдов, но не в ходе ее создания. Одному объекту можно назначить разные действия, в том числе звук. Для выполнения действий следует щелкнуть объект или указать на него мышью. Текстовые гиперссылки подчеркиваются и выделяются цветом, сочетающимся с цветовой схемой. 9.1. Замена или редактирование места назначения гиперссылки Допускается замена и редактирование места, указываемого гиперссылкой, (равно как и представляющего ее объекта) без потери гиперссылки. Редактирование гиперссылки выполняется контекстным меню. Щелкните правой кнопкой мыши по тексту или объекту с гиперссылкой и в открывающемся меню выберите команду Изменить гиперссылку. Однако гиперссылка исчезает при удалении всего текста или объекта. 44 9.2. Вставка гиперссылки в презентации Гиперссылку можно присоединить к любому объекту, включая текст, фигуры, таблицы, диаграммы и рисунки или к командной (управляющей) кнопке. 1. Присоединение гиперссылки к объекту: 1 вариант - Гиперссылка быстро вставляется с помощью команды Вставка - Гиперссылка или кнопки Гиперссылка на панели инструмен- тов Стандартная. Эта кнопка также используется в Word, Microsoft Excel и Microsoft Access. 2 вариант - командой Показ слайдов - Настройка действия. (технологию вставки рассмотрим на примере) 2. Присоединение гиперссылки к управляющей кнопке. Выполняется командой Показ слайдов - Управляющие кнопки. Управляющую кнопку можно перемещать, копировать, изменять размеры и удалять так же, как и любой объект. Внимание! Гиперссылка «работает» только в режиме показа слайдов. Для этого во время показа слайдов следует щелкнуть объект с гиперссылкой или указать на него мышью. Устанавливая гиперссылку для перехода в какой-либо слайд, вставьте также в этот слайд гиперссылку для возврата в исходный слайд. Лабораторная работа №4 Интерактивность в презентациях ЗАДАНИЕ: 1. Открыть файл «Презентация 3». 2. Перейти на 2-й слайд, и к существующему списку добавить новые элементы списка: Журнал Диаграмма Следующая тема 45 3. Присоединить гиперссылку к каждому элементу списка так, чтобы обеспечить переход по щелчку мыши на слайд по указанной теме. Вставить гиперссылку 1-м вариантом – командой Вставка – Гиперссылка. 4. Присоединить гиперссылку 2-м вариантом – командой Показ слайдов – Настройка действия. 5. Проверить гиперссылку на выполнение. 6. Для обратного перехода к слайду «Содержание» нужно присоединить гиперссылку к управляющей кнопке. Эти управляющие кнопки вставить на слайды с определением части речи, а также на 8 - 11-й слайды. 7. Проверить управляющие кнопки в действии. Если есть ошибки в гиперссылках, отредактируйте их. 8. К управляющим кнопкам добавить анимацию так, чтобы кнопки появлялись на слайде в последнюю очередь. 9. Сохранить презентацию под прежним именем. 10.Выполнить демонстрацию презентации, используя гиперссылки и управляющие кнопки. ТЕХНОЛОГИЯ РАБОТЫ: 1. Открыть файл «Презентация 3». 2. Перейти на 2-й слайд, установить курсор за словом «Наречие» и нажать клавишу Enter. Затем набрать новые элементы списка: Журнал Диаграмма Следующая тема 3. Теперь присоединяем гиперссылку к каждому элементу списка. Рассмотрим 1-й вариант создания гиперссылки. Для этого: а)выделите текст или объект, к которому нужно присоединить гиперссылку: сначала выделяем слово «Имя существительное»; б) выберите команду Вставка – Гиперссылка; в) откроется диалоговое окно Добавление гиперссылки. 46 Рис.21. Добавление гиперссылки г) текст, который вы выделили, появится в окне Текст. При желании текст можно ввести самим. д) нажать кнопку местом в документе. Далее здесь в окне надо выбрать слайд, с которым хотите связать выделенный текст, и нажать кнопку ОК. 4. Рассмотрим 2-й вариант создания гиперссылки. Для этого: а) выделите слово «Глагол»; б) выберите команду Показ слайдов - Настройка действия. в)Чтобы задать переход по щелчку в выделенном объекте, щелкните вкладку По щелчку мыши (рис. 22). В данном примере выберите это действие. Чтобы задать переход по указанию мышью на объект, выбирают вкладку По указанию мышью. Чтобы назначить объекту более одного действия, например, переход по гиперссылке и звук, установите гиперссылку на вкладке По щелчку мыши, а звук — на вкладке По указанию мышью; г) щелкните Перейти по гиперссылке, затем выберите из списка место назначения гиперссылки – Слайд; 47 Рис 22. Настройка действия д) откроется следующее диалоговое окно Гиперссылка на слайд. Здесь выберите слайд с темой «Глагол» и нажмите ОК в двух окнах. Рис.23. Гиперссылка на слайд е) аналогично присоедините гиперссылки к остальным словам данного слайда, используя по выбору 1-й или 2-й вариант. Внимание! Для правильной работы с гиперссылками Смена слайдов должна идти по щелчку. Для этого выполните команду Показ слайдов – Смена слайдов и в открывшемся окне внизу справа активизируйте флажок По щелчку. 48 5. Проверить гиперссылки в действии. Для этого в режиме показа слайдов на 2-м слайде надо выполнить щелчок по тексту с гиперссылкой для перехода к слайду по заданной теме. Таким образом, вы имеете возможность выполнить сразу переход со слайда «Содержание» к слайду по определенной теме. Но если вы заметили, что еще не предусмотрен такой же возврат от слайда с определениями к слайду «Содержание». Для этого воспользуемся управляющими кнопками. 6. Для того чтобы добавить в презентацию кнопку с закреплённым за неё действием (с гиперссылкой), выполните следующее: а) откройте слайд, в который вы хотите вставить кнопку (3-й слайд) и выполните команду Показ слайдов - Управляющие кнопки; б) затем выберите щелчком мыши подходящую кнопку (в начало или домой) и выполните на слайде щелчок левой кнопкой мыши в точку вставки управляющей кнопки (внизу справа); в) после этого автоматически откроется знакомое вам диалоговое окно Настройка действия; г) щелкните Перейти по гиперссылке, затем выберите из списка место назначения гиперссылки – Слайд; д) в окне Гиперссылка на слайд выберите слайд «Содержание». е) аналогично вставьте управляющие кнопки с 4-го по 11-й слайды. 7. Проверить управляющие кнопки в действии. Для этого в режиме показа слайдов надо выполнить щелчок по управляющей кнопке для возврата к слайду «Содержание». Если вы допустили ошибки в гиперссылках, отредактируйте их контекстным меню, выбрав команду Изменить гиперссылку. 8. Заметили ли вы, что при показе слайдов управляющие кнопки уже отображены на слайде, а остальные объекты на слайде появляются потом? Пользователь может нажать на управляющую кнопку, не досмотрев слайд до конца. Для устранения такой ошибки надо применить анимацию к управляющей кнопке, выделив ее и вызвав команду Показ слайдов 49 Настройка анимации. Дальнейшие действия вы уже знаете, как выполнить. Но нужно обязательно проследить за тем, чтобы эффект анимации управляющей кнопки проявился в последнюю очередь, после появления всех объектов. Изменить порядок построения анимации можно стрелками Порядок и над кнопкой Просмотр. 9. Сохранить презентацию под именем «Презентация 3». 10.Выполнить демонстрацию презентации, используя гиперссылки и управляющие кнопки. 10. Репетиция презентации Показ презентаций настраивается в соответствии с требованиями, определяемыми разработчиком. Управлять временем показа слайдов можно автоматически или с помощью мыши. Для автоматического управления устанавливается время показа каждого слайда в соответствии с длительностью сопровождающего презентацию доклада. Установка времени производится автоматическим хронометражем доклада, для чего проводится предварительная репетиция презентации: 1. Перейти к 1-му слайду и выбрать команду Показ слайдов Настройка времени. Появляется полноэкранное изображение слайда, в углу которого находится диалоговое окно Настройка времени. Рис. 24. Настройка времени В окошке Репетиция (рис.24) хронометр отсчитывает секунды, в течение которых слайд остается на экране слайда (слева) и общее время презентации (справа). Просматривая презентацию, следует нажать в нужный момент перехода к следующему слайду кнопку . Временной интервал перехода запоминает- ся и отображается в режиме Сортировщика слайдов слева под слайдом. 50 При необходимости пользователь может вернуться к 0:00:00 по команде или сделать паузу: . После завершения настройки времени появляется окно диалога: Рис.25. Завершение настройки времени 2. Ручная установка времени показа слайдов выполняется, когда докладчик не уверен, что уложится во время, автоматически устанавливаемое на показ каждого слайда. Ручная установка производится следующим образом: перейти к слайду и выбрать команду Показ слайдов - Смена слайдов; в группе полей выбора Смена слайда установите требуемое значение: Тем самым будет обеспечено ручное продвижение слайдов во время презентации. 11. Установка параметров показа презентации Демонстрация слайдов позволит Вам без особых проблем создавать профессиональные слайды. Для того чтобы запустить демонстрацию слайдов с используемыми по умолчанию параметрами, выберите команду Вид - Показ слайдов. Если необходимо изменить параметры этого режима, то нужно выбрать команду Показ слайдов - Настройка презентации. В открывшемся окне Настройка презентации можно установить такие параметры: 51 Рис. 26. Настройка параметров показа б) выбрать способ показа презентации. Варианты: Управляемый докладчиком, Управляемый пользователем, Автоматический; в) определить количество показываемых слайдов; г) осуществить смену слайдов вручную или По времени. д) для непрерывной демонстрации до нажатия клавиши Esc, установите флажок Непрерывный цикл до нажатия Esc. Это прекрасный режим для демонстрации слайдов без вашего непосредственного участия. е) выбрать цвет карандаша или пера – Цвет рисунка. 12. Создание произвольной презентации Из созданной презентации вы можете выбрать определенное количество слайдов для демонстрации – сформировать произвольную презентацию для определенной категории слушателей. Это достигается следующим образом. 1. Выберите команду Показ слайдов - Произвольная демонстрация или Произвольный показ. 52 2. Выберите кнопку Создать. Появится окно Задание произвольного показа. Рис.27. Окно Задание произвольного показа. 3. Выберите слайды, которые следует включить в новую презентацию, и нажмите кнопку Добавить. 4. Будет сформирована новая презентация для демонстрации. Укажите название варианта презентации и сохраните его. 5. Выполните демонстрацию произвольной презентации командой Показ слайдов – Произвольный показ Рис.27. Окно выбора произвольной презентации 6. В окне Произвольный показ выбрать название презентации и нажать кнопку Показать. 53 Лабораторная работа №5 Репетиция и установка параметров презентации, создание произвольной презентации. Звуковое сопровождение 1. Откройте файл «Презентация 1». 2. Выполните предварительную репетицию презентации по времени. 3. Установите параметры показа презентации. 4. Сформируйте из нескольких слайдов созданной презентации произвольную презентацию только для абитуриентов и выполните демонстрацию. 5. При наличии звуковой карты, звуковой колонки и микрофона на вашем компьютере попробуйте записать дикторский текст к слайдам и отрепетировать презентацию. 6. Вставьте видеоклип на любой слайд. 13. Вспомогательные инструменты показа презентации В РР есть много полезных средств, которые пригодятся при показе презентации. Например, указатель мыши можно превратить в карандаш (перо, ручку, фломастер, ластик и т.д.) и рисовать или писать им на слайде. С помощью записной книжки можно делать заметки. Эти вспомогательные инструменты запускаются из контекстного меню во время показа презентации. 13.1. Рисование карандашом (ручкой…) Карандаш или ручку удобно использовать для выделения на слайде важных данных или определенных элементов. Для этого: 1. Во время показа слайдов щелкните правой кнопкой мыши на любом месте экрана. Появится контекстное меню. 54 Рис. 28. Выбор вспомогательных инструментов 2. Выберите Указатель - Ручка. Указатель мыши превратится в ручку или карандаш. 3. Рисовать на слайде можно, нажимая левую кнопку мыши. 4. Закончив писать или рисовать, можно снова превратить ручку в указатель мыши тем же контекстным меню. Можно выбрать другой цвет чернил, а можно стереть ластиком. 13.2. Составление заметок С помощью средства Записная книжка можно делать заметки во время просмотра презентации и, таким образом, фиксировать вопросы или комментарии зрителей. Чтобы воспользоваться записной книжкой, выполните следующие действия: 1. во время показа слайдов щелкните правой кнопкой мыши на любом месте экрана. Появится контекстное меню; 55 2. выбрать команду Записная книжка или Экран – Заметки докладчика (в зависимости от версии РР). Откроется диалоговое окно Записная книжка или Заметки докладчика; Рис 29. Записная книжка 3. ввести заметки в это окно и закрыть. 4. в режиме слайдов заметки докладчика отображаются ниже под слайдом. 13.3. Навигатор слайдов Во время демонстрации презентации вас могут попросить вернуться к какому-то слайду или группе слайдов и показать их. Самый простой способ перейти к определенному слайду во время просмотра - вызвать контекстное меню и выбрать команду Навигатор слайдов или Перейти к слайду. Из раскрывшегося списка выбрать слайд для перехода. Лабораторная работа №6 Использование вспомогательных инструментов показа презентации 1. Открыть файл «Презентация 2» 2. На 6-ти слайдах надо придумать примеры частей речи и записать их во время показа слайда. Воспользуйтесь ручкой (карандашом). 3. Введите заметки докладчика на любые слайды (можете внести свои предложения). 4. Воспользуйтесь навигатором слайдов – перейдите во время показа слайдов к любому слайду. 56 14. Печать презентации PowerPoint позволяет распечатывать слайды, конспекты докладов и раздаточный материал на прозрачной плёнке или бумаге. Перед тем, как напечатать презентацию её необходимо открыть и установить параметры печати с помощью команды Файл - Параметры страницы. Появится диалоговое окно Параметры страницы. Рис.30. Окно Параметры страницы В окне выберите размер слайдов, ориентацию и номер, с которого нужно начать нумерацию слайдов. По умолчанию PP создаёт и печатает слайды с альбомной ориентацией листа, шириной 24 см и высотой 18см. Внеся необходимые изменения, щёлкните на кнопке OK. Когда в диалоговом окне Параметры страницы будут установлены все необходимые параметры, выполните команду Файл – Печать. 57 Рис.31. Окно печати В диалоговом окне Печать (рис.31) указывается, какую часть презентации необходимо распечатать, вводится нужное количество копий, а в группе Печатать имеется список частей презентации, из которого можно выбрать следующее: Слайды (без анимации) - для печати слайдов на бумаге или прозрачной плёнке. Выдачи - для печати раздаточного материала для слушателей. Заметки - для печати заметок докладчика, соответствующих выбранному диапазону слайдов. Структуру - для печати структуры, которая выводится на экран в режиме структуры. Если необходимо распечатать скрытые слайды, то нужно установить флажок Печать скрытых слайдов. Если установить флажок Чёрно-белое, то будет распечатана чёрно-белая презентация. Установка флажка Обрамление 58 слайдов приведёт к тому, что слайды будут помещаться в рамку, а установка флажка Масштабировать по листу - к масштабированию документов на бумаге. После того, как Вы установите все необходимые параметры, щёлкните по кнопке OK. Мы рассмотрели программу по созданию презентаций - PowerPoint. От того, насколько профессионально будет выполнена ваша презентация, зависит успех вашей задачи. Лабораторная работа №7 Задания для самостоятельного выполнения «Проектирование и построение презентаций средствами MS PowerPoint » 1. Выберите тему для создаваемой Вами презентации. Запустите программу PowerPoint. Объем создаваемой Вами презентации 10-15 слайдов. Время для представления 5-10 минут. 1. Сформируйте текстовую часть слайдов презентации. 2. Второй слайд оформите как «Содержание» или «План». 3. Задайте стилевое и цветовое оформление презентации. 4. Включите в слайды иллюстративный материал (перечень обязателен!): картинки из стандартных библиотек; объект WordArt; собственный рисунок; фотографии (можно с Интернет); таблицу (подготовить заранее или найти в Интернет) диаграмму на основе таблицы; схематическую диаграмму – организационную структуру; звук, аудиоклип, дикторский текст (при наличии тех.средств). 59 5. Определите размещение текстовой части и иллюстративного материала на слайде. Используйте автофигуры, заливку и объем. 6. Определите способ смены слайдов. 7. Задайте анимацию текстовой части слайдов и объектов. 8. Вставьте гиперссылки в слайд «Содержание» 9. Вставьте управляющие кнопки для обратной ссылки. 10.Проверьте интерактивную презентацию в действии. 11.Задайте темп смены слайдов (автоматически или в ручном режиме). 12.Установите параметры показа презентации. 13.Просмотрите созданную презентацию в режиме «репетиция». 14.При демонстрации презентации используйте навигатор слайдов, впишите коррективы ручкой (карандашом) и внесите замечания преподавателя в записную книжку. 15.Внесите необходимые изменения с учетом пожеланий преподавателя и однокурсников и сохраните презентацию. 16.Создайте произвольную презентацию для определенной группы слушателей и покажите преподавателю. 17.Отправьте преподавателю отчет по выполненной работе с прикрепленным файлом созданной презентации электронной почтой. 60 Примерные темы для подготовки презентаций Презентация Вашего университета для приемной комиссии. Ваш факультет. Моя будущая специальность Презентация для школьников на определенную тему по своей дисциплине для педпрактики. Презентация для обучения школьников или студентов по любой теме курса информатики, истории, русского или бурятского языка и литературы, физической культуры, географии, биологии и т.д. (в качестве шаблона взять «Обучение») Презентация разрабатываемой Вами курсовой или дипломной работы. Презентация Вашей фирмы для ее представления на выставке. Презентация Вашей спортивной команды. Быстрее, выше, сильнее (для студентов- спортсменов) Студенческая весна. Посвящение в студенты. Поющий мир – фестиваль песни студенчества. Наш ансамбль. День города. Моя родина. Ваша биография, семья, друзья, увлечения, кумиры и т.д. 61 Контрольные вопросы 1. Расскажите о назначении программы Power Point. 2. Что такое «Мастер автосодержания»? 3. Как выбрать шаблон презентации? 4. С какой команды начать создание новой (пустой) презентации? 5. Как выбрать разметку слайда? 6. Каким образом вставить новый слайд? 7. Как вставить в слайд презентации картинку? 8. Как вставить в слайд презентации таблицу? 9. Как вставить в слайд презентации диаграмму? 10. Как вставить в слайд презентации звук? 11. Как включить анимацию для объектов? 12. Как включить анимацию для текста? 13. Каким образом включить анимационные эффекты при смене слайдов? 14. Как задать звуковой эффект при появлении объекта? 15. То же при смене слайдов? 16. Как записать дикторский текст? 17. Как вставить звукозапись? 18. Как в презентацию вставить рисунок, созданный в Paint? 19. Для чего используется гиперссылка? 62 20. Как присоединить гиперссылку к объекту? 2 варианта. 21. Как присоединить гиперссылку к управляющей кнопке? 22. В каком режиме «работает» гиперссылка? 23. В каком случае управляющая кнопка появится на слайде последней? 24. Когда гиперссылка не сможет быть задействована? 25. Как вручную задать время демонстрации слайда? 26. Как выполнить репетицию презентации? 27. Какой командой открыть окно для установки параметров показа презентации? 28. Для чего создается произвольная демонстрация? Каким образом? Как посмотреть произвольную демонстрацию? 29. В каком режиме используют вспомогательные инструменты показа презентации? 30. Как пользоваться вспомогательным инструментом карандаш (ручка)? 31. Как делаются заметки в ходе демонстрации слайда? 32. Как вернуться к произвольному слайду во время показа слайдов? 33. Как установить параметры печати? 34. Какой командой начать печать слайдов? 63 Литература 1. Хэлворсон М., Янг М. Эффективная работа с Office 97.- СПб., 2001. 2. Страшинин А. Microsoft Power Point одним взглядом.- СПб., 2000. 3. Джо Хабрейкен. Microsoft Power Point 2002. –М., 2002 4. Практикум по экономической информатике: Учеб.пособие: В 3 ч. Ч.II/Под ред. В.П.Косарева, Г.А.Титоренко, Е.А.Мамонтовой.- М., 2002. 5. Хеллер Д. Мультимедийные презентации в бизнесе.- Киев, 2000. 6. Дудорин В.И. Информатика в управлении производством.- М.,2000. 7. А.Горячев, Ю.Шафрин. Практикум по информационным технологиям.М.,2001. 8. Сажинов Ж.С. Методика преподавания русского языка в 5-6 классах бурятской школы. – Улан-Удэ, 1990. 64 Содержание 1. Введение. Понятие технологии мультимедиа……………………….. ….…3 2. Назначение, основные функции и достоинства PowerPoint………………...4 3. Подготовка мультимедийных презентаций………………………………….7 3.1. Классификация презентаций…………………………………………….7 3.2. Технология создания презентаций………………………………...……8 3.3. Схема презентации……………………………………………….............9 4. Запуск программы………………………………………………………...…10 5. Элементы окна PowerPoint………………………………………..…………10 6. Сохранение и открытие файла презентации………………………………..14 7. Способы создания презентаций…………………………………………..…14 7.1. Создание презентаций с помощью мастера автосодержания………...15 7.2. Шаблоны презентаций………………………………………………….19 Лабораторная работа №1. Создание презентаций с помощью мастера автосодержания………………………………………………………………..19 7.3. Создание новой презентации…………………………………………..21 7.3. 1. Редактирование слайдов…………………………………………24 7.3. 2. Способы оформления слайдов…………………………………..24 Лабораторная работа №2. Создание новой презентации.............................27 8. Вставка объектов……………………………………………………………..29 8.1. Анимация в презентациях………………………………………………32 8.2. Звуковое сопровождение в презентациях……………………………...35 Лабораторная работа №3. Вставка объектов. Анимация и звук…………37 9. Интерактивность в презентациях……………………………………………45 9.1. Вставка гиперссылки в презентации…………………………………...45 9.2. Замена или редактирование места назначения гиперссылки…………46 Лабораторная работа №4. Интерактивность в презентациях……….….46 10. Репетиция презентации………………………………………………….….51 11. Установка параметров показа презентации……………….………………52 12. Создание произвольной презентации…………………………………...…53 Лабораторная работа №5. Репетиция и установка параметров презентации, создание произвольной презентации…………………………...…..55 13. Вспомогательные инструменты показа презентации…………………….55 13.1. Рисование карандашом (ручкой)……………………………………55 13.2. Составление заметок…………………………………………………56 13.3. Навигатор слайдов……………………………………………………57 Лабораторная работа №6. Использование вспомогательных инструментов показа презентации……………………………………………………….57 14. Печать презентации………………………………………………………...58 Лабораторная работа №7. Задания для самостоятельного выполнения..60 Контрольные вопросы…………………………………………………………...63 Литература………………………………………………………………………65 Учебное издание Жаргалма Дамбиевна Дамбиева MICROSOFT POWERPOINT. Создание презентаций Учебно-методическое пособие Оригинал-макет подготовлен автором Св-во РПУ У №1020300970106 от 08.10.02. Подписано в печать 22.11.05. Формат 60 х 84 1/16. Усл.печ.л.3,72. Уч.изд.л.2.49. Тираж 100 экз. Заказ 1529. Издательство Бурятского госуниверситета 670000, г.Улан-Удэ, ул. Смолина, 24а