OpenGL
advertisement
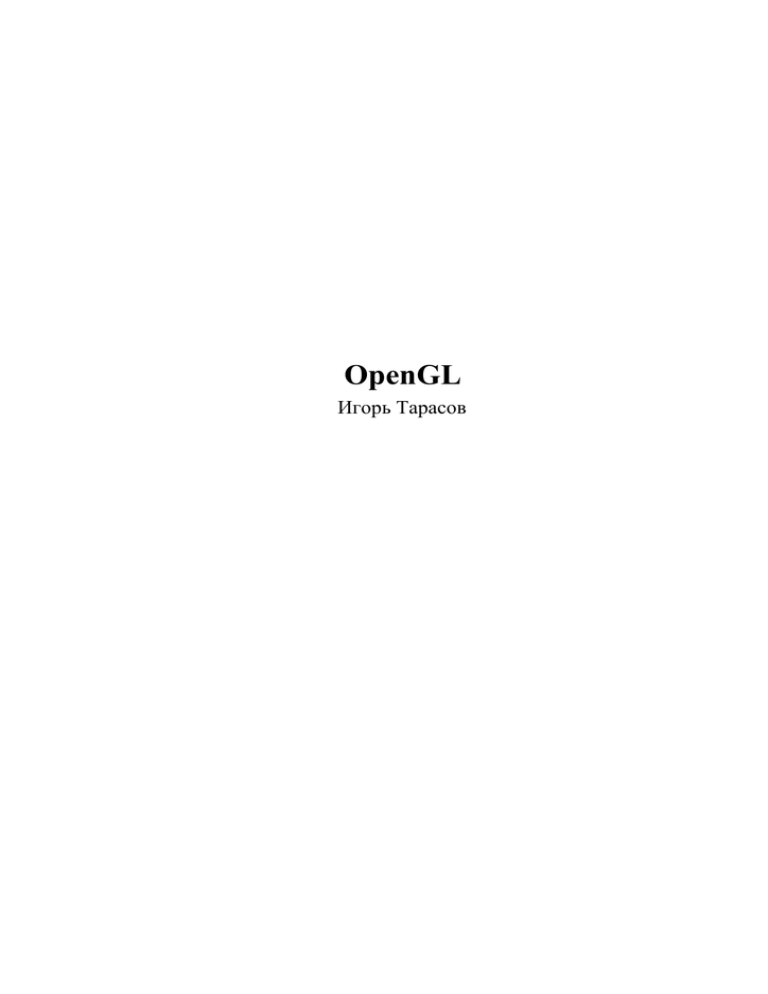
OpenGL
Игорь Тарасов
2
3
Часть I
Основы OpenGL
Глава 1. Введение.
Глава 2. Быстрый старт
Глава 3. Рисуем простые объекты
Глава 4. Полезные мелочи
Глава 5. Работа с картинками
Глава 6. Освещение и все, что с ним связано
Глава 7. Инициализация или как написать приложение с нуля
Глава 8. Примеры интересных программ
Приложение A. Где взять OpenGL и другое ПО
Библиография
Загрузка исходных файлов и поддержка книги
4
5
Chapter 1
Введение.
1.1 Что это такое и кому это нужно?
OpenGL - Open Graphics Languge, открытый графический язык. Термин "открытый" значит независимый от производителей. Имеется спецификация OpenGL, где все четко
задокументировано и описано. Библиотеку OpenGL может производить кто-угодно. Главное,
чтобы библиотека удовлетворяла спецификации OpenGL и ряду тестов. Как следствие, в
библиотеке нет никаких темных мест, секретов, недокументированных возможностей и т.п.
Библиотеку выпускают такие корпорации, как Microsoft, Silicon Graphics, а также просто
группы программистов. Одним из таких примеров служит реализация Mesa. Эту библиотеку
написали целый ряд программистов, главным автором является Brian Paul. Библиотека
Mesa распространяется в исходных текстах на языке Си и собирается почти для любой
операционной системы. Стандарт OpenGL развивается с 1992 года. Он разрабатывается
фирмой Silicon Graphics. С тех пор библиотека завоевала огромную популярность и была
интегрирована со множеством языков и систем разработки приложений. Вы можете писать
программу на Си,С++,Pascal,Java и многих других языках. Существуют также объектноориентированные библиотеки OpenGL.
Библиотека OpenGL представляет из себя интерфейс программирования трехмерной
графики. Единицей информации является вершина, из них состоят более сложные объекты.
Программист
создает
вершины,
указывает
как
их
соединять(линиями
или
многоугольниками), устанавливает координаты и параметры камеры и ламп, а библиотека
OpenGL берет на себя работу создания изображения на экране. OpenGL идеально подходит
для программистов, которым необходимо создать небольшую трехмерную сцену и не
задумываться о деталях реализации алгоритмов трехмерной графики. Для
профессионалов, занимающихся программированием трехмерной графики, библиотека
тоже будет полезной, т.к. она представляет основные механизмы и выполняет
определенную автоматизацию.
1.2 О книге
Эта книга является самоучителем по популярной библиотеке OpenGL. Изначально
задумывалась некая брошюра, что-то типа небольшого самоучителя. Потом проект сильно
разросся, и я подумал: "А почему бы не написать книгу?". Я рассчитываю, что вы уже
неплохо знакомы с программированием, в частности, с языком Си. Здесь, в основном, будет
рассматриваться написание программ в среде Windows. Рассмотрю, конечно же, и
особенности использования OpenGL в операционной системе Unix. Я опишу несколько
различных типов приложений. Первый тип - это консольное приложение win32 с
использованием библиотеки glaux.lib. Второе - обычное оконное приложение(Win32
Application). Третье - это приложение на базе MFC с архитектурой документ/вид. Четвертое я покажу, как писать Java-апплеты с использованием библиотеки Magician. Magician - это
библиотека java-классов с функциями, идентичными OpenGL. И пятое - Unix-приложение.
Различия в написании этих приложений проявляются в начальной инициализации,
префиксах и суффиксах названий функций. В остальном, на 90% все везде одинаково.
6
Книга состоит из двух частей - "Основы OpenGL" и "OpenGL для профессионалов". Первая
часть является скорее учебником, вторая - справочником по малоизвестным
функциональным возможностям OpenGL. Я хотел сделать каждую главу книги
самодостаточной. Насколько мне это удалось, судить вам. Но я бы рекомендовал читать
книгу последовательно. Главное, на что я делал упор, так это на простоту и понятность. Все
примеры очень простые, и их размер не превышает нескольких килобайт. Все написано на
чистом Си. В основу книги положен реальный опыт работы. И последнее, что надо сказать
здесь, я не претендую на полноту и детальную точность изложения материала. Книга ставит
задачей научить читателя элементарным вещам, и поэтому здесь все объясняется простым
и понятным языком на конкретных примерах с точки зрения практика, а не теоретика.Более
точную информацию вы сможете найти в спецификации по OpenGL и на сайте Silicon
Graphics http://www.sgi.com/software/opengl. Книга написана при помощи пакета LATEX2e в
ОС Linux.
1.3 Об авторе
Со мной можно связаться по электронной почте:
* FidoNet: 2:5020/370.2 620.20 1103.5
* Inet: itarasov@rtuis.miem.edu.ru
Если у вас имеются дополнения или какие-то материалы, которые, по вашему мнению,
желательно включить в книгу, то мы с удовольствием обсудим эту тему. Особенно я занят
поиском материалов для второй части книги.
1.4 Благодарности
Хочется поблагодарить огромную массу людей, без которых эта книга вряд ли бы
состоялась. Прежде всего, хочу выразить благодарность тем, кто непосредственно помогал
мне при написании книги.
7
Chapter 2
Быстрый старт
2.1 Устанавливаем OpenGL
Начнем с самого главного, установим необходимое программное обеспечение. Я
предполагаю, что Windows у Вас уже установлен. Во-первых, установите MSVisualC++6.0 и
jdk113 или выше. Во-вторых, нам понадобится реализация библиотеки OpenGL. Она входит
в поставку Windows95/NT - это билиотеки opengl32.dll & glu32.dll. Вы также можете взять
библиотеки OpenGL от Silicon Graphics. Инструкция по установке там прилагается. Вам
придется скопировать opengl.dll и glu.dll в windows\system и положить opengl.lib, glu.lib в
подкатолог Lib, где установлено MSVisualC++. В-третьих, вам понадобятся четыре моих
программы-шаблона, которые представляют собой начальный скелет, который мы потом
будем наполнять функциональностью. Где взять OpenGL от Silicon Graphics, Magician, jdk и
мои программы-шаблоны, смотри в приложение 'А'.
2.2 Давайте что-нибудь изобразим
Самым простым объектом, с помощью которого можно увидеть всю мощь OpenGL, является
сфера. Давайте попытаемся ее изобразить. Выполните следующее:
Запустите MSVisualC++6.0
Щелкните меню File->New->Win32 Console Application.
Выберете каталог и имя проекта, впишите - sphere, щелкните OK.
Я все свои проекты держу на диске D в каталоге Projects. Projects ветвится
дальше на подкатологи с базами данных, утилитами, графикой и Javaприложениями. В общем, старайтесь присваивать разумные имена и вести
разумную структуру каталогов. Это очень серьезная проблема. У меня
некоторые ребята не учли моих советов, и через две недели у них в домашних
директориях образовался такой беспорядок, что они сами перестали понимать,
что и где у них лежит.
Выберете An Empty Project, щелкните Finish.
Cкопируйте в каталог вашего проекта мой шаблон console.c и переименуйте его в
sphere.c
Присоедините его к проекту. Project->Add To Project->Files
Щелкните Build->Set Active Configuration и установите тип проекта sphere - Win32 Release
Далее, щелкайте Project->Settings->Link->Object/library modules и добавьте туда
opengl32.lib, glu32.lib и glaux.lib
Вставьте в функцию display следующий код:
glColor3d(1,0,0);
8
auxSolidSphere(1);
Теперь откомпилируйте и запустите Вашу программу.
Меню Build->Execute Sphere.exe
Исходный файл смотрите здесь. Исполняемый файл здесь.
glColor3d устанавливает текущий цвет, которым будут рисоваться фигуры. Тут нужно
пояснить, как устанавливается цвет и общюю философию в названии функций OpenGL.
Цвет устанавливается четырьмя параметрами: красный, синий, зеленый и прозрачность.
Эти параметры вариируются в диапозоне от нуля до единицы. Четвертый параметр нам
пока не нужен, поэтому мы вызвали glColor с тремя параметрами. В этом случае, значение
четвертого параметра, прозрачности, по умолчанию считается равным единице, т.е.
абсолютно непрозрачным, ноль - будет абсолютно прозрачным. Так как в языке Си нет
перегрузки функций, то применяется следующий синтаксис вызова функций FuncionName[n=число параметров][тип параметров]. Доступны следующие типы:
·
·
·
·
·
·
·
·
·
b - GLbyte байт
s - GLshort короткое целое
i - GLint целое
f - GLfloat дробное
d - GLdouble дробное с двойной точностью
ub - GLubyte беззнаковый байт
us - GLushortбеззнаковое короткое целое
ui - GLuint беззнаковое целое
v - массив из n параметров указанного типа
В нашем случае - glColor3d - означает, что в функцию передается три параметра типа
GLdouble. Также можно было вызвать glColor3i, т.е. три параметра типа GLint. Если тип
параметров короткое целое, целое или байт, то компонента цвета приводится к диапазону
[0,1]. Или же glColor3dv означает, что в качестве параметров передается массив из трех
элементов типа GLdouble. Например:
double array[] = {0.5, 0.75, 0.3, 0.7};
...
glColor3dv(array);
9
glColor3ub(200,100,0);// приводится к 200/256, 100/256, 0,256
auxSolidSphere - рисует сферу в начале координат и единичным радиусом.
2.3 Упражнение: "Трехмерные фигуры"
Замените функцию auxSolidSphere на функцию, из указанных ниже с соответсвующими
параметрами. Значения параметров устанавливайте порядка единицы - 0.5-1.7. Если вы
укажете слишком маленький размер, фигуру будет плохо видно; если слишком большой, то
она получится урезанной. Это связано с тем, что ее край, как бы вылезет из монитора.
·
·
·
·
·
·
·
·
·
·
auxSolidCube(width) // куб
auxSolidBox(width, height, depth) // коробка
auxSolidTorus(r,R) // тор
auxSolidCylinder(r,height) // цилиндер
auxSolidCone(r,height) // конус
auxSolidIcosahedron(width) // многогранники
auxSolidOctahedron(width)
auxSolidTetrahedron(width)
auxSolidDodecahedron(width)
auxSolidTeapot(width) // рисует чайник
С помошью выше указанных функций вы можете рисовать сплошные фигуры. Если
вам надо нарисовать проволочную, то вместо Solid пишите Wire. Пример: auxWireCube(1) //
рисует проволочный куб.
2.4 Переход к новым координатам
Продолжим рисовать трехмерные фигуры. В предыдущем параграфе вы научились
рисовать примитивные трехмерные объекты. Но проблема в том, что они рисуются только в
начале координат, т.е. в точке (0,0,0). Для того чтобы изобразить сферу в точке ( x0,y0,z0 ),
надо переместить начало координат в эту точку, т.е. надо перейти к новым координатам.
Эта процедура довольно распространенная при программировании графики и анимации.
Часто, бывает очень удобно, сместить координаты в новую точку и повернуть их на
требуемый угол, и ваши расчеты резко упростятся. Конктреный пример мы рассмотрим
ниже, когда научимся программировать анимацию. А пока вы узнаете, как переходить к
новым координатам. Для перехода к новым координатам в OpenGL есть две функции:
·
·
glTranslated( Dx,Dy,Dz )
glRotated(j,x0,y0,z0 )
Первая функция сдвигает начало системы координат на ( Dx,Dy,Dz ). Вторая поворачивает на угол j против часовой стрелки вокруг вектора (x0,y0,z0)
Теперь, стоит сказать еще о двух очень важных функциях:
·
glPushMatrix()
10
·
glPopMatrix()
Они предназначены для сохранения и восстановления текущих координат. Я не стал
здесь приводить пример на то, как неудобно переходить от одной системы координат к
другой и помнить все ваши переходы. Гораздо удобнее с помощью glPushMatrix() сохранить
текущие координаты, потом сдвигаться, вертеться, как вам угодно, а после, вызывом
glPopMatrix вернуться к старым координатам.
Итак, настало время поэкспериментировать. Создайте новый проект, повторив
пункты из раздела 2.2. Только назовите его sphere2. Вставьте в функцию display следующий
код:
glPushMatrix();
// сохраняем текущие координаты
glTranslated(1.4,0,0); // сдвигаемся по оси Х на 1.4
glColor3d(0,1,0);
auxSolidSphere(0.5); // рисуем сферу в (1.4,0,0) в абсолютных координатах
glTranslated(1,0,0); // еще раз сдвигаемся
glColor3d(0,0,1);
auxSolidSphere(0.3);
glPopMatrix(); // возвращаемся к старой системе координат
glColor3d(1,0,0);
auxSolidSphere(0.75); // рисуем сферу в точке (0,0,0) в абсолютных координатах
Теперь, откомпилируйте и запустите вашу программу.
Меню Build->Execute Sphere.exe
Исходный файл смотрите здесь. Исполняемый файл здесь.
В общем-то, из комментариев многое понятно. Обращаю ваше внимание только на два
последних вызова auxSolidSphere. Перед вызовом glPopMatrix сфера рисуется в точке
(2,0,0), а после, в точке (0,0,0).
11
2.5 Упражнение: "Cписок трехмерных фигур"
Используя список функций из предыдущего упражнения, нарисуйте эти фигуры в два
столбца. Слева проволочные. Справа сплошные.
Примечание: тут хочу заметить, что в версии glaux.lib от фирмы Microsoft имеется
следующий баг: цилиндр и конус рисуются всегда либо проволочными, либо сплошными.
Если вы первый цилиндр/конус в программе нарисовали проволочным, то далее все
цилиндры/конусы будут проволочными. Соответсвенно, если первой была сплошная
фигура, то далее все будут сплошные. Поэтому, не стоит паниковать. Это ошибка Microsoft.
Могу также вас порадовать, что ниже я расскажу, как обойти эту проблему.
Исходный файл смотрите здесь. Исполняемый файл здесь.
2.6 Поворот координат
Создайте новый проект с именем Rotate. Переименуйте glaux.c в rotate.c В функцию
display вставьте следующий код:
glColor3d(1,0,0);
auxSolidCone(1, 2);
// рисуем конус в центре координат
glPushMatrix();
// сохраняем текущие координаты
glTranslated(1,0,0); // сдвигаемся в точку (1,0,0)
glRotated(75, 1,0,0); // поворачиваем систему координат на 75 градусов
glColor3d(0,1,0);
auxSolidCone(1, 2);
// рисуем конус
glPopMatrix();
// возвращаемся к старым координатам
Как видите, конус повернулся в абсолютных координатах. Так что, для того, чтобы
нарисовать фигуру не в начале координат, надо:
сохранить текущие координаты
сдвинуть(glTranslated), повернуть(glRotated)
нарисовать то, что хотели
12
вернуться к старым координатам
Вызовы glPushMatrixglPopMatrix могут быть вложенными, т.е.:
glPushMatrix();
...
glPushMatrix();
glPopMatrix();
...
glPopMatrix();
Естественно
glPushMatrix.
число
вызовов
glPopMatrix
должно
соответствовать
числу
вызовов
2.7 Упражнение: "Снеговик"
Используя функцию glRotate, нарисуйте снеговика. Три сферы, шапка - конус, нос тоже конус, глаза - сфера, рот можно квадратным сделать - glBox.
Исходный файл смотрите здесь. Исполняемый файл здесь.
Примечание: Имеется еще один баг в glaux.lib от Microsoft. Кажется, последний из
известных мне. Функция aux[Solid/Wire]Cylinder прежде, чем нарисовать цилиндр, сдвигает и
поворачивает координаты. Так что, если вы уже сместили и повернули координаты, то
цилиндр нарисуется совсем не там, где вы рассчитывали. Люди из Microsoft, конечно же,
будут уверять, что это особенность, и предложат вам скачать очередной ServicePack.;-) А я
ниже расскажу, как более правильно рисовать цилиндры и конусы. Если вам некогда ждать,
то далее приведен исправленный код этих функций. Большинство из вас сейчас пропустят
его и перейдут к следующему очень интересному разделу - "Анимация". И правильно
сделаете. К исправлению ошибок вернетесь, когда немного освоитесь. Но я все же решил
привести код по исправлению ошибок Microsoft именно здесь. Можете пересобрать glaux.lib,
заменив соответсвующий код в файле shapes.c. Где взять исходники, смотрите в
приложение 'A'. По-моему, они есть в MSDN.
void auxWireCylinder (GLdouble radius, GLdouble height)
{
GLUquadricObj *quadObj;
13
GLdouble *sizeArray, *tmp;
GLuint displayList;
sizeArray = (GLdouble *) malloc (sizeof (GLdouble) * 2);
tmp = sizeArray;
*tmp++ = radius;
*tmp++ = height;
displayList = findList (CYLINDERWIRE, sizeArray, 2);
if (displayList == 0) {
glNewList(makeModelPtr (CYLINDERWIRE, sizeArray, 2),
GL_COMPILE_AND_EXECUTE);
quadObj = gluNewQuadric ();
gluQuadricDrawStyle (quadObj, GLU_LINE);
gluCylinder (quadObj, radius, radius, height, 12, 2);
glEndList();
}
else {
glCallList(displayList);
free (sizeArray);
}
}
void auxSolidCylinder (GLdouble radius, GLdouble height)
{
GLUquadricObj *quadObj;
GLdouble *sizeArray, *tmp;
GLuint displayList;
sizeArray = (GLdouble *) malloc (sizeof (GLdouble) * 2);
tmp = sizeArray;
*tmp++ = radius;
*tmp++ = height;
displayList = findList (CYLINDERSOLID, sizeArray, 2);
if (displayList == 0) {
glNewList(makeModelPtr (CYLINDERSOLID, sizeArray, 2),
GL_COMPILE_AND_EXECUTE);
quadObj = gluNewQuadric ();
gluQuadricDrawStyle (quadObj, GLU_FILL);
gluQuadricNormals (quadObj, GLU_SMOOTH);
gluCylinder (quadObj, radius, radius, height, 12, 2);
glEndList();
}
else {
glCallList(displayList);
free (sizeArray);
}
}
14
void auxSolidCone (GLdouble base, GLdouble height)
{
GLUquadricObj *quadObj;
GLdouble *sizeArray, *tmp;
GLuint displayList;
sizeArray = (GLdouble *) malloc (sizeof (GLdouble) * 2);
tmp = sizeArray;
*tmp++ = base;
*tmp++ = height;
displayList = findList (CONESOLID, sizeArray, 2);
if (displayList == 0) {
glNewList(makeModelPtr (CONESOLID, sizeArray, 2),
GL_COMPILE_AND_EXECUTE);
quadObj = gluNewQuadric ();
gluQuadricDrawStyle (quadObj, GLU_FILL);
gluQuadricNormals (quadObj, GLU_SMOOTH);
gluCylinder (quadObj, base, (GLdouble)0.0, height, 15, 10);
glEndList();
}
else {
glCallList(displayList);
free (sizeArray);
}
}
2.8 Анимация
Давайте оживим нашего снеговика и добавим интерактивность. Для этого надо
отрисовывать кадры и реагировать на внешние события от клавиатуры или мыши.
Для отрисовки кадров их надо как-то различать. Для этого мы в функции display
вводим переменную time типа int с модификатором static. Создайте новый проект и в
функцию display введите следующее: Яtatic int time=0;". Модификатор static означает, что
значение переменной будет сохраняться при выходе из функции. Начальное значение мы
устанавливаем в ноль. Если функция display не зависит от времени, то счетчик кадров
можно и не вести. Теперь добавьте следующие строчки:
glPushMatrix();
glTranslated( ((double)time)/100.0 ,0,0);
... // здесь код из предыдущего упражнения "Cнеговик"
glPopMatrix();
Запустив приложение, вы увидите, что снеговик пополз вдоль оси Х. Вот так вы
можете делать анимацию. Т.е. теперь координаты объектов вычисляются в зависимости от
времени. Я привел простой пример. Вообще говоря, для программирования сложной
15
графики вам понадобится вычислять координаты каждого отдельного объекта в
зависимости от времени.
Далее мы рассмотрим пример с более сложной анимацией. Здесь вращается тор и его
ось вращения. Я приведу исходный текст с подробными комментариями. Пример
программы "Гироскоп":
Исходный файл смотрите здесь. Исполняемый файл здесь.
glPushMatrix();
//
//
//
//
сохраняем текущие координаты, т.к. при выходе
из функции нам нужно вернуться к абсолютным координатам
попробуйте закомментировать вызов glPushMatrix
здесь и glPopMatrix в конце и вы увидите, что из этого получится
glRotated(time/2, 0.0, 1.0, 0.0); // поворачиваем координаты
glLineWidth(5);
glColor3f(1,0,0);
// устанавливаем толщину линии - пять
// устанавливаем текущий цвет - красный
glBegin(GL_LINES);
glVertex3d(-0.3,0,0);
glVertex3d(1.5,0,0);
glEnd();
переменная
//
//
//
//
рисуем красную ось
т.к. мы повернули координаты,
ось будет повернута в абсолютных
координатах, и т.к. функция display
вызывается в цикле, и
// time увеличивается на единицу
// при каждом вызове display, мы
// получаем анимацию - вращающуюся ось
glPushMatrix(); // теперь относительно повернутых координат
// мы переходим к новым координатам
glRotated(2*time, 1,0,0); // поворачиваем их на угол 2*time вокруг красной оси
glTranslated(-0.3,0,0);
// и сдвигаем на край оси
glColor3f(0,0,1);
// устанавливаем синий цвет
16
glPushMatrix();
glRotated(90,0,1,0);
// теперь еще раз переходим к новым координатам,
// чтобы развернуть тор на 90 градусов
// у вас крыша еще не поехала?
// немного?
// то-то же, тут не так все просто, но если понять что и
как, то
//
glLineWidth(1);
auxWireTorus(0.2, 0.7);
glPopMatrix();
//
//
//
очень удобно программировать графику
нарисовав тор, мы возвращаемся к предыдущим
координатам, если забыли, начало этих координат
лежит на конце красной оси
glLineWidth(7);
glColor3f(0,1,0);
glBegin(GL_LINES);
//
glVertex3d(0,0,0);
//
glVertex3d(0,1,0);
//
glVertex3d(0,0,0);
//
glVertex3d(0,-0.5,1);
glVertex3d(0,0,0);
glVertex3d(0,-0.5,-1);
glEnd();
glPopMatrix();
//
time/2
glPopMatrix();
time++;
теперь рисуем три зеленых линиии
что тут и как рисуется, я поясню в
следующей
главе, сейчас это не так важно
теперь возвращаемся к повернутым
координатам на угол
// ну и переходим к абсолютным координатам
// увеличиваем счетчик кадров или вермя, называйте как хотите, на
единицу
Как вы, наверное, догадались, надо создать очередной проект, скопировать туда мой
шаблон, добавить его в проект, указать библиотеки opengl32.lib glu32.lib glaux.lib в Project>Setting->Link->Settings->Link->Object/library modules:, вставить этот код в функцию display.
Еще вам нужно в начале функции display вставить строку static int time=0; и
закомментировать строчку glEnable(GL_LIGHTING) в функции main.
Запустив это приложение, вы увидите, как оно работает. Теперь закомментируйте
соответсвующие друг другу вызовы glPushMatrix и glPopMatrix и посмотрите на результат. Я
бы рекомендовал такой способ для изучения и понимания работы программы: вы
комментируете куски кода и смотрите, что получается.
Для того, чтобы реагировать на клавиатуру или мышь, вы должны определить
функцию, которая будет вызываться при поступление событий от клавиатуры или мыши.
Для кнопки клавиатуры вы определяете функцию со следующим прототипом void
CALLBACK FunctionName(void) и устанавливаете ее как обработчик определенной кнопки auxKeyFunc(key_code,
FunctionName);
key_code
смотри
в
glaux.h.
Пример:
17
auxKeyFunc(AUX_LEFT, FunctionName) Здесь вы устанавливаете FunctionName как
функцию, которая будет вызываться при нажатии на клавиатуре клавиши "стрелка влево".
Для мыши вы устанавливаете свою функцию обработки событий мыши вызовом
функции auxMouseFunc(int button,int action,AUXMOUSEPROC). Переменная button может
принимать значения - AUX_LEFTBUTTON, AUX_MIDDLEBUTTON, AUX_RIGHTBUTTON.
Переменная action принимает следующие значения - AUX_MOUSEDOWN, AUX_MOUSEUP,
AUX_MOUSELOC. Функция AUXMOUSEPROC должна иметь прототип - void CALLBACK
FunctionName(AUX_EVENTREC *event), где AUX_EVENTREC определено как
typedef struct _AUX_EVENTREC
{
GLint event;
GLint data[4];
}AUX_EVENTREC;
Для более детальной информации смотрите справочные руководства и исходные
тексты библиотеки OpenGL Auxiliary library. Эта книга об OpenGL, а не о программировании
интерфейсов пользователя. Поэтому, за подобной информацией вам придется лезть в
соответсвующие справочные руководства по Win API, MFC, Java и т.п.
В FunctionName вы можете изменить какую-нибудь глобальную переменную, и,
соответсвенно, функция display будет рисовать кадры в зависимости от этой переменной.
2.9 Упражнение:" Игра Арканоид"
Напишите игру "Arconoid" - летающий шарик, снизу подставка, пользователь
стрелками или мышкой управляет подставкой и отбивает шарик.
Исходный файл смотрите здесь. Исполняемый файл здесь.
2.10 Резюме
На этом эта глава книги закончена. Вы научились рисовать трехмерные объекты и
делать интерактивную анимацию, используя эти объекты. Этого, в общем-то, достаточно
для написания примитивных программ.
18
Chapter 3
Рисуем простые объекты
3.1 Общие положения
Точки, линии, треугольники,четырехугольники, многоугольники - простые объекты, из
которых состоят любые сложные фигуры. Все они рисуются следующим образом:
glBegin(GLenum type);
glVertex[2 3 4][s i f
………..
// тут остальные вершины
glVertex[2 3 4][s i f
glEnd();
// указываем, что будем рисовать
d](...); // первая вершина
d](...); // последняя вершина
// закончили рисовать примитив
Сначала вы говорите, что будете рисовать - glBegin с соответсвующим параметром.
Возможные значения type см. ниже. Далее вы указываете вершины, определяющие объкты
указанного типа. И наконец, вы вызваете glEnd, чтобы указать, что вы закончили рисовать
объекты типа, указанного в glBegin.
3.2 Точки
\\
// рисуем точки
glPointSize(2);
glBegin(GL_POINTS);
glColor3d(1,0,0);
glVertex3d(-4.5,4,0); // первая точка
glColor3d(0,1,0);
glVertex3d(-4,4,0);
// вторая точка
glColor3d(0,0,1);
// третья
glVertex3d(-3.5,4,0);
glEnd();
glPointSize(5);
glBegin(GL_POINTS);
glColor3d(1,0,0);
glVertex3d(-2,4,0); // первая точка
glColor3d(0,1,0);
glVertex3d(-1,4,0);
// вторая точка
19
glColor3d(0,0,1);
glVertex3d(0,4,0);
glEnd();
// третье
glPointSize(10);
glEnable(GL_POINT_SMOOTH);
glBegin(GL_POINTS);
glColor3d(1,0,0);
glVertex3d(2,4,0); // первая точка
glColor3d(0,1,0);
glVertex3d(3,4,0);
// вторая точка
glColor3d(0,0,1);
// третья
glVertex3d(4,4,0);
glEnd();
glDisable(GL_POINT_SMOOTH);
Вы можете нарисовать столько точек, сколько вам нужно. Вызывая glVertex3d, вы
устанавливает новую точку. Так же вы можете вызывать glColor3d внутри glBegin/glEnd.
Размер точки устанавливается с помощью функции void glPointSize(GLfloat size). Режим
сглаживания
устанавливается
вызовом
функции
glEnable()
с
параметром
GL_POINT_SMOOTH. \\\\Отключается соответственно вызовом glDisable() c этим
параметром. Последние функции - glPointSize и glEnable/glDisable надо вызывать вне
glBegin/glEnd,
иначе
они
будут
проигнорированы.
Функции
glEnable/glDisable
включают/выключают множество опций, но вы должны учитывать, что некоторые опции
влекут за собой большие вычисления и, следовательно, изрядно затормаживают ваше
приложение, поэтому без надобности не стоит их включать.
3.3 Линии
\\\\\\\\\\\\\\
glLineWidth(1);
glBegin(GL_LINES);
// ширину линии устанавливаем 1
glColor3d(1,0,0);
// красный цвет
glVertex3d(-4.5,3,0); // первая линия
glVertex3d(-3,3,0);
glColor3d(0,1,0);
// зеленый
glVertex3d(-3,3.3,0); // вторая линия
glVertex3d(-4,3.4,0);
glEnd();
glLineWidth(3);
// ширина 3
20
glBegin(GL_LINE_STRIP); // см. ниже
glColor3d(1,0,0);
glVertex3d(-2.7,3,0);
glVertex3d(-1,3,0);
glColor3d(0,1,0);
glVertex3d(-1.5,3.3,0);
glColor3d(0,0,1);
glVertex3d(-1,3.5,0);
glEnd();
glLineWidth(5);
glEnable(GL_LINE_SMOOTH);
glEnable(GL_LINE_STIPPLE); // разрешаем рисовать прерывистую линию
glLineStipple(2,58360);
// устанавливаем маску пояснения см. ниже
glBegin(GL_LINE_LOOP);
glColor3d(1,0,0);
glVertex3d(1,3,0);
glVertex3d(4,3,0);
glColor3d(0,1,0);
glVertex3d(3,2.7,0);
glColor3d(0,0,1);
glVertex3d(2.5,3.7,0);
glEnd();
glDisable(GL_LINE_SMOOTH);
glDisable(GL_LINE_STIPPLE);
glLineStipple устанавливает маску, при помощи которой будут рисоваться штриховые
линии. Второй параметр задает саму маску. В двоичном виде это число выглядит так:
0000000011111111, т.е. всего 16 бит, старшие восемь установлены в ноль, значит тут линии
не будет. Младшие установлены в единицу, тут будет рисоваться линия. Первый параметр
определяет, сколько раз повторяется каждый бит. Скажем, если его установить равным 2,
то накладываемая маска будет выглядить так: 00000000000000001111111111111111. Чтобы
высчитать маску, я воспользовался калькулятором.Набрал в нем число в двоичной форме и
перевел его в десятичную систему.
Также линии можно рисовать, передавая в glBegin GL_LINE_STRIP и GL_LINE_LOOP.
В первом случае будет рисоваться ломаная, т.е. первая вершина соединяется со второй,
вторая с третьей и так далее. GL_LINE_LOOP идентичен GL_LINE_STRIP, только последняя
вершина будет соединена с первой.
21
3.4 Треугольники
glPolygonMode(GL_FRONT_AND_BACK, GL_FILL); // см. ниже
glBegin(GL_TRIANGLES);
glColor3d(1,0,0);
// рисуем треугольник
glVertex3d(-4,2,0);
glVertex3d(-3,2.9,0);
glVertex3d(-2,2,0);
glEnd();
glLineWidth(2);
glPolygonMode(GL_FRONT_AND_BACK, GL_LINE); //рисуем проволочные треугольники
glBegin(GL_TRIANGLE_STRIP); // обратите внимание на порядок вершин
glColor3d(0,1,0);
glVertex3d(1,2,0);
glVertex3d(0,2.9,0);
glVertex3d(-1,2,0);
glVertex3d(0,1.1,0);
glEnd();
glEnable(GL_LINE_STIPPLE);
glPolygonMode(GL_FRONT_AND_BACK, GL_LINE);
glBegin(GL_TRIANGLE_FAN);
glColor3d(0,0,1);
glVertex3d(4,2,0);
glVertex3d(2.6,2.8,0);
glVertex3d(2,2,0);
glVertex3d(3,1.1,0);
glEnd();
glDisable(GL_LINE_STIPPLE);
glPolygonMode устанавливает опции для отрисовки многоугольника. Первый параметр
может принимать значения - GL_FRONT, GL_BACK и GL_FRONT_AND_BACK. Второй
параметр указывает, как будет рисоваться многоугольник. Он примает значения GL_POINT(рисуются только точки), GL_LINE(рисуем линии) и GL_FILL(рисуем заполненный
многоугольник). Первый параметр указывает: к лицевой, тыльной или же к обеим сторонам
применяется опция, заданная вторым параметром. Треугольники можно рисовать, передав
GL_TRIANGLES_STRIP или GL_TRIANGLES_FAN в glBegin. В первом случае первая, вторая
и третья вершины задают первый треугольник. Вторая, третья и четвертая вершина второй треугольник. Третья, четвертая и пятая вершина - третий треугольник и т.д.
Вершины n, n+1 и n+2 определят n-ый треугольник. Во втором случае первая, вторая и
третья вершина задают первый треугольник. Первая, третья и четвертая вершины задают
второй треугольник и т.д. Вершины 1, n+1, n+2 определяют n-ый треугольник.
22
3.5 Четырехугольники и многоугольники
Четырехугольники рисуются вызовом функции glBegin с параметром GL_QUADS или
GL_QUAD_STRIP. Для первого случая каждые четыре вершины определяют свой
четырехугольник. Во втором случае рисуются связанные четырехугольники. Первая, вторая,
третья и четвертая вершина определяют первый четырехугольник. Третья, четвертая, пятая
и шестая вершина - второй четырехугольник и т.д. (2n-1), 2n, (2n+1) и (2n+2) вершины
задают n-ый четырехугольник. Многоугольники задаются вызывом glBegin с параметром
GL_POLYGON. Все вершины определяют один многоугольник. Для многоугольников можно
задавать стили при помощи выше описанной функции glPolygonMode, толщину линии,
толщину точек и цвет.
3.6 Уражнение:"Многогранники"
Изобразите точки, линии, треугольники, многоугольники в одном окне, как показано ниже.
Исходный файл смотрите здесь. Исполняемый файл здесь.
3.7 Уражнение:"Многогранники"
Реализуйте проволочные многогранники с помощью проволочных
многоугольников и линий.
треугольников,
3.8 Резюме
Ну вот, вы еще на один шаг продвинулись в изучение библиотеки OpenGL. Теперь вы
имеете представление о том, как рисовать элементарные фигуры. Из примитивов вы
можете составить фигуры любой сложности.
23
Chapter 4
Полезные мелочи
4.1 Построение поверхностей
Существует набор функций для посторения сфер, цилиндров и дисков. Эти функции
представляют очень мощный контроль за построением трехмерных объектов.
Непосредственно рисовать вы будете, используя следующие функции: gluSphere,
gluCylinder, gluDisk и gluPartialDisk. В начале книги вы научились строить трехмерные
объекты с помощью функций из библиотеки Auxilary Library. Функции aux[Solid/Wire]Sphere,
aux[Solid/Wire]Cylinder и aux[Solid/Wire]Cone просто вызывают gluSphere и gluCylinder. Как я
уже ранее говорил, в aux[Solid/Wire]Cylinder и aux[Solid/Wire]Cone фирмы Microsoft имеются
баги. Здесь будет подробно рассмотрено построение сфер и цилиндров, так что
потребность в aux[Solid/Wire]Cylinder и aux[Solid/Wire]Cone отпадет.
Первым параметром для gluSphere, gluCylinder, gluDisk является указатель на объект
типа GLUquadricObj. Далее следуют параметры непосредственно создаваемой фигуры. Для
сферы - это радиус; для цилиндра - радиус нижнего основания, радиус верхнего основания
и высота; для диска - внутренний радиус, внешний радиус и для частичного диска внутренний радиус, внешний радиус, угол, с которого начинать рисовать, длина дуги в
градусах, которую рисовать. Последние два параметра у всех этих функций одинаковы. Это
число разбиений вокруг оси Z и число разбиений вдоль оси Z. Как я уже говорил, все
сложные объекты состоят из простых: точек, линий и многоугольников. Вы понимаете, что
нарисовать/создать идеально гладкую сферу или цилиндр невозможно. Поэтому строится
приближение из плоскостей. Для этого и нужно указать количество разбиений. Чем больше
разбиение, тем лучше будет выглядеть ваша сфера. Однако, задавать здесть число с
шестью нулями не стоит. Это лишено всякого смысла. Оптимальным, на мой взгляд,
является число от 10 до 20. Чем больше объект, тем больше нужно разбиений. Число
разбиений вдоль и поперек я выставляю одинаковыми. Сначала вы должны создать объект
типа GLUquadricObj с помощью функции gluNewQuadric. Теперь устанавливаете свойства с
помощью функции gluQuadricDrawStyle. Доступны стили: GLU_FILL - рисуется сплошной
объект, \\\\GLU_LINE - проволочный объект, \\GLU_POINT - рисуются только точки. Рисуете
то, что хотите. И не забудьте удалить созданный объект, воспользовавшись
gluDeleteQuadric.
Настало время поэкспериментировать. Создайте очередное консольное приложение и
отредактируйте функцию display следующим образом.
void CALLBACK display(void)
{
GLUquadricObj *quadObj;
quadObj = gluNewQuadric(); // создаем новый объект для создания сфер и цилиндров
glClear( GL_COLOR_BUFFER_BIT | GL_DEPTH_BUFFER_BIT );
24
glPushMatrix();
glColor3d(1,0,0);
gluQuadricDrawStyle(quadObj, GLU_FILL); // устанавливаем стиль: сплошной
gluSphere(quadObj, 0.5, 10, 10); // рисуем сферу радиусом 0.5
glTranslated(-2,0,0); // сдвигаемся влево
glRotated(45, 1,0,0); // поворачиваем
glColor3d(0,1,0);
gluQuadricDrawStyle(quadObj, GLU_LINE); // устанавливаем
// стиль: проволочный
gluCylinder(quadObj, 0.5, 0.75, 1, 15, 15);
glPopMatrix();
gluDeleteQuadric(quadObj);
auxSwapBuffers();
}
4.2 Упражнение: "Сфера, цилиндр и диски".
Доработайте код, приведенный выше, чтобы в первой строке показывались три
сферы. Цвет и стили(GLU_POINT, GLU_LINE и GLU_FILL) должны быть разными. В
следующих трех строках должны быть цилиндры, диски и частичные диски.
Исходный файл смотрите здесь. Исполняемый файл здесь.
4.3 Интерполяция цветов
Когда вы создаете многоугольник, вы можете задать цвет для каждой его вершины.
Если разрешено сглаживание цветов, то многоугольник будет переливаться. Поясню на
примере. Режим сглаживания по умолчанию разрешен. Он переключается функцией
glShadeModel с аргументами \\\\GL_FLAT и GL_SMOOTH. GL_FLAT запрещает сглаживание.
На мой взгляд, сглаживание редко нужно. Вещь красивая, но бесполезная. Я в своих
неучебных программах этот режим никогда не использовал. Поэтому советую его
25
отключать, особенно, при программировании анимации,чтобы
приложение. Создайте очередной проект. В функцию main добавьте
не
затормаживать
glShadeModel(GL\_SMOOTH);
Функцию display отредактируйте следующим образом:
void CALLBACK display(void)
{
glClear( GL_COLOR_BUFFER_BIT | GL_DEPTH_BUFFER_BIT );
glBegin(GL_TRIANGLES);
glColor3d(1,0,0);
glVertex2d(0,0);
glColor3d(0,1,0);
glVertex2d(0,3);
glColor3d(0,0,1);
glVertex2d(3,0);
glEnd();
auxSwapBuffers();
}
Исходный файл смотрите здесь. Исполняемый файл здесь
4.4 Прозрачность
С помощью четвертого компонента цвета можно получать различные эффекты
наложения объктов друг на друга, наложения цветов и т.п. Здесь я расскажу о наиболее
нужном и распрострененном эффекте - прозрачности объектов. Для того, чтобы разрешить
обрабатывать четвертый компонент цвета вы должны вызвать функцию glEnable с
26
аргументом \\\\GL_ALPHA_TEST. Для получения требуемого эффекта прозрачности нужно
разрешить наложение цветов - glEnable(GL_BLEND). \\И установить алгоритм, по которуму
будут
смешиваться
два
цвета
glBlendFunc(GL_SRC_ALPHA,
GL_ONE_MINUS_SRC_ALPHA). Учтите, что эти режимы очень затормаживают вывод
изображения, поэтому я не рекомендую устанавливать эти режимы глобально, для
воспроизведения всех объектов. Выделите из ваших объектов те, которым требуется этот
режим, включайте и отключайте его своевременно. Именно поэтому, эти тесты я разместил
в функции display. Создайте новый проект с именем transperence и отредактируйте функцию
display, как показано ниже.
void CALLBACK display(void)
{
glClear( GL_COLOR_BUFFER_BIT | GL_DEPTH_BUFFER_BIT );
glEnable(GL_ALPHA_TEST);
glEnable(GL_BLEND);
glBlendFunc(GL_SRC_ALPHA, GL_ONE_MINUS_SRC_ALPHA);
glColor4d(1,0,0, 1);
auxSolidSphere( 1 );
glColor4d(0,1,0, 0.6);
auxSolidCylinder(2,3);
glDisable(GL_BLEND);
glDisable(GL_ALPHA_TEST);
auxSwapBuffers();
}
В заключение, добавлю, что если вы поменяете местами создание цилиндра и сферы,
то никакого эффекта прозрачности не увидите. Это не баг, а фича - так задумано. Секрет
прост: вы должны сначала рисовать дальние объекты, а потом ближние. Связано это с тем,
что выполняется тест глубины. Теперь смотрите, что получается. Если вы сначала рисуете
сферу(она удалена), а потом цилиндр, то выполняется это следующим образом.
1. Создаем сферу.
2. Выполняется тест глубины успешно, т.к. цилиндра пока нет.
3. В буфере рисуется сфера.
4. Создаем цилиндр.
5. Выполняется тест глубины успешно, т.к. стенка цилиндра ближе, чем сфера.
6. В буфере рисуется цилиндр, он закрывает сферу с учетом прозрачности.
Теперь смотрим, что происходит, если сначала нарисовать цилиндр, потом сферу.
1. Создаем цилиндр.
2. Выполняется тест глубины успешно.
3. В буфере рисуется цилиндр.
4. Создаем сферу.
5. Вполняется тест глубины аварийно, т.к. сфера создается за цилиндром.
6. В буфере ничего не рисуется.
27
В последнем случае вы увидите один цилиндр.
Исходный файл смотрите здесь. Исполняемый файл здесь.
4.5 Упражнение: "Снег"
Ранее рассматривалось приложение "Снеговик". Анимацию создавать вы тоже уже
научились. Добавьте косой снег, только сделайте снеговика прозрачным, чтобы снежинки
как бы пролетали сквозь него.
4.6 Плоскости отсечения
Если вам требуется нарисовать сферу или любой другой объект урезанным, то
плоскости отсечения это то, что вам надо. Плоскостей отсечения может быть шесть штук.
По умолчанию они все запрещены. Разрешается плоскость отсечения командой
glEnable(GL_CLIP_PLANE0). \\\\Ноль на конце GL_CLIP_PLANE означает нулевую плоскость;
можно указать один, два, три и т.д. Сама плоскость устанавливается функцией glClipPlane.
Первый аргумент этой функции - это плоскость, второй - это массив из четырех элементов,
в котором хранятся коэффициенты уравнения плоскости. Для тех, кто не помнит уравнения
плоскости в трехмерном пространстве, напоминаю: A*x+B*y+C*z+D = 0. Вот эти самые
A,B,C,D и являются теми четырьмя коэффициентами. Создайте новый проект с именем
ClipPlane и отредактируйте функцию display, как показано ниже.
void CALLBACK display(void)
{
GLdouble equation[4] = {-1,-0.25,0,2};
glClear( GL_COLOR_BUFFER_BIT | GL_DEPTH_BUFFER_BIT );
glEnable(GL_CLIP_PLANE0);
glClipPlane(GL_CLIP_PLANE0, equation);
glColor3d(1,0,0);
auxSolidSphere( 3 );
glDisable(GL_CLIP_PLANE0);
28
auxSwapBuffers();
}
Исходный файл смотрите здесь. Исполняемый файл здесь.
4.7 Упражнение: "Три плоскости"
Добавьте еще две плоскости. Расположите их так, чтобы они отсекали двумерный угол
[(p)/2].
4.8 Трафарет
Зачем это может понадобиться, я не очень представляю. Рисовать прерывистую
линию вы уже умеете. Трафарет - это то же самое, только для многоугольников. Вы
разрешаете тест трафарета командой glEnable(GL_POLYGON_STIPPLE). \\\\Аналогично, как
и в случае с линиями, тут нужно загружать массив, который задает битовую маску. Размер
трафарета строго оговорен - 32х32 пикселя. 32х32 равняется 1024. 1024 делим на восемь
бит, получаем 128 байт, т.е., чтобы закодировать трафарет, нужен массив из 128-ми байт.
Тут уже, как в случае с линиями, калькулятором не посчитаешь. Поэтому я написал утилиту
- pcx_2bpp, которая конвертирует pcx-файл в формате два бита на пиксель в массив на
языке Си. Запускается она так:
>pcx_2bpp filename.pcx >array.c
Знак "больше" означает перенаправление стандартного вывода в файл array.c. Эта
утилита абсолютно переносима. Нарисовав в каком-нибудь графическом пакете рисунок в
формате 32х32х2bpp, сохраните его и обработайте моей утилитой. Получите массив,
который вставьте в свою программу. В фунции main добавьте следующий код:
glEnable(GL_POLYGON_STIPPLE);
glPolygonStipple(array);
4.9 Упражнение: "Совершенствуем Arcanoid"
Не знаю, правильно ли сказал. Мне кажется, что уродуем, а не совершенствуем. В общем,
наложите трафарет на подставку и шар. Когда увидите трафарет на шаре, то поймете,
почему я сказал: "Уродуем".
29
Исходный файл смотрите здесь. Исполняемый файл здесь.
4.10 Туман
Еще одна мелочь, которую мы рассмотрим - это включение тумана. За основу возьмем
нашего снеговика. Надо сказать, что ведет туман себя довольно странно. Если его цвет
установить белым, то при увелечении плотности тумана снеговик становится полностью
белым, причем даже те его места, которые изначально были черными, т.к. не освещались.
Когда я установил цвет тумана темно-серым - (0.25, 0.25, 0.25), то при увелечении
плотности не освещенные его части как им и положено оставались черными, а видимые
теряли яркость. Я скорее охарактерезовал бы средство тумана, как средство для изменения
яркости, потому как на реальный туман, это к сожалению, не похоже. Итак, создайте новый
проект с именем fog, скопируйте snowman.c в fog.c. Для того чтобы включить туман и
поэксперементировать с его влиянием на изображение мы добавим две функции, которые
будут обрабатывать события от стрелок вверх\вниз на клавиатуре. Код этих функций
выглядит так, включите его сразу после включения заголовочных файлов:
float density;
void CALLBACK Key_UP(void )
{
density+=(float)0.1;
glFogf(GL_FOG_DENSITY, density);
}
void CALLBACK Key_DOWN(void )
{
density-=(float)0.1;
glFogf(GL_FOG_DENSITY, density);
}
Я также ввел глобальную переменную density, в ней хранится плотность
тумана. При нажатие стрелок вверх\вниз будет вызываться соответсвующая функция и
будет изменено значение тумана. Снеговик у нас все время перерисовывается, поэтому при
следующей отрисовке кадра значение тумана обновится. Теперь надо отредактировать
функцию main, добавленный код выделен серым фоном:
void main()
{
30
float pos[4] = {3,3,3,1};
float dir[3] = {-1,-1,-1};
float fogcolor[4] = {0.25,0.25,0.25,1}; // цвет тумана
auxInitPosition( 50, 10, 400, 400);
auxInitDisplayMode( AUX_RGB | AUX_DEPTH | AUX_DOUBLE );
auxInitWindow( "Snowman" );
auxIdleFunc(display);
auxReshapeFunc(resize);
auxKeyFunc(AUX_UP, Key_UP);
// устанавливаем обработчик
auxKeyFunc(AUX_DOWN, Key_DOWN);
// стрелок вверх/вниз
glEnable(GL_FOG);
// разрешаем туман
glGetFloatv(GL_FOG_DENSITY, &density); // получаем значение плотности
glFogfv(GL_FOG_COLOR, fogcolor);
// устанавливаем цвет тумана
glEnable(GL_ALPHA_TEST);
glEnable(GL_DEPTH_TEST);
glEnable(GL_COLOR_MATERIAL);
glEnable(GL_LIGHTING);
glEnable(GL_LIGHT0);
glEnable(GL_BLEND);
glBlendFunc(GL_SRC_ALPHA, GL_ONE_MINUS_SRC_ALPHA);
glLightfv(GL_LIGHT0, GL_POSITION, pos);
glLightfv(GL_LIGHT0, GL_SPOT_DIRECTION, dir);
auxMainLoop(display);
}
Я полагаю здесь все ясно, прокомментирую тут только одну функцию:
glGetFloatv(GL_FOG_DENSITY, &density);
С помощ ью этой функции я получаю значение плотности тумана, установленное по
умолчанию. Первый аргумент этой функции указывает OpenGL значение какого параметра
мы хотим получить. Второй аргумент - это адрес в памяти куда будет записано значение
данного параметра.
4.11 Логические операции
Логические операции позволяют вам складывать цвет фрагмента находящегося в
буфере с цветом, который туда поступает. Этот режим разрешается и запрещается вызовом
функций glEnable\glDisable с параметром GL_COLOR_LOGIC_OP. Правило, по которому
31
будут складываться цвета задается функцией glLogicOp. У нее один параметр - одна из
следующих констант определенных в файле gl.h.
/* LogicOp */
#define GL_CLEAR
#define GL_AND
#define GL_AND_REVERSE
#define GL_COPY
#define GL_AND_INVERTED
#define GL_NOOP
#define GL_XOR
#define GL_OR
#define GL_NOR
#define GL_EQUIV
#define GL_INVERT
#define GL_OR_REVERSE
#define GL_COPY_INVERTED
#define GL_OR_INVERTED
#define GL_NAND
#define GL_SET
0x1500
0x1501
0x1502
0x1503
0x1504
0x1505
0x1506
0x1507
0x1508
0x1509
0x150A
0x150B
0x150C
0x150D
0x150E
0x150F
Мне не удалось найти разумного применения этой функции поэтому я приведу здесь
лишь текст моей программы с комментариями, которая позволяет перебрать и посмотреть
действие всех логических операций. Как и в предыдущем пункте у меня определена
глобальная переменная и две функции реагирующие на нажатие стрелок на клавеатуре.
/*
* (c) Copyright 1995-2000, Igor Tarasov
* FidoNet: 2:5020/370.2 620.20 1103.5
* email: igor@itsoft.miem.edu.ru itarasov@rtuis.miem.edu.ru
* Phone: (095)916-89-51 916-89-63
*/
#include
#include <GL/gl.h>
#include <GL/glu.h>
#include <GL/glaux.h>
int logicop = GL_CLEAR;
void CALLBACK Key_UP(void )
{
if(logicop<GL_SET)
logicop++;
}
void CALLBACK Key_DOWN(void )
32
{
if(logicop>GL_CLEAR)
logicop--;
}
void CALLBACK resize(int width,int height)
{
glViewport(0,0,width,height);
glMatrixMode( GL_PROJECTION );
glLoadIdentity();
glOrtho(-5,5, -5,5, 2,12);
gluLookAt( 0,0,5, 0,0,0, 0,1,0 );
glMatrixMode( GL_MODELVIEW );
}
void CALLBACK display(void)
{
glClear( GL_COLOR_BUFFER_BIT | GL_DEPTH_BUFFER_BIT );
glColor4d(1,0,0, 1);
auxSolidSphere( 1 );
glEnable(GL_COLOR_LOGIC_OP);
glLogicOp(logicop);
glColor4d(0,1,0, 0.7);
auxSolidCylinder(2,3);
glDisable(GL_COLOR_LOGIC_OP);
auxSwapBuffers();
}
void main()
{
float pos[4] = {3,3,3,1};
float dir[3] = {-1,-1,-1};
GLfloat mat_specular[] = { 1,1,1,1};
auxInitPosition( 50, 10, 400, 400);
auxInitDisplayMode( AUX_RGB | AUX_DEPTH | AUX_DOUBLE );
auxInitWindow( "Glaux Template" );
auxIdleFunc(display);
33
auxReshapeFunc(resize);
auxKeyFunc(AUX_UP, Key_UP);
auxKeyFunc(AUX_DOWN, Key_DOWN);
glEnable(GL_DEPTH_TEST);
glEnable(GL_COLOR_MATERIAL);
glEnable(GL_LIGHTING);
glEnable(GL_LIGHT0);
//
//
glLightfv(GL_LIGHT0, GL_POSITION, pos);
glLightfv(GL_LIGHT0, GL_SPOT_DIRECTION, dir);
glMaterialfv(GL_FRONT, GL_SPECULAR, mat_specular);
glMaterialf(GL_FRONT, GL_SHININESS, 128);
auxMainLoop(display);
}
34
4.12 Трафарет II
Ранее вы познакомились с надоложение трафарета состоящего из массива бит 32х32
точки. Недостатки такого трафарета в его небольшой площади и то, что каждые его элемент
является битом, т.е. у такого трафарета всего две зоны(рисуем и не рисуем). Далее вы
познакомитесь с полноценным трафаретом.
В OpenGL есть буфер трафарета, который предоставляет огромные возможности для
творчества. Тест трафарета на мой взгляд бесспорно полезная вещь. С ее помощью
реализуются самые разнообразные эффекты, начиная от простого вырезания одной фигуры
из другой до реализации теней, отражений и прочих нетривиальных функций, требующих
от вас уже не только знакомство с библиотекой OpenGL, но и понимания алгоритмов
машинной графики. Здесь мы рассмотрим самое простое применение буфера трафарета.
Пусть у нас есть два объекта на экране - сфера и куб, и пусть сфера находится внутри куба
и немного из него выходит за его грани.
рис. 4.12.1
Мы поставим себе задачу изобразить три рисунка: куб минус сфера, сфера минус куб,
пересечение куба и сферы. Как вы понимаете объединение куба и сферы выводится без
всякого буфера трафарете по умолчанию. Собственно говоря, оно(объединение)
изображено на рисунке 4.12.1. Теперь о том, что такое трафарет и как им пользоваться.
Трафарет это двумерный массив целых переменных(тип int). Каждому пикселю в окне
соответствует один элемент массива. Использование буфера трафарета происходит в два
этапа. Сначала вы его заполняете, потом основываясь на его содержимом рисуете ваши
объекты. Буффер трафарета заполняется следующим образом. Вы делите окно вывода на
зоны и каждой зоне присваеваете свое значение. Например, для рисунка 4.12.1 область,
где нет ничего будет заполнена нулями, область, где выведен куб заполнена единицами и
область, где видна сфера двойками.
Обратите внимание, что буффер трафарета - это двумерный массив, а не
трехмерный. Теперь вы легко можете представить себе эти области, они собственно и
изображены на приведенном рисунке. Также заметьте, что цвет здесь роли не играет. Я бы
мог вывести все черным цветом, а буфер трафарета заполнился в зависимости от
геометричеких размеров фигур и от
их пересечения. Далее мы рассмотрим функции
библиотеки OpenGL для работы с трафаретом. Тест трафарета разрешается при помощи
функций glEnable\glDisable с параметром GL_STENCIL_TEST. Очищается буфер трафарета
35
при помощи функции glClear с параметром GL_STENCIL_BUFFER_BIT. Заполнение буфера
трафарета происходит при помощи следующих двух функций:
void glStencilFunc(GLenum func, GLint ref, GLuint mask)
void glStencilOp(GLenum fail, GLenum zfail, GLenum zpass)
Первая функция задает правило, по которому будет определяться пройден тест
трафарета или нет. Переменная func может принимать одно из следующих значений:
GL_NEVER
Не проходит
GL_LESS
Проходит if ( ref & mask) < ( stencil & mask)
GL_LEQUAL
Проходит if ( ref & mask) ? ( stencil & mask)
GL_GREATER
Проходит if ( ref & mask) > ( stencil & mask)
GL_GEQUAL
Проходит if ( ref & mask) ? ( stencil & mask)
GL_EQUAL
Проходит if ( ref & mask) = ( stencil & mask)
GL_NOTEQUAL
Проходит if ( ref & mask) ? ( stencil & mask)
GL_ALWAYS
Всегда проходит
Если тест трафарета не пройден, то фрагмент(пикселы) фигуры не прорисовываются
в данном месте, т.е. они не попадают в буффер кадра. Если тест пройден, то фигура
рисуется. Вторая функция позволяет задать, как будет инициализироваться буфер
трафарета. Параметры fail, zfail и zpass могут принимать одно из следующих значений:
GL_KEEP
Сохранить текущее значение в буфере трафарета
GL_ZERO
Установить значение буфера трафарета в ноль
GL_REPLACE
Заменить значение буфера трафарета на значение переменной ref, заданной
функцие glStencilOp
GL_INCR
Увеличить на единицу
GL_DECR
Уменьшить на единицу
GL_INVERT
Поразрадно инвертировать
36
В случае непрохождения теста трафарета над фрагментом выполняется действие
определенной парамметром fail. Например, если мы хотим заполнить область трафарета,
где рисуется куб единицами, то можно использовать следующи код:
glStencilFunc(GL_NEVER, 1, 0); // значение mask не используется
glStencilOp(GL_REPLACE, GL_KEEP, GL_KEEP);
auxSolidCube(2.5);
Объясняю подробней, первая функция говорит о том, что тест трафарета всегда
проходит неудачно. Вторая функция задает, что в случае неудачного теста трафарета
заменить значение храняцееся в буфере трафарета на значение переменной ref, а его мы
задали равным единице. В результате, на экране ничего не нарисуется т.к. тест трафарета
завершался неудачно, но в буфере трафарета мы получили проекию куба из единичек, т.е.
буфер трафарета заполнен не только нулями. Теперь мы хотим заполнить двойками
область, где прорисовывается сфера. Здесь мы уже должны учитывать буфер глубины,
иначе мы заполним двойками всю область, где у нас рисуется сфера. Для того чтобы
учитывать буфер глубины тест трафарета должен завершиться положительно. Третий
параметр zpass функции glStencilOp как раз указывает, что делать, если тест трафарета
прошел, а тест глубины нет. Поэтому код выглядит так:
glStencilFunc(GL_ALWAYS, 2, 0); // значение mask не используется
glStencilOp(GL_KEEP, GL_KEEP, GL_REPLACE);
auxSolidSphere(1.5);
В результате получаем буфер трафарета заполненный нулями, где ничего не было,
единицами, где виден куб и двойками, где видна сфера. В последнем примере тест
трафарета прошел успешно, поэтому на экране была нарисована сфера. Но это нам не
мешает мы очистим буфер глубины и буфер цвета, но не буфер трафарета.
glClear( GL_COLOR_BUFFER_BIT | GL_DEPTH_BUFFER_BIT);
Теперь дело техники нарисовать тотже самый куб без сферы. Надо установить, что
тест трафарета проходит, если значение находящееся в буфере трафарета совпадает со
сзначением второго параметра функции glStencilFunc. Как вы помните куб в буфере
трафарета имел значение единицы. Поэтому получаем:
glStencilFunc(GL_EQUAL, 1, 255); // куб рисуется только там, где
// в буфере трафарета лежат единицы
glColor3d(1,1,1);
auxSolidCube(2.5);
Создайте новый проект с именем stencil. Скопируйте
отредактируйте функцию display следующи образом:
void CALLBACK display(void){
// очищаем все буферы
glaux.c
в
stencil.c
и
37
glClear( GL_COLOR_BUFFER_BIT | GL_DEPTH_BUFFER_BIT |
GL_STENCIL_BUFFER_BIT);
// разрешаем тест трафарета
glEnable(GL_STENCIL_TEST);
// рисуем куб и заполняем буффер трафарета единицами
// в том месте, где рисуется куб
// тут у меня немного по другому, чем я выше было разоьрано,
// но действие выполняется анологичное
glStencilFunc(GL_ALWAYS, 1, 0);
glStencilOp(GL_KEEP, GL_KEEP, GL_REPLACE);
auxSolidCube(2.5);
// заполняем буффер трафарета двойками
// в том месте, где сфера закрывает куб
glStencilFunc(GL_ALWAYS, 2, 0);
glStencilOp(GL_KEEP, GL_KEEP, GL_REPLACE);
auxSolidSphere(1.5);
// очищаем буфферы цвета и глубины
glClear( GL_COLOR_BUFFER_BIT | GL_DEPTH_BUFFER_BIT);
glStencilFunc(GL_EQUAL, 1, 255);
glColor3d(1,1,1);
auxSolidCube(2.5);
// вращаем сцену
glRotated(3, 1,0,0);
glRotated(5, 0,1,0);
glRotated(7, 0,0,1);
auxSwapBuffers();}
рис. 4.12.2
38
Теперь давайте немного приукрасим нашу программу. Давайте внутри куба нарисуем
красный шар, который будут опоясывать зеленый и синий тор. Делается это следующим
образом. Как и в предыдущей программе вы составляете буфер трафарета, после чего
очищаете буфер глубины и цета, запрещаете тест трафарета, т.к. нам надо просто вывести
фигуры без трафарета, выводите шар с торами, и, наконец, включает тест трафарета и
выводите куб с отверстиями. Вот код фунции display:
void CALLBACK display(void){
// очищаем все буферы
glClear( GL_COLOR_BUFFER_BIT | GL_DEPTH_BUFFER_BIT |
GL_STENCIL_BUFFER_BIT);
// разрешаем тест трафарета
glEnable(GL_STENCIL_TEST);
// рисуем куб и заполняем буффер трафарета единицами
// в том месте, где рисуется куб
// тут у меня немного по другому, чем я выше было разоьрано,
// но действие выполняется анологичное
glStencilFunc(GL_ALWAYS, 1, 0);
glStencilOp(GL_KEEP, GL_KEEP, GL_REPLACE);
auxSolidCube(2.5);
// заполняем буффер трафарета двойками
// в том месте, где сфера закрывает куб
glStencilFunc(GL_ALWAYS, 2, 0);
glStencilOp(GL_KEEP, GL_KEEP, GL_REPLACE);
auxSolidSphere(1.5);
// очищаем буфферы цвета и глубины
glClear( GL_COLOR_BUFFER_BIT | GL_DEPTH_BUFFER_BIT);
// запрещаем тест трафарета и рисуем красную сферу
glDisable(GL_STENCIL_TEST);
glColor3d(1,0,0);
auxSolidSphere(0.5);
//синий тор
glColor3d(0,0,1);
auxSolidTorus(0.15, 0.6);
// зеленый тор, повернутый на 90 градусов относительно синего
glColor3d(0,1,0);
glPushMatrix();
glRotated(90, 1,0,0);
auxSolidTorus(0.15, 0.6);
glPopMatrix();
//снова разрешаем тест трафарета
glEnable(GL_STENCIL_TEST);
39
glStencilFunc(GL_EQUAL, 1, 255);
glColor3d(1,1,1);
auxSolidCube(2.5);
// вращаем сцену
glRotated(3, 1,0,0);
glRotated(5, 0,1,0);
glRotated(7, 0,0,1);
auxSwapBuffers();}
Исходный файл смотрите здесь. Исполняемый файл здесь.
4.13 Упражнение "сфера минус куб"
Напишите программу, в которой будет крутиться сфера минус куб.
4.14 Упражнение "пересечение сферы и куба"
Напишите программу, в которой будет крутиться пересечение сферы и куба.
40
Chapter 5
Работа с картинками
5.1 Общие слова
Строить примитивные объекты вы уже научились. Но строить трехмерные сцены с
использованием только примитивов вам вряд ли придется, да и выглядят они как-то
схематично и тускло. Для того, чтобы их оживить, на примитивы накладывают картинки текстуры. В качестве фона сцены тоже полезно использовать графическое изображение.
Тем самым приложение сделается более живым и интересным. Так что в этой главе мы
научимся работать с изображениями.
5.2 Работа с изображениями
Существует множество графических форматов - bmp, pcx, gif, jpeg и прочие. OpenGL
напрямую не поддерживает не один из них. В OpenGL нет функций чтения/записи
графических файлов. Но поддерживается работа с массивами пикселей. Вы загружаете
графический файл, используя библиотеки других фирм, в память и работаете с ними
средствами OpenGL. В массиве данные о пикселах могут располагаться разными
способами: RGB, BGR, RGBA; могут присутствовать не все компоненты; каждый компонент
цвета может занимать один байт, два, четыре или восемь; выравнивание может быть по
байту, слову или двойному слову. В общем, форматов расположения данных о графическом
изображении в памяти очень много. Я рассмотрю один из них, наиболее часто
применяемый, как мне кажется. Информация о каждом пикселе хранится в формате RGB и
занимает три байта, выравнивание по байту. В Auxiliary Library есть функция
auxDIBImageLoad(LPCSTR), которая загружает в память bmp-файл и возвращает указатель
на структуру:
typedef struct _AUX_RGBImageRec {
GLint sizeX, sizeY;
unsigned char *data;
} AUX_RGBImageRec;
Для простоты я буду пользоваться именно этой функцией. Среди прилагаемых
программ вы найдете мою утилиту для загрузки файлов из форматов pcx. Исходный текст
этой утилиты абсолютно переносим на любую платформу с компилятором ANSI C.
В OpenGL имеются функции для вывода массива пикселей на экран(glDrawPixels),
копирования(glCopyPixels), масштабирования(gluScaleImage). Здесь мы рассмотрим только
glDrawPixels. Все остальные функции работы с изображениями устроены похожим образом.
Для того, чтобы отобразить графический файл в окне OpenGL, вы должны загрузить его в
память, указать выравнивание, установить точку, с которой начинается вывод изображения,
и вывести его на экран. Раздобудьте где-нибудь свою фотографию в формате BMP. Можете
взять фотографию своей девушки. Создайте новый проект. Объявите глобальную
переменную - AUX_RGBImageRec *image. В функцию main вставьте строку: пmage =
41
auxDIBImageLoad("photo.bmp");", перед вызовом функции auxMainLoop. Выравнивание
устанавливается вызывом функции glPixelStorei с параметром GL_UNPACK_ALIGNMENT и
вторым параметром - целым числом, которое указывает выравнивание. Изображения
выводятся прямо на экран. Поэтому все происходит в двухмерных координатах. Позиция, с
которой начинается вывод изображения, указывается при помощи функции
glRasterPos2d(x,y). Также вы можете установить размер пикселя, вызвав функцию
glPixelZoom. Первый параметр этой функции - ширина, второй - высота пикселя. Я вызываю
эту функцию с аргументами (1,1), что соответствует нормальному пикселю. Замените (1,1)
на (3,2) и вы увидите, как картинка растянется в три раза по горизонтали и в два раза по
вертикали. Это случилось, потому что теперь каждый пиксель изображения соответствует
прямоугольнику 3х2 в окне. И наконец, вывод осуществляет функция glDrawPixels. Первые
два параметра - это ширина и высота. Далее, вы указываете формат, в котором хранится
информация в памяти, и тип элементов массива. Последним указывается массив данных.
В функцию display вставьте следующий код:
glRasterPos2d(-4.5,-3); // нижний левый угол
glPixelZoom(1,1);
glPixelStorei(GL_UNPACK_ALIGNMENT, 1); // выравнивание
glDrawPixels(image->sizeX, image->sizeY, // ширина и высота
GL_RGB, GL_UNSIGNED_BYTE, // формат и тип
image->data); // сами данные
Также в OpenGL имеется функция glBitmap для отображения битовых массивов.
Битовый массив - это последовательность байт, которые кодируют картинку из двух цветов.
Соответственно, каждый байт кодирует 8 пикселей. Среди прилагаемых программ вы
найдете мою утилиту pcx_2bpp. Она читает pcx-файл формата один бит на пиксель и
направляет на стандартный вывод массив на языке Си.
Исходный файл смотрите здесь. Исполняемый файл здесь. Моя фотография здесь.
5.3 Упражнение: "Фон для игры Arcanoid"
Найдите красивый фон в формате BMP. Можете опять взять свою фотографию.
Подложите этот bmp-файл в качестве фона в игру Дrcanoid". Закомментируйте разрешение
всех тестов, кроме GL_DEPTH_TEST, в функции main. Возможно, я уже говорил о том, что
вы всегда должны помнить, что дополнительные параметры затормаживают создание
объекта, поэтому устанавливайте их очень осторожно. Часть из них можно установить в
42
функции main. Другие же лучше устанавливать и отменять непосредственно при создании
объекта.
Исходный файл смотрите здесь. Исполняемый файл здесь. Звездное небо здесь.
5.4 Создаем текстуру в памяти
Одного вывода изображений недостаточно для создания полноценных трехмерных
сцен. Часто возникает потребность накладывать изображение на трехмерные объекты и
поворачивать/сдвигать их. Для этих целей существую текстуры. Также текстуры помогут вам
покрыть весь объект в виде мозаики. Скажем, когда у вас имеется кирпичная стена, то вам
не надо загружать изображение с кучей кирпичей. Достаточно загрузить один и указать, что
эту текстуру нужно размножить по всей плоскости.
Сначала мы разберем создание и наложение текстур на плоскость. Затем рассмотрим
наложение текстур на объекты, описанные в секции 4.1. И наконец, на все прочие,
созданные из многоугольников; в частности, тор.
Для того, чтобы наложить текстуру на объект, вы должны:
1.
2.
3.
4.
5.
6.
7.
Загрузить графический файл в память
Создать имя-идентификатор текстуры
Сделать его активным
Создать саму текстуру в памяти
Установить параметры текстуры
Установить параметры взаимодействия текстуры с объектом
Связать координаты текстуры с объектом
Первое вы уже научились делать в предыдущей секции. Создайте проект с именем Texture.
Объявите следующие глобальные переменные:
unsigned int photo_tex;
AUX_RGBImageRec* photo_image;
unsigned int space_tex;
AUX_RGBImageRec* space_image;
43
Переменные photo_tex и space_tex будут служить идентификаторами текстур. А в
photo_image и space_image мы загрузим bmp-файлы. Тут нужно отметить, что текстуры в
OpenGL должны иметь размер 2n x 2m, где n и m целые числа. Это сделано для ускорения
работы, т.к. сжимать или растягивать такие текстуры быстрее и удобней. Вы, конечно,
можете загрузить изображение любого другого размера, но его придется масштабировать.
На мой взгляд, это неправильно. Результат масшабирования вас может и не устроить. Так
что я использую графические файлы с размером, кратным степени двойки. Мне удобнее
отредактировать изображение в каком-нибудь графическом пакете, урезать его или
наоборот дополнить, чем потом выяснять, почему оно искажается. Впрочем, тут многое
зависит от конкретного случая. Художнику, который делает текстуры, все равно какого
размера ее делать, поэтому легче попросить его сделать изображение с подходящими
размерами. Вставьте следующий код в функцию main.
photo_image = auxDIBImageLoad("photo.bmp");
space_image = auxDIBImageLoad("space.bmp");
Картинки возьмите из моей программы - Texture. Фотографию можете взять свою.;-)
Только размер ее желательно оставить 512x512.
Теперь вы должны создать имя-идентификатор текстуры. Его нужно создавать, когда у
вас в приложении используется более одной текстуры, чтобы была возможность как-то их
различать. В противном случае, когда текстура только одна, идентификатор ей не нужен. В
следующем примере, при наложение текстуры на сферу, у нас будет ровно одна текстура, и
я покажу вызовы каких функций необязательны. А пока, я предполагаю, что вам нужно
использовать несколько текстур. Кстати, я просматривал много примеров при написание
книги. Среди них были примеры из широко известной Red Book, примеры из MSDN, из
интернета и других источников, но все, что касалось текстур, работало только с одной
текстурой. Для элементарной программы-примера, конечно, подойдет и одна тектура, а вот
для серьезных приложений вряд ли. Моя команда занимается написанием серьезных
приложений, поэтому и возникла потребность в использовании нескольких текстур. Функция
glGenTextures принимает на вход два параметра. Первый указывает количество именидентификаторов текстур, которые нужно создать. Второй параметр - указатель на массив
элементов типа unsigned int. Количество элементов в массиве должно совпадать с числом,
указанным в качестве первого параметра. Например, следующий код создает десять имен
текстур.
unsigned int names[10];
glGenTetures(10, names);
Хранить идентификаторы текстур в массиве не всегда удобно. Такой способ подходит
для хранения задних фонов или типов стен - кирпичная, каменная и т.п. В общем, в массиве
хранят те элементы, между которыми есть что-то общее. В нашем случае, два изображения
связаны, т.к. используюся в одном приложении, поэтому я создал два различных
идентификатора. Так что добавьте следующий код в функцию main.
glGenTextures(1, &photo_tex);
glGenTextures(1, &space_tex);
44
Теперь мы привязываемся к текстуре фотографии, т.е. делаем ее активной. Для этого
служит функция glBindTexture. Первый параметр должен быть \\\\\\\\GL_TEXTURE_2D или
GL_TEXTURE_1D. Он показывает, с одномерным или двумерным изображением будем
работать. Все примеры здесь касаются двумерных тектур. Для одномерной тектуры я
просто не нашел красивого примера. Впрочем, в Red Book есть пример с одномерной
текстурой. Там чайник разукрашивают красной лентой. Где взять эти примеры и многое
другое смотрите в приложении 'A'. Второй параметр glBindTexture - идентификатор, который
мы создали выше при помощи glGenTextures. Теперь добавьте вызов этой функции в main.
glBindTexture(GL_TEXTURE_2D, photo_tex);
Теперь мы должны создать саму текстуру в памяти. Массив байт в структуре
AUX_RGBImageRec не является еще текстурой, потому что у текстуры много различных
параметров. Создав текстуру, мы наделим ее определенными свойствами. Среди
параметров текстуры вы указываете уровень детализации, способ масшабирования и
связывания текстуры с объектом. Уровень детализации нужен для наложения текстуры на
меньшие объекты, т.е. когда площадь на экране меньше размеров изображения. Нулевой
уровень детализации соответствует исходному изображению размером 2nx2m, первый
уровень - 2n-1x2m-1, k-ый уровень - 2n-kx2m-k. Число уровней соответствует min(n,m). Для
создания текстуры имеется две функции glTexImage[1/2]D и gluBuild[1/2]DMipmaps.
glTexImage2D(
GLenum target,
GLint lavel,
GLint components,
GLsizei width,
GLsizei height,
GLint border,
GLenum format,
GLenum type,
const GLvoid* pixels)
gluBuild2DMipmaps(
GLenum target,
GLint components,
GLsizei width,
GLsizei height,
GLenum format,
GLenum type,
const GLvoid* pixels)
Основное различие в том, что первая функция создает текстуру одного определенного
уровня детализации и воспринимает только изображения , размер которых кратен степени
двойки. Вторая функция более гибкая. Она генерирует текстуры всех уровней детализации.
Также эта функция не требует, чтобы размер изображения был кратен степени двойки. Она
сама сожмет/растянет изображение подходящим образом, хотя возможно окажется, что и не
вполне подходящим. Я воспользуюсь функцией glTexImage2D. Первый параметр этой
функции должен быть GL_TEXTURE_2D. Второй - уровень детализации. Нам нужно
исходное изображение, поэтому уровень детализации - ноль. Третий параметр указывает
количество компонентов цвета. У нас изображение хранится в формате RGB. Поэтому
значение этого параметра равно трем. Четвертый и пятый параметры - ширина и высота
изображения. Шестой - ширина границы; у нас гарницы не будет, поэтому значение этого
параметра - ноль. Далее, седьмой параметр - формат хранения пикселей в массиве GL_RGB и тип - GL_UNSIGNED_BYTE. И наконец, восьмой параметр - указатель на массив
данных. Еще вы должны вызвать функцию glPixelStorei и задать, что выравнивание в
массиве данных идет по байту. Добавьте следующий код в функцию main.
45
glPixelStorei(GL_UNPACK_ALIGNMENT, 1);
glTexImage2D(GL_TEXTURE_2D, 0, 3,
photo_image->sizeX,
photo_image->sizeY,
0, GL_RGB, GL_UNSIGNED_BYTE,
photo_image->data);
Аналогичный результат можно получить, вставив вызов gluBuild2DMipmaps с параметрами,
указанными ниже.
gluBuild2DMipmaps(GL_TEXTURE_2D, 3,
photo_image->sizeX,
photo_image->sizeY,
GL_RGB, GL_UNSIGNED_BYTE,
photo_image->data);
Теперь нужно установить параметры текстуры. Для этого служит функция
glTexParameter[if](GLenum target, GLenum pname, GLenum param)
Первый параметр принимает значение GL_TEXTURE_1D или GL_TEXTURE_2D.
Второй - pname - определяетя параметр текстуры, который вы будете изменять. И третий
параметр - это устанавливаемое значение. Если вы воспользовались gluBuild2DMipmaps
вместо glTexImage2D, то вам не надо устанавливать следующие параметры, т.к. уже
сформированы текстуры всех уровней детализации, и OpenGL сможет подобрать текстуру
нужного уровня, если площадь объекта не совпадает с площадью текстуры. В противном
случае, вы должны добавить следующие строки:
glTexParameteri(GL_TEXTURE_2D, GL_TEXTURE_MIN_FILTER, GL_NEAREST);
glTexParameteri(GL_TEXTURE_2D, GL_TEXTURE_MAG_FILTER, GL_NEAREST);
Вы указали, что для уменьшения и увеличения текстуры используется \\\\алгоритм
GL_NEAREST. Это означает, что цветом пикселя объекта, на который накладывается
текстура, становится цвет ближайшего пикселя элемента текстуры. Вместо GL_NEAREST
можно указать GL_LINEAR, т.е. цвет элемента объекта будет вычисляться как среднее
арифметическое четырех элементов текстуры. Имеются еще четыре алгоритма вычисления
цвета элемента объекта. Их можно устанавливать, когда вы создали текстуру со всеми
уровнями детализации, т.к. применяют алгоритмы GL_NEAREST и GL_LINEAR к одному или
двум ближайшим уровням детализации.
Еще вы можете установить взаимодействие текстуры с объектом. Тут имеются два
режима при использовании трех компонентов цвета. Первый режим, установленный по
умолчанию, когда у вас учитывается цвет объекта и цвет текстуры. Результирующий цвет
получается перемножением компонентов цвета текстуры на компоненты цвета объекта.
Скажем, если цвет текстуры - (r,g,b), а цвет объекта, на который она накладывается, (r0,g0,b0), то результирующим цветом будет - (r*r0,g*g0,b*b0). В случае, если цвет объекта
черный - (0,0,0), то вы не увидите на нем текстуру, так как она вся будет черной. Второй
46
режим взаимодействия, когда цвет объекта не учитывается. Результирующим цветом будет
цвет текстуры. Эти параметры можно установить следующим образом.
glTexEnv(GL_TEXTURE_ENV, GL_TEXTURE_ENV_MODE, GL_MODULATE)
glTexEnv(GL_TEXTURE_ENV, GL_TEXTURE_ENV_MODE, GL_DECAL)
По умолчанию, как я уже сказал, является режим GL_MODULATE. Теперь сделайте
активной текстуру space_tex. И повторите для нее то же самое. На этом заканчивается
создание текстуры. Осталось связать координаты текстуры с координатами объекта.
Отредактируйте функцию display так:
glEnable(GL_TEXTURE_2D);
glColor3d(1,1,1);
glBindTexture(GL_TEXTURE_2D, space_tex );
glBegin(GL_QUADS);
glTexCoord2d(0,0); glVertex3d(-5,-5, -0.1);
glTexCoord2d(0,1); glVertex3d(-5, 5, -0.1);
glTexCoord2d(1,1); glVertex3d( 5, 5, -0.1);
glTexCoord2d(1,0); glVertex3d( 5,-5, -0.1);
glEnd();
glBindTexture(GL_TEXTURE_2D, photo_tex);
glBegin(GL_QUADS);
glTexCoord2d(0,0); glVertex2d(-4,-4);
glTexCoord2d(0,1); glVertex2d(-4, 4);
glTexCoord2d(1,1); glVertex2d( 4, 4);
glTexCoord2d(1,0); glVertex2d( 4,-4);
glEnd();
glDisable(GL_TEXTURE_2D);
Как вы, наверное, догадались, glTexCoord2d сопоставляет координаты текстуры вершинам
четырехугольника. Скажу только, что нижний левый угол текстуры имеет координаты (0,0), а
верхний правый - (1,1).
Исходный файл смотрите здесь. Исполняемый файл здесь.
47
5.5 Повторение тектуры
Размножить текстуру на плоскости не составляет большого труда. Давайте немного
отредактируем программу из предыдущего раздела. Для того чтобы иметь возможность
повторять текстуру, нужно установить параметр GL_REPEAT для ее S и T координат. Sкоордината текстуры - это горизонтальная координата, T-координата - вертикальная. Второй
параметр, который может быть установлен для координат, - GL_CLAMP. Он гарантирует,
что текстура не будет размножена. По умолчанию установлено GL_REPEAT. Но я все-таки
приведу соответствующий код, чтобы вы представляли, как устанавливать этот параметр. В
функцию main добавьте следующие строки:
glTexParameteri(GL_TEXTURE_2D, GL_TEXTURE_WRAP_S, GL_REPEAT);
glTexParameteri(GL_TEXTURE_2D, GL_TEXTURE_WRAP_T, GL_REPEAT);
Теперь отредактируйте функцию display.
void CALLBACK display(void)
{
glClear( GL_COLOR_BUFFER_BIT | GL_DEPTH_BUFFER_BIT );
glEnable(GL_TEXTURE_2D);
glColor3d(1,1,1);
glBindTexture(GL_TEXTURE_2D, space_tex );
glBegin(GL_QUADS);
glTexCoord2d(0,0); glVertex3d(-5,-5, -0.1);
glTexCoord2d(0,1); glVertex3d(-5, 5, -0.1);
glTexCoord2d(1,1); glVertex3d( 5, 5, -0.1);
glTexCoord2d(1,0); glVertex3d( 5,-5, -0.1);
glEnd();
glBindTexture(GL_TEXTURE_2D, photo_tex);
glBegin(GL_QUADS);
glTexCoord2d(0,0); glVertex2d(-4,-4);
glTexCoord2d(0,2); glVertex2d(-4, 4);
glTexCoord2d(3,2); glVertex2d( 4, 4);
glTexCoord2d(3,0); glVertex2d( 4,-4);
glEnd();
glDisable(GL_TEXTURE_2D);
auxSwapBuffers();
}
Функция glTexCoord привязывает координаты текстуры к вершинам объекта. Как я уже
говорил, левый нижний угол текстуры имеет координату (0,0), а правый верхний - (1,1). Если
вы указываете в качестве привязки значение больше единицы, то текстура повторяется. В
нашем примере, координату (0,0) текстуры мы привязали к левой нижней вершине
плоскости с координатой (-4,-4), а координату (3,2) текстуры к правой верхней вершине (4,4).
Тем самым, мы получили размножение текстуры по горизонтали в количестве трех штук и
48
по вертикали в количестве двух штук. Другие две вершины мы связали соответсвующим
образом. Если там указать не те числа, то изображение наклонится.
Исходный файл смотрите здесь. Исполняемый файл здесь.
5.6 Упражнение: "Вращаем текстуру"
Завращайте плоскость с фотографией вокруг оси X и Y. Также пусть она равномерно
колеблется вдоль оси Z от 3 до 7.
Исходный файл смотрите здесь. Исполняемый файл здесь.
5.7 Текстура на сфере
Здесь я покажу, как работать с одной единственной текстурой и накладывать текстуры на
сферы. Создайте новый проект с именем sphere. Добавьте глобальную переменную.
AUX_RGBImageRec* photo_image;
В функции main загрузите изображение и создайте текстуру. Поскольку текстура у нас в
этом приложении всего одна, то создавать идентификатор для нее не надо.
void main()
{
auxInitPosition( 50, 10, 400, 400);
auxInitDisplayMode( AUX_RGB | AUX_DEPTH | AUX_DOUBLE );
auxInitWindow( "Shapes" );
auxIdleFunc(display);
49
auxReshapeFunc(resize);
glEnable(GL_DEPTH_TEST);
glEnable(GL_TEXTURE_2D);
photo_image = auxDIBImageLoad("photo.bmp");
glPixelStorei(GL_UNPACK_ALIGNMENT, 1);
glTexImage2D(GL_TEXTURE_2D, 0, 3,
photo_image->sizeX,
photo_image->sizeY,
0, GL_RGB, GL_UNSIGNED_BYTE,
photo_image->data);
glTexParameteri(GL_TEXTURE_2D, GL_TEXTURE_MIN_FILTER, GL_NEAREST);
glTexParameteri(GL_TEXTURE_2D, GL_TEXTURE_MAG_FILTER, GL_NEAREST);
auxMainLoop(display);
}
Отредактируйте функцию display. Здесь все вам знакомо см. 4.1, кроме gluQuadricTexture.
Эта функция разрешает или запрещает наложение текстуры на трехмерный объект. Второй
параметр GL_TRUE или GL_FALSE. По умолчанию наложение текстуры запрещено.
void CALLBACK display(void)
{
GLUquadricObj *quadObj;
glClear( GL_COLOR_BUFFER_BIT | GL_DEPTH_BUFFER_BIT );
quadObj = gluNewQuadric();
gluQuadricTexture(quadObj, GL_TRUE);
gluQuadricDrawStyle(quadObj, GLU_FILL);
glColor3d(1,1,1);
glRotated(5, 0,1,0);
glPushMatrix();
glRotated(-90, 1,0,0);
gluSphere(quadObj, 3, 16, 16);
glPopMatrix();
gluDeleteQuadric(quadObj);
auxSwapBuffers();
}
50
Исходный файл смотрите здесь. Исполняемый файл здесь.
5.8 Упражнение
Наложите текстуру на цилиндр, конус, диски и частичный диск.
5.9 Текстура на чайнике
Текстуру можно наложить на объект любой сложности. Для этого надо разрешить автоматически
генерировать
координаты
текстуры
glEnable(GL_TEXTURE_GEN_S)
и
glEnable(GL_TEXTURE_GEN_T). Далее, вы должны установить один из трех алгоритмов генерации
координат текстур.
GL_OBJECT_LINEAR
GL_EYE_LINEAR
GL_SPHERE_MAP
Алгоритм генерации координат устанавливается с помощью функции glTexGeni. Первый
параметр функции указывает тип координаты, для которой будет установлен алгоритм. GL_S горизонтальная координата, GL_T - вертикальная. Второй параметр этой функции должен быть
GL_TEXTURE_GEN_MODE. И третий параметр - один из перечисленных выше алгоритмов. Создайте
очередной проект с именем teapot. Отредактируйте функцию main, как в предыдущей программе, где
мы накладывали изображение на сферу. Только добавьте там строчку glEnable(GL_AUTO_NORMAL),
чтобы чайник лучше выглядел. Этот режим разрешает расчет векторов нормалей, что позволяет
получать улучшенные изображения, однако занимает некоторое время. А функцию display
отредактируйте, как показано ниже.
void CALLBACK display(void)
{
glClear( GL_COLOR_BUFFER_BIT | GL_DEPTH_BUFFER_BIT );
glEnable(GL_TEXTURE_2D);
glEnable(GL_TEXTURE_GEN_S);
glEnable(GL_TEXTURE_GEN_T);
glColor3d(1,1,1);
glRotated(5,0,1,0);
glPushMatrix();
glTranslated(0,3,0);
glTexGeni(GL_S, GL_TEXTURE_GEN_MODE, GL_OBJECT_LINEAR);
glTexGeni(GL_T, GL_TEXTURE_GEN_MODE, GL_OBJECT_LINEAR);
51
auxSolidTeapot(2);
glTranslated(0,-3,0);
glTexGeni(GL_S, GL_TEXTURE_GEN_MODE, GL_EYE_LINEAR);
glTexGeni(GL_T, GL_TEXTURE_GEN_MODE, GL_EYE_LINEAR);
auxSolidTeapot(2);
glTranslated(0,-3,0);
glTexGeni(GL_S, GL_TEXTURE_GEN_MODE, GL_SPHERE_MAP);
glTexGeni(GL_T, GL_TEXTURE_GEN_MODE, GL_SPHERE_MAP);
auxSolidTeapot(2);
glPopMatrix();
glDisable(GL_TEXTURE_GEN_S);
glDisable(GL_TEXTURE_GEN_T);
glDisable(GL_TEXTURE_2D);
auxSwapBuffers();
}
Исходный файл смотрите здесь. Исполняемый файл здесь.
Конечно, фотография накладывается не самым лучшим образом. А что вы хотели? Машина сама
сгенерировать правильно координаты на кривой поверхности не может. Тем не менее, если в качестве
текстуры взять изображение в горошек, то оно довольно неплохо ляжет на чайник.
52
Chapter 6
Освещение и все что с ним связано
6.1 Общие понятия
Создавать объекты и накладывать на них текcтуры вы научились. Осталась последняя
из основных тем - это освещение объектов. Освоив освещение, вы сможете создавать
полноценные трехмерные сцены. Освещение любого объекта зависит от двух факторов.
Первый - это материал, из которого сделан объект. Второй - это свет, которым он освещен.
В этой главе мы подробно рассмотрим все особенности OpenGL, касающиеся освещения
объектов.
6.2 Модель освещения
По
умолчанию
освещение
отключено.
Включается
оно
командой
glEnable(GL_LIGHTING). В базовом шаблоне освещение я включил, потому что без
освещения работать практически невозможно. Сфера всегда будет показываться как круг, а
конус - как круг или треугольник. Если монотонное тело у вас равномерно освещено, то вы
не можете увидеть его рельеф. Поэтому нам нужно использовать источники света. Сначала
рассмотрим функцию, которая устанавливает базовые настройки. Когда вы разрешили
освещение, то вы можете уже устанавливать фоновую освещенность. По умолчанию,
значение фоновой освещенности равно (0.2, 0.2, 0.2, 1). Создайте новый проект, скопируйте
туда шаблонный файл и отключите освещение. Вы с трудом сможете различить сферу на
экране. С помощью функции glLightModel вы можете установить фоновое освещение. Если
вы повысите его до (1,1,1,1), т.е. до максимума, то включать источники света вам не
понадобится. Вы их действия просто не заметите, т.к. объект уже максимально освещен. И
получится, что вы как бы отключили освещение. В общем, добавьте в main вызов
следующей функции:
float ambient[4] = {0.5, 0.5, 0.5, 1};
...
glLightModelfv(GL_LIGHT_MODEL_AMBIENT, ambient);
Попробуйте изменить параметры и посмотрите на результат. Нулевую лампу
(glEnable(GL_LIGHT0)) лучше отключить.
53
Исходный файл смотрите здесь. Исполняемый файл здесь.
6.3 Материал
Материал может рассеивать, отражать и излучать свет. Свойства материала
устанавливаются при помощи функции
glMaterialfv(GLenum face, GLenum pname, GLtype* params)
Первый параметр определяет грань, для которой устанавливаются свойства. Он
может принимать одно из следующих значений:
GL_BACK
задняя грань
GL_FONT
передняя грань
GL_FRONT_AND_BACK обе грани
Второй парметр функции glMaterialfv определяет свойство материала, которое будет
установлено, и может принимать следующие значения.
GL_AMBIENT рассеянный свет
GL_DIFFUSE тоже рассеянный свет, пояснения смотри ниже
GL_SPECULAR отраженный свет
GL_EMISSION излучаемый свет
GL_SHININESS степень отраженного света
GL_AMBIENT_AND_DIFFUSE оба рассеянных света
Ambient и diffuse переводятся на русский как "рассеянный". Разница между ними не
очень понятна. Я использую только GL_DIFFUSE. Третий параметр определяет цвет
соответствующего света, кроме случая GL_SHININESS.
Цвет задается в виде массива из четырех элементов - RGBA. В случае GL_SHININESS
params указывает на число типа float, которое должно быть в диапазоне от 0 до 128. Я
написал простенький пример с цилиндром и раскрасил его грани в разные цвета. Вам надо
всего лишь модифицировать функцию display.
void CALLBACK display(void)
{
54
GLUquadricObj *quadObj;
GLfloat front_color[] = {0,1,0,1};
GLfloat back_color[] = {0,0,1,1};
quadObj = gluNewQuadric();
glClear( GL_COLOR_BUFFER_BIT | GL_DEPTH_BUFFER_BIT );
glMaterialfv(GL_FRONT, GL_DIFFUSE, front_color);
glMaterialfv(GL_BACK, GL_DIFFUSE, back_color);
glPushMatrix();
glRotated(110, -1,1,0);
gluCylinder(quadObj, 1, 0.5, 2, 10, 10);
glPopMatrix();
gluDeleteQuadric(quadObj);
auxSwapBuffers();
}
И вы должны разрешить режим освещенности для двух граней. По умолчанию он
запрещен. Добавьте в функцию main следующую строчку.
glLightModeli(GL_LIGHT_MODEL_TWO_SIDE, GL_TRUE);
Исходный файл смотрите здесь. Исполняемый файл здесь.
6.4 Лампы и их свойства
6.5 Тени
55
Chapter 7
Инициализация или как написать
приложение с нуля
7.1 Общие положения
В этой главе вы познакомитесь с самой главной частью приложения - начальной
инициализацией. На мой взгляд, это очень сложная тема. Я решил оставить ее на конец
книги, когда вы уже будете знакомы с OpenGL. В противном случае, если бы я поместил эту
главу в самом начале, я боюсь вы многого не поняли бы. Да и вообще, может не стали бы
читать эту книжку.
Сначала, я расскажу в общих чертах, что нужно для инициализации OpenGL. Далее
мы рассмотрим несколько частных реализаций в среде Windows, Linux и
межплатформенный вариант для Java.
Для программирования графики в OpenGL вы должны иметь контекст
воспроизведения. Это что-то типа контекста устройства в Windows или же магического
адреса 0xA000 для графического или же 0xB800 для текстого режима MSDOS. Первое, что
вы должны сделать, это подобрать и установить нужные вам параметры контекста
воспроизведения. Потом создать сам контекст воспроизведения. И последнее, вы должны
сделать его активным. Вообще говоря, вы можете иметь несколько контекстов
воспроизведения, но активным может быть только один. Теперь вы можете уже что-нибудь
рисовать. Но, возможно, вам не подходят настройки по умолчанию, которые предлагает
OpenGL. Так что, придется еще немного потрудиться. Нужно сделать две вещи. Первое это разрешить нужные вам опции с помощью glEnable и, здесь же, настроить параметры
ламп, если вы используете освещение. Второе - надо обрабатывать сообщение об
изменениях размера вашего окна. Тут вы указываете ту часть окна, где у вас будет
располагаться контекст OpenGL. До этой главы у нас во всех примерах размер нашего окна
и окна OpenGL совпадали, но, вообще говоря, это необязательно. Вывод OpenGL может
занимать только часть окна, а в остальной части вы можете разместить свои компоненты:
кнопки, поля ввода и т.п. Далее, вы должны указать тип проекции: перпективная или
параллельная. В перспективной проекции две параллельных прямых будут сходиться
вдалеке. В параллельной же проекции они всегда будут оставаться параллельными. И
последнее, вы устанавливаете точку, где находится ваш глаз; точку, куда вы смотрите, и
вектор, который принимается за направление вверх. У меня этот вектор во всех примерах (0,1,0), т.е. ось Y направлена вверх.
7.2 Консольное приложение - Win32 Console Application
Достоинством приложений данного типа является переносимость на другие
платформы при условии, что вы не пользовались другими платформенно зависимыми
библиотеками. Реализация OpenGL Auxilary Library существует для большинства платформ.
Также здесь значительно упрощена начальная инициализация, т.е. вы быстро можете
начать программировать. Идеально подходит для начинающих. Именно поэтому, все
56
примеры в этой книге я привязал к этому варианту приложения OpenGL. Хотя, как я уже
говорил, вы можете вставлять приводимый код в WinAPI-приложение и MFC-приложение, и
все будет работать точно так же. Для Java-приложения вам придется добавить префиксы к
функциям. Недостатком является урезанная функциональность. Вы не можете
обрабатывать все сообщения, которые приходят вашему окну. Такой тип приложения
идеально подходит для написания небольших портабельных утилит, размером до 25Kb.
Здесь, как я уже говорил, начальная инициализация самая простая. Библиотека
сделает за вас большинство действий. От вас потребуется совсем немного по сравнению с
другими типами приложений. Итак, давайте для начала создадим проект. Общепризнанно,
что тремя наилучшими компиляторами считаются GNU C, Microsoft C и Watcom C.
Inprise(Borland) отпадает. Компиляторами других фирм я не пользовался. Все мои задачи
решались вышеуказанными четырьмя компиляторами. Правда, должен заметиь, что с 1997
года я практически прекратил пользоваться компилятором фирмы Borland. Лишь изредка,
когда нужно было перекомпилировать старые утилиты, написанные еще для MSDOS. Эта
книга для начинающих, и я хочу сделать ее понятной большинсву читателей. Поэтому я не
буду рассматривать проекты для GNU C или Watcom C. Не хочу здесь городить непонятные
многим начинающим makefile'ы. Однако, в конце данной главы будет разобрано приложение
для UNIX, там уже от makefile'ов никуда не деться. Теперь вернемся к нашим баранам.
1.
Запустите MSVisualC++6.0
2.
Щелкните меню File->New->Win32 Console Application.
3.
Выберете каталог и имя проекта задайте glaux, щелкните OK.
4.
Выберете An Empty Project, щелкните Finish.
5.
Создайте новый текстовый файл и сохраните его с именем glaux.c.
6.
Присоедините его к проекту. Project->Add To Project->Files
7.
Щелкните Build->Set Active Configuration и установите тип проекта glaux Win32 Release
8.
Далее щелкаете Project->Settings->Link->Object/library modules: и добавьте
туда opengl32.lib, glu32.lib и glaux.lib
Проект у нас теперь есть, давайте писать glaux.c. Файл, в котором находится исходный
код программы, желательно начинать с комментария. Это необязательно, но этого требует
хороший стиль. В комментариях можно указать имя автора, способ связи - обычно, адрес
электронной почты. Далее, можно кратко описать, что находится в этом файле. Неплохо
вести некоторый дневник здесь же: что и когда вы добавили. У меня эти комментарии
выгядят так:
/*
* (c) Copyright 1995-1999, Igor Tarasov
* FidoNet: 2:5020/370.2 620.20 1103.5
* Inet: itarasov@rtuis.miem.edu.ru
* Phone: (095)942-50-97
*/
Теперь надо включить заголовочные файлы:
#include <windows.h>
#include <GL/gl.h>
#include <GL/glu.h>
#include <GL/glaux.h>
57
Давайте напишем функцию main(). Я посчитал, что наиболее правильно и понятно будет
дать код и прокомментировать его подробно. У меня функция main() выглядит так:
void main()
{
float pos[4] = {3,3,3,1};
float dir[3] = {-1,-1,-1};
// указываем координаты окна на экране
// верхний левый угол (50,10)
// ширина и высота - 400
auxInitPosition( 50, 10, 400, 400);
// устанавливаем параметры контекста OpenGL
//
auxInitDisplayMode( AUX_RGB | AUX_DEPTH | AUX_DOUBLE );
// создаем окно на экране
auxInitWindow( "Glaux Template" );
// наше окно будет получать сообщения
// от клавиатуры, мыши, таймера или любые другие
// когда никаких сообщений нет
// будет вызываться функция display
// так мы получаем анимацию
// если вам нужна статическая картинка,
// то закомментируйте следующую строку
auxIdleFunc(display);
// при изменении размеров окна
// придет соответсвующее сообщение
// в Windows - это WM_SIZE
// мы устанавливаем функцию resize,
// которая будет вызвана
// при изменении размеров окна
auxReshapeFunc(resize);
// далее, я устанавливаю ряд тестов и параметров
// тест прозрачности, т.е. будет учитываться
// четвертый параметр в glColor
glEnable(GL_ALPHA_TEST);
// тест глубины
glEnable(GL_DEPTH_TEST);
// glColor будет устанавливать
58
// свойства материала
// вам не надо дополнительно
// вызывать glMaterialfv
glEnable(GL_COLOR_MATERIAL);
// разрешаем освещение
glEnable(GL_LIGHTING);
// включаем нулевую лампу
glEnable(GL_LIGHT0);
// разрешаем смешение цветов
// подробнее смотри главу "Полезные мелочи",
// далее в секции "прозрачность"
glEnable(GL_BLEND);
glBlendFunc(GL_SRC_ALPHA, GL_ONE_MINUS_SRC_ALPHA);
// устанавливаем положение нулевой лампы
// смотри главу "Освещение"
glLightfv(GL_LIGHT0, GL_POSITION, pos);
glLightfv(GL_LIGHT0, GL_SPOT_DIRECTION, dir);
// и последнее, устанавливаем
// функцию display отрисовки окна
// эта функция будет вызываться всякий раз,
// когда потребуется перерисовать окно
// например, когда вы развернете окно на весь экран
// в windows - это обработчик сообщения WM_PAINT
auxMainLoop(display);
}
Вот и все с функцией main(). Осталось написать код функции resize и функции display.
Вставьте следующий код перед функцией main().
void CALLBACK resize(int width,int height)
{
// Здесь вы указываете ту чать окна,
// куда осуществляется вывод OpenGL.
glViewport(0,0,width,height);
glMatrixMode( GL_PROJECTION );
glLoadIdentity();
// Устанавливаем тип проекции.
// glOrtho - параллельная
59
// glFrustum - перспективная
// Параметры у этих функций одинаковые.
// Они определяют объем, который вы видите.
// левая стенка - пять единиц влево
// правая - пять единиц вправо
// далее, нижняя стенка и верхняя
// и наконец, передняя и задняя
// см. ниже картинку
glOrtho(-5,5, -5,5, 2,12);
// Устанавливаем точку, в которой
// находится наш глаз ---(0,0,5)
// направление, куда смотрим --- (0,0,0)
// вектор, принимаемый за направление вверх --- (0,1,0)
// этим вектором является ось Y
gluLookAt( 0,0,5, 0,0,0, 0,1,0 );
glMatrixMode( GL_MODELVIEW );
}
Здесь нужно сделать пояснения по поводу glMatrixMode. Функции glOrtho и glFrustum
работают с матрицей, отвечающей за тип проекции. Они просто загружают
соответствующую матрицу. Вы можете установить свой тип проекции, если вам это
понадобится. Сначала вы говорите, что будете изменять матрицу проекции - glMatrixMode с
параметром GL_PROJECTION. Потом, с помощью glLoadMatrix загружаете соответсвующую
матрицу. Функции glTranslate/glRotate работают с матрицей вида. Ее мы загружаем
последней строкой - glMatrixMode( GL_MODELVIEW ).
В параметрах контекста воспроизведения мы установили AUX_DOUBLE. Это значит,
что рисоваться все будет сначала в буфер. Для того, что бы скопировать содержимое
буфера на экран, вызывается функция auxSwapBuffers(). Если вы программировали
анимацию для MSDOS или Windows, то наверняка использовали такой прием, чтобы
избавиться от мерцания на экране. В функции display мы сначала очищаем буфер. Цвет,
которым заполняется буфер при очищении, можно установить в функции main() вызовом
glClearColor(r,g,b).
void CALLBACK display(void)
{
glClear( GL_COLOR_BUFFER_BIT | GL_DEPTH_BUFFER_BIT );
/* remove next tree lines
* and enter your code here
*/
glTranslated(0.01,0,0);
glColor3d(1,0,0);
auxSolidSphere( 1 );
auxSwapBuffers();
}
60
Вот и все.
Исходный файл смотрите здесь. Исполняемый файл здесь.
7.3 Windows-приложение - Win32 Application
Достоинством является непосредственное взаимодействие с WinAPI. Начальная
инициализация несколько усложняется, но зато вы имеете полноценное windowsприложение. Такой тип приложения подходит для написания серьезных больших программ.
Кто-нибудь, конечно, скажет, что приложение непереносимо. Вам нужно написать
работающее приложение для windows, а не неработающее, но переносимое приложение.
По поводу переносимости, хочу заметить следующее. В стандарте по языку Си
сказано, что код на языке Си может быть платформенно независимым и платформенно
зависимым. Из этого следует, что для обеспечения переносимости большой программы,
вам придется делать несколько вариантов и затачивать ее под конкретные платформы. Код,
относящийся к OpenGL, практически переносим. Непереносима только начальная
инициализация. Конечно, вы можете попробовать Java-приложение, но тут возникают свои
сложности. Так что, выбор за вами.
Создайте проект Win32 Application. Инструкции смотри в предыдущем разделе. Только
имена дайте win и win.c. Теперь будем писать файл win.c. Внесите комментарии,
заголовочные файлы и функции display и resize, см. предыдущий раздел. Из функций display
и resize уберите слово CALLBACK. А в функции display замениете auxSwapBuffers() на
glFinish();
SwapBuffers(wglGetCurrentDC());
После включения заголовочных файлов объявите следующие глобальные
переменные.
HWND hWnd;
HGLRC hGLRC;
HDC hDC;
Теперь вставьте код функции, которая устанавливает параметры контекста
воспроизведения OpenGL.
int SetWindowPixelFormat()
{
61
int m_GLPixelIndex;
PIXELFORMATDESCRIPTOR pfd;
pfd.nSize
= sizeof(PIXELFORMATDESCRIPTOR);
pfd.nVersion = 1;
pfd.dwFlags = PFD_DRAW_TO_WINDOW |
PFD_SUPPORT_OPENGL |
PFD_DOUBLEBUFFER;
pfd.iPixelType = PFD_TYPE_RGBA;
pfd.cColorBits = 32;
pfd.cRedBits
= 8;
pfd.cRedShift
= 16;
pfd.cGreenBits = 8;
pfd.cGreenShift = 8;
pfd.cBlueBits
= 8;
pfd.cBlueShift = 0;
pfd.cAlphaBits = 0;
pfd.cAlphaShift = 0;
pfd.cAccumBits = 64;
pfd.cAccumRedBits = 16;
pfd.cAccumGreenBits = 16;
pfd.cAccumBlueBits = 16;
pfd.cAccumAlphaBits = 0;
pfd.cDepthBits
= 32;
pfd.cStencilBits
= 8;
pfd.cAuxBuffers
= 0;
pfd.iLayerType
= PFD_MAIN_PLANE;
pfd.bReserved
= 0;
pfd.dwLayerMask
= 0;
pfd.dwVisibleMask = 0;
pfd.dwDamageMask
= 0;
m_GLPixelIndex = ChoosePixelFormat( hDC, &pfd);
if(m_GLPixelIndex==0) // Let's choose a default index.
{
m_GLPixelIndex = 1;
if(DescribePixelFormat(hDC,m_GLPixelIndex,sizeof(PIXELFORMATDESCRIPTOR),&pfd)==0)
return 0;
}
if (SetPixelFormat( hDC, m_GLPixelIndex, &pfd)==FALSE)
return 0;
62
return 1;
}
Информацию о структуре PIXELFORMATDESCRIPTOR смотрите в справочнике. Я
пользуюсь MSDN. Сейчас MSDN входит в MS Developer Studio. Редактировать параметры
этой структуры вам вряд ли придется. А если придется, то я не смогу тут описать все.
Перевести справочник я, конечно, могу, но это вам вряд ли поможет. Книга не
предназначена для этого. Здесь рассматриваются конкретные примеры и упражнения.
Теперь напишем функцию обработки сообщений нашего окна.
LRESULT CALLBACK WindowFunc(HWND hWnd,UINT msg,WPARAM wParam,LPARAM
lParam)
{
float pos[4] = {3,3,3,1};
float dir[3] = {-1,-1,-1};
PAINTSTRUCT ps;
switch(msg)
{
// сообщение WM_CREATE приходит
// один раз при создании окна
case WM_CREATE:
// получаем контекст устройства нашего окна
hDC = GetDC(hWnd);
// устанавливаем параметры контекста воспроизведения OpenGL
SetWindowPixelFormat();
// создаем контекст воспроизведения OpenGL
hGLRC = wglCreateContext(hDC);
// делаем его текущим
wglMakeCurrent(hDC, hGLRC);
// далее см. предыдущий раздел
glEnable(GL_ALPHA_TEST);
glEnable(GL_DEPTH_TEST);
glEnable(GL_COLOR_MATERIAL);
glEnable(GL_LIGHTING);
glEnable(GL_LIGHT0);
glEnable(GL_BLEND);
glBlendFunc(GL_SRC_ALPHA, GL_ONE_MINUS_SRC_ALPHA);
glLightfv(GL_LIGHT0, GL_POSITION, pos);
glLightfv(GL_LIGHT0, GL_SPOT_DIRECTION, dir);
63
break;
// это сообщение приходит при уничтожении окна
case WM_DESTROY:
// удаляем созданный выше
// контекст воспроизведения OpenGL
if (hGLRC)
{
wglMakeCurrent(NULL, NULL);
wglDeleteContext(hGLRC);
}
// освобождаем контекст устройства нашего окна
ReleaseDC(hWnd, hDC);
PostQuitMessage(0);
break;
// это сообщение приходит всякий раз,
// когда нужно перерисовать окно
case WM_PAINT:
BeginPaint(hWnd, &ps);
display();
EndPaint(hWnd, &ps);
break;
case WM_SIZE:
resize( LOWORD(lParam), HIWORD(lParam) );
break;
default:
return DefWindowProc(hWnd,msg,wParam,lParam);
}
return 0;
}
И последнее, осталось написать функцию WinMain.
int WINAPI WinMain(HINSTANCE hThisInst,
HINSTANCE hPrevInst,
LPSTR str,int nWinMode)
{
MSG msg;
WNDCLASS wcl;
wcl.hInstance=hThisInst;
wcl.lpszClassName = "OpenGLWinClass";
64
wcl.lpfnWndProc = WindowFunc;
wcl.style = CS_OWNDC | CS_HREDRAW | CS_VREDRAW;
wcl.hIcon = NULL;
wcl.hCursor = LoadCursor(NULL,IDC_ARROW);
wcl.lpszMenuName = NULL;
wcl.cbClsExtra = 0;
wcl.cbWndExtra = 0;
wcl.hbrBackground = (HBRUSH)GetStockObject(WHITE_BRUSH);
RegisterClass(&wcl);
hWnd = CreateWindow(
"OpenGLWinClass",
"Win API Template",
WS_OVERLAPPEDWINDOW | WS_CLIPCHILDREN | WS_CLIPSIBLINGS,
200,
150,
400,
420,
HWND_DESKTOP, NULL,
hThisInst, NULL);
ShowWindow(hWnd,nWinMode);
UpdateWindow(hWnd);
while(1)
{
while( PeekMessage(&msg,NULL,0,0,PM_NOREMOVE) )
if(GetMessage(&msg,NULL,0,0))
{
TranslateMessage(&msg);
DispatchMessage(&msg);
}
else
return 0;
display();
}
return 0;
}
OpenGL требует свойства WS_CLIPCHILDREN и WS_CLIPSIBLINGS для окна в
Windows. Поэтому были добавлены эти свойства при создании окна в функцию
Createwindow. Также обратите внимание, что функция display вызывается в бесконечном
65
цикле. Она вызывается, когда в очереди сообщений окна нет ничего. Эта же функция
вызывается, когда нужно отрисовать окно заново - обработчик WM_PAINT.
Исходный файл смотрите здесь. Исполняемый файл здесь.
7.4 MFC-приложение - MFC AppWizard
Этот тип приложения обладаетя всеми достоинствами и недостаками WinAPIприложения, рассмотренного выше, так как MFC - это библиотека классов С++, т.е.
надстройка над WinAPI. Кто-нибудь, конечно, скажет, что приложение на плюсах немеренно
большое, работает медленно и MFC для ленивых. В общем, тут у каждого свое мнение.
Каждый по-своему прав. Тем не менее, я считаю, что для каждой задачи требуется свой
инструмент. Где-то лучше использовать MFC, где-то WinAPI. Кричать, что первое или
второе является незаменимым средством на все случаи жизни было бы неверным. У MFC
есть свои особенности, отнести которые к достоинствам или недостаткам однозначно
нельзя. В зависимости от решаемой задачи они идут в плюс или минус. Согласитесь,что
глупо забивать сапожный гвоздь кувалдой или же скобу сапожным молотком.
Создаем проект:
1. Запустите MSVisualC++6.0
2. Щелкните меню File->New->MFC AppWizard(exe).
3. Выберете каталог и имя проекта задайте mfc, щелкните OK.
4. Step1: Поставьте переключатель на Single document, далее OK.
5. Step3: Уберите флажок ActiveX Controls, далее OK.
6. Щелкните Finish.
7. Щелкните Build->Set Active Configuration и установите тип проекта MFC - Win32
Release
8. Далее щелкаете Project->Settings->Link->Object/library modules: и добавьте туда
opengl32.lib, glu32.lib и glaux.lib
В CMFCView объявите закрытую(private) переменную hGLRC типа HGLRC. Там же объявите
функцию int SetWindowPixelFormat(HDC) и открытую(public) функцию display. Вот, что
должно получиться:
class CMFCView : public CView
{
private:
CClientDC *pdc;
HGLRC hGLRC;
66
int SetWindowPixelFormat(HDC);
public:
void display();
...
Вставьте код этой функции в файл MFCView.cpp. Код возьмите из предыдущего
раздела. Отредактируйте функцию CMFCView::PreCretaeWindow следующим образом:
BOOL CMFCView::PreCreateWindow(CREATESTRUCT& cs)
{
// TODO: Modify the Window class or styles here by modifying
// the CREATESTRUCT cs
cs.style |= (WS_CLIPCHILDREN | WS_CLIPSIBLINGS);
return CView::PreCreateWindow(cs);
}
Добавьте также функцию display сюда:
void CMFCView::display()
{
glClear( GL_COLOR_BUFFER_BIT | GL_DEPTH_BUFFER_BIT );
glTranslated(0.01,0,0);
glColor3d(1,0,0);
auxSolidSphere( 1 );
glFinish();
SwapBuffers(wglGetCurrentDC());
}
Теперь запустите View->Class Wizard и добавьте обработчик WM_CREATE,WM_DESTROY и
WM_SIZE в класс CMFCView. Отредактируйте их следующим образом:
int CMFCView::OnCreate(LPCREATESTRUCT lpCreateStruct)
{
if (CView::OnCreate(lpCreateStruct) == -1)
return -1;
pdc = new CClientDC(this);
if(SetWindowPixelFormat(pdc->m_hDC)==FALSE)
return -1;
hGLRC = wglCreateContext(pdc->m_hDC);
if(hGLRC == NULL)
return -1;
67
if(wglMakeCurrent(pdc->m_hDC, hGLRC)==FALSE)
return -1;
glEnable(GL_ALPHA_TEST);
glEnable(GL_DEPTH_TEST);
glEnable(GL_COLOR_MATERIAL);
glEnable(GL_LIGHTING);
glEnable(GL_LIGHT0);
glEnable(GL_BLEND);
glBlendFunc(GL_SRC_ALPHA, GL_ONE_MINUS_SRC_ALPHA);
float pos[4] = {3,3,3,1};
float dir[3] = {-1,-1,-1};
glLightfv(GL_LIGHT0, GL_POSITION, pos);
glLightfv(GL_LIGHT0, GL_SPOT_DIRECTION, dir);
return 0;
}
void CMFCView::OnDestroy()
{
if(wglGetCurrentContext()!=NULL)
wglMakeCurrent(NULL, NULL) ;
if(hGLRC!=NULL)
{
wglDeleteContext(hGLRC);
hGLRC = NULL;
}
delete pdc;
CView::OnDestroy();
}
void CMFCView::OnSize(UINT nType, int cx, int cy)
{
CView::OnSize(nType, cx, cy);
glViewport(0,0,cx,cy);
glMatrixMode( GL_PROJECTION );
glLoadIdentity();
glOrtho(-5,5, -5,5, 2,12);
gluLookAt( 0,0,5, 0,0,0, 0,1,0 );
glMatrixMode( GL_MODELVIEW );
68
}
Пояснения смотри в предыдущих разделах. В StdAfx.h включите заголовочные файлы,
после строчки
#include <afxext.h>
#include <gl/gl.h>
#include <gl/glu.h>
#include <gl/glaux.h>
Запустите еще раз Class Wizard и добавьте функцию OnIdle в класс CMFCApp. Эта функция
вызывается всякий раз, когда очередь сообщений окна пуста. Отредактируйте ее:
BOOL CMFCApp::OnIdle(LONG lCount)
{
( (CMFCView*) ((CMainFrame*)m_pMainWnd)->GetActiveView() )->display();
return 1;//CWinApp::OnIdle(lCount);
}
Исходный файл смотрите здесь. Исполняемый файл здесь.
7.5 Java-апплеты - Magician Library
Достоинством данного типа приложения, конечно же, является переносимость и
незаменимое средство для web-программирования. Вы можете украсить свой web-сервер
апплетами с трехмерной графикой. К вашим услугам все возможности OpenGL и объектноориентированного программирования. Недостатком является сложность программирования
на языке Java. За короткое время(три месяца) работы с этим языком на меня свалилось
очень много элементарых проблем: отсутствие форматированного ввода/вывода,
непонятное поведение апплета - в разных броузерах по-разному; устаревшие методы,
которые одним компилятором воспринимались нормально, а другой выдавал
предупреждение, и прочие мелкие проблемы. Вообще, писать java-приложения, т.е.
самостоятельные программы, я бы не советовал. Воспользуйтесь альтернативой - OpenGL
Auxilary Library, рассмотренной в самом начале этой главы. Если же вам необходимо
переносимое приложение, то возьмите его из примеров к Magician Library. Для java-апплетов
- программ, исполняющихся в web-броузерах, альтернативы нет. Поэтому я и рассматриваю
здесь программирование апплетов.
69
Комметировать java-код, я думаю, излишне после рассмотренных здесь трех примеров
приложений. Я лишь приведу здесь свой шаблонный файл template.java.
import java.applet.*;
import java.awt.*;
import java.awt.event.*;
import com.hermetica.magician.*;
import com.hermetica.util3d.*;
public class template extends Applet implements GLEventListener
{
private CoreGL gl_ = new CoreGL();
private CoreGLU glu_ = new CoreGLU();
private GLComponent glc = null;
FrameRateComponent frc = new FrameRateComponent();
final int width = 400;
public void init()
{
glc = (GLComponent)GLDrawableFactory.createGLComponent(width, width);
add( "Center", glc );
/** Setup the context capabilities */
GLCapabilities cap = glc.getContext().getCapabilities();
cap.setDepthBits(12);
cap.setPixelType(GLCapabilities.RGBA);
cap.setColourBits(24);
cap.setRedBits(1);
cap.setDoubleBuffered(GLCapabilities.DOUBLEBUFFER);
frc.setSummaryOnly(true);
/** Register the GLEventListener with the GLComponent */
glc.addGLEventListener(this);
/** Initialize the component */
glc.initialize();
glc.start();
setSize(width,width);
}
public int getWidth() {
return width;
}
70
public int getHeight() {
return width;
}
/** Initialization stuff */
public void initialize( GLDrawable component )
{
float pos[] = {3,3,3,1};
float dir[] = {-1,-1,-1};
gl_.glClearColor( 1.0f, 1.0f, 0.796875f, 1.0f );
gl_.glShadeModel( GL.GL_SMOOTH );
gl_.glEnable(GL.GL_ALPHA_TEST);
gl_.glEnable(GL.GL_DEPTH_TEST);
gl_.glEnable(GL.GL_COLOR_MATERIAL);
gl_.glEnable(GL.GL_LIGHTING);
gl_.glEnable(GL.GL_LIGHT0);
gl_.glEnable(GL.GL_BLEND);
gl_.glBlendFunc(GL.GL_SRC_ALPHA, GL.GL_ONE_MINUS_SRC_ALPHA);
gl_.glLightfv(GL.GL_LIGHT0, GL.GL_POSITION, pos);
gl_.glLightfv(GL.GL_LIGHT0, GL.GL_SPOT_DIRECTION, dir);
}
/** Handles viewport resizing */
public void reshape( GLDrawable component, int x, int y,
int width, int height)
{
/** Setup the viewport */
gl_.glViewport( component, x, y, width, height);
gl_.glMatrixMode( GL.GL_PROJECTION );
gl_.glLoadIdentity();
gl_.glOrtho(-5,5,-5,5,2,12);
glu_.gluLookAt( 0,0,5, 0,0,0, 0,1,0 );
gl_.glMatrixMode( GL.GL_MODELVIEW );
}
public void display( GLDrawable component )
{
frc.startSample();
gl_.glClear( GL.GL_COLOR_BUFFER_BIT | GL.GL_DEPTH_BUFFER_BIT );
gl_.glTranslated(0.01,0,0);
gl_.glColor3d(1,0,0);
71
shapes.solidSphere(0.6, 16, 16);
frc.stopSample();
}
public void stop()
{
if(glc.isRunning())
glc.suspend();
}
public void start()
{
if(glc.isRunning())
glc.resume();
}
public void destroy()
{
glc.destroy();
}
public GL getGL()
{
return gl_;
}
}
Исходный файл смотрите здесь. Исполняемый файл здесь.
7.6 Linux-приложение - Mesa Library
7.7 Упражнение:"Переносим игру Arcanoid"
Перенесите во все, указанные здесь приложения, игру Arcanoid.
72