Таблица – основная информационная единица MapInfo. В
advertisement
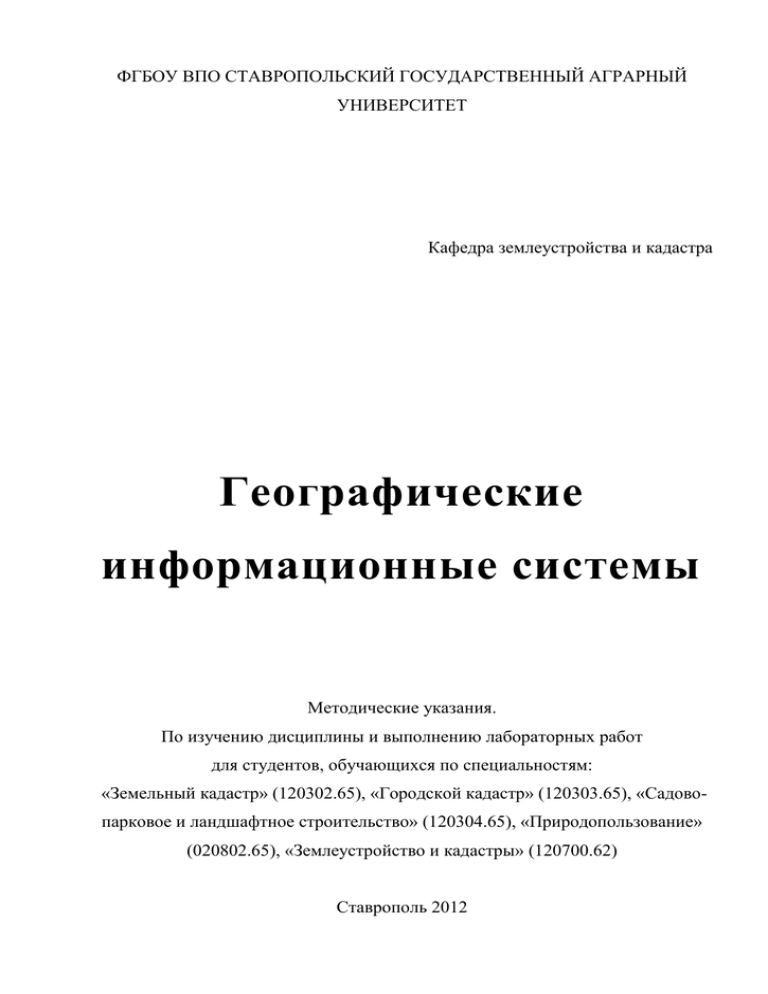
ФГБОУ ВПО СТАВРОПОЛЬСКИЙ ГОСУДАРСТВЕННЫЙ АГРАРНЫЙ УНИВЕРСИТЕТ Кафедра землеустройства и кадастра Географические информационные системы Методические указания. По изучению дисциплины и выполнению лабораторных работ для студентов, обучающихся по специальностям: «Земельный кадастр» (120302.65), «Городской кадастр» (120303.65), «Садовопарковое и ландшафтное строительство» (120304.65), «Природопользование» (020802.65), «Землеустройство и кадастры» (120700.62) Ставрополь 2012 2 УДК ББК Составители: кандидат сельскохозяйственных наук, доцент А. Ю. Крыловский; кандидат географических наук, ассистент С. Г. Лагун; ассистент С. Г. Братчик; ассистент Н. В. Седых. Рецензент Географические информационные системы: Методическое указание по изучению дисциплин ГИС, ГиЗИС / сост. Подколзин О.А., …... – Ставрополь: АГРУС 2010. Методическое указание написано в соответствии с программой по специальностям (120302.65), строительство» «Землеустройство» «Городской (120304.65) землеустройства и кадастра. кадастр» и (120301.65), «Земельный (120303.65), рекомендовано к кадастр» «Садово-партковое изданию кафедрой 3 Введение Пакет MapInfo один из лучших среди геоинформационных программ по отношению возможности/цена. Геоинформационная система MapInfo, была разработана в начале 90-х годов. На сегодняшний день этот пакет является бестселлером на рынке ГИС и лидером компьютерной картографии в нашей стране. Система MapInfo представляет собой базу данных с картографическим интерфейсом со встроенным мощным языком запросов SQL, позволяющим манипулировать данными на профессиональном уровне. MapInfo поддерживает OLE2 и ODBC и может работать без потери функциональности под управлением Visual Basic, Power Builder, использование MapInfo и среды разработки Delphi и т.д. Совместное Map Basic дает возможность каждому строить свою, проблемно-ориентированную ГИС для решения конкретных прикладных задач. В настоящее пособие включены основные положения по обработке и анализу информации, имеющей адресную или пространственную привязку. Mapinfo рассматривается как развитая система настольной картографии, позволяющая решать сложные задачи географического анализа, такие, как создание районов, связь с удаленными базами данных, включение графических объектов в другие приложения, создание тематических карт, выявление тенденций и закономерностей в имеющихся данных и др. 4 Лабораторная работа № 1 2 часа Использование геоинформационных систем. Общая характеристика. Цель: изучить историю создания ГИС, специфику их использования и основные этапы работы с ГИС-проектом. Задание. Используя демонстрационные и презентационные программы, охарактеризовать возможности и особенности применения ГИС. Методические указания: Для выполнения задания используйте презентации по следующим темам: - Обзор базовых ГИС-концепций. - Базовые структуры данных в ГИС. - Представление пространственных объектов в ГИС. - Ввод и редактирование пространственных данных в ГИС. - Картографические основы ГИС-технологий. - Пространственный анализ, основанный на векторном представлении данных. На основе представленных презентаций подготовить отчет со следующим содержанием: 1. Связь ГИС с научными дисциплинами и технологиями и существующие области использования ГИС. 2. Концептуальная схема организации данных в ГИС. 3. Особенности пространственной и тематической выборки объектов. 4. Растровый и векторный способы представления пространственных объектов. 5. Растровая и векторная модели данных. Особенности и отличия. 5 6. Содержание базы пространственных данных. Компоненты пространственных данных. Источники пространственных данных. 7. Ввод данных для ГИС. 8. Проблемы цифрования карт. 9. Значение карты и картографических знаний при работе с ГИС. 10. Картографический анализ пространственных явлений и объектов 11. Способы визуализации и картографического отображения пространственных объектов на карте. 12. Преобразование картографических изображений в ГИС. 13. Аналитические возможности векторных ГИС. Литература: Основная: 1. Берлянт А.М. Геоиконика. М.: Изд-во МГУ, 1996. 2. Коновалова Н.В., Капралов Е.Г. Введение в ГИС. Учебное пособие.Петрозаводск, 1995. 3. Кошкарев А.В., Тикунов В.С. Геоинформатика. – М.: “Картгеоцентр”, 1993. 4. Цветков В.Я. Геоинформационные системы и технологии. - М.: Финансы и статистика, 1998. Дополнительная: 1. Андриянов В. Инструментарий ГИС /Компьютерра, № - 44, 1999. – с. 28 2. Концепция создания и использования школьных геоинформационных систем // Геодезия и картография. М., 1998 - №11, с.28-33 3. Липец Ю.Г. Геоинформационные системы для комплексной рационализации природопользования в регионах // Оценка и прогноз природопользование в развитии регионов. – М.: ИГАН СССР, 1988. – С. 43 – 54. 4. Тикунов В.С. Устойчивое развитие территорий: картографо- геоинформационное обеспечение. Москва – Смоленск, изд-во СГУ, 1999, 176с. 6 5. http://www.pereplet.ru/stsoros/775.htm 6. http://libriary.boom.ru/dict/dict.htm Лабораторная работа № 2 2 часа Принципы и элементы управления ГИС MapInfo. Цель: Ознакомиться с основными понятиями и элементами управления при работе с ГИС MapInfo. Задание: Изучить основные термины программы MapInfo. Создать новый проект и в его пределах произвести работу с элементами управления. Упражнение 1. Рассмотреть основные понятия ГИС MapInfo В ГИС данные содержат три основные характеристики: место, время, тема. Но при организации моделей данных ГИС используют два класса: Позиционные данные (пространственные), определяющие местоположение; Атрибутивные данные, определяющие тематические и временные характеристики. Пространственные данные могут быть описаны с помощью векторных моделей, которые образуются тремя типами данных: - точками (точечными объектами); - линиями (полилиниями, линейными объектами); - полигонами (ареалами, площадными объектами). Геоинформатика достаточно новая наука, поэтому ее термины еще недостаточно стандартизованы. В силу этого в различных инструментальных системах ГИС могут быть использованы различные термины для обозначения одинаковых элементов моделей или самих моделей. Это определяет необходимость уточнения основных понятий, которые используются в работе конкретной ГИС, в нашем случае MapInfo. 7 Слой – набор однотипных векторных графических данных: точечных, линейных, ареальных. Основной способ представления данных таблицы в окне Карты. Карта в MapInfo может состоять из нескольких слоев. Кроме векторных слоев с объектами таблиц MapInfo, в окне Карты могут быть показаны растровые слои (слой с растровым изображением), а также тематические слои и Косметический слой. Самым верхним в окне Карты всегда является Косметический слой, данные которого находятся в специальной временной таблице. Таблица – основная информационная единица MapInfo. В отличии от обычного понятия таблицы, в MapInfo она представляет собой слой, привязанный к табличной базе данных и по существу соответствует карте. Каждая строка таблицы базы данных содержит информацию об отдельном географическом объекте. Каждый столбец содержит определенный атрибут Такое представление данных позволяет применять методы деловой графики для визуализации статистической, экономической и прочей пространственно-временной информации. В частности, это дает возможность показать на географических объектах диаграммы и графики подобно тому, как это делается в пакетах деловой графики или в электронных таблицах. Каждой таблице может соответствовать один слой (карта). Для обозначения изображения таблицы (табличных данных) в MapInfo используют термин список. Рабочий Набор – совокупность данных (таблиц и слоев), которая позволяет создавать сложную карту (картографическую композицию) В Рабочем Наборе запоминаются как имена таблиц, окна, вспомогательные окна, так и их расположение на экране. Таким образом пользователь может сохранить рабочее состояние окон MapInfo и вызвать его в последующих сеансах работы. При загрузке Рабочий Набор откроет все таблицы и все окна, которые были открыты в момент сохранения Рабочего Набора, и все окна, 8 расположив их в тех местах и в том порядке, в котором они находились в момент сохранения Набора. Легенда - Список условных обозначений используемых картой или Графиком. Отчет- совокупность графических данных, предназначенная для вывода на печать. Отчет может содержать несколько фреймов (окон), в которых размещается разная информация: карты, легенды, графики, дополнительные подписи и т.д. Трассировка - в MapInfo метод оцифровки изображений, при котором пользователь создает векторные объекты путем постановки отметок (трассировки) на фоне растровой подложки. Геокодирование - процедура позиционирования информации базы данных (реляционной таблицы) в соответствии с подсоединенными объектами Карты. Таблица, описывающая совокупность объектов данного слоя, состоит из записей, имеющих в числе прочих, географические (позиционные) данные (например, название страны, области, города или адрес). При геокодировании MapInfo выбирает эту информацию и ассоциирует ее с существующей позиционной информацией, которая позволяет осуществить привязку и показ объекта на Карте. Проекция (карты) - математическая модель, осуществляющая проектирование каждой точки земной поверхности на карту В зависимости от выбора вида проекции (способа передачи координат) визуальное представление одной и той же карты будет различным. Каждая проекция задается набором параметров. Различие между проекциями подчеркивается различными видами координатной сетки Координатная сетка - Совокупность горизонтальных (широта) и вертикальных (долгота) линий, располагаемых на мировых картах через равные промежутки (напр., через каждые десять градусов). Используется для удобства определения координат объектов. В MapInfo сетка отдельного слоя. представлена в виде 9 Центроид - Центр объекта Карты. Для большинства объектов центроидом является геометрический центр объекта, то есть точка расположенная в середине объекта. Но в некоторых объектах геометрический центр находится вне объекта, а центроид должен находиться в самом объекте. Центроид используется для задания расположения подписей объектов, диаграмм и столбчатых геокодировании графиков координаты тематического центроида выделения. используются для При задания расположения объекта на карте. Упражнение 2. MapInfo относится к классу векторных ГИС. Это означает, что основными объектами, с которыми оперирует система, являются векторные объекты. Построение карты в MapInfo заключается в создании совокупности векторных объектов, отображающих необходимые объекты местности и привязки векторных данных к таблицам, в которых хранится атрибутивная информация. Основные технологические процессы в MapInfo можно четыре группы: ввод данных, графическое разделить на редактирование, геоинформационное моделирование, подготовка данных к печати . В данной части пособия будут рассмотрены ввод, графическое редактирование и вывод данных, что требуется для начального освоения системы Построение карты может быть реализовано тремя путями: 1. Создание новой карты на основе информации, которая вводится оператором, 2. Создание новой карты на основе существующей векторной карты путем ее модификации или обновления, 3. Создание новой карты на основе трассировки растровых изображений, которые могут представлять собой сканированные снимки или карты. Создание новой карты на основе информации вводимой оператором с клавиатуры наименее производительно и на практике не применяется. 10 Технологически этот процесс совпадает с процессом редактирования карт и будет рассмотрен в разделе, посвященному графическому редактированию. В процессе работы кроме основного падающего меню используют три основные инструментальные панели в MapInfo: «Операции», «Пенал», «Программы». Возможно использование четвертой панели при необходимости работы с удаленными базами данных. Этот вопрос будет рассмотрен в части 2. Главное падающее меню содержит следующие разделы команд: Файл, Правка, Программы, Объекты, Запрос, Таблица, Настройки, Окно, Карта, Справка. При использовании команд падающего меню название меню будет отделено от команды меню символом . Например, команда “Открыть таблицу” с использованием меню “Файл” в такой нотации будет выглядеть как - Файл Открыть таблицу. Литература: Основная: 1. Введение в ArcView GIS. Институт Исследования Систем Окружающей Среды (ESRI, USA), 1997. 2. Цветков В.Я. Геоинформационные системы и технологии. - М.: Финансы и статистика, 1998. Дополнительная: 1. Андриянов В. Инструментарий ГИС / Компьютерра, № - 44, 1999. – с. 28 2. http://www.pereplet.ru/stsoros/775.htm 3. http://libriary.boom.ru/dict/dict.htm 11 Лабораторная работа №3. 2 часа Привязка растровых изображений. Цель работы: закрепление на практике навыков по регистрации растровых изображений различных масштабов. Сканирование карт. Создание растрового формата цифровых карт осуществляется с помощью сканера - устройства для считывания (переведения в цифровую форму) графической информации. Перед сканированием необходимо по возможности устранить физические дефекты карты: разгладить складки, аккуратно подклеить (если на карте имеются разрывы). Необходимо помнить что, чем меньше дефектов на карте, тем точнее можно произвести привязку и векторизацию. Для удовлетворительного качества изображения следует установить разрешение не менее 300 точек на дюйм. Для получения качественного изображения и для получения растровых изображений аэро- и космических снимков следует сканировать с разрешением 600-800 dpi. Для хранения растра рекомендуется использовать форматы GIF и Jpeg (с минимальной компрессией), для векторизации их следует перевести в форматы TIFF или BMP т.к. они гораздо быстрее обрабатываются компьютером. Если вы сканировали в 24 - или 32 - битном режиме (цветном) и сохранили как TIFF, то можно в 3 раза уменьшить объем растра (превратив его в 8 – битное) сохранив в формате GIF, а потом перевести обратно в TIFF. Привязка отсканированной карты к географическим координатам. Запустите MapInfo, выполнив команды /Файл (File) /Открыть таблицу (Open/Table)/. В появившемся окне выберите тип файла /Растр (Raster Image)/, найдите и откройте нужный файл. В появившемся диалоговом окне выберите - /Регистрировать изображения (рис. 2). (Register)/. Появится окно регистрации 12 рис. 1. Перед началом привязки следует нажать кнопку /Проекция (Projection…)/ выбрать категорию (Category) и вид (Category Members) проекции карты, а также координаты (Units). (Привязка карт Ставропольского края или иных регионов Северного Кавказа масштабов 1:500000 и мельче производится в равнопромежуточной проекции для Азии или Европы (Regional Equal_Area Projections Asia / Europe) (она указана на рисунке 1.1) в градусах (Degress), а крупнее 1:500000, как правило, в проекции Гаусса-Крюгера (Пулково 1942 7 или 8 зоны в метрах (Meters). Нанесите точки привязки (Control Point) на точки пересечения меридианов и параллелей, или линий километровой сетки. В появившемся окне наберите координаты точки, в начале по оси X (долготе), затем по оси Y (широте) (рис. 1.2). 13 рис. 2. При привязке в проекции Гаусса-Крюгера следует после четырехзначных цифр, показывающих расстояние в километрах от 0˚ меридиана и экватора, добавить 3 нуля, например: x- 8380000 y- 4924000 2) Если на карте использованы как координаты градусы, следует перевести минуты в десятые доли градуса. Например: 45˚ 30΄ - 45,5 45˚ 20΄ - 45, 3333333 45˚ 40΄ - 45, 6666666 После нанесения необходимого количества точек (не менее 4-х), следует увеличить растр, используя кнопку / + / и, выделяя по очереди в списке каждую точку, нажать на кнопку /показ(Goto)/ и откорректировать положение. Значения кнопок: /правка (Edit)/ - позволяет исправить значение выделенной точки (т.е. строки с номером точки и ее атрибутами). /удаление (Remove)/ - удаляет выделенную точку. /показ (Goto)/ - показывает выделенную точку. 14 /новая New)/ - снимает выделение точки и позволяет поставить новую точку. Примечание: 1) привязка является одним из наиболее ответственных моментов, поэтому производить её следует очень внимательно. 2) MapInfo не обладает функциями трансформирования (исправления искажений) растра. Растр после привязки занимает центральное по отношению к возможным ошибкам положение. 3) В окне привязки правее координат точек показываются ошибки (Error) в пикселах. Оптимально они должны равняться 0, но чем сильнее карта деформирована, тем больше ошибка: 1,2,3… пикселов. Искусственно подгонять ошибки к нулю путём перемещения точек за перекрестья сетки запрещается, иначе векторный вариант карты будет сильно искажён. 4) Если ошибки очень большие, то вы либо неверно ввели координаты, либо неправильно поставили точку. 5) Если проекция растра неизвестна, выбирают проекцию долгота/широта (Longitude/Latitude). Привязка к существующей карте MapInfo позволяют производить привязку растра к уже существующей векторной карте. Для этого следует открыть векторную карту (см. ниже) к которой будете привязывать и открыть растр (см. выше) в режиме регистрации. Выбрать проекцию и координаты. Выполнить команду /Таблица /растр/ совместить с картой (Table /Raster/ Select Control Point from Map)/. Поставить функцию СНЭППИНГ нажав на клавишу S при английском регистре (в нижней части окна появится (SNAP)). Подведя курсор к нужной точке (углу границы, местам пересечения дорог, устьям рек, пунсонам населённых пунктов и др. объектам карты выраженных точкой) нажать левую кнопку мышки. Появится окошко с координатами точки, нажмите ОК. В окне привязки растра 15 появится номер и координаты точки. Точка выделяется и фиксируется на идентичной векторной карте точке растра. Нажмите клавишу - /Новая (New)/ и повторите операцию. Примечание: 1) при использовании инструмента , для перемещения карты, команду таблица /растр/ совместить с картой/ нужно повторить. 2) Следует ставить не менее 4-5 точек разбросанных по всей карте. 3) Растр можно перепривязать, вызвав окно привязки нажав Таблица/ Растр/ Регистрировать изображение/ (Table/ Raster/ Modify Image Registration). Подстройка изображения растра. Выполните команду - Таблица/ Растр/ Подстройка изображения (Table/ Raster/ Adjust Image Style)/. В появившемся окне установите оптимальную для вас яркость и контрастность изображения (рис. 3). Один из цветов растра можно сделать прозрачным, поставив галочку в опции /Прозрачность (Transparent)/, нажав кнопку /Выбрать Цвет (Select Color)/ и указать курсором цвет, кликнув в нужном месте карты. рис. 3 16 Показ таблицы в пределах. Нажмите правой кнопкой мышки в центре рабочего стола. В появившемся контекстном меню выберите - /Управление слоями (Layer Control..)/. Выделите слой растра, нажмите кнопку /Показ (Display)/ и уберите галочку с функции - /Показывать в пределах (Display within Zoom Range)/. В этом случае растр будет показан в любом масштабе (рис. 4). Рис 4. Задание 1. Зарегистрировать растровое изображение части карты одного из регионов Северного Кавказа масштаба 1 : 500000. Задание 2. Зарегистрировать растровое изображение карты одного из субъектов Российской Федерации. Задание 3. Зарегистрировать растровое изображение карты одного из материков. Задание 4. Привязать растровое изображение одного из районов Ставропольского края к векторной картографической основе Ставропольского края по координатам векторной карты (привязка к существующей карте). Контрольные вопросы: 1. Особенности растрового и векторного форматов. 2. Основные категории проекций поддерживаемые Mapinfo. 17 3. Типы растровых форматов. 4. Особенности и возможность редактирования файлов с расширением *.tab. Лабораторная работа №4. 4 часа Векторизация карты Цель работы: Векторизация карты одного из регионов Северного Кавказа или России. Изучение возможностей автотрассировки и снэппинга. Закрепление на практике навыков векторизации. Слой векторной карты MapInfo иначе называется таблицей. Чтобы создать новый слой, в котором будет наноситься векторная графическая информация, следует: 1) Выполнить команду - /Файл/Новая таблица/ (File/ New Table). 2) В открывшемся диалоговом окне поставить галочку в опции /Добавить к существующей карте/ (Add to Current Mapper)/ (рис. 5.). рис. 5. 3) В появившемся окне структуры новой таблицы (слоя) ввести название (Name:) первого поля таблицы; сформировать структуру базы данных таблицы – введя тип (Type:) поля (колонки); в строке /Количество (Width)/ 18 поставьте количество символов, которое можно внести в строку поля (колонки) таблицы; количество полей (колонок), используя кнопки /Добавить поле/ (Add Field) или /Удалить поле/ (Remove Field); проекцию карты /Projection/ (рис. 6.). рис. 6. Нажмите кнопку /Создать (Create…)/. В появившемся окне введите название слоя и нажмите /Сохранить (Save)/. Примечание: Mapinfo не понимает пробелов, знаков пунктуации, цифр в начале названия слоя. Вместо этого используется нижний дефис. Кроме названия слоя поставьте масштаб карты. По умолчанию ставится проекция, в которой был привязан векторизуемый растр Например: Relief_L_500. Типы полей: Character Ввод названий объектов Integer, small integer Ввод целых чисел Float Ввод чисел (плавающая точка), используется для ввода атрибутов горизонталей, или др. значений по которым 19 будут строится трехмерные поверхности Decimal Ввод десятичных чисел Logical Для ввода слоев с названиями объектов Переименование, перестройка структуры, упаковка и удаление таблицы. Если понадобилось изменить таблицу (слой), следует выполнить следующие действия: / Таблица/ Изменить/ (Table/ Maintenance/) и в появившемся меню выбрать нужную операцию (рис 7.). 1) Перестройка структуры (Table/ Structure) – выбрать из списка слоёв нужный и перестроить. Операции перестройки аналогичны операциям создания структуры новой таблицы (см. выше). 2) Удаление (Delete Table…) – выбрать ненужный слой и удалить. 3) Переименование (Rename Table…) – выбрать из списка слоёв нужный и переименовать. рис. 7. Примечание: изменять названия слоев с помощью системы переименования Windows нельзя. 4) Упаковка (Pack Table…) – выбрать из списка слоёв нужный и задать какую-либо из 3-х функций упаковки: упаковать графику; атрибутивную 20 информацию; всё. Упаковка позволяет убрать лишние строки в списке (выделены серым цветом), остающиеся после удаления объектов и существенно уменьшить объём файлов. Примечание: слой удаляется безвозвратно минуя корзину. Если хотите перестраховаться, удалите файлы слоя с помощью системы удаления Windows в корзину. Работа с таблицами. Открытие таблицы (слоя). Выполнить команды /Файл/Открыть таблицу/ (File/ Open Table). В появившемся окне найти нужную таблицу и открыть. Примечание: если уже открыто несколько слоёв или вы открываете несколько таблиц, то в окне открытия в опции /Вид (View)/ выберите в /Текущей карте (Current Mapper)/. Открытие рабочего набора. Выполните команду /Файл/Открыть рабочий набор/. Примечание: в файле рабочего набора записан набор слоёв и их расположение в электронной карте. Рабочий набор можно открыть непосредственно из проводника. В этом случае запускается Mapinfo и открывается карта. Сохранение таблицы и рабочего набора. Для сохранения таблицы следует выполнить команду /Файл/Сохранить таблицу/ (File/ Save Table) или нажать на соответствующую пиктограмму. В появившемся диалоговом окне нажать /Сохранить (Save)/. Для сохранения рабочего набора выполнить /Файл/Сохранить рабочий набор (File/ Save Workspace)/. В появившемся окне задать имя рабочего набора и выбрать папку для сохранения. Управление слоями карты. 21 Для управления слоями карты следует выполнить следующее действие: Кликнуть правой клавишей мышки в центре рабочего стола, появится контекстное меню, выбрать в нём /Управление слоями (Layer Control)/ (рис. 8.). рис. 8. Появится окно в котором будут отображен список слоёв карты. Напротив каждого слоя по горизонтали расположены ячейки (рис. 9.), если ставить галочки в ячейках напротив нужного строя, то: 1) Показать/Скрыть слой (показывает/ убирает слой с экрана); 2) Сделать слой изменяемым (позволяет наносить/ редактировать объекты); 3) Сделать слой видимым (но не изменяемым) (позволяет разрешать/ не разрешать выделение объектов слоя); 4) Создать к объектам слоя подписи (если подписи внесены в атрибутивную базу данных установка этой опции вызывает автоматическое подписывание объектов). Внизу расположены кнопки: /Добавить (Add)/ и /Удалить (Remove)/, с их помощью можно добавить слой в список слоёв или убрать из него. 22 рис. 9. /Вверх (Up)/ и /Вниз (Down)/ - с их помощью можно менять положение слоёв по вертикали, /Показ (Display…)/ - появится окно, в котором можно задать показ слоя в пределах определённого размера окна, например: в пределах min- 50 км, max-500 км. Если размер окна будет меньше 50 и более 500км, то слой будет невидим. В окне функции /Показ/ поставив галочки в соответствующих ячейках выставить показ узлов, центроидов и направлений линий объектов. /Подпись (Label…)/- появится окно функции /Подпись/ в котором можно установить тип шрифта, размер, цвет подписей и их положение относительно объекта. ВЕКТОРИЗАЦИЯ 3.1. Выбор стиля объекта. Выбор стиля области (рис. 10). Нажмите на пиктограмму /Стиль области/, в появившемся окне выберите 1) Цвет, штриховку или прозрачность области. 2) Стиль или отсутствие стиля линии границы. 23 3) Цвет и толщину границы. рис. 10. Выбор стиля линии. Нажмите на пиктограмму /Стиль линии/, в появившемся окне выберите стиль линии, аналогично выбору стиля границы области (рис. 11). рис. 11. Выбор стиля символа. Нажмите на пиктограмму /стиль символа/ в появившемся окне выберите нужный набор символов (Font) в этом наборе нужный символ (Simbol), цвет, величину и другие атрибуты символа (рис. 12.). 24 рис. 12. Выбор стиля текста. Нажмите на пиктограмму /стиль текста/, в появившемся окне выберите тип шрифта (Font) (лучше всего Arial Cyr), размер, цвет и другие атрибуты шрифта (рис. 13.). рис. 13. 3.2. Выделение объекта. Основной инструмент для выделения объекта «Стрелка» инструмента «выбор-в-рамке» , с помощью можно выделить несколько объектов. Снять выделение можно: либо щёлкнув мышкой вне объекта, либо нажав «Shift» и щёлкнув мышкой на объекте. Если на карте одно место занимают несколько объектов (находятся друг на друге), то выделить объект лежащий ниже можно нажав «Ctrl» и щёлкать «Стрелкой» на объекте, пока тот не выделится («Стрелка» должна быть неподвижной). 25 3.3. Нанесение векторной информации, работа с векторными слоями. Под векторизацией понимается перевод растрового формата графических данных в векторный. В Mapinfo векторизация происходит в ручном режиме. Вам предстоит поверх растровых объектов нанести аналогичные векторные. Векторизация линий производится ломаной линией (полилинией /poliline), площадных объектов (озера, леса, болота т.е. таких у которых ширина выражается в масштабе) многоугольником (полигоном / poligon), символьных объектов (символами / simbol), текста – нанесением поверх растрового текста аналогичного по шрифту, размеру и т.д. – векторного. Масштаб векторизации. Для точной векторизации следует увеличить растр в 15-20 раз относительно истинного масштаба карты. Например: масштаб карты в 1см 5км, то растр должен быть в 1см - 0,2-0,4км. Снэппинг. Снэппинг - функция для точки привязки узла одного объекта к узлу другого. Применяется для точного соединения узлов линий, линий и символов, линий и регионов, привязки перекрёстков линий и т.д. Не используя снэппинг можно допустить неточные соединения объектов (перелет, недолет, висячие узлы), теряется точность комбинации объектов. Возможны ошибки при разрезании или удалении части объекта. Для установления функции следует нажать клавишу «S» при английском регистре «En». Внизу экрана появится слово «SNEP». При наведении курсора на узел появляется большой пунктирный крест. Автотрассировка. Автортрассировка – функция помогающая ускорить векторизацию объектов, используя уже отвекторизованные полилинии и полигоны. Для автотрассировки нажмите на клавишу «S» вызывая функцию снэппинга, подведите курсор к начальному узлу отрезка границы полигона или полилинии 26 и удерживая «SHIFT» или «CTRL» подведите курсор к конечному узлу выбраного вами отрезка. Проводимая линия будет подсвечиваться. Примечание: Для облегчения векторизации можно выбрать для векторных объектов цвет сильно отличающийся от цвета аналогичных растровых объектов. Например: синий цвет векторной линии реки и синий цвет линии реки на растре будут объединяться по цвету. Чтобы не ошибиться, следует выбрать для объектов векторного слоя цвет, сильно отличающийся от цвета аналогичных объектов растра (Например: красный, желтый, фиолетовый). Впоследствии стиль и цвет объектов необходимо изменить согласно правилам оформления карт. Уменьшение и увеличение объекта. Для увеличения или уменьшения объектов используются пиктограммы . Пиктограмма вызывает появление окна (рис. 14) в котором можно установить точные размеры окна (Zoom), масштаб карты (Map Scale) и центр окна (Center of Window). рис. 14 Разбивка на узлы, добавление узлов. Для разбивки на узлы выделите объект и нажмите на пиктограмму добавления узлов нажмите на пиктограмму поставьте узел, ( . Для и там где считаете нужным загорается лишь после нажатия на ). 27 Примечание: используя клавишу Shift или Ctrl можно выделить группу узлов в нужном для вас промежутке. Для этого выделяется первый в промежутке узел и удерживая Shift выделяется последний. Перемещение и удаление объектов. Нужно выделить объект при помощи инструмента , удерживая левую клавишу мышки дождаться пока стрелка не примет форму креста и продолжая удерживать клавишу перетащить. Содержимое экрана перемещается с помощью инструмента Удаление объекта. Необходимо его выделить инструментом . и нажать клавишу Delete. Для удаления узлов – разбейте объект на узлы, выделите при помощи узлы и удалите нажав Delete. Операции с объектами. Внешняя и внутренняя часть объекта удаляется следующим способом (рис. 15): рис. 15. 1. Выделите изменяемый объект. 2. Выполните операцию Объекты / Выбрать изменяемый объект (Object/ Set Target). 3. Выделите объект, которым будете удалять часть изменяемого объекта. 28 4. Выполните операцию Объекты / Удалить (Удалить внешнюю часть) (Object/ Set Target/ Erase (Erase Outside)). Разрезание объекта производится следующим способом: Выделите разрезаемый объект. Выполните операцию Объекты / Выбрать изменяемый объект. Выделите объект, которым будете разрезать изменяемый объект. Выполните операцию Объекты / Разрезать (Object/ Set Target/ Split). Комбинирование объектов производится следующим способом: 1. Выделите комбинируемые объекты. 2. Выполните операцию Объекты / Комбинировать (Object/ Set Target/ Combine). (комбинируются только однотипные объекты: полигон с полигоном, линия с линией). Измерение длины линии, площади и периметра полигона, координат символа. Для этого нажмите дважды на объекте. Появится окно в котором будут показаны эти параметры (рис. 16.). рис. 16. Режимы карты. Для изменения проекции векторной карты, единиц измерения и др. отключите растр, сделав его невидимым и нажмите Карта/ 29 Режимы (Map/ Options). Появится окно режима карты (рис. 17.) и установите необходимые функции. рис. 17. Задание 1. Создать новый слой к векторной карте с соответствующей вашим требованиям структурой базы данных, и нанести границы административных районов региона. Задание 2. Создать следующие 3 слоя с соответствующими структурами баз данных, в которые следует нанести: административные центры; дороги; названия административных центров. Задание 3. Рассмотреть особенности смены стиля полигонов, линий, символов и текста. Контрольные вопросы: 1. Особенности векторизации полигонов и полилиний, требования к точности векторной карты. 2. Автотрассировка и снэппинг. 3. Что такое «недолет», «перелет» и «висячие узлы». 30 Лабораторная работа №5. Создание базы данных векторного слоя 2 часа Цель работы: научиться создавать базы данных к слоям (таблицам) векторной карты. Присваивание информации объекту. Информация об объекте заносится в список (таблицу). Если таблица не сформирована при создании нового слоя, то перестройка структуры таблицы выполняется следующим образом: Таблица/ Изменить/ Перестроить/ (далее смотрите Создание новой таблицы). Информация заносится с помощью инструмента . Наведите курсор на объект, нажмите левую клавишу мышки и в появившемся окошке введите соответствующую информацию об объекте (рис. 18). рис. 18. 31 Открыть Список (атрибутивную БД) можно: Окно/ Новый Список (Window/ New Browser) или нажав пиктограмму . В появившемся окне (Browse Table) выберите нужную таблицу нажмите ОК. В окне Списка гораздо удобней заносить атрибуты объектов, чем с помощью , но для того чтобы объекты не перепутать не забудьте проставить объектам индексы или названия. При выделении объекта на карте или в списке выделяется черным цветом квадратик соответствующий объекту или объект (рис. 19). рис. 19. Запросы. Запрос позволяет выбрать все объекты определенного слоя. Для этого нажмите Запрос/Выбрать (Query/ Select). В появившемся окне (рис. 20) в выпадающем меню (Select Records from Table) выберите нужный слой и нажмите ОК. Все объекты выбранного слоя будут выделены. 32 рис. 20. Примечание: если вы оставите галочку в опции Browse Results, то появится окно Списка (Browser) и закроет карту. За ненадобностью вы можете его закрыть или свернуть Задание 1. Перестроить структуру таблицы слоя с границами административных районов, создав к ней 10-12 колонок (полей). Первая колонка - с названиями районов, остальные - с численными показателями национального или половозрастного состава населения. Задание 2. Рассмотреть функции запаковки, переименования и удаления таблиц. Задание 3. Рассмотреть работу с колонками таблицы и взаимосвязь строк таблицы с графическими объектами карты. Изучить работу пиктограммы «i» Контрольные вопросы: 1. Реляционная база данных. 2. Поля, типы полей. 3. Удаление таблицы. 4. Изменение порядка расположения колонок в таблице. 33 Лабораторная работа №6. Запросы. SQL - запросы 2 часа Цель работы: научиться проводить SQL - запросы к базам данных слоев. Запросы. С помощью запросов можно обращаться непосредственно к графическим объектам, или к атрибутивной базе данных, где с их помощью можно проводить произвольную выборку объектов по каким-либо показателям, вычисления в таблицах с использование данных как самих таблиц так и данных, автоматически заносящихся в компьютер (координаты центроида объекта, координаты крайних точек, длина, площадь). Вызывается Окно запроса нажатием: Запрос/Выбрать (Query/Select) (рис. 21.) рис. 21. В появившемся окне Выбрать/(Select) укажите выбираемую таблицу в строке Select Records from Table: (в данном случае Landcape_reg_500), условия выборки в строке that Satisfy: (в данном случае составлено выражение по которому выбираются те объекты которые по сумме атрибутов в колонках I и II больше или равны 100000), вводится название результирующей таблицы в строке Store Results in Table: (в данном случае по умолчанию оставлено название Selection), упорядочить расположение объектов по возрастанию в результирующей таблице в строке Sort Results by Column: (в данном случае Index_L), в опции Browse Results установите галочку если хотите чтобы 34 результаты выборки были отражены в табличной форме, уберите – если на карте. Структуру запроса можно сохранить нажав кнопку /Save Template/ и вывести ранее сохраненную – нажав /Load Template/. SQL – запросы. SQL – язык запросов, позволяющий производить выборку в базах данных согласно заданным условиям, проводить вычисления в колонках баз данных и т.д. Данное руководство не подразумевает изучение языка SQL полностью, т.к. это достаточно долгий и трудоемкий процесс. Будут рассмотрены лишь структура запросов и простые примеры выборок и вычислений. Запускается процедура SQL – запроса нажатием Запрос/ SQL запрос… (Query/ SQL Select…) (рис. 22 ). рис. 22. В строке from Tables: выбирается таблица по данным которой будут проводится вычисления (в данном случае Landscape_reg_500), в окне Select Columns: составляется выражение используя всплывающие строки (Columns – выбираются колонки из заданной таблицы, Operators – выбираются операторы (+, -, /, *, <, >, <= и т.д), Functions – выбираются нужные для вычислений функции (в данном случае Area(obj.”sq km”) - площадь в кв.км. автоматически выбираемая из атрибутов графических объектов). Составленное выражение 35 позволяет получить процентное отношение суммы колонок I и II к площади ландшафтов автоматически вычисляемой компьютером согласно нанесенным на карте векторным объектам. В строке Order by Columns: выбирается колонка по которой будут упорядочены записи в результирующей колонке. По окончанию составления выражения производится проверка правильности синтаксиса путем нажатия на кнопку /Verify/, появляется окно сообщающее о правильности или ошибке в синтаксисе. Если написано Syntax is correct! выражение составлено правильно. Нажмите /ОК/. Появится результирующая таблица (рис. 23). Добавить колонки к результирующей таблице можно нажав правой кнопкой мышки на таблице и выбрать Pick Fields…, в появившемся окне добавьте колонки из списка Fields in Table: в список Columns in Browse: и нажмите /ОК/. рис. 23. 36 Задание 1. Провести SQL – запросы по: 1) нахождению суммы значений двух колонок; 2) нахождению процентного отношения одной колонки к другой; 3) вычислению плотности показателя одной из колонок относительно площади векторного полигон; 4) вычислению суммы всех значений колонки. Задание 2. Провести запросы по: 1) выделению всех объектов слоя; 2) выделению объектов определенного диапазона значений; 3) выделению объектов по > или = определенной величине суммы значений двух колонок. Задание 3. Рассмотреть возможности сохранения и вызова шаблонов запросов Контрольные вопросы: Реляционная база данных. Язык запросов SQL. Назначение операторов языка SQL. Назначение функций языка SQL. 37 Лабораторная работа №7. Создание тематических карт 2 часа Цель работы: рассмотреть особенности создания различных типов тематических карт. После того как вы отвекторизовали объекты (т.е. создали графическую БД) и занесли атрибутивную информацию об объектах в Список (создали тематическую БД) вы можете приступить к созданию тематических карт с помощью модуля анализа Mapinfo. Алгоритм построения тематических карт в Mapinfo во многом схож с построением графиков в электронных таблицах Excel, т.е. выполняется пошагово. Создание карты. Для запуска процесса создания нажмите Карта/Создать Тематическую Карту (Map/Create Thematic Map…). Появится окно Создать Тематическую Карту – Шаг 1 из 3 (Create Thematic Map - Step 1 of 3) (рис. 24). рис. 24. 38 В окне выберите Тип (Type) карты и Вид (Template). Нажмите Далее> (Next>). Появится окно Создать Тематическую Карту – Шаг 2 из 3 (Create Thematic Map - Step 2 of 3) (рис. 25) в котором выбирается Таблица (Table) и Поля (Field) по которым будет создаваться карта. рис. 25. При создании карт со столбиковыми и круговыми диаграммами /Добавьте>>/ (Add>>) поля по которым будете строить карту из списка Field from TABLE: в список Field for Pie/Bar Chat: выделяя поле и нажимая в окне кнопку /Добавить>>/ (Add>>). Ошибочно внесенные поля можно убрать из списка Field for Pie/Bar Chat: выделив поле и нажав кнопку /<<Удалить/ (<<Remove). Нажмите Далее> (Next>) (если хотите вернуться на шаг назад нажмите /<Назад/ (<Back)). Появится окно Создать Тематическую Карту – Шаг 3 из 3 (Create Thematic Map - Step 3 of 3) (рис. 26) в котором выбираются Настройки… (Setting…), Стиль… (Styles…) и создается Легенда… (Legend). 39 рис. 26. Настройки… /Setting…/ (рис 27). Позволяют выбрать цвет столбцов (Brush:); расположение столбцов Chart Type – горизонтальное (Stasked:) и вертикальное (Multiple Bars:); размеры Chart Dimensions – высоту (Height:) (высота равна заданному максимальному значению (at value:)), ширину (Width:). При нажатии кнопки /Options>>/ выходит дополнительная панель на которой можно установить ориентацию (Orientation) графика относительно центра объекта и др. параметры. рис. 27. 40 /Легенда…/ (Legend). Появляется окно настройки легенды (Customize Legend) (рис. 28) в котором можно внести название легенды (Title: и Subtitle:), выбрать шрифт названия (Title Font: и Subtitle Font:), цвет подписей столбцов (Range Labels/ Font:) и др. параметры. рис. 28. При нажатии пиктограммы легенда появляется на экране (рис. 29). рис. 29. 41 Методы созданияТипов (Type) тематических карт в Mapinfo 1.Рангов (Ranges). 2.Столбчатых диаграмм (Bur Charts). 42 3.Круговых диаграмм (Pie Charts). 43 4.Размеров значков (Graduated). 5.Точечных аралов или плотности точек (Dot Density). 44 6.Индивидуальной раскраски. 7.Создание интерполированной поверхности (Grid). 45 Задание 1. По значениям одной из колонок базы данных слоя с административными районами создать тематические карты методами рангов, точечных ареалов, индивидуальной окраски, построения интерполированной поверхности. Задание 2. По значениям колонок базы данных слоя с населенными пунктами создать тематические карты методами столбчатых, круговых диаграмм и размеров. Задание 3. Научиться изменять тематические карты и создавать легенду ним. Контрольные вопросы: Интерполяция. Виды шкал. Правила оформления тематической карты. 46 Лабораторная работа №8. Вывод на печать 2 часа Цель работы: научиться осуществлять печать картографических произведений в среде MapInfo. Для вывода на печать карт, таблиц и графиков используется Окно отчета, в котором вы можете указать размеры и положение страницы, масштаб карты, произвести компоновку карты, вставив легенду, графики и обрамив ее рамкой и т.п. Запускается процесс создания отчета нажатием Окно/Новое Окно Отчета (Window/New Layout Window) или клавиши F5. Появляется Окно отчета: (рис. 30) рис. 30. В окне находится горизонтальная и вертикальная линейки, страница и вставленная в отчет карта (легенда, график, таблица). В окне Frame Object (рис. 7.1) вы можете установить масштаб (Scale on Paper), размеры (Width, Height) и положение на странице (Bounds, Center) вставленного в отчет 47 объекта, для вызова окна дважды нажмите на вставленный объект. Положение вставленного объекта на странице можно установить также простым перетаскиванием объекта указателем мышки. Рекомендую окончательно просмотреть выводимое на печать произведение установив 100% размер распечатываемой страницы. Для этого правой кнопкой мышки нажмите на страницу и вызовите контекстное меню (рис. 32). рис. 32. Нажав на строку Change Zoom… вы можете установить произвольно размеры страницы в процентах, а нажав на View Actual Size установить 100% размер. 48 Литература 1. И.Ю. Каторгин, В.Н. Найденко, О.В. Петин. Геоинформационная система MapInfo. 2002г. 2. MapInfo Professional. Руководство пользователя. Русск. Версия. Москва ООО «ЭСТИ-МАР». 2000г. 3. Геоинформационное картографирование. Пространственные данные, цифровые и ЭК. Общие требования. ГОСТ Р 50828-95, 1995. 4. Ковальчук А.К.,ШайтураС.В.,БогомоловА.Ю. Создание и использование ГИС-проектов для средних школ. Учеб. Пособие по курсу Геоинформатика.М.: Радио и связь, 1999.-64 с. 5. Баранов Ю.Б., Берлянт А.М., Капралов Е.Г., Кошкарев А.В., Серапинас Б.Б., Филлипов Ю.А. Геоинформатика. Толковый словарь основных терминов.-М.: ГИС-Ассоциация, 1999.-204 с. 49 Приложение 1. СПИСОК ПИКТОГРАММ ПАНЕЛИ ИНСТРУМЕНТОВ. Панель команд Создать новую таблицу Отмена Открыть таблицу Новый список Сохранить таблицу Новая карта, график, отчет Печать Справка Вырезать, копировать, вставить Панель операций Стрелка Подписи Выбор в рамке Дублирование окна Увеличить, уменьшить Управление слоями Задать масштаб Линейка Передвинуть карту Легенда Информация по объектам Статистика Панель пенала Символ Текст Линия Разбивка на узлы Полилиния Добавить узел 50 Дуга Стиль символа Полигон Стиль линии Эллипс Стиль полигона Прямоугольник Стиль текста Скругленный прямоугольник