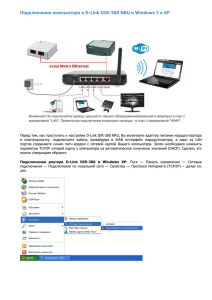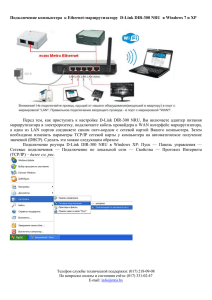Подключение компьютера к D-Link DIR
advertisement
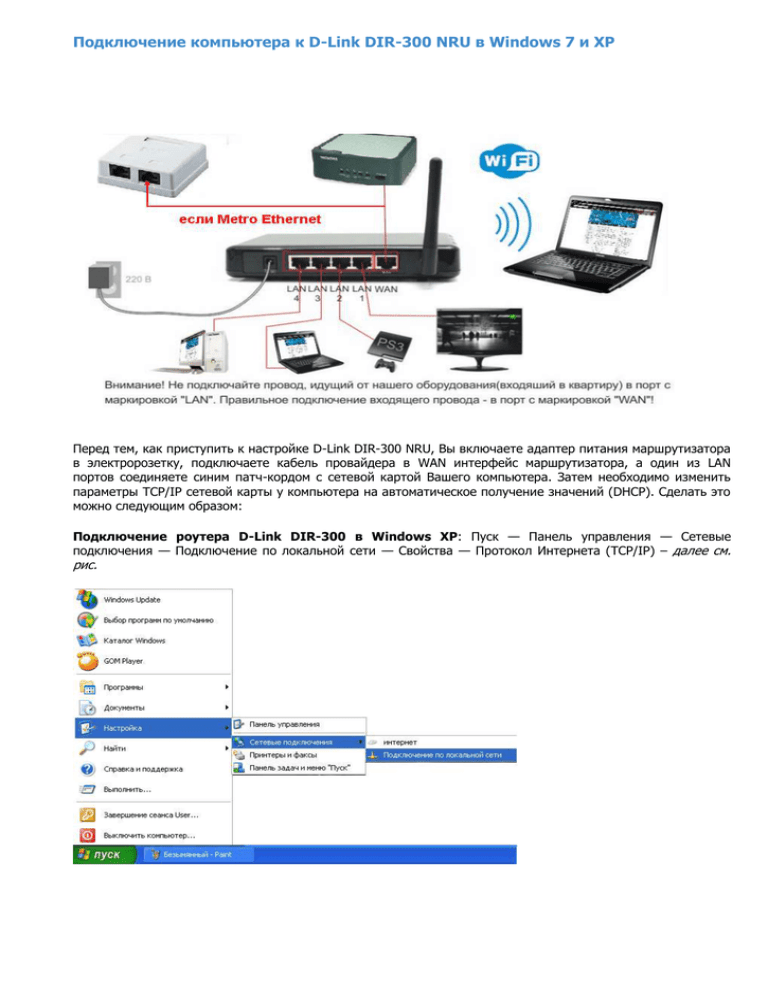
Подключение компьютера к D-Link DIR-300 NRU в Windows 7 и XP Перед тем, как приступить к настройке D-Link DIR-300 NRU, Вы включаете адаптер питания маршрутизатора в электророзетку, подключаете кабель провайдера в WAN интерфейс маршрутизатора, а один из LAN портов соединяете синим патч-кордом с сетевой картой Вашего компьютера. Затем необходимо изменить параметры TCP/IP сетевой карты у компьютера на автоматическое получение значений (DHCP). Сделать это можно следующим образом: Подключение роутера D-Link DIR-300 в Windows XP: Пуск — Панель управления — Сетевые подключения — Подключение по локальной сети — Свойства — Протокол Интернета (TCP/IP) – далее см. рис. Подключение роутера D-Link DIR-300 в Windows Seven: Пуск — набираете Просмотр сетевых выбираете вверху в результатах поиска — Просмотр сетевых подключений — Подключение по локальной сети — Свойства — Протокол интернета версии 4 — далее см. рис. По умолчанию маршрутизатор D-Link выдает значения IP адресов из диапазона 192.168.0.1/24, поэтому спустя какое-то время Ваш компьютер должен сам получить требуемый адрес наподобие: 192.168.0.101 или 192.168.0.102. Отследить получение IP адреса от роутера можно, открыв состояние Подключения по локальной сети. Инструкция по настройке роутеров D-Link модель DIR-300 Зайти в браузер Internet Explorer, Mozilla, Opera, Safari и в строке адреса набрать 192.168.0.1. В открывшемся окне в поле User Name вводим admin, поле Password оставляем пустым и нажимаем кнопку Log In. Настройка PPTP-соединения В верхнем меню выбираем SETUP В меню слева выбираем Internet Setup В окне нажимаем кнопку Manual Internet Connection Setup My Internet Connection is: PPTP (Username/Password) User Name: Ваш логин из договора Password: Ваш пароль из договора Confirm Password: повтор пароля Server IP/Name 172.16.0.5 или 172.16.0.4 Connect mode select – режим установки соединения "Always" для постоянного подключения. "Connect On Demand" - установка соединения при необходимости - то есть при появлении трафика, направленного в Интернет, устройство установит соединение, а при отсутствии активности более времени, указанного в "Maximum Idle Time" - отсоединится. В случае выбора "Manual" - соединение устанавливается и завершается вручную. Сохраняем настройки кнопкой Save Settings и ждем, пока роутер перезагрузится. Настройка wi-fi и безопасности с помощью ключа шифрования В верхнем меню выбираем SETUP. В меню слева выбираем Wireless Setup. В окне нажимаем кнопку Manual Wireless Connection Setup. Wireless Network Name – название беспроводной сети; придумайте уникальное название, например, Ваш ID клиента Enable Auto Channel Selection: ставим галочку Transmission Rate: Best (automatic) Настройка безопасности Security Mode: Enable WPA/WPA2 Wireless Security (enhanced) Cipher Type: AUTO (TKIP/AES) PSK/EAP: PSK Network Key - задаем ключ сети (парольную фразу), по которому в дальнейшем будут подключаться устройства к wi-fi сети – запоминаем его. Парольная фраза должна составлять 8-63 символа. Кнопкой Save Settings сохраняем внесенные изменения и ждем, пока роутер перезагрузится. После перезагрузки роутера находим Вашу сеть в списке доступных wi-fi сетей подключаемого компьютера, нажимаем «Подключить» и вводим ключ сети. Примечание для Windows Vista © В Windows Vista © необходимо внести изменения в Свойства беспроводного подключения, для этого заходим в Центр управления сетями и общим доступом (Пуск-> Панель управления -> Центр управления сетями и общим доступом), выбираем слева Управление сетевыми подключениями, откроется окно Сетевые подключения. Включаем Беспроводное соединение, нажимаем на него правой кнопкой мыши, выбираем Подключение / Отключение В появившемся окне находим Вашу сеть (Имя сети, которое писали выше), нажимаем на нее правой кнопкой мыши, выбираем Свойства. В поле Тип безопасности выбираем WPA2-Personal В поле Тип шифрования выбираем TKIP или AES В поле Ключ безопасности сети вводим Ключ сети, который вводили ранее на роутере. Нажимаем ОК. Настройка безопасности wi-fi сети с помощью фильтрации по MAC-адресам В верхнем меню выбираем ADVANCED В меню слева выбираем MAC Filter В окне в поле Configure MAC Filtering below выбираем Turn MAC Filtering ON and ALLOW computers listed to access the network В таблице в поле MAC Address вводим mac-адрес Вашего беспроводного соединения (как его узнать, написано ниже) через двоеточие Нажимаем кнопку Save Settings и ждем, пока роутер перезагрузится. Для просмотра mac-адреса Вашего беспроводного соединения необходимо зайти в Сетевые подключения: Для Windows XP – Пуск -> Панель управления -> Сетевые подключения Для Windows Vista и Windows 7 – Пуск -> Панель управления -> Центр управления сетями и общим доступом -> Управление сетевыми подключениями Нажимаем на Беспроводное сетевое соединение правой кнопкой мыши и выбираем Состояние. В открывшемся окне нажимаем: Вкладку Поддержка – для Windows XP Кнопку Сведения – для Windows Vista и Windows 7 В открывшемся окне смотрим и запоминаем (записываем) Физический адрес – это и есть необходимый нам mac-адрес. В случае, если Вам потребуется консультация специалиста службы технической поддержки, обращайтесь по телефону 218-09-08. Для вызова специалиста на дом для выполнения работ по настройке Wi-Fi роутера – воспользуйтесь дополнительной услугой «Настройка Wi-Fi роутера», заказ которой производится по телефону 218-09-09.