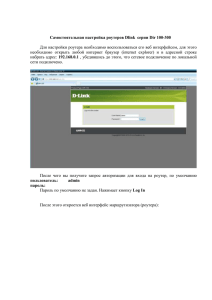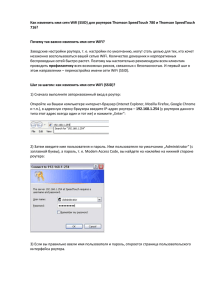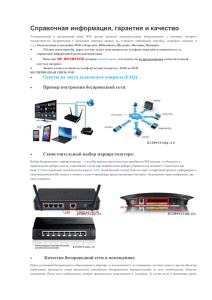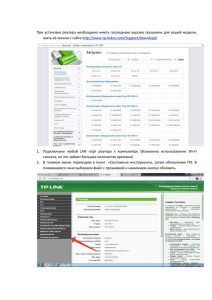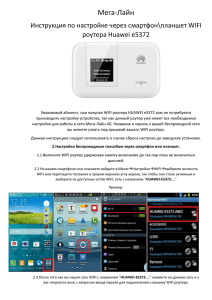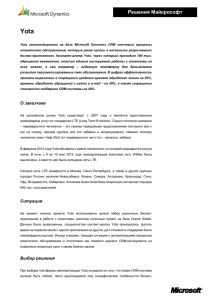Как настроить модем Yota LTE работать с роутером Asus 520gc
advertisement

Как настроить модем Yota LTE работать с роутером Asus 520gc. Итак я купил планшетник 3Q RC0710B с WiFi и USB, так как я до этого не имел планшета, то ожидал, что подключить, к стационарному компу с Windows XP, можно и через USB как скажем, тот же ноутбук и каково же было разочарование, когда планшет определился как внешнее запоминающее устройство. Значит подключиться к интернету, просто подключившись к компу через USB, не получится. Сразу оговорюсь, что у меня интернет через модем YOTA LTE. Как то не верилось, что нельзя использовать Yota на несколько компьютеров через WiFi, ну не покупать же специальный йотовский роутер с WiFi для этого, тем более у меня был уже роутер Asus 520 GC. И вот нашлась, после пары часов перебора разных настроек, простая работоспособная конфигурация с этим роутером . 1.Соединяем кабелем гнездо WAN роутера Asus 520 GC и выход сетевой карты компьютера, включаем питание роутера в розетку, устанавливаем драйвера для Yotaмодема и роутера Asus 520gc, если они не установлены, и делаем сброс роутера (кнопочка сзади "reset",удерживая её более 5 сек), настройки роутера сбрасываются, сеть wi-fi расшаривается и можно войти в меню роутера через WiFi ,достаточно только включить WiFi на планшетнике, но об этом позже. 2. Делаем настройки стационарного компьютера. Идем в ПАНЕЛЬ УПРАВЛЕНИЯ->Сетевые подключения видим примерно такую картинку: Нас интересует два подключения "Подключение по локальной сети 10, Yota" и "Подключение по локальной сети 6 (Внимание! У вас номер может быть другим, выпишите его на бумажку), сетевой карты". 3.Сначала двойной клик на подключении Yota видим: Жмём на "свойства" видим картинку: Выбираем "Протокол Интернета TCP/IP" и жмём кнопку "Свойства", там делаем так: Сохраняем настройки нажимая "ОК" и тем самым закрывая вкладки. 4.Жмем на "Проверка подлинности" и делаем там так" Жмем на "ОК" чтобы закрепить настройку. Жмем на "Дополнительно" и делаем там так: (Обратите внимание, что номер подключения сетевой карты у вас может быть другим! Вставьте его!) Жмём на "ОК" , YOTA настроена. 5.Возвращаемся к первой картинке "сетевые подключения", жмём двойной клик на "подключение по локальной сети 6" (вставить ваш номер) то есть сетевой карты выделяем в списке "протокор TCP/IP" и жмём на кнопку "свойства", делаем там вот так: Открываем вкладку "Дополнительно", там должно быть так: Сохраняем настройки нажимая "ОК" и тем самым закрывая вкладки. 6. Далее "Свойства"-->"Проверка подлинности" делаем там так: Жмём "ОК" и на этом настройки стационарного компьютера завершены. После этих манипуляций интернет на моём планшете уже появился (надеюсь и на вашем), только незащищённый, то есть любой гражданин с планшетом или ноутбуком может халявно пользоваться моим интернетом в зоне действия моего WiFi (50 метров примерно). Чтобы не допускать такого безобразия надо настроить роутер. У меня со стационарного компьютера не удалось подключиться к панели управления роутера через браузер по адресу 192.168.1.1 , видимо потому, что сетевой кабель теперь должен стоять на гнезде WAN, но легко подключаюсь через планшет. Поэтому открывает в планшете браузер, включив WiFi, дождавшись подключения и набираем в адресе браузера: 192.168.1.1 , после ввода Login: admin Password: admin попадаем в панель управления роутером. В роутере не надо ничего настраивать кроме WiFi,ведь интернет уже идёт сюда с компьютера, поэтому идём сразу сюда: "Wireless -> Interface" где делаем так: Здесь надо указать: 1. SSID: Имя беспроводной сети. По этому имени вы можете идентифицировать свою сеть, если вокруг их много, и подключиться к ней. 2. Authentication Metod: WPA-Personal; 3. WPA Encryption: TKIP; 4. WPA Pre-Shared Key: Пароль на доступ к беспроводной сети. Нужно будет указывать при подключении к беспроводной сети, не менее 7 символов. Сохраните и примените настройки нажатием клавиши "Finish". (ВАЖНО! После ввода пароля не жмите "Enter",а пролистните экран до кнопки "Finish"и нажмите её, иначе настройки почему-то сбрасываются)После этого нажать, появившуюся кнопку, save&restart ,после этого роутер перезагрузится с новыми настройками. После этих настроек появится, защищённая вашим паролем, беспроводная сеть с именем, которое вы указали. При входе в неё надо ввести (в первый раз, а потом будет автоматически) ваш WPA Pre-Shared Key. Если вы не можете войти в сеть WiFi сбросьте модем (см.выше) и повторите настройки роутера. Кстати можно сначала настроить роутер, потом компьютер, роли не играет. Аналогично, так можно "подружить" с Yota и другие роутеры. Надеюсь помог вам сберечь ваше время. автор: Воронов Виктор П. Источник: http://www.pally.biz