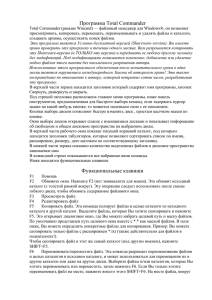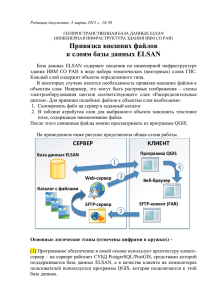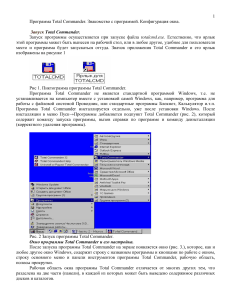материалы - Rtcb.iitp.ru
advertisement
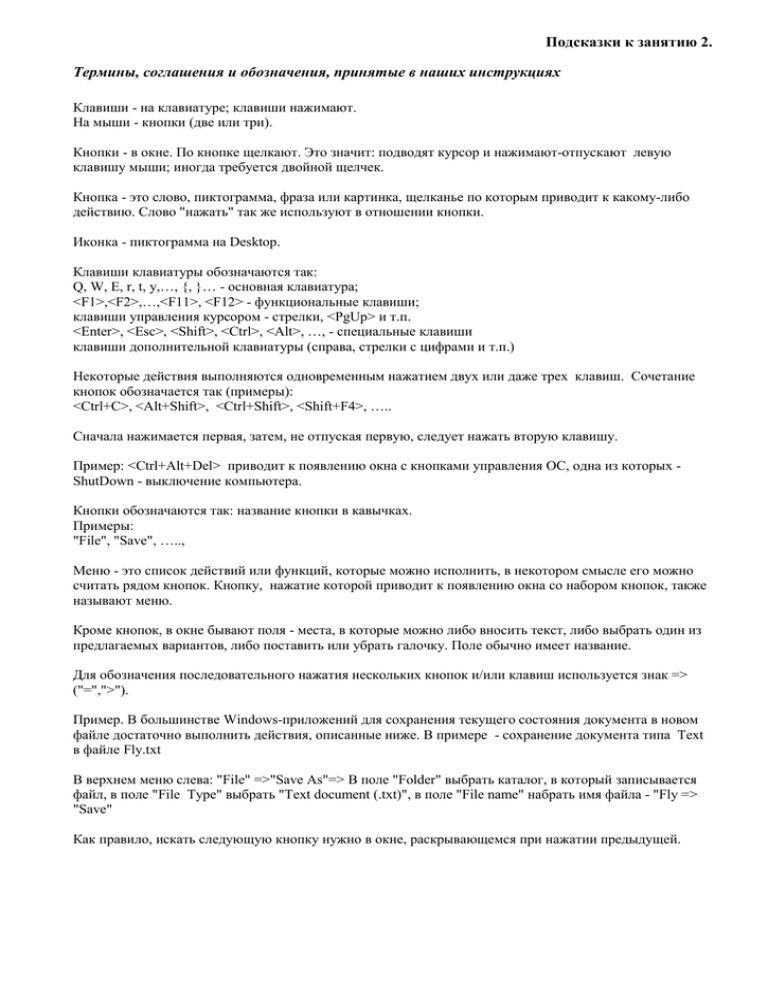
Подсказки к занятию 2.
Термины, соглашения и обозначения, принятые в наших инструкциях
Клавиши - на клавиатуре; клавиши нажимают.
На мыши - кнопки (две или три).
Кнопки - в окне. По кнопке щелкают. Это значит: подводят курсор и нажимают-отпускают левую
клавишу мыши; иногда требуется двойной щелчек.
Кнопка - это слово, пиктограмма, фраза или картинка, щелканье по которым приводит к какому-либо
действию. Слово "нажать" так же используют в отношении кнопки.
Иконка - пиктограмма на Desktop.
Клавиши клавиатуры обозначаются так:
Q, W, E, r, t, y,…, {, }… - основная клавиатура;
<F1>,<F2>,…,<F11>, <F12> - функциональные клавиши;
клавиши управления курсором - стрелки, <PgUp> и т.п.
<Enter>, <Esc>, <Shift>, <Ctrl>, <Alt>, …, - специальные клавиши
клавиши дополнительной клавиатуры (справа, стрелки с цифрами и т.п.)
Некоторые действия выполняются одновременным нажатием двух или даже трех клавиш. Сочетание
кнопок обозначается так (примеры):
<Ctrl+C>, <Alt+Shift>, <Ctrl+Shift>, <Shift+F4>, …..
Сначала нажимается первая, затем, не отпуская первую, следует нажать вторую клавишу.
Пример: <Ctrl+Alt+Del> приводит к появлению окна с кнопками управления ОС, одна из которых ShutDown - выключение компьютера.
Кнопки обозначаются так: название кнопки в кавычках.
Примеры:
"File", "Save", …..,
Меню - это список действий или функций, которые можно исполнить, в некотором смысле его можно
считать рядом кнопок. Кнопку, нажатие которой приводит к появлению окна со набором кнопок, также
называют меню.
Кроме кнопок, в окне бывают поля - места, в которые можно либо вносить текст, либо выбрать один из
предлагаемых вариантов, либо поставить или убрать галочку. Поле обычно имеет название.
Для обозначения последовательного нажатия нескольких кнопок и/или клавиш используется знак =>
("=",">").
Пример. В большинстве Windows-приложений для сохранения текущего состояния документа в новом
файле достаточно выполнить действия, описанные ниже. В примере - сохранение документа типа Text
в файле Fly.txt
В верхнем меню слева: "File" =>"Save As"=> В поле "Folder" выбрать каталог, в который записывается
файл, в поле "File Type" выбрать "Text document (.txt)", в поле "File name" набрать имя файла - "Fly =>
"Save"
Как правило, искать следующую кнопку нужно в окне, раскрывающемся при нажатии предыдущей.
Правила, применимые ко многим командам FAR'а
Выполнение команды, как правило, сопровождается появлением диалогового окна. Следует
внимательно прочитать, что спрашивается и ответить по смыслу.
Нажатие <Enter> равносильно щелчку по строке (кнопке), выделенной курсором (иногда - равносильно
двойному щелчку).
Настройка панелей FAR manager'а
Определения.
Окно FAR в основном состоянии делится пополам на две панели - левую и правую.
Каждая панель содержит один каталог.
Одна строка в панели - имя одного подкаталога или одного файла в данном каталоге. Имена
подкаталогов выделяются цветом и положением - они идут первыми.
Настройка панели на диск.
<Alt+F1> - настройка левой панели
<Alt+F2> - настройка правой панели
Однобуквенные имена дисков перечислены в верхней части диалогового окна - до черты.
Настройка панели на подкаталог
Способ 1:
переход в родительский каталог - нажать на строку ".."
переход в подкаталог - нажать на строку с его именем
Последовательное выполнение нескольких таких операций позволяет из любого каталога
перейти в любой другой на том же диске.
Способ 2:
<Ctrl+t> - в панели появляется дерево каталогов, по которому можно гулять;
повторно <Ctrl+t> - для закрытия дерева каталогов
Способ 3 - вызов дерева каталогов с помощью меню:
<F9> => "Right" (или "Left") => "Tree Panel" равносильно нажатию <Ctrl+t>
Примечание. Как видно из этих примеров, панель может отображать не только каталог.
Операции с файлами и каталогами в FAR manager.
Обзор операций
FAR manager позволяет создавать и удалять каталоги и файлы, копировать их из одного каталога в
другой с тем же или другим собственным именем, перемещать из каталога в каталог, переименовывать.
Операции этого блока могут быть применены как к отдельному файлу или каталогу, так и к группе
выделенных файлов или каталогов.
Операции, применяемые к каталогу, относятся ко всей ветви каталогов, "растущей" из него.
Удаление файлов и/или каталогов приводит к перемещению их в мусорную корзину - "Recycle".
Поэтому до очистки мусорной корзины возможно восстановление удаленных файлов и
каталогов.
Команды этого раздела исполняются нажатием клавиш на функциональной клавиатуре, иногда
- в сочетании с <Alt>, <Shift>, <Ctrl>.
Реализовано также "перетаскивание с помощью мышки" - как в Windows.
Рекомендации: Читайте внимательно сообщения в диалогов окне и выбирайте действия по
смыслу! Так, имя файла или каталога в диалоговом окне можно отредактировать вручную;
выбрать из дерева каталогов.
Исходное состояние: каждая из панелей FAR'а содержит каталог
Операции
Создать новый каталог
<F7>
Создать новый файл
<Shift+F4> - открывается файл в редакторе;
для сохранения файла
- <F2>
для выхода из редактора - <Esc>
Выделить группу файлов и/или каталогов
Insert
- для выделения по одной строке в панели
повторно Insert
- для отмены выделения
<+> на дополнительной клавиатуре
- для выделения сразу всех строк или выделения по маске
<-> на дополнительной клавиатуре
- для отмены множественного выделения
Удалить каталог, файл, выделенную группу файлов
<F8>
Восстановить ошибочно удаленный файл или каталог
открыть в одной из панелей, например, левой, "мусорную корзину":
<Alt+F1>=>"Left"=>"Recycle"
в левой панели появляется список удаленных каталогов и файлов; к панели
применимы команды копирования, удаления (уже навсегда), перемещения
Скопировать каталог, файл, выделенную группу файлов в другое место (сохранив в
исходном)
<F5>
Переместить каталог, файл, выделенную группу файлов в другое место (удалив на старом)
<F6>
Переименовать каталог, файл - то же, что переместить на то же самое место с другим
именем
<F6>