Добавление принтера Для добавления принтера можно
advertisement
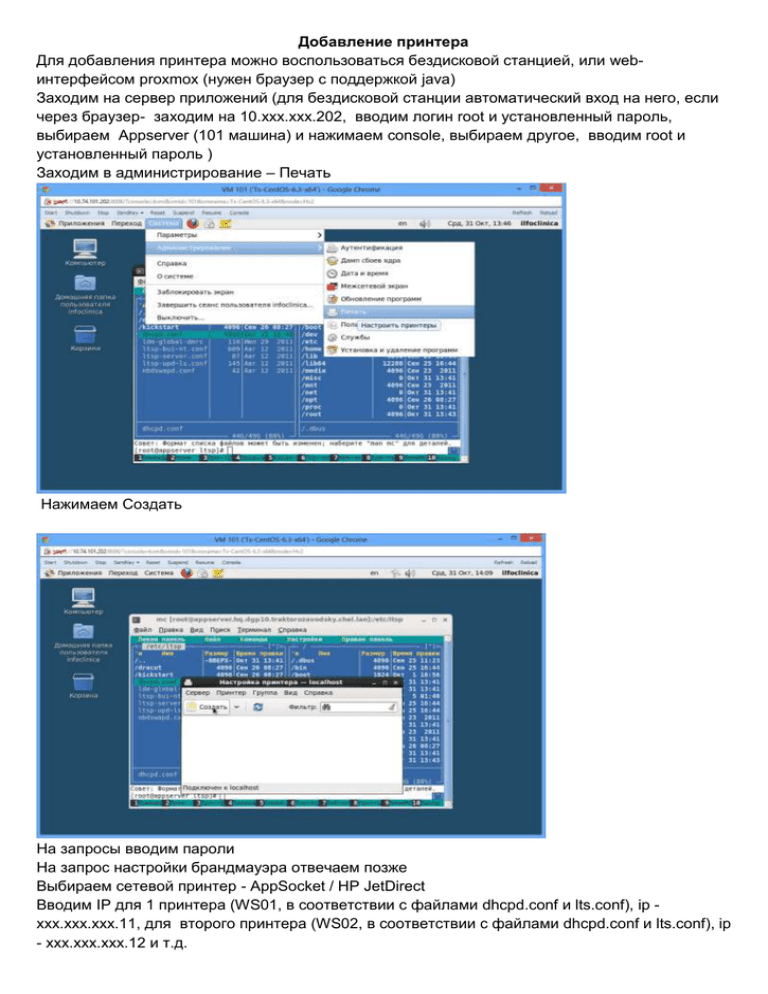
Добавление принтера Для добавления принтера можно воспользоваться бездисковой станцией, или webинтерфейсом proxmox (нужен браузер с поддержкой java) Заходим на сервер приложений (для бездисковой станции автоматический вход на него, если через браузер- заходим на 10.xxx.xxx.202, вводим логин root и установленный пароль, выбираем Appserver (101 машина) и нажимаем console, выбираем другое, вводим root и установленный пароль ) Заходим в администрирование – Печать Нажимаем Создать На запросы вводим пароли На запрос настройки брандмауэра отвечаем позже Выбираем сетевой принтер - AppSocket / HP JetDirect Вводим IP для 1 принтера (WS01, в соответствии с файлами dhcpd.conf и lts.conf), ip xxx.xxx.xxx.11, для второго принтера (WS02, в соответствии с файлами dhcpd.conf и lts.conf), ip - xxx.xxx.xxx.12 и т.д. Нажимаем вперёд Выбираем производителя Brother Нажимаем вперед Выбираем драйвер HL-2132 for CUPS \ Нажимаем вперёд Для 1ого принтера (WS01, в соответствии с файлами dhcpd.conf и lts.conf) имя Brother-HL2132WS01 Пояснение Brother HL2132 WS01 Расположение WS01 для остальных по возрастанию и в соответствии с файлами dhcpd.conf и lts.conf Нажимаем применить, если принтер подключин к бездисковой станции, а она включена в сети и произведён в ход в систему можно распечатать пробную страницу. Если есть МФУ то устанавливаем и его, можно для 1ой станции, можно для любой другой только как то это отметить! процесс такой же, только драйвер MFC-7360N for CUPS И имя принтера: Brother-MFC7360N-WS01 Потом нужно отредактировать файл /var/lib/ltsp/i386/tftpboot/lts.conf Запустим терминал (приложения – системные - терминал) Выполним команду nano /var/lib/ltsp/i386/tftpboot/lts.conf Опустимся до строки # Тонкий клиент 1 и изменим имя принтера на то которое дали МФУ (для ws01 – Brother-MFC7630N-WS01) Для выхода нажимаем ctrl+x На запрос сохранения изменений нажимаем – y Имя файла не изменяем нажимаем Enter Для ускорения процесса можно копировать принтер и изменять имя, описание, расположение и IP Правой кнопкой по имеющемуся принтеру, нажимаем копировать, и вводим имя нового принтера Нажимаем Ок, потом правой кнопкой мыши по новому принтеру, выбираем свойства и меняем описание, расположение и адрес IP Нажимаем ОК повторяем процедуру по количеству принтеров. По завершению закрываем настройки и выходим из системы (нажимаем на root в правом верхнем углу и выбираем выйти из системы.). Для настройка принтеров находящихся в корпусах, в которых нет серверов по проекту: (предварительно принтеры настраиваются на бездисковых станциях) Отличается от настойки притиров находящихся в корпусах с серверами способом подключения, при настройке принтера будем выбирать протокол интернет печати IPP, к IP адресу добавится порт 631 (например 10.74.88.11:631, смотрите скриншот) и очередь (соответствует имени принтера установленному на бездисковой станции!) Для упрощения нажимаем найти сетевой принтер, вводим просто IP адрес станции (посмотреть можно зайдя со станции в NX сессию и выполнив в терминале комманду w) И нажимаем найти, он вместо IP подставит в URI localhost, меняем вручную на IP адрес станции. Остальная настройка производится так же как и настройка принтера в корпусе с серверами. Далее Настройка на станции: Настройка принтера на бездисковой станции (выполняется в корпусах где нет серверов по проекту) В браузере (административной консоли, открывается когда запускаем браузер после загрузки в режиме s) выбрать раздел Устройства Спуститься к разделу принтеры и поставить галочку Включить принт сервер Потом нажать на ссылку настроить принтеры Прейти в раздел Администрирование, нажать добавить принтер Выбрать Локальные принтеры –Brother-2130 Series, нажать продолжить Имя принтера оставить по умолчанию заменив знак “_” знаком “–“ , для упрощения настройки , IP будут различны, и поставить галочку Разрешить совместный доступ к этому принтеру (share this printer) , нажать продолжить. В разделе создать выбрать Brother нажать добавить принтер Выбрать Brother HL2132 for CUPS (en) нажать добавить принтер На запрос, ввести логин и пароль (admin/admin) нажать OK Нажать сохранить параметры по умолчанию нажать Созжать параметры по умолчанию Выключить станцию. Для добавления нового принтера Kyocera FS-1040 на сервера терминалов 10.xx.xxx.206 AppServer : Необходимо скачать образ CD Image и сайта производителя kyoceradocumentsolutions.eu по ссылки ftp://kyoceraimages:TTp9ww@ftp.kyoceramita-europe.com/FS1040_1060DN_3.0_MASTER.zip Это на тот случай, если на диски с драйверами который идет в комплекте с принтером драйверов не оказалось. Далее открываем образ архиватором WinZip и зайти в директорию Linux/64bit/Global/English.tar.gz где будет находится файл Kyocera_FS-1040GDI.ppd, копируем его к себе на локальный диск. Для копирования файла Kyocera_FS-1040GDI.ppd на AppServer воспользуемся программой WinSCP Скачать можно с сайта производителя данного ПО winscp.net, устанавливаем программу WinSCP запускаем, в появившемся окошке выбираем File protocol SCP, host name – IP адрес сервера App, или же dns имя данного сервера, username и password должны хранится в ЛПУ. И копируем Kyocera_FS-1040GDI.ppd в свою домашнюю директорию, ели вы зашли под пользователем root то это будет /root Копируем из домашней директории Kyocera_FS-1040GDI.ppd cp /root/Kyocera_FS-1040GDI.ppd /usr/share/cups/model/ и далее действуем по инструкции выше.