1. Структура каталога плиток
advertisement
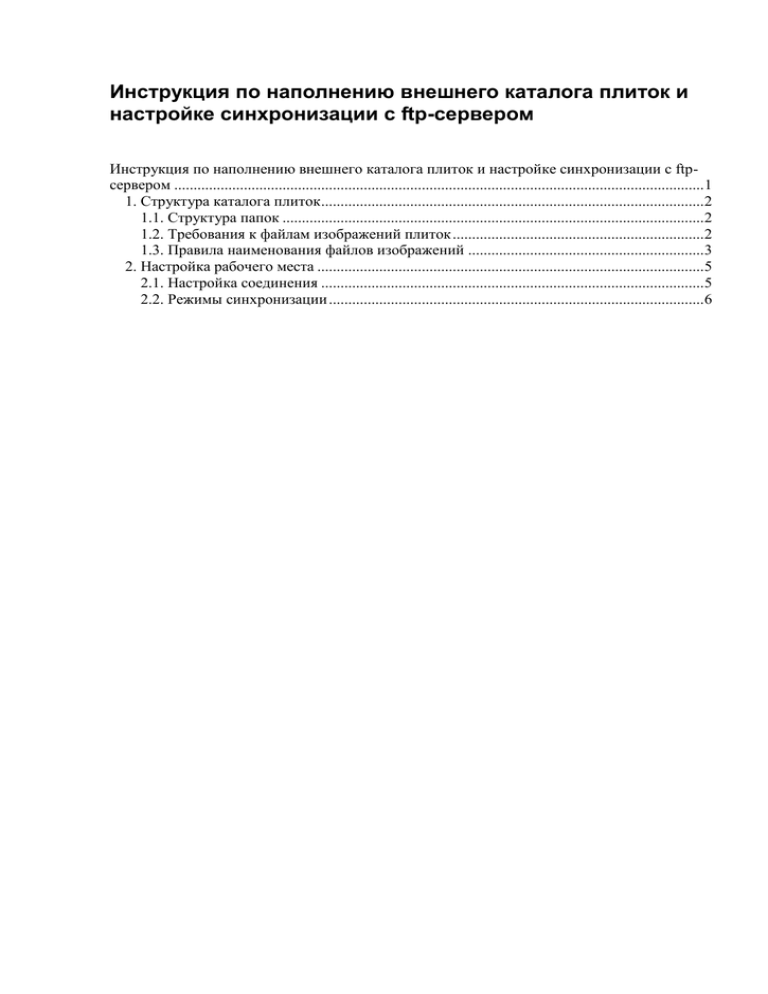
Инструкция по наполнению внешнего каталога плиток и настройке синхронизации с ftp-сервером Инструкция по наполнению внешнего каталога плиток и настройке синхронизации с ftpсервером .........................................................................................................................................1 1. Структура каталога плиток ...................................................................................................2 1.1. Структура папок .............................................................................................................2 1.2. Требования к файлам изображений плиток .................................................................2 1.3. Правила наименования файлов изображений .............................................................3 2. Настройка рабочего места ....................................................................................................5 2.1. Настройка соединения ...................................................................................................5 2.2. Режимы синхронизации .................................................................................................6 Обновить программу: Инструкция по обновлению программы: 1) Ссылка для загрузки обновлений: http://files.ceramic3d.ru/download/RenderSetup/SetupRender.zip (загруженный файл должен иметь вес 1,07 ГБ (1 156 186 967 байт) Это вы можете посмотреть нажав на загруженный файл правой клавишей мыши и выбрав свойства. 2) Загруженный файл SetupRender.zip, нужно разархивировать, сформируется папка SetupRender - в папке будут: Materials.7z, Objects.7z, RenderUpdate.exe. Запускаем файл "RenderUpdate.exe." появится менеджер установки, нажимаем далее, потом готово. Все автоматически обновится. 3) После чего запускаем программу Ceramic3d (она должна будет обновится) 4) Если программа не открывается запускаем файл "ManualUpdate.exe", он расположен в папке "Ceramic3D" (должна пойти загрузка обновлений, появится "индикатор") 5) После того как "индикатор" исчезнет, запускаем программу Ceramic3d Если нужна помощь надо сразу обратитесь к менеджеру. 1. Структура каталога плиток 1.1. Структура папок На ftp-сервере, так же как и в локальной копии каталога, коллекции плиток должны быть представлены в виде обычных файлов изображений, размещенных по папкам, согласно следующей иерархии: <Страна>\<Производитель>\<Коллекция> где вместо условных обозначений в угловых скобках нужно подставить соответствующие названия. Например, плитки коллекции Aqua фирмы Alaplana Ceramica из Испании должны находиться в папке: Spain\Alaplana Ceramica\Aqua Иногда, между <производителем> и <коллекцией> могут быть промежуточные уровни, если они предусмотрены номенклатурой производителя. Например, фирма УралКерамика подразделяет свою продукцию на 3 вида: "Коллекционная керамическая плитка", "Неколлекционная керамическая плитка" и "Неколлекционная плитка для пола". Поэтому, путь к коллекции Ампир этой фирмы будет выглядеть так: Russia\УралКерамика\Коллекционная керамическая плитка\Ампир 1.2. Требования к файлам изображений плиток Собственно, сначала нужно сформировать набор изображений плиток. Керамическую плитку Вы можете сказать с нашего сервера или добавить самостоятельно. Чтобы скачать с нашего сервера. В программе вкладка помощь - загрузить коллекции. Чтобы добавить самостоятельно. Картинки можно искать на сайте производителя (вообще, надо обязательно сверяться с сайтом производителя, чтобы верно задавать названия, артикулы и размеры). Допустимые форматы файлов: JPG (JPEG), PNG, TIF, BMP. Разрешение картинки не должно превышать 2 пикселя на миллиметр физического размера плитки. Например: для плитки размером 300 на 300 мм подойдет изображение размером 512 на 512 точек, но не более 600х600. Изображения слишком высокого разрешения занимают много памяти и замедляют работу программы. Точно также, разрешение не должно быть слишком низким, иначе ухудшится качество изображений, создаваемых модулем визуализации. Нижний порог разрешения – 1 пиксель на мм. Если для некоторого типоразмера плитки нашлось много изображений, выбирать, естественно, следует самое качественное, т.е. резкое, равномерно освещенное, обладающее «сочными», близкими к реальности цветами, не имеющее искажений, логотипов, «водяных знаков» и прочих примесей. Файлы изображений должны помещаться в отдельную папку, названную именем коллекции плиток, взятым на сайте производителя. 1.3. Правила наименования файлов изображений Каждый файл с изображением плитки необходимо переименовать в соответствии с требованиями программы. Неправильное название файла приведет к тому, что программа просто не сможет корректно работать с данной плиткой. Имя файла плитки должно соответствовать следующему шаблону: <Название_или_артикул>+<Ширина_в_мм>+<Высота_в_мм>.<Расширение> В угловых скобках указаны обязательные части имени файла, где: <Название_или_артикул> – Буквально название и/или фирменный артикул данной плитки. Эта часть может состоять из русских и латинских букв, цифр и любых других символов, допустимых для именования файлов в Windows, кроме символов + \ / : * < > " <Ширина_в_мм> – Ширина плитки в миллиметрах (если на сайте производителя ширина указана в других единицах, ее обязательно следует перевести в мм). Допускаются нецелые величины с десятичной запятой <Высота_в_мм> – Высота плитки в миллиметрах. Те же требования, что и к ширине <Расширение> – Расширение файла изображения. Например, JPG Размеры плитки предваряются знаком "+", использование конструкции, вроде "300х300" не допускается. Значения ширины и высоты не должны содержать пробелов и не должны начинаться или заканчиваться пробелами. Пример: Предположим, нам надо скачать новую коллекцию плиток «Акварель» фирмы «УралКерамика». Идем на сайт производителя www.uralkeramika.ru, находим нужную коллекцию www.uralkeramika.ru/tiles-Akvarel и скачиваем изображение плитки с артикулом ПН99 и физическими размерами 500 на 498 мм. Загруженное изображение сохраняем в папке «УралКерамика\Акварель» на своем рабочем компьютере. На сайте оно сохранено с таким названием: element_958.jpg С этим же названием пока что сохраняем его и у себя. Затем проверяем разрешение картинки. Разрешение данного файла 500 на 498 точек и оно нас устраивает (см. пункт 1.2). Переименуем файл в соответствии с п. 1.3: Акварель ПН99+500+498.jpg Если результат получается не слишком громоздким, желательно, вместе с артикулом плитки, указывать в имени файла и название коллекции, отделив пробелом одно от другого. Размеры отделены от названия знаком "+" без каких-либо лишних пробелов. Повторим процедуру для всех плиток в коллекции, после чего загружаем коллекцию на ftp-сервер (если вы выполняете все эти манипуляции непосредственно на ftp-сервере, то, естественно, достаточно будет скопировать новую коллекцию в папку, где находится каталог плиток). 2. Настройка рабочего места 2.1. Настройка соединения Для скачивания и синхронизации локальных каталогов на рабочих местах вначале необходимо настроить программу Ceramic3D. Настройки ftp находятся во вкладке FTP окна «Настройки», которое открывается при выборе одноименного пункта в меню «Правка» главного окна приложения (см. рисунок ниже). Чтобы включить функцию работы с ftp необходимо установить флажок «Включить поддержку FTP» и ввести реквизиты ftp-подключения: Имя пользователя Пароль Сервер Таймаут соединения Порт Каталог на сервере Интервал проверки обновления в папке Наименование зарегистрированного на ftp-сервере пользователя. Пароль доступа данного пользователя к серверу. URL сервера или ip-адрес. Например: files.someserver.ru или 91.201.52.78 Максимальное время, в течение которого, программа будет пытаться установить соединение с сервером. Значение по умолчанию – 500 мс. TCP-порт для соединения. Обычно (и по умолчанию) – 21. Если папки и файлы каталога находятся не в корневой папке сервера, а в какой-то отдельной папке, то этот путь следует вписать в данном поле. Например: /my_files/tile_catalog Речь идет о некоторой папке локального каталога плиток. Если включено автоматическое обновление (о нем ниже), то при первом обращении пользователя к некоторой папке каталога плиток, программа выполнит синхронизацию этой папки с сервером. При повторном открытии данной папки, повторная автоматическая синхронизация будет выполнена только по истечении периода времени, указанного в данном поле. 2.2. Режимы синхронизации Флажок «Автоматическая проверка изменений» включает автоматическую синхронизацию папок локального каталога плиток. Когда пользователь выберет некоторую папку каталога, программа сверит ее содержимое с соответствующей папкой на сервере. При этом проверяется содержимое непосредственно папки без учета вложенных директорий. При наличии изменений, новые и/или измененные файлы будут скачаны с сервера. Также, при необходимости, будут созданы вложенные папки, но без содержимого (чтобы синхронизировать содержимое какой-нибудь из вновь созданных папок, пользователю надо будет ее открыть). По окончании синхронизации, папка будет считаться актуальной в течение времени, указанного в окне настроек. Помимо автоматической синхронизации, предусмотрена и принудительная. Для того, чтобы заставить программу обновить некоторую папку, нужно щелкнуть по кнопке FTP в окне каталога плиток (см. рисунок ниже). При этом будет выполнена синхронизация текущей открытой папки. Важный момент: в отличие от автоматической синхронизации, принудительная, обновляет все содержимое выбранной папки, включая вложенные. Поэтому синхронизация какой-нибудь папки верхнего уровня каталога может занять продолжительное время. Впрочем, при необходимости, процедуру обновления можно прервать.
