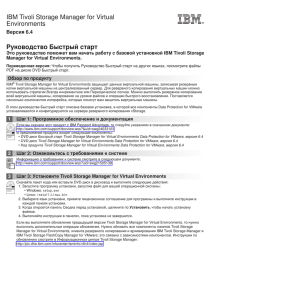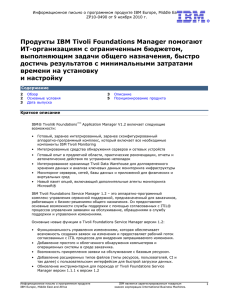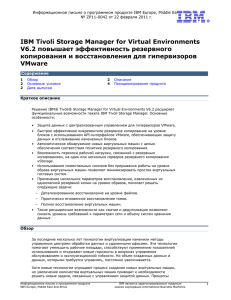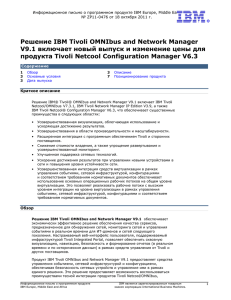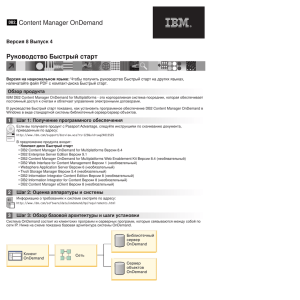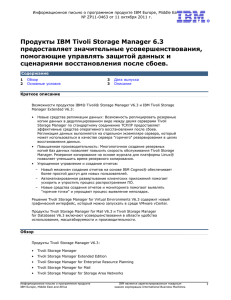Подготовка..
advertisement
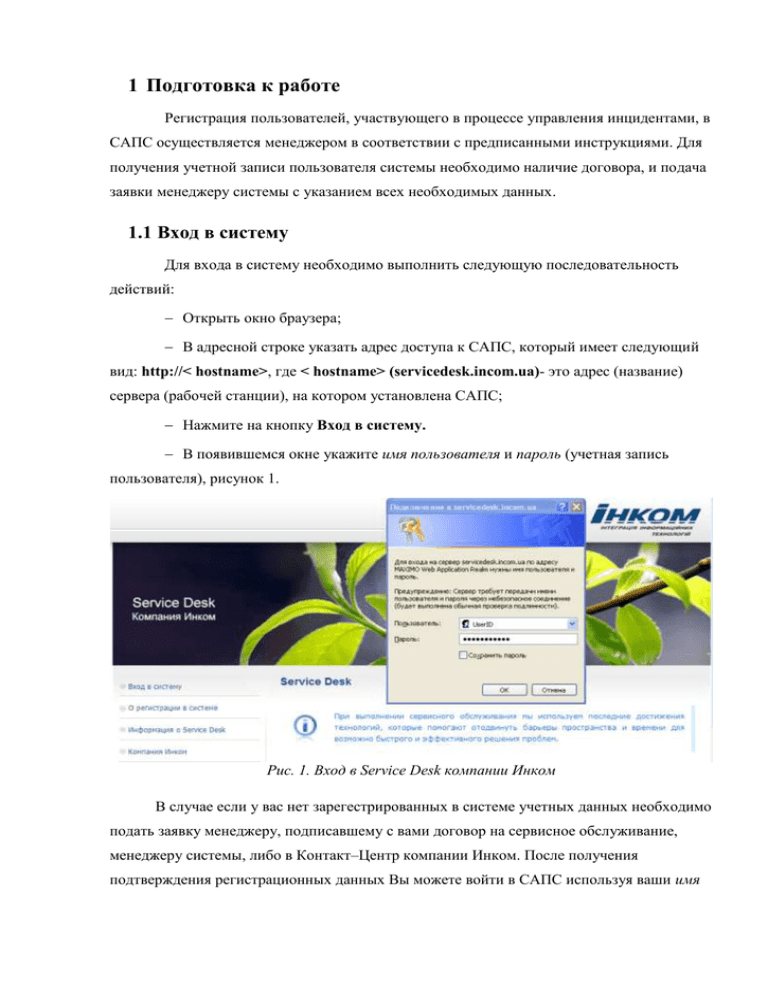
1 Подготовка к работе Регистрация пользователей, участвующего в процессе управления инцидентами, в САПС осуществляется менеджером в соответствии с предписанными инструкциями. Для получения учетной записи пользователя системы необходимо наличие договора, и подача заявки менеджеру системы с указанием всех необходимых данных. 1.1 Вход в систему Для входа в систему необходимо выполнить следующую последовательность действий: Открыть окно браузера; В адресной строке указать адрес доступа к САПС, который имеет следующий вид: http://< hostname>, где < hostname> (servicedesk.incom.ua)- это адрес (название) сервера (рабочей станции), на котором установлена САПС; Нажмите на кнопку Вход в систему. В появившемся окне укажите имя пользователя и пароль (учетная запись пользователя), рисунок 1. Рис. 1. Вход в Service Desk компании Инком В случае если у вас нет зарегестрированных в системе учетных данных необходимо подать заявку менеджеру, подписавшему с вами договор на сервисное обслуживание, менеджеру системы, либо в Контакт–Центр компании Инком. После получения подтверждения регистрационных данных Вы можете войти в САПС используя ваши имя пользователя и пароль. При осуществлении первого входа в САПС Обязательно необходимо осуществить Обносление центра запуска через соответственную опцию. 1.1.1 Работа с Web-браузером САПС, реализованная с помощью программного обеспечения IBM Tivoli Service Request Manager, является web-приложением, которое не требует установки клиентского приложения. Поэтому сотрудникам, участвующим в процессе управления инцидентами, необходимо различать меню web-браузера и меню самой системы. Использование в webбраузере кнопок Back, Forward и Refresh для управления и переходов внутри САПС невозможно (Рисунок 2). Данные кнопки служат для навигации и переходов внутри webбраузера, и не являются составной частью программного обеспечения IBM Tivoli Service Request Manager. Рис. 2. Панель web-браузера 1.1.2 Навигационная панель Под меню и панелью инструментов браузера находится навигационная панель IBM Tivoli Service Request Manager (Рисунок 3). Рис. 3. Навигационная панель IBM Tivoli Service Request Manager IBM Tivoli Service Request Manager использует навигационную панель для отображения названия открытого приложения, оповещения о новых сообщениях, отображения ссылок для перемещения по приложениям системы. Иконка текущего приложения и его название расположены слева. Область сообщений находится в центре. При наступлении соответствующего события, сообщение появляется в данной области. Данные сообщения несут чисто информативный характер и не требуют ответа, например, "Запись сохранена" (Рисунок 4). Рис. 4. Навигационная панель IBM Tivoli Service Request Manager Навигационные ссылки находятся в правом углу (Рисунок 5). Рис. 5. Навигационные ссылки IBM Tivoli Service Request Manager Доступность ссылок варьируется в зависимости от того, какая страница открыта в данный момент. Ссылки могут быть следующими: Бюллетени - при помощи данной кнопки можно просмотреть все объявления и общие сообщения для всех пользователей Перейти - посредством данной кнопки осуществляется переход по модулям и приложениям Отчеты - при помощи данной кнопки осуществляется запуск отчетов из приложений Центр-запуска - нажмите, чтобы вернуться в основное меню Профиль - данная кнопка переносит в меню управления персональной информацией (адрес, телефон, e-mail и т.д.) Выход - нажмите, чтобы выйти из IBM Tivoli Service Request Manager Вернуться - нажмите, чтобы вернуться в предыдущее приложение без выбора значения. Данная кнопка доступна после перехода в другое приложение из текущего. Вернуть значение - нажмите, чтобы вернуться в предыдущее приложение с выбранными значениями. Данная кнопка доступна после перехода в другое приложение из текущего. Справка - данная кнопка отображает меню помощи (при нажатии из приложений) либо меню контекстной помощи (при нажатии из диалоговых окон). Данная кнопка доступна всегда. Не выходите из Tivoli Service Request Manager, закрывая окно браузера. Чтобы обеспечить разрыв соединения между Вашим пользователем и сервером IBM Tivoli Service Request Manager, Вы должны всегда нажимать на кнопку Выход навигационной панели перед закрытием браузера. 1.1.3 Панель инструментов На панели инструментов САПС расположены следующие компоненты: Меню запросов позволяет выводить все созданные и зарегистрированные запросы на обслуживание, инциденты и т.д. (то есть выводить на экран всю сохраненную в базе данных информацию). Поиск производит поиск отдельного зарегистрированного объекта с помощью присвоенного ID (уникального идентификационного номера) или ключевого слова. Меню выбора действия содержит все специфические для выбранного объекта действия, возможные в САПС. Кнопки, расположенные на панели инструментов, позволяют производить определенные действия с объектами (запросами на обслуживание, инцидентами и т.д.): или - Применяется для создания нового объекта в САПС; - Сохраняет объект в базе данных. Если необходимые для сохранения поля пустые, то появится сообщение о необходимости продолжить оформление объекта для сохранения; - Отменяет изменения на открытой в данный момент странице САПС и открывает начальную страницу выбранного приложения (Рисунок 6). САПС проверяет наличие несохраненных изменений, оповещает сотрудника при наличии подобных изменений и предоставляет возможность сохранить их при необходимости; Рисунок 6. Переход к списку зарегистрированных запросов на изменение - Переходит на предыдущий в списке зарегистрированный объект. Предоставляется возможность сохранить все внесенные изменения; - Переходит на следующий в списке зарегистрированный объект. Предоставляется возможность сохранить все внесенные изменения; - Выводится форма для изменения статуса объекта (например, при принятии инцидента в работу); - Определяет владельца инцидента / запроса на обслуживание, то есть сотрудника, который будет проводить работы по решению запроса или инцидента; - Позволяет сотруднику (оператор СТПП или технический специалист), который в данный момент работает с объектом (например, с инцидентом) взять его во владение (отвечать за выполнение и решение); - Позволяет применить шаблон для автозаполнения необходимых полей (например, при заполнении формы инцидента); - Начинает процесс отсчета времени с начала работы с объектом; - Заканчивает отсчет времени, которое ушло на работу (или решение инцидента, например) с объектом; - Позволяет произвести поиск в Базе Знаний - Предоставляет возможность вывести на экран отчет, связанный с данным объектом; - Выводит информацию о выбранном объекте на печать; - Инициирует процесс запуска Workflow «Техпроцесс» (автоматизация процесса). 1.1.4 Центр-запуска После регистрации в системе в окне браузера появляется Старт-центр IBM Tivoli Service Request Manager(Рисунок 7). Рис. 7. Старт-центр оператора СТПП Старт-центр содержит ссылки на действия, приложения, данные, записи и отчеты, связанные с работой. Старт-центры устанавливаются для групп безопасности Администратором САПС с помощью приложения Группы безопасности. Если Ваш пользователь приписан более чем к одной группе безопасности, то у Вас может быть более чем один Старт-центр (Рисунок 8). Рис. 8. Навигационная панель IBM Tivoli Service Request Manager Старт-центр представлен двумя колонками: узкой и широкой (Рисунок 6). Такое представление является стандартным и может быть изменено. Старт-центр может содержать следующие портлеты: Доска объявлений (Bulletin Board) - Отображает сообщения доски объявлений. Избранные приложения (Favorite Applications) - Отображает ссылки, позволяющие запускать отдельные приложения. Входящие сообщения / Назначения (Inbox / Assignments) - Отображает входящие сообщения, содержащие записи, направленные Вам и нуждающиеся в некоторых ответных действиях, например, в утверждении. Графики KPI (KPI Graph) - Отображает один либо несколько графиков KPI (Ключевые Показатели Эффективности). Список KPI (KPI List) - Отображает список ссылок к одному и более записям KPI из приложения Управление KPI. Быстрый Ввод (Quick Insert) - Отображает список ссылок, позволяющих запускать приложения и добавлять новые записи в базу данных. Например, Вы можете вывести на старт-центр ссылку на создание нового рабочего задания. Набор результатов (Result Set) - Отображает результат из сохраненных запросов. Если для Вашего пользователя назначено несколько старт-центров, то каждый из них отображается в виде отдельной закладки. Чтобы перейти к другому старт-центру, нажмите на нужную закладку. 1.1.5 Открытие приложения Существует несколько способов перехода к приложениям из старт-центра: Ссылка Перейти на навигационной панели - Чтобы открыть приложение, нажмите на ссылку Перейти, затем выберите модуль и приложение. Например, чтобы открыть приложение Инциденты, выберите Перейти → Группа обслуживания → Инциденты. Портлет Избранные приложения - Чтобы открыть приложение, нажмите на ссылку из портлета Избранные приложения. Портлет Входящие сообщения/Назначения - Чтобы открыть приложение и просмотреть запись, на которую Вам надо отреагировать, нажмите на ID записи. Портлет Быстрый ввод - Чтобы открыть приложение и внести новую запись, нажмите на ссылку из портлета Быстрый ввод, например, Новый запрос на обслуживание. Портлет Набор Результатов - Чтобы открыть приложение и просмотреть запись, нажмите на ID записи из портлета Набор результатов. 1.1.6 Приложение Доска объявлений Создавая и размещая сообщения при помощи Доски объявлений, можно сократить количество создаваемых и дублируемых запросов. Сообщения Доски объявлений могут быть направлены специальной аудитории (это может быть группа лиц, территориальный объект либо организация в целом). Если аудитория сообщения не указана, то каждый пользователь, пользующийся IBM Tivoli Service Request Manager, сможет просмотреть сообщение Доски объявлений.