Руководство к системе удаленного мониторинга VendShop Online
advertisement
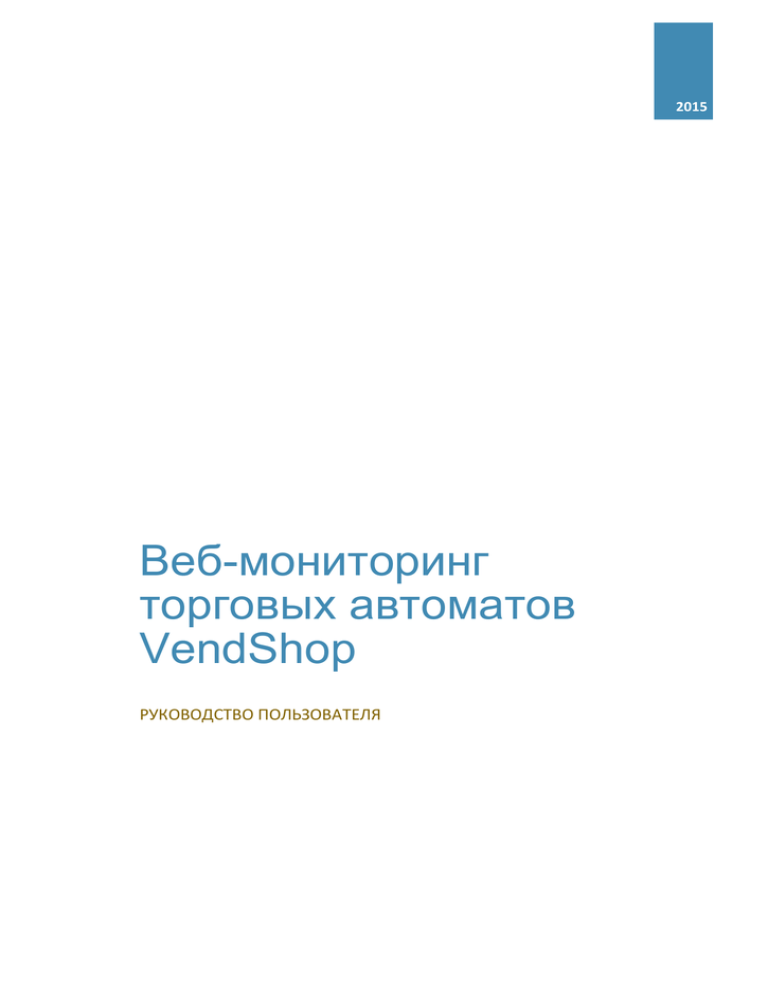
2015 Веб-мониторинг торговых автоматов VendShop РУКОВОДСТВО ПОЛЬЗОВАТЕЛЯ Содержание ВВЕДЕНИЕ .........................................................................................................................................2 Ключевые возможности сервиса .............................................................................................2 РЕГИСТРАЦИЯ И ВХОД .................................................................................................................3 Регистрация пользователя ........................................................................................................3 Вход на сайт ..............................................................................................................................4 Восстановление доступа ..........................................................................................................5 Изменение данных аккаунта ....................................................................................................6 ПРИВЯЗКА АВТОМАТОВ ...............................................................................................................8 Настройка модема .....................................................................................................................8 Получение данных привязки ...................................................................................................9 Выполнение привязки ............................................................................................................10 ВЫБОР АВТОМАТА .......................................................................................................................12 СВОЙСТВА И НАСТРОЙКИ АВТОМАТА .................................................................................13 Свойства автомата ..................................................................................................................13 Настройки автомата ................................................................................................................15 Параметры позиций (товаров) ...............................................................................................16 Выбор позиций ................................................................................................................................16 Просмотр и редактирование параметров позиций .....................................................................18 ЖУРНАЛЫ .......................................................................................................................................21 Работа с журналами ................................................................................................................21 Сортировка данных .........................................................................................................................21 Разделение на страницы ................................................................................................................21 Дополнительные функции .............................................................................................................22 Журнал событий .....................................................................................................................22 Журнал запросов .....................................................................................................................23 Журнал продаж .......................................................................................................................24 Общий журнал продаж ...........................................................................................................26 СТАТИСТИКА .................................................................................................................................27 Статистика за смену ...............................................................................................................28 Общая статистика ...................................................................................................................29 Сводная статистика (по всем автоматам) .............................................................................30 ОБРАТНАЯ СВЯЗЬ .........................................................................................................................32 Введение Веб-мониторинг - удобный и функциональный сервис, который позволяет в реальном состоянии отслеживать состояние ваших торговых автоматов, анализировать данные продаж и статистики и осуществлять функции удаленного управления. Ключевые возможности сервиса Расширенные возможности журналирования. Регистрация всех событий, происходящих в торговом аппарате, возможность немедленной или отложенной отправки данных на сервер c использованием внешнего носителя. Доступ к сервису в любое время и из любого места. Простой и удобный веб-интерфейс позволяет вам контролировать свои автоматы с любого устройства, на котором есть доступ в интернет. Управление работой автомата. Вы легко можете удаленно изменять настройки автомата или параметры товаров, а также запрашивать эти данные с работающего автомата, при этом все изменения автоматически синхронизируются между автоматом и сервером. Минимизация расхода интернет-трафика. Автоматы обмениваются с сервером сжатыми пакетами данных размером менее килобайта (в среднем 10-15 МБ в сутки). Регистрация и вход Доступ к сервису веб-мониторинга осуществляется через любой современный веб-браузер по адресу http://online.vend-shop.com. Если вы заходите на сайт впервые, вам потребуется пройти несложную регистрацию. Перейдите по указанной ссылке и нажмите «Регистрация». Регистрация пользователя Заполните поля регистрационной формы: Ваше Фамилия, Имя, Отчество или название организации. Имя пользователя (уникальное имя, с помощью которого вы будете входить в ваш аккаунт). Имя пользователя может содержать от 2 до 64 символов и включать только буквы латинского алфавита и цифры. Адрес электронной почты. Указывайте настоящий адрес электронной почты, к которому вы имеете доступ, т.к. на этот адрес будет выслано письмо для подтверждения регистрации. Этот адрес также будет использоваться для восстановления доступа к аккаунту или для обратной связи. Пароль для доступа к аккаунту. Пароль должен быть не короче 6 символов. Символы с картинки для защиты от автоматических регистраций. Рисунок 1. Форма регистрации Обратите внимание, что все поля этой формы обязательны к заполнению. Проверьте введенные данные и нажмите кнопку «Регистрация». Если все поля заполнены правильно, на указанный адрес электронной почты будет отправлено письмо со ссылкой для подтверждения регистрации. Если письмо долго не приходит, проверьте папку «Спам», возможно ваш почтовый сервер посчитал письмо подозрительным. После получения письма перейдите по указанной в нем ссылке (должно появиться сообщение об успешной активации аккаунта). На этом регистрация завершена, и вы можете войти на сайт. Вход на сайт Для входа на сайт введите в форму входа указанные при регистрации имя пользователя и пароль и нажмите «Войти». Вы также можете установить галочку «Запомнить меня», чтобы автоматически входить на сайт даже после перезапуска браузера. Для того, чтобы выйти из аккаунта, кликните по значку пользователя в правом верхнем углу и в открывшемся меню выберите пункт «Выход». Рисунок 2. Форма входа Восстановление доступа Если вы забыли пароль к своему аккаунту, вы можете воспользоваться формой восстановления пароля. Перейдите по ссылке «Забыли пароль?» в форме входа на сайт и на открывшейся странице введите имя пользователя, указанное при регистрации и код подтверждения (несколько символов с картинки). Если имя пользователя указано правильно, по вашему адресу электронной почты будет выслано письмо со ссылкой для восстановления пароля. Если письмо долго не приходит, проверьте папку «Спам», возможно ваш почтовый сервер посчитал письмо подозрительным. После получения письма перейдите по указанной в нем ссылке, введите новый пароль, подтверждение и нажмите «Изменить пароль» (должно появиться сообщение об успешной смене пароля). Теперь вы можете войти на сайт с новым паролем. Рисунок 3. Форма восстановления пароля Изменение данных аккаунта После входа на сайт вы можете изменить любые данные вашего аккаунта. Для этого по значку пользователя в правом углу навигационной панели и в открывшемся меню выберите пункт «Редактировать данные аккаунта». Рисунок 4. Меню пользователя На открывшейся странице отображаются ваши регистрационные данные (кроме пароля). Если вы хотите изменить какое-либо поле, введите в него новое значение и нажмите кнопку «Изменить». Для изменения пароля вам необходимо ввести в соответствующие поля старый пароль, новый пароль и подтверждение пароля и нажать кнопку «Изменить». Если вы не помните свой старый пароль, выйдите из аккаунта и воспользуйтесь кнопкой «Забыли пароль» на странице входа на сайт. Рисунок 5. Форма редактирования данных аккаунта Привязка автоматов Получить доступ непосредственно к функциям мониторинга можно только после того, как вы привяжете к своему аккаунту один или несколько аккаунтов. Для выполнения привязки необходимо подключить к привязываемому автомату GPRS-модем со вставленной симкартой, правильно настроить его и указать на автомате настройки подключения к серверу. Настройка модема Перед выполнением настройки модема убедитесь, что он включен, подключен к автомату и в нем установлена сим-карта с подключенным мобильным интернетом. Для оптимизации затрат на услуги оператора следует выбирать тариф с округлением трафика не более 1 килобайта или с небольшим нетарифицируемым объемом трафика. Далее запустите автомат, зайдите в меню Настройки → Модем → Режим и убедитесь, что модем включен (режим «ВКЛ»). Если модем выключен, включите его и убедитесь, что инициализация прошла без ошибок (в противном случае на дисплей будет выведено сообщение об ошибке). Теперь установите рекомендациями: настройки Пункт меню Настройки → Модем → GPRS → точка доступа Настройки → Модем → GPRS → логин Настройки → Модем → GPRS → пароль Настройки → Модем → GPRS → режим Настройки → Модем → мониторинг → IP-адрес Настройки → Модем → мониторинг → порт Настройки → Модем → мониторинг → Режим модема в соответствии с приведенными ниже Описание Значение Имя точки доступа GPRS (APN), выдается оператором мобильной связи Логин GPRS, выдается оператором мобильной связи Пароль GPRS, выдается оператором мобильной связи Включение или выключение GPRS IP-адрес сервера вебмониторинга Порт сервера вебмониторинга Включение или выключение отправки данных на сервер internet (Megafon) internet.beeline.ru (Beeline) internet.mts.ru (MTC) gdata (Megafon) beeline (Beeline) mts (MTC) gdata (Megafon) beeline (Beeline) mts (MTC) ВКЛ 89.222.248.26 (для сервера VendShop) 3319 (для сервера VendShop) ВКЛ Рисунок 6. Ввод точки доступа GPRS Рисунок 7. Ввод логина GPRS Рисунок 8. Ввод пароля GPRS После ввода настроек GPRS выберите пункт меню «тест», чтобы убедиться в том, что настройка GPRS прошла успешно. Если соединение было установлено, на дисплее появится сообщение «Выполнено». Если соединение установить не удалось, убедитесь в том, что настройки GPRS указаны верно, вставленная сим-карта поддерживает GPRS-интернет и баланс сим-карты положительный. Проверьте уровень сигнала в меню Настройки → Модем → Уровень сигнала. При низком уровне сигнала (ниже 20) GPRS-соединение может работать не устойчиво. Также вы можете попробовать перезагрузить автомат и протестировать соединение еще раз. Рисунок 9. Ввод IP-адреса сервера Рисунок 10. Ввод порта сервера После ввода всех настроек перезагрузите автомат. Получение данных привязки Привязка автомата осуществляется по серийному номеру установленного на автомате модема (IMEI) и уникальному идентификатору автомата (UID). IMEI (15-значное число) обычно указывается производителем модема на его корпусе. Вы также можете посмотреть его через меню Настройки → Модем → Показать IMEI. Обратите внимание, что, если вы установите на автомат новый модем, вам придется заново привязывать его к своему аккаунту. Рисунок 11. Просмотр IMEI Уникальный идентификатор автомата представляет собой восьмизначное шестнадцатеричное число, получаемое автоматом при каждой загрузке (если включена функция веб-мониторинга). Посмотреть текущий UID вы можете в пункте меню Настройки → Модем → Мониторинг → Показать UID. Рисунок 12. Просмотр UID автомата Учтите, что при следующей загрузке автомат получит новый UID и привязка со старым идентификатором уже не сработает. Это необходимо в целях безопасности. Если при попытке посмотреть UID возникает ошибка, значит автомат не смог соединиться с сервером. Попробуйте выполнить одно из следующих действий: Выключите и снова включите модем, подождите 15-20 секунд и попробуйте посмотреть UID еще раз. Проверьте настройки соединения с сервером и перезагрузите автомат. Выполните инициализацию SD-карты (пункт меню Настройки → SD-карта → Инициализация) и перезагрузите автомат. Учтите, что это действие приведет к сбросу всех данных о товарах. Выполнение привязки Войдите на сайт веб-мониторинга и на странице списка ваших автоматов (появляется сразу после входа) нажмите кнопку «Привязать автомат». На открывшейся странице введите в соответствующие поля полученные с автомата IMEI модема и UID автомата и нажмите кнопку «Привязать». Если данные введены верно, появится сообщение об успешной привязке автомата. Теперь вы можете привязать еще один автомат или вернуться к списку автоматов с помощью кнопки «Назад». Рисунок 13. Форма привязки автомата Если появилось сообщение об ошибке, возможно вы ввели неверные данные или автомат уже успел получить новый UID. Также вы не можете привязать автомат, который уже привязан к другому аккаунту. Если вы забыли пароль к старому аккаунту, воспользуйтесь формой восстановления пароля или обратитесь в службу поддержки. Вы можете в любой момент отменить привязку автомата на странице сведений об автомате и привязать его к другому аккаунту. Выбор автомата Страница «Список автоматов» открывается сразу после входа на сайт и служит для выбора автомата, данные по которому вы хотите увидеть. Вы всегда можете вернуться на эту страницу из любого места сайта, кликнув по надписи VendShop Online в левом верхнем углу. Здесь отображаются все автоматы, привязанные к вашему аккаунту, в виде таблицы со следующими полями: ID автомата – уникальный код автомата. Статус – показывает, подключен ли автомат к серверу в данный момент. IMEI модема – серийный номер установленного на автомате модема. Номер автомата – номер, указанный вами в свойствах автомата. Имя автомата – имя, указанное вами в свойствах автомата. Адрес автомата – адрес, указанный вами в свойствах автомата. При просмотре страницы с мобильного устройства часть этих полей может скрываться для более удобного просмотра. Рисунок 14. Список автоматов Для просмотра данных по автомату, щелкните по соответствующей записи в таблице. После этого вид навигационной панели (сверху) изменится, и вы сможете перемещаться по разделам, относящимся к конкретному автомату. Рисунок 15. Навигационная панель Свойства и настройки автомата Свойства автомата Страница свойств автомата открывается сразу после выбора автомата из списка, также к ней можно вернуться, выбрав пункт Автомат → Свойства на навигационной панели. Здесь выводятся общие сведения об автомате в виде следующих полей: Статус (Offline или Online) Статус показывает, подключен ли автомат в данный момент к серверу. Автомат автоматически переводится в состояние Offline, если от него не поступало никаких запросов в течение определенного времени. Это может означать, что автомат выключен, баланс сим-карты в модеме нулевой или модем не может установить GPRS-соединение. Когда автомат не может отправить запрос на сервер, он сохраняет его во внешней памяти (на SD-карте). Как правило, все сохраненные запросы отправляются на сервер после восстановления соединения. ID Уникальный идентификатор автомата. Это поле нельзя изменить. IMEI модема Серийный номер установленного на автомате модема. Это поле нельзя изменить. Номер автомата Порядковый номер автомата, указанный в настройках модема. Имя автомата Произвольное имя автомата. Это поле ни на что не влияет и нужно только для вашего удобства. Телефон 1-3 Номера телефонов для смс-уведомлений о работе автомата. Вводятся в 11-значном формате (например, 79261111212). Адрес автомата Адрес, по которому в данный момент установлен автомат. Это поле ни на что не влияет и нужно только для вашего удобства. Дополнительная информация Дополнительные сведения об автомате. Вы можете записать сюда произвольный текст, который будет сохранен на этой странице. Рисунок 16. Свойства автомата Все изменяемые поля на этой странице необязательны и заполняются вами по желанию. Поле «Номер автомата» используется при формировании общего журнала продаж и общей статистики по всем автоматам. Номер автомата и номера телефонов для смс могут быть запрошены с работающего автомата. Для этого нажмите «Запросить данные» и подождите, пока автомат выполнит запрос. Статус выполнения запроса вы можете посмотреть в журнале запросов (пункт меню Журнал → Журнал запросов). При обновлении настроек в журнал событий (пункт меню Журнал → Журнал событий) будет выведено соответствующее сообщение. Для изменения свойств автомата просто введите новые значения в те поля, которые вы хотите изменить и нажмите «Сохранить данные». При этом изменения будут сохранены в базе данных, а также сформированы запросы для обновления настроек автомата. Статус выполнения запросов вы можете посмотреть в журнале запросов (пункт меню Журнал → Журнал запросов). С этой страницы вы также можете отправить запрос на перезагрузку автомата кнопкой «Перезагрузить автомат». Это может помочь, если автомат, по вашему мнению работает неправильно. Как только автомат получит запрос, он будет перезагружен (в журнале событий должно появиться сообщение о запуске автомата). Статус выполнения запроса вы можете посмотреть в журнале запросов (пункт меню Журнал → Журнал запросов). Кроме того, в заголовке страницы находятся ссылки для быстрого возврата к списку автоматов (такая ссылка присутствует на всех страницах, относящихся к конкретному автомату) и для отмены привязки автомата к текущему аккаунту. Настройки автомата Страница настроек автомата открывается через пункт меню Автомат → Настройки. Здесь вы можете посмотреть или изменить текущие настройки вашего торгового автомата. Рисунок 17. Настройки автомата Как правило, настройки автоматически синхронизируются между автоматом и сервером, однако, если поля пустые или значения полей неправильные, вы можете выполнить запрос настроек кнопкой «Запросить данные». После выполнения запроса данные будут обновлены. Статус выполнения запроса вы можете посмотреть в журнале запросов (пункт меню Журнал → Журнал запросов). Для того, чтобы изменить настройки, достаточно указать новое значение для соответствующего параметра. В зависимости от типа параметра, это можно сделать с помощью переключателей, флажков или путем ввода значения в текстовое поле. После ввода правильных настроек нажмите кнопку «Сохранить данные», и сервер автоматически сформирует запросы для обновления настроек автомата. Статус выполнения запроса вы можете посмотреть в журнале запросов (пункт меню Журнал → Журнал запросов). При наведении мышки на название параметра будет выведена всплывающая подсказка с его описанием (при использовании мобильного устройства для отображения подсказки нужно нажать на название параметра). Значения параметров «Номиналы монет» и «Номиналы купюр» задаются с помощью установки флажков напротив порядкового номера номинала купюры или монеты (как правило, коду 0 соответствует монета 1 рубль или купюра 10 рублей, коду 1 – монета 2 рубля или купюра 50 рублей и так далее). Некоторые параметры доступны только для чтения и из нельзя изменить на сайте, т.к. это может привести к неправильной работе системы. Для сброса внесенных изменений просто обновите страницу (если вы еще не нажали «Сохранить данные») Параметры позиций (товаров) Веб-мониторинг предоставляет возможность просматривать и настраивать параметры продаваемых товаров (позиций) для каждого автомата. При этом параметры могут задаваться как для одной позиции, так и для любого числа позиций одновременно. Изменения параметров позиций автоматически синхронизируются между торговым автоматом и сервером и вступают в действие немедленно. Выбор позиций Перед просмотром или редактированием параметров позиций, вам необходимо выбрать на схеме планограммы, какие позиции вы хотите посмотреть или изменить. Схема представляет собой таблицу, представляющую типовую планограмму торгового автомата (6 полок по 8 снеков), где каждая ячейка содержит код соответствующей ей позиции. Если в вашем автомате используется другая планограмма, просто отключите неиспользуемые ячейки. Если к вашему автомату подключено более одного модуля таблиц может быть несколько (для этого вам, возможно, понадобится нажать кнопку «Запросить данные»). Рисунок 18. Выбор позиций на схеме Красным цветом на схеме отмечены позиции, которые отключены в вашем торговом автомате (также позиции могут быть отмечены красным цветом, если данные о них пока отсутствуют на сервере). Зеленым цветом – включенные позиции. Если для позиции задано наименование, оно также отображается на схеме под кодом позиции, если для этого достаточно ширины экрана (т.е. наименование скрывается при просмотре сайта с мобильного устройства). Сервер может заново запросить данные по всем позициям автомата. Для этого нажмите кнопку «Запросить данные» и подождите, пока автомат загрузит все параметры позиций (это может занять несколько минут). Статус выполнения запроса вы можете посмотреть в журнале запросов (пункт меню Журнал → Журнал запросов). Для того, чтобы выбрать позицию, вам достаточно просто щелкнуть по соответствующей ей ячейке таблицы. При этом ячейка закрашивается синим цветом. Повторный щелчок по ячейке снимает выделение. Таким образом, вы можете выбрать любое количество позиций. Также можно выбрать всю строку таблицы, щелкнув по самой левой ячейке строки (закрашенной белым цветом), весь столбец, щелкнув по самой верхней ячейке столбца или сразу все позиции, щелкнув по левой верхней ячейке. Для сброса выбранных позиций нажмите кнопку «Сбросить выделение» или просто обновите страницу. Просмотр и редактирование параметров позиций После того, как вы выбрали одну или несколько позиций, нажмите кнопку «Редактировать», чтобы просмотреть или изменить их параметры. Откроется страница «Параметры позиции». Здесь выводятся параметры выбранных позиций в виде следующих полей: Код позиции (коды позиций) В этом поле перечислены через запятую коды позиций, которые вы выбрали на предыдущей странице и к которым будут применены все внесенные изменения. Это поле нельзя изменить. Продажи Количество продаж товара на каждой из выбранных позиций за текущую смену. Это поле нельзя изменить. Режим (включить или выключить) Показывает, включена(ы) данная позиция или позиции, или отключена(ы). При попытке купить товар на отключенной позиции, автомат выведет сообщение о том, что товар не продается. Позицию следует отключать, если она не используется в вашем автомате, если она в данный момент неисправна, на ней в данный момент отсутствует товар или если вы хотите временно запретить продажу товара с этой позиции. Наименование Наименование товара на выбранной позиции или позициях. Выводится на дисплей автомата при покупке товара. Наименование может содержать не более 16 символов. Цена Цена товара на выбранной позиции или позициях. Дробное число, может включать два знака после запятой. Количество Максимальное количество товаров на выбранной позиции или (вместимость снека). Используется, если включен режим учета остатков. позициях Остаток Текущее количество товаров на выбранной позиции или позициях. Если остаток равен нулю, товар на такой позиции не продается. Используется, если включен режим учета остатков. Годен до Дата и время окончания срока годности товара на выбранной позиции или позициях. Если текущая дата и время на автомате будет больше даты и времени окончания срока годности, товар с такой позиции продаваться не будет. Оставьте поле пустым, если учитывать срок годности товаров не требуется. Вы можете нажать на значок календаря рядом с этим полем, чтобы использовать более удобный способ ввода даты и времени (вам достаточно выбрать дату на интерактивном календаре). Кнопки в нижней части календаря используются для перехода к текущей дате, перехода к вводу времени и для сброса введенного значения. Доворот Множитель доворота пружины на выбранной позиции или позициях в случае, если товар после продажи не прошел через датчик выхода (если датчик выхода отключен, снек будет доворачиваться в любом случае). Можно указать число от 0 до 7, где 0 – означает, что доворот отключен, а 7 – максимальный доворот. Рисунок 19. Редактирование параметров позиций Для того, чтобы изменить некоторые поля, просто введите в них новые значения и нажмите кнопку «Сохранить данные». При этом сервер сохранит новые данные в базе и сформирует запросы к автомату для обновления параметров позиций. Статус выполнения запроса вы можете посмотреть в журнале запросов (пункт меню Журнал → Журнал запросов). Когда некоторые из выбранных позиций содержат различные значения для одного и того же параметра, то такое поле отмечается звездочкой. Если вы введете в это поле новое значение, оно будет записано для каждой из выбранных позиций. Если вы не будете изменять это поле, то его значение для каждой из выбранных позиций останется прежним. Для того, чтобы запросить сведения о выбранных позициях с автомата, нажмите кнопку «Запросить данные» и подождите, пока автомат загрузит параметры позиций. Статус выполнения запроса вы можете посмотреть в журнале запросов (пункт меню Журнал → Журнал запросов). Для того, чтобы вернуться к выбору позиций, нажмите кнопку «Назад». Журналы Работа с журналами Сведения о текущей работе автомата (события, запросы сервера и данные продаж) выводятся в интерфейсе веб-мониторинга в виде журналов. Журнал представляет собой интерактивную таблицу с возможностью сортировки по любому полю, разделения на страницы, динамического обновления и т.д. При просмотре журнала с мобильного устройства или устройства с маленьким разрешением экрана часть столбцов в таблице может скрываться. В этом случае в начале строки появляется значок «+», щелчок по которому разворачивает все данные этой записи. Сортировка данных Данные в журнале можно отсортировать по любому полю таблицы, щелкнув по названию соответствующего столбца. По умолчанию, сортировка будет произведена по возрастанию. Щелкните по названию столбца еще раз, чтобы отсортировать данные по убыванию. Обратите внимание, что сортировка производится по всем имеющимся записям, а не по только тем, которые отображены в данный момент на экране. Рядом с названием столбца, по которому отсортирована таблица отображается значок, указывающий на направление сортировки. Рисунок 20. Сортировка по столбцу «Дата и время» Разделение на страницы Т.к. журналы со временем сильно разрастаются, вывести на одной странице большое количество записей может быть затруднительно. В связи с этим журналы автоматически разбиваются на несколько страниц, на каждой из которых отображается фиксированное количество записей (количество записей на странице можно выбрать в выпадающем списке в верхней части журнала). Рисунок 21. Выбор количества записей, отображаемых на странице Переход между страницами осуществляется с помощью кнопок «Вперед» (следующая страница), «Назад» (предыдущая страница), «Начало» (первая страница) и «Конец» (последняя страница), которые находятся в нижней части журнала. Также внизу выводится общее количество записей в таблице и диапазон записей, отображаемых в данный момент. Рисунок 22. Кнопки перехода между страницами Дополнительные функции В верхней части журнала выводятся дополнительные кнопки для удобного обновления, копирования и печати страницы. При просмотре страницы с мобильного устройства эти кнопки не отражаются. Нажмите кнопку «Обновить» для быстрого обновления данных таблицы без перезагрузки страницы. Нажмите кнопку «Копировать» для копирования записей, отображаемых в данный момент, в буфер обмены. Данные сохраняются в виде обычного текста с разделителями (как правило, данные в таком формате легко вставить в любую электронную таблицу). Нажмите кнопку «Печать», для отображения страницы в виде, удобном для печати. При этом ненужные элементы скрываются, а таблица растягивается на ширину страницы. Используйте встроенную функцию печати вашего браузера, чтобы отправить страницу на принтер. Для выхода из режима печати нажмите клавишу ESC. Рисунок 23. Кнопки обновления, копирования и печати страницы Журнал событий Журнал событий открывается через меню Журнал → Журнал событий. В нем выводятся следующие сообщения о работе автомата: Запуск автомата. Остановка автомата («Автомат не работает»). Остановка снека (указывается номер снека). Ошибка (указывается описание ошибки). Вход в сервисный режим. Изменение настроек автомата (указывается измененный параметр и, как правило, его новое значение). Изменение параметров позиций (указывается код позиции). Продажа (указываются свойства продажи). Загрузка и обновление статистики. Закрытие текущей смены (указывается дата и время начала смены). Для каждого сообщения в журнале событий указывается его порядковый номер и дата и время регистрации события. По умолчанию журнал отсортирован по дате и времени регистрации события так, чтобы последние сообщения находились сверху. Красным цветом в журнале событий отмечаются записи об ошибках, остановках снеков и остановке автомата. Рисунок 24. Журнал событий Журнал запросов Журнал запросов открывается через меню Журнал → Журнал запросов. В нем выводятся запросы сервера к автомату, дата и время их регистрации и статус выполнения запроса. В момент регистрации запроса ему присваивается статус «Ожидание», а после того, как автомат получит запрос – статус «Выполнено». Запросы со статусом «Выполнено» отмечены в журнале зеленым цветом. По умолчанию журнал запросов отсортирован по дате и времени регистрации запросов так, чтобы последние запросы находились сверху. Рисунок 25. Журнал запросов Журнал продаж Журнал продаж открывается через меню Журнал → Журнал продаж. В нем выводятся подробные сведения обо всех зафиксированных продажах автомата. Продажа фиксируется в момент выдачи сдачи или достижения нулевого баланса. В таблице выводятся следующие сведения о продажах: Дата и время – дата и время окончания продажи, зафиксированное на автомате. Получено денег – сумма денег (монет и купюр), внесенных в ходе продажи. Выдано сдачи – сумма денег (монет и купюр), выданных на сдачу в ходе продажи. Выдано товаров – количество товаров, выданных в ходе продажи. Количество товаров может быть равно 0, если выдать товар не удалось или покупатель запросил сдачу без выбора товара. Выручка – разница между суммой внесенных и выданных в ходе продажи денег с учетом баланса автомата до продажи и после продажи. Если в связи с невозможностью выдачи сдачи часть денег остается на балансе, эта сумма не засчитывается как выручка. По умолчанию журнал продаж отсортирован по дате и времени продажи так, чтобы последние продажи находились сверху. Рисунок 26. Журнал продаж Вы можете просмотреть дополнительные сведения о продажах, щелкнув по соответствующей записи в таблице. При этом откроется модальное окно, в котором, дополнительно, указывается: Код продажи – уникальный код записи в базе данных. Баланс до продажи – баланс автомата до внесения денег. Как правило, равен 0. Баланс после продажи – баланс автомата после выдачи сдачи (или после попытки выдачи сдачи). Как правило, равен 0. Внесенные деньги – разворачивающаяся панель, в которой выводится общая сумма внесенных денег, сумма внесенных монет, сумма внесенных купюр, а также перечислены внесенные монеты и купюры в том порядке, в котором они были получены. Сдача – разворачивающаяся панель, в которой выводится общая сумма выданных на сдачу денег, сумма выданных монет, сумма выданных купюр, а также перечислены выданные монеты и купюры в том порядке, в котором они были выданы. Выданные товары – разворачивающаяся панель, в которой выводится таблица с кодами выданных товаров, их наименованиями и указанием статуса покупки (товар выдан успешно или нет). Успешно выданные товары отмечены здесь зеленым цветом, а товары, которые выдать не удалось, – красным. Рисунок 27. Подробные сведения о продаже При открытии этого окна разворачивающиеся панели по умолчанию свернуты для более удобного просмотра. Для того, чтобы развернуть интересующую вас панель, щелкните по ее заголовку. Таким же образом панель можно свернуть обратно. Модальное окно закрывается при нажатии кнопки «Закрыть» внизу окна или соответствующего значка в верхней части окна, а также при нажатии клавиши ESC или при щелчке в затемненной области экрана. Общий журнал продаж Общий журнал продаж позволяет просматривать данные продаж сразу со всех автоматов, привязанных к вашему аккаунту. Для этого вернитесь на страницу выбора автоматов (например, вы можете перейти по ссылке «Список автоматов» рядом с заголовком страницы) и на изменившейся навигационной панели выберите пункт «Журнал продаж». Этот журнал аналогичен журналу продаж по одному автомату, кроме дополнительного столбца, в котором указывается номер автомата, к которому относится та или иная продажа. Для того, чтобы этот журнал отображался правильно, вам необходимо задать номер для каждого автомата на странице его свойств. Рисунок 28. Общий журнал продаж Статистика Одной из важнейших функций веб-мониторинга является постоянная синхронизация текущей и общей статистики автомата с базой данных. Это означает, что статистика автомата на сервере автоматически обновляется при любом изменении данных на автомате. Таким образом, даже при потере отдельных записей о продажах (например, при повторной инициализации SD-карты), статистика автомата останется актуальной. Статистика автомата собирается по следующим показателям: Выручка – разница между суммами внесенных и выданных на сдачу денег при продажах. Текущая сумма на балансе в расчете выручки не учитывается. Количество продаж. Получено денег – сумма денег (монет и купюр), внесенных при продажах. Выдано сдачи – сумма денег (монет и купюр), выданных на сдачу при продажах. Статистика по монетам: Сумма принятых монет – общая сумма монет, принятых монетоприемником. Отправлено в тубы – сумма монет, отправленных монетоприемником в тубы. Отправлено в бокс – сумма монет, отправленных монетоприемником в бокс (денежный ящик) при переполнении туб. Принято при продажах – сумма монет, принятых при продажах. Принято в сервисном режиме – сумма монет, принятых в сервисном режиме (при добавлении размена оператором). Сумма выданных монет – общая сумма монет, выданных монетоприемником. Выдано на сдачу – сумма монет, выданных на сдачу при продажах. Выдано в сервисном режиме – сумма монет, выданных в сервисном режиме (при получении размена оператором). Статистика по купюрам: Сумма принятых купюр – общая сумма купюр, принятых купюроприемником. Отправлено в стекер – сумма купюр, отправленных купюроприемником в стекер. Отправлено в рециклинг – сумма купюр, отправленных купюроприемником в рециклинг (для выдачи сдачи). Принято при продажах – сумма купюр, принятых при продажах. Принято в сервисном режиме – сумма купюр, принятых в сервисном режиме (при добавлении размена оператором). Сумма выданных купюр – общая сумма купюр, выданных купюроприемником. Выдано на сдачу – сумма купюр, выданных на сдачу при продажах. Выдано в сервисном режиме – сумма купюр, выданных в сервисном режиме (при получении размена оператором). Статистика за смену Статистика за смену в автомате учитывается начиная с момента ее открытия (т.е. с момента закрытия предыдущей смены). При закрытии смены все счетчики обнуляются. Статистика автомата по сменам доступна через пункт меню Статистика → Статистика за смену. На этой странице данные статистики за каждую смену выводятся в отдельных разворачивающихся панелях, в заголовках которых указана дата и время открытия смены. Текущая статистика (т.е. статистика за открытую в данный момент смену) располагается сверху и по умолчанию развернута. Ниже расположены панели со статистикой за несколько предыдущих смен. Эти панели по умолчанию свернуты для более удобного просмотра. Для того, чтобы развернуть свернутую панель, щелкните по ее заголовку. Сворачиваются панели аналогично. Подробные данные по монетам и купюрам выводятся во вложенных панелях, которые также по умолчанию свернуты. Рисунок 29. Статистика за смену Данные текущей статистики обновляются автоматически после каждой продажи и при запуске автомата. Вы также можете вручную запросить данные текущей статистики с помощью кнопки «Запросить данные». При этом будет сформирован запрос, после выполнения которого данные статистики будут обновлены. Статус выполнения запроса вы можете посмотреть в журнале запросов (пункт меню Журнал → Журнал запросов). При закрытии смены будет создана новая запись с данными текущей статистики, где все значения будут сброшены. Для закрытия смены нажмите кнопку «Закрыть смену». При этом будет сформирован запрос, после выполнения которого данные статистики будут обновлены. Статус выполнения запроса вы можете посмотреть в журнале запросов (пункт меню Журнал → Журнал запросов). Общая статистика Общая статистика в автомате учитывается за все время его работы или с момента последнего сброса общей статистики (это можно сделать только вручную и непосредственно на автомате). Учтите, что при сбросе общей статистики данные будут безвозвратно удалены, а текущая смена на автомате закрыта. Общая статистика автомата доступна через пункт меню Статистика → Общая статистика. Данные здесь выводятся аналогично данным текущей статистики, но разворачивающиеся панели отсутствуют. Рисунок 30. Общая статистика Данные общей статистики обновляются автоматически после каждой продажи, при запуске автомата или при закрытии смены. Вы также можете вручную запросить данные общей статистики с помощью кнопки «Запросить данные». При этом будет сформирован запрос, после выполнения которого данные статистики будут обновлены. Статус выполнения запроса вы можете посмотреть в журнале запросов (пункт меню Журнал → Журнал запросов). Сводная статистика (по всем автоматам) Кроме статистики по одному автомату вы можете посмотреть сводные данные продаж и выручки по всем автоматам, привязанным к вашему аккаунту. Для этого вам необходимо вернуться к списку автоматов (например, по ссылке «Список автоматов» рядом с заголовком страницы) и на изменившейся навигационной панели выбрать пункт «Сводная статистика». Сводная статистика выводится в виде таблицы со следующими полями: ID – уникальный код автомата. Номер – номер автомата, указанный вами в его свойствах (или на автомате в настройках модема). Имя автомата – имя автомата, указанное вами в его свойствах. Продажи – количество продаж, взятое из общей статистики автомата. Выручка – выручка, взятая из общей статистики автомата. Рисунок 31. Сводная статистика В нижней строке таблицы выводится суммарное количество продаж по всем автоматам, а также суммарная выручка. Как и таблицы журналов, вы можете отсортировать данную таблицу по любому полю, щелкнув по заголовку нужного столбца. Для смены направления сортировки щелкните по названию столбца еще раз. Распределение общей выручки и количества продаж также наглядно выводится в виде двух круговых диаграмм. При наведении указателя на тот или иной сектор диаграммы (при просмотре страницы с мобильного устройства вам понадобится кликнуть по сектору) вы увидите всплывающую подсказку с указанием, к какому автомату относится выбранный сектор и какое значение выручки или количества продаж он отображает. Цветовые сектора в диаграммах расположены в порядке убывания соответствующих им значений. Обратная связь Если у вас возникли какие-либо вопросы, предложения или пожелания по работе сервиса или вы хотите сообщить об ошибке, вы можете воспользоваться формой обратной связи. Для этого щелкните по значку пользователя в правом углу навигационной панели и выберите пункт «Обратная связь». На открывшейся странице заполните тему сообщения и текст сообщения и нажмите кнопку «Отправить». При успешной отправке вы соответствующее уведомление. Мы свяжемся с вами по электронной почте, указанной в настройках вашего аккаунта. Рисунок 32. Форма обратной связи Также вы можете написать письмо в нашу службу поддержки по адресу it@vend- shop.com. VendShop Online - современная система мониторинга торговых автоматов Московская область, Сергиево-Посадский район, город Сергиев Посад, Новоугличское шоссе, дом 67 Бесплатные звонки по России: 8-800-775-73-49 тел. +7 (495) 380-37-75 тел. +7 (496) 551-34-72 E-mail: info@vend-shop.com vend-shop.com