I-box - Руководство пользователя
advertisement
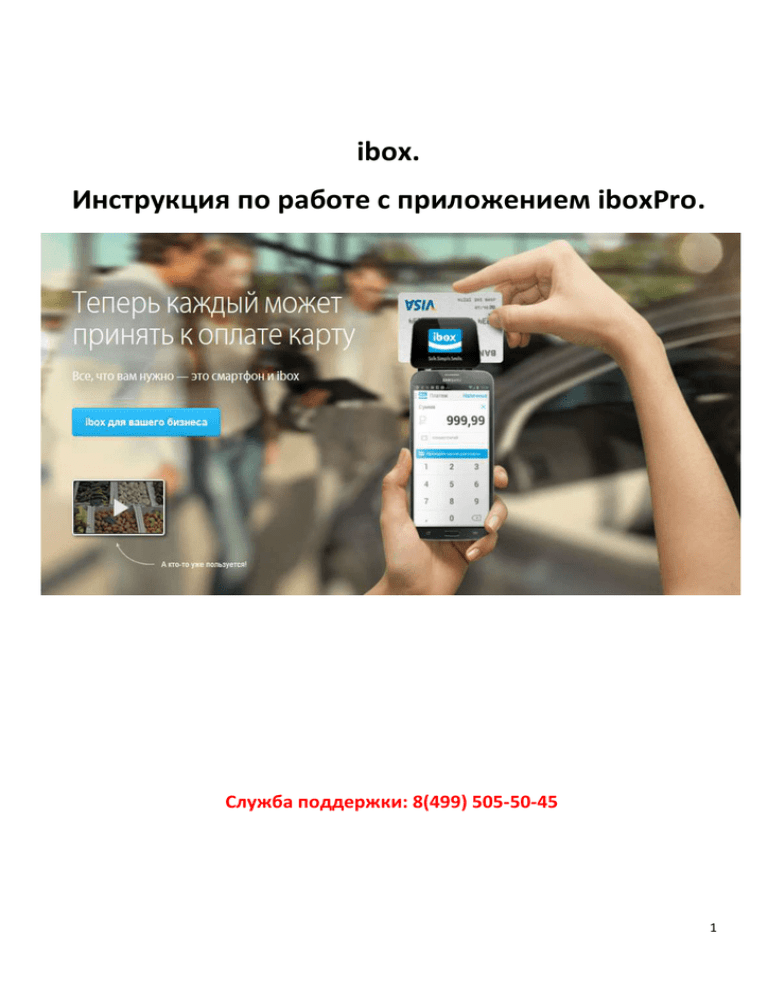
ibox. Инструкция по работе с приложением iboxPro. Служба поддержки: 8(499) 505-50-45 1 1. Магазин приложений. ВНИМАНИЕ: ТЕМ, КТО РАНЕЕ ПОЛЬЗОВАЛСЯ РИДЕРАМИ ibox, НЕОБХОДИМО УДАЛИТЬ СТАРУЮ ВЕРСИЮ iboxPro. Приложение iboxPro можно скачать через магазины (для устройств на базе Android) или App Store (для техники Apple). приложений Google Play Для того, чтобы начать пользоваться сервисом Google Play на своем устройстве, в первую очередь, необходимо иметь учетную запись Google типа vasya-pupkin@gmail.com. Если же учетной записи у вас нет — ее просто зарегистрировать, для этого вам необходимо зайти на сервис gmail.com и возле надписи «Впервые в Gmail?» нажать кнопку «Создать Аккаунт». Далее, следуя указаниям сервиса, пройти процесс регистрации. Для регистрации на iPhone запустите приложение App Store. Откройте любой раздел и промотайте страницу вниз до кнопки «Войти». Нажмите на кнопку «Войти» и выберите «Создать новый Apple ID». Выберите страну, в которой вы находитесь, и нажмите «Next». Введите ваш e-mail, пароль и секретный вопрос. Введенный e-mail - это ваш новый Apple ID. 1.1. Загрузка приложений. Откройте магазин Google Play или App Store и введите в окне поиска название приложения – iboxPro. Нажмите на кнопку «Установить» и откройте программу. 2 2. Мобильное приложение. 2.1. Авторизация в системе. Для авторизации в системе выполните следующие действия: 1. Запустите приложение iboxPro. 2. В окне авторизации введите адрес электронной почты и пароль (логин – рабочая электронная почта и пароль вы получите по электронной почте или по SMS). 3. Нажмите на кнопку «Войти» (см. рисунок 1). Рисунок 1. Окно авторизации. 2.2. Начало работы с приложением. Для корректной работы программы необходимо провести некоторые настройки, для этого выполните следующие действия: 3 1. Разрешите приложению использование геопозиции. Для этого нажмите на кнопку «ОК» (см. рисунок 2). Рисунок 2. Разрешение использования геопозиции. 2. Войдите в главное меню приложения и выберите пункт меню «Настройки», тип ридера укажите ibox chip@sign (см. рисунок 3). Рисунок 3. Настройка ридера. 4 Chip&Sign ридер 2 поколение – новый ридер Swipe ридер 1 поколение – старый ридер 3. Подключите кард-ридер ibox к устройству (ридер вставляется в разъем для наушников до щелчка). 4. Установите звук на максимальный уровень (см. рисунок 4). ВНИМАНИЕ! Для корректной работы звук при использовании ридера должен все время быть на максимуме. Рисунок 4. Установка уровня громкости. 5. Укажите сумму платежа в рублях (например, 1000,29). 6. В поле «Описание» задайте описание платежа (номер договора страхования - номер заявления или номер полиса, по которому совершается платеж). 7. При необходимости, добавьте фотографию или иное изображения, которое будет сохранено вместе с платежом. Для этого нажмите на кнопку с изображением фотоаппарата слева от поля Описание. 5 Рисунок 5. Ввод данных. 8. Нажмите «Оплатить» (см. рисунок 5). Пункт 9. Наличие чипа 9. Первый вариант: Если на карте имеется ЧИП, то вставьте карту в ридер чипом внутрь и нажмите «ОК». Второй вариант: Если ЧИП отсутствует, проведите карту клиента через кард-ридер ibox и ждите 3-5 секунд. Через 3-5 секунд на экране появится значок «Секундочку», если этого не произошло, то проведите карту через ридер еще раз. Система проверит возможность списания денежных средств с банковской карты клиента и предложит ему расписаться. ОБРАТИТЕ ВНИМАНИЕ: карту необходимо проводить таким образом, чтобы магнитная полоса смотрела в сторону широкой части ридера и карта должна проводиться параллельно, без перекосов. Если не получилось, то попробуйте вновь. 10. Предоставьте клиенту устройство для внесения подписи (если подпись не получилась, то нажмите на «Очистить» и попробуйте еще раз). Обратите внимание на то, что в нижней части экрана отображается сумма и описание платежа. Проверьте корректность суммы и описания платежа (см. рисунок 6). Рисунок 6. Ввод подписи клиента. 6 11. Нажмите на кнопку «Продолжить». Откроется экран отправки чека. Рисунок 7. Экран отправки чека. 12. Выберите необходимый вариант отправки чека. 13. Введите номер телефон, электронную почту клиента или и то и другое. 14. Нажмите на кнопку «Отправить» (см. рисунок 7). После нажатия на кнопку «Отправить» система выводит экран подтверждение принятия платежа (см. рисунок 8). Рисунок 8. Экран подтверждения принятия платежа. 2.3. Просмотр истории продаж. Для просмотра истории продаж выполните следующие действия: 1. Нажмите на кнопку «Меню» в левом верхнем углу приложения или сдвиньте экран вправо. 2. Выберите пункт «История продаж» (см. рисунок 9). 7 Рисунок 9. Окно выбора истории. Рисунок 10. Окно истории продаж. В открывшемся окне истории продаж можно просмотреть подробную информацию и статистику по всем принятым платежам с возможностью поиска по текстовому описанию (см. рисунок 10). 2.4 . Повторная отправка чека клиенту. Для повторной отправки чека клиенту выберите пункт меню «История продаж» в приложении iboxPro. На открывшейся странице выберите в списке нужный платеж и нажмите кнопку в виде письма в верхнем правом углу. Введите адрес электронной почты или номер мобильного телефона и нажмите на кнопку «Отправить» (см. рисунок 11). 8 Рисунок 11. Окно повторной отправки чека. Обратите внимание, что для корректной работы приложения: 1. Телефон должен иметь подключение к интернету; 2. Громкость телефона должна быть на максимуме; 3. Ридер вставляется в аудиовыход до характерного щелчка; 4. Тип ридера выбираем – chip@sign (в приложение нажимаете Настройки – ibox chip@sign); 5. Логин – соответствует рабочей электронной почте; Пароль – приходит по электронной почте или по SMS. 9