Работа с ОС Windows
advertisement
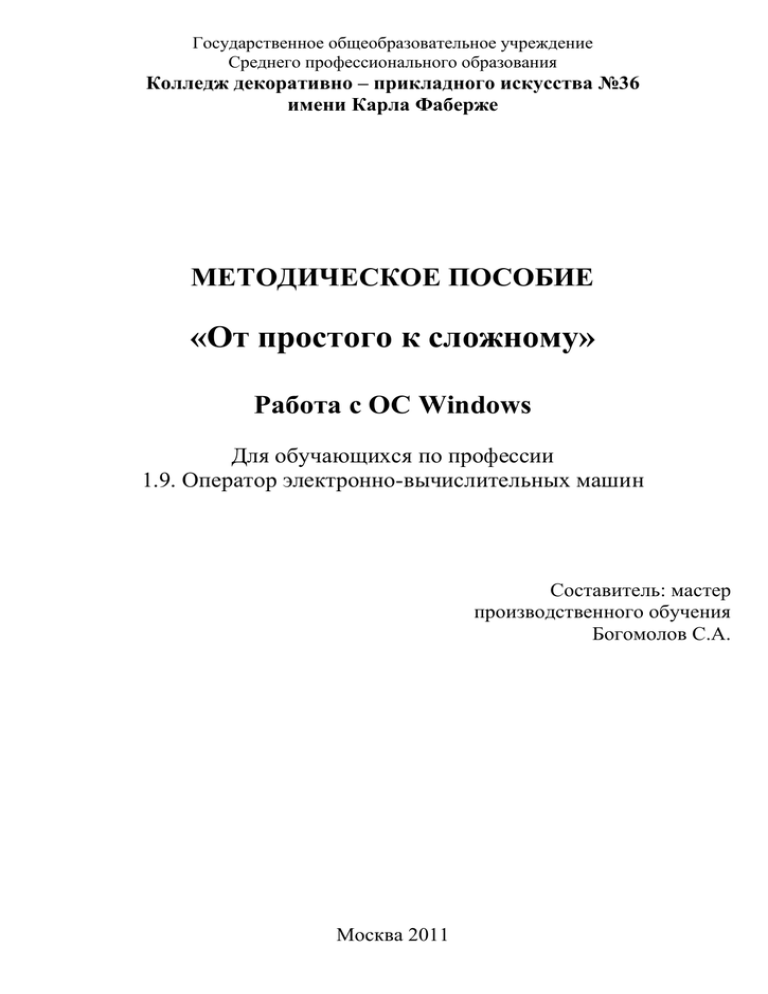
Государственное общеобразовательное учреждение Среднего профессионального образования Колледж декоративно – прикладного искусства №36 имени Карла Фаберже МЕТОДИЧЕСКОЕ ПОСОБИЕ «От простого к сложному» Работа с ОС Windows Для обучающихся по профессии 1.9. Оператор электронно-вычислительных машин Составитель: мастер производственного обучения Богомолов С.А. Москва 2011 Введение Цель методического пособия заключается в решении вопросов, которые возникают у пользователя при работе в ОС Windows XP, при восстановлении информации с различных типов носителей: жестких дисков, флэшек, карт памяти, а также раскрываются секреты администрирования операционной системы Windows XP. Очень часто при работе с носителями информации мы сталкиваемся с проблемой потери информации в результате случайного удаления, в результате действия вирусов, форматирования носителей. В пособии даются рекомендации по восстановлению информации с различных типов носителей. В методическом пособии также рассмотрены секреты администрирования операционной системы (ОС), контроль входа в систему пользователей с помощью инструментов системного администратора, которые предусматривает ОС Windows XP. До сих пор Windows XP остается одной из самых популярных операционных систем в мире, в связи с этим компания Microsoft приняла решение поддерживать данную ОС до 2013 года. Данное методическое пособие будет полезно как для начинающих специалистов, так и для опытных пользователей. 2 СЕКРЕТЫ ВОССТАНОВЛЕНИЯ ИФОРМАЦИИ Восстанавливаем потерянную информацию с жёстких дисков, флэшек и карт памяти. Как восстановить информацию? Для восстановления информации необходимо установить программу для восстановления данных. Существует множество программ и утилит для восстановления данных. Рассмотрим некоторые из них. BadCopy - утилита, которая позволяет полностью в автоматическом режиме восстанавливать поврежденные данные с дискет, компакт-дисков и винчестеров. Утилита может восстанавливать файлы различных типов, такие как документы, изображения, приложения и т.д. Программа MultiStage Recovery анализирует все папки, из которых были удалены файлы и отображает их в диалоговом окне, необходимо выбрать интересующие файлы и восстановить их с помощью программы, файлы после восстановления сохраняют на другой носитель информации. File Recovery Pro - утилита для восстановления удаленных или поврежденных данных. Поддерживает работу с файловыми системами FAT12, FAT16, FAT32, NTFS, умеет работать напрямую с жестким диском (для случаев, когда нарушена его логическая структура), может создавать образы дисков для переноса данных на другие HDD или резервного копирования. Программа для восстановления данных Recover My Files содержит следующие режимы восстановления информации: Быстрый поиск (Fast Search) – предназначен для восстановления файлов из корзины (после очистки). Полный поиск файлов (Complete File Search) – поиск потерянных файлов, усовершенствованный вариант предыдущего поиска. Быстрое восстановление (Fast Format Recover) – поиск файлов после сбоя файловой системы, некорректного распознавания винчестера, форматирования. 3 Полное восстановление (Complete Format Recover) – восстановление файлов, реализующее более глубокое сканирование и выявление файлов на основе их структурных признаков. Позволяет найти файлы после форматирования диска. Время поиска файлов при этом может составлять несколько часов (зависит от объёма памяти жёсткого диска). Digital PhotoRescue Professional - программа для восстановления удалённых фотографий с самых разнообразных носителей информации: цифровых фотоаппаратов, жестких дисков, CD/DVD-дисков, мобильных телефонов, а также всех известных флэш-карт (таких как CompactFlash(type I/II), IBM Microdrives, SmartMedia, MultiMedia (MMCs), Secure Digital (SD), SONY Memory Stick и другие). Возможности программы: Восстанавливает удаленные и нечитаемые фотографии. Восстанавливает фотографии после форматирования носителя. Восстанавливает фотографии с поврежденных флэшек. Поддерживает все типы фотографий и изображений. Поддерживает все типы носителей на любых цифровых камерах. Может работать с любой цифровой фотокамерой или устройством для чтения карт памяти. Программа восстановления данных Easy Recover Pro отличается удобным пользовательским интерфейсом и хорошим анализатором удаленных файлов. Выбор программы для восстановления зависит от типа удаленных файлов и удобством интерфейса для пользователя. Важно! Чем раньше будет запущена программа восстановления, тем больше шансов на спасение всех данных. Если искомые файлы не были затерты на диске, программа в большинстве случаев восстанавливает их полностью! Но когда фрагменты удаленных файлов уже перезаписаны новыми, спасти их намного сложнее. Программа восстановления может спасти ещё не перезаписанные области удалённых файлов. Файлы обычно повреждены: в фотографиях, текстах, фильмах, музыкальных треках. 4 При восстановлении графических файлов часть файла может быть повреждена, то есть присутствуют полосы, скрывающее изображение. Целесообразность работы по восстановлению графического файла зависит от размера области, которая повреждена. В случае невозможности восстановления файлов с помощью программы, когда жёсткий диск имеет неисправность, необходимо профессиональное восстановление данных. Профессиональное восстановление информации Если в жестком диске повреждена только электроника или, например, нарушился электрический контакт с головкой чтения/записи, дефект исправляется или заменяется весь узел, а накопитель остается в эксплуатации. При отсутствии дефектов в электронике магнитные пластины жесткого диска устанавливаются в другой корпус. Эта операция выполняется в максимально чистом помещении для предотвращения попадания пыли в накопитель. После этого информация, которую можно считать сохраняется на другой носитель информации. Запомните простое правило: сохраняем восстановленные файлы всегда на другой носитель информации или другой раздел логического диска! 5 СЕКРЕТЫ АДМИНИСТРИРОВАНИЯ Ограничение настроек экрана Иногда при совместной работе на компьютере, когда мы хотим поменять картинку на рабочем столе, сталкиваемся с ситуацией: Рис. 1. Диалоговое окно при попытке изменить параметры рабочего стола Как включается это ограничение? Запускаем «Выполнить» с помощью комбинации клавиш Win+R; Вводим gpedit.msc (групповая политика); В открывшемся окне перемещаемся по пути: Конфигурация пользователя → Административные шаблоны → Панель управления → Экран → Удалить значок «Экран» из панели управления, щелкаем правой клавишей на данной настройке, выбираем Свойства, в открывшемся диалоговом окне устанавливаем «Включен», ОК! Необходимо понимать, что включение данной настройки осуществляется только при наличии прав администратора, то есть под учетной записью администратора, групповая политика имеется в версиях Windows XP Professional, Windows 7 Ultimate Edition. Групповая политика также позволяет ввести ограничения на установку программ, изменение сетевых настроек, скрыть вкладки, например «Оборудование» и «Безопасность», удалить команду «Свойства папки» из меню сервис и другие возможности. 6 Как контролировать, когда включают мой компьютер, если он используется не только мною? Это делается с помощью установки настройки в групповой политике и просмотра событий в меню «Управление». Запускаем «Выполнить» с помощью комбинации клавиш Win+R; Вводим gpedit.msc (групповая политика); В открывшемся окне перемещаемся по пути: Конфигурация компьютера → Конфигурация Windows → Параметры безопасности → Локальные политики → Политика аудита → Аудит входа в систему. Выбираем правой клавишей на настройке «Аудит входа в систему» и устанавливаем галочку Успех, чтобы производить аудит успешных попыток. Чтобы производить аудит неуспешных попыток, установите флажок Отказ. Открываем пуск → Правой клавишей мыши на значке «Мой компьютер» → Управление В открывшемся окне перемещаемся по пути: Служебные программы → Просмотр событий → Безопасность На вкладке Безопасность можно просмотреть число и время успешных входов в систему: Рис. 2. Общий вид окна «Управление компьютером» 7 Как можно удалить файлы одного типа из папки? Удалить файлы одного типа можно с помощью команд DOS. Командная строка позволяет использовать команды DOS, осуществлять проверку сетевых соединений между ПК, оказывается полезной, если необходимо удалить папку или файл, зараженный вирусом. Командная строка является одним из инструментов администратора системы. Для примера я создал два текстовых файла на диске (С:): зуб.txt и зуб1.txt. Для того чтобы удалить эти файлы, необходимо с помощью команд DOS войти в каталог диска (С:). Рассмотрим выполнение этой задачи по шагам: 1. Запускаем командную строку, для этого вызываем команду Выполнить комбинацией клавиш Win+R и набираем в ней команду cmd (рис. 3). Рис. 3. Вызов командной строки Примечание: для удобства восприятия я настроил командную строку с белым фоном и черным текстом на экране. Эту настройку можно осуществить, нажав правой клавишей на командную строку и выбрав свойства (рис. 4). Рис. 4. Вызов свойств командной строки В свойствах командной строки выбираем вкладку цвета и устанавливаем фон экрана – белый, текст на экране – черный (рис. 5). 8 Рис. 5. Настройка свойств командной строки 2. Командная строка имеет вид: Рис. 6. Вид командной строки Для того чтобы перейти на диск (С:) воспользуемся командой CD. Команда СD позволяет просматривать содержимое подкаталога, например, войти в папку Videos: Рис. 7. Использование команды CD для входа в подкаталог 9 Команда CD позволяет выйти из подкаталога, что нам и требуется, это осуществляется вводом CD.. Несколько раз применим команду для перемещения на диск (С:) (рис. 8). Рис. 8. Применение команды CD для выхода из подкаталогов 3. Для просмотра содержимого каталога диска (С:) воспользуемся командой DIR (рис. 9). Рис. 9. Просмотр каталога с помощью команды DIR 4. Удалим текстовые файлы с расширением .txt с помощью команды DEL, с помощью команды DIR убеждаемся, что файлы удалены (рис. 10). 10 Рис. 10. Удаление файлов с помощью команды DEL Использование команд DOS Для просмотра всех команд DOS необходимо набрать в командной строке HELP (рис. 11). Рис. 11. Применение команды HELP для просмотра команд DOS Обратим внимание на команды DOS: CHKDSK, FIND, TREE. CHKDSK – проверка диска и вывод статистики (рис. 12); FIND – поиск текстовой строки в одном или нескольких файлах (рис. 13); TREE – графическое отображение структуры каталогов диска или папки (рис. 14). 11 Рис. 12. Использование команды CHKDSK для проверки диска Если Windows найдены ошибки, то необходимо запустить CHKDSK с параметром /F для их исправления. Рис. 13. Вывод информации об использовании команды FIND 12 Рис. 14. Использование команды TREE для просмотра структуры папки Как можно изменить название командной строки? Эта задача решается с помощью команды Title. Запустите командную строку, введите команду title «текст_названия», нажмите Enter и ваше название отразится в верхней строке диалогового окна командной строки (рис.15). Рис. 15. Изменение названия окна командной строки Какие режимы загрузки ОС существуют и для чего они нужны? Windows XP Professional имеет более надежный безопасный режим, чем предыдущие версии Windows, что помогает быстрее справляться с трудностями, возникающими при настройке и инсталляции. В безопасный режим можно войти, нажав клавишу F8 во время загрузки. 13 Рис. 16. Экран загрузки различных режимов работы Windows Опции режима Safe Mode системы Windows XP Professional: Safe Mode (Безопасный режим). Запускает Windows XP Professional с минимальным набором драйверов (мышь, монитор, клавиатура, основная память и системные сервисы по умолчанию) и в режиме VGA. Safe Mode With Networking (Безопасный режим с загрузкой сетевых драйверов). Запускает Windows XP Professional в безопасном режиме, но с возможностью установки сетевого соединения. Safe Mode With Command Propmt (Безопасный режим с поддержкой командной строки). Запускает Windows XP Professional в безопасном режиме, но вместо рабочего стола на экране появляется окно команд. Enable Boot Logging (Включить протоколирование загрузки). Запускает Windows XP Professional и регистрирует все драйверы и сервисы, которые были или не были успешно загружены. Список сохраняется в файле под названием ntblog.txt, расположенном в каталоге C:\Windows. Enable VGA Mode (Включить режим VGA). Запускает Windows XP Professional с основным VGA-драйвером. Эта опция позволяет пользователям восстановить систему после некорректной установки видеодрайвера. 14 Last Known Good Configuration (Загрузка последней удачной конфигурации). Запускает Windows XP Professional, используя информацию журнала, сохранившуюся после последнего успешного запуска системы. Этот способ не решает проблем с аппаратными устройствами и изменения, внесенные после последней загрузки, будут потеряны. Debugging Mode (Режим отладки). Режим отладки запускает Windows XP Professional, пересылая информацию об отладке на присоединенный соседний компьютер. Selective Startup (Выборочный запуск). Этот режим не указан в списке, открывающемся при нажатии F8, а включается с помощью утилиты System Configuration (о которой мы поговорим позже в разделе "Утилита System Configuration"). Normal Mode (Обычный режим). Запускает Windows XP Professional в нормальном режиме. Каждый из этих режимов полезен по-своему. Но, скорее всего, вы будете пользо- ваться только четырьмя режимами. Безопасный режим Безопасный режим является одним из главных инструментов еще со времен Windows 95. В этом режиме загружается минимальный набор драйверов. Основные функции Windows сохраняются, но вы узнаете режим Safe Mode, поскольку система обращается к VGA-режиму экрана (640х480, 16 цветов). Единственными доступными в безопасном режиме устройствами являются клавиатура, мышь и жесткий диск. Этот режим используется тогда, когда компьютер не может корректно загружаться, например, после инсталляции некачественной программы. Безопасный режим с загрузкой сетевых драйверов Этот режим похож на безопасный режим и позволяет установить сетевое соединение. Его можно использовать, если вам требуется попасть в сеть для решения проблемы, связанной с Windows, например, найти в сети файл или воспользоваться Удаленным помощником (Remote Assistance) 15 Безопасный режим с поддержкой командной строки В двух предыдущих режимах присутствует то качество Windows, которое делает эту систему столь популярной, а именно графический пользовательский интерфейс (GUI). Однако в безопасном режиме с поддержкой командной строки вы не сможете на него положиться. Вместо этого вы будете работать в окне команд и использовать команды DOS для достижения своих целей. Этот режим можно запустить с установочного диска Windows XP Professional, и он называется консоль восстановления (Recovery Console). Для старта консоли восстановления загрузите компьютер с установочного компакт-диска и нажмите клавишу "R" в начале процесса установки. Более того, полезно сделать консоль восстановления частью инсталляции Windows XP Professional. Для этого вставьте компакт-диск в CDили DVD-дисковод, выберите Start\Run (Пуск\Выполнить), введите d:\i386\winnt32.exe/cmdcons (где d: - обозначение CD-дисковода) и затем щелкните на ОК. Складывается впечатление, что этот режим доставляет много хлопот. Однако если вы знаете имена и местоположение файлов, которые вызывают проблемы, то можете найти их и уничтожить без всякого сожаления. Загрузка последней удачной конфигурации Система Windows XP Professional может вернуть компьютер к тому времени, когда все работало нормально. Выбрав этот стартовый режим, вы, скорее всего, потеряете все приложения, которые пытались проинсталлировать, но заодно исчезнет и маленький злодей, вызвавший неприятности. В отличие от System Restore, на контрольно-пропускном пункте Last Known Good Configuration вы не создадите исходной конфигурации для восстановления системы. Вместо этого компьютер просмотрит реестр и выберет точку для восстановления из имеющихся конфигураций. Чаще всего это срабатывает, но можно и не получить ожидаемых результатов. 16 Дело в том, что ваше понимание того, что такое хорошая конфигурация, и точка зрения Windows являются субъективными и не обязательно совпадают. Например, если у вас возникли проблемы с приложением или драйвером, но система Windows работает, то ОС сочтет такую конфигурацию хорошей. Для вас же она будет плохой, так как не дает ожидаемых результатов. "Зависание" программ Даже с самыми лучшими из нас это случается. При выполнении программы компьютер останавливается, и данные становятся заблокированными. Это раздражает во время игры, и это - катастрофа, если вы работаете. Иногда, если повезет, можно снова все восстановить. В других случаях приходится начинать все с самого начала. На случай "зависания" программы система Windows XP Professional располагает двумя инструментами, которые помогут хотя бы частично сохранить данные. Диспетчер задач Каждому, кто работал в Windows, приходилось сталкиваться с "зависанием" программы, то есть с тем, что программа перестает реагировать. К сожалению, лучшее, что вы можете сделать - остановить работу программы, не вызывая сбоя в работе компьютера. Диспетчер задач (Task Manager) (рис. 17) поможет в этом. В диспетчере задач можно посмотреть работающие программы, службы, увидеть графическое представление быстродействия работы ПК (загрузка ЦП, использование физической памяти, время работы системы), состояние сетевых подключений, скорость линии. Диспетчер задач включается с помощью нажатия клавиш CTRL+ALT+DEL. 17 Рис. 17. Диалоговое окно диспетчера задач На вкладке Applications (Приложения) диспетчера задач имеется список текущих работающих приложений. Если программа "зависла", то в колонке Status (Состояние) появится Not Responding (Не отвечает). Для остановки работы приложения щелкните на нем и затем щелкните на кнопке End Task (Снять задачу). Если в системе действительно возникли проблемы, то возможно, придется полностью перезагрузить компьютер. Для этого включите диспетчер задач и выберите в меню Shut Down (Перезагрузка). На вкладке Пользователи вы можете увидеть какие пользователи совершили вход в систему и какой пользователь активен на данный момент. С помощью диспетчера задач можно запустить команду Выполнить, для этого необходимо выбрать кнопку Новая задача. Появится диалоговое окно команды Выполнить (рис. 18). 18 Рис. 18. Вызов команды Выполнить с помощью диспетчера задач Как можно просмотреть список процессов, не используя диспетчер задач? Это можно сделать с помощью основного инструмента системного администратора – командной строки. Вызовите командную строку и наберите команду tasklist. На экране появится список всех процессов (рис. 19). Рис. 19. Просмотр процессов с помощью командной строки 19 Список литературы 1. Грушев П.П., Прокди Р.Г., Ульянов О.В. Восстановление данных с жёсткого диска. Спасаем свои файлы: после удаления, сбоя файловой системы, повреждения вирусом, форматирования диска, сбоя Windows, неудачного изменения настроек HDD. – СПб.: «Наука и техника», 2009 г. 2. Карп Д., О'рейли Т., Мотт Т. WindowsXP. Справочник. 2-е издание. – СПб.: «Питер», 2006 г. 20