MS Word Методические указания
advertisement
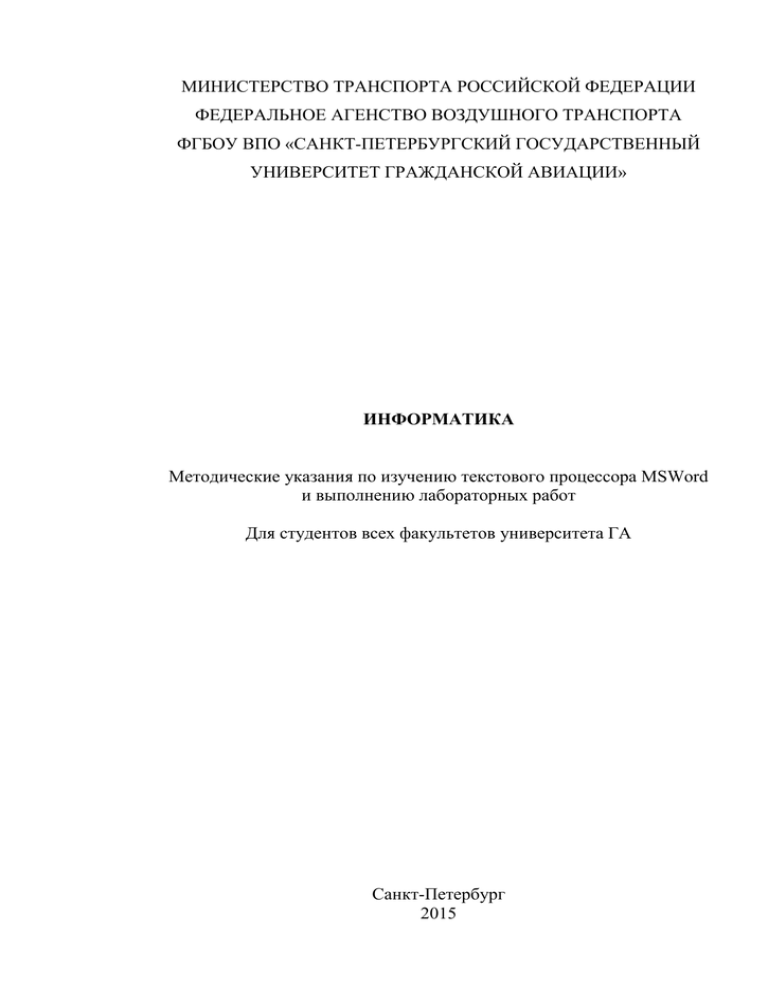
МИНИСТЕРСТВО ТРАНСПОРТА РОССИЙСКОЙ ФЕДЕРАЦИИ ФЕДЕРАЛЬНОЕ АГЕНСТВО ВОЗДУШНОГО ТРАНСПОРТА ФГБОУ ВПО «САНКТ-ПЕТЕРБУРГСКИЙ ГОСУДАРСТВЕННЫЙ УНИВЕРСИТЕТ ГРАЖДАНСКОЙ АВИАЦИИ» ИНФОРМАТИКА Методические указания по изучению текстового процессора MSWord и выполнению лабораторных работ Для студентов всех факультетов университета ГА Санкт-Петербург 2015 ИНФОРМАТИКА: Методические указания по изучению текстового процессора MSWord и выполнению лабораторных работ./ СПбГУГА. С-Пб., 2015. Издаются в соответствии с программой учебной дисциплины «Информатика». Содержат методические указания, необходимые для усвоения теоретического материала и приобретения практических навыков работы в прикладной программе MSWord и выполнению лабораторных работ. Предназначены для студентов всех факультетов университета ГА. Составители: Н.Ф.Юша, к.т.н., доцент, Г.Ю.Шмелева, к.т.н., доцент, В.А. Самойлов, к.п.н. © Академия гражданской авиации, 2015 2 СОДЕРЖАНИЕ Общие методические указания .......................................................... 4 1. Лабораторная работа №1. MSWord. Ввод, редактирование текста.................................................................................................... 7 1.1. Теоретические сведения ............................................................................ 7 Общие сведения о текстовом процессоре Microsoft Word ................... 7 1.2. Задание для выполнения лабораторной работы № 1. Ввод, редактирование, форматирование шрифта. Форматирование абзаца. 19 2. Лабораторная работа № 2. MSWord. Форматирование символов и абзацев. Стили ............................................................ 24 2.1. Теоретические сведения .......................................................................... 24 Создание нумерованных и маркированных списков .......................... 24 2.2. Задание для выполнения лабораторной работы № 2. Списки, вставка символов, разрыва, номеров страниц, формулы, стили, оглавление, колонтитулы .............................................................................................. 31 3. Лабораторная работа № 3. MSWord. Работа с таблицами ..... 35 3.1. Теоретические сведения .......................................................................... 35 3.2. Задание для выполнения лабораторной работы № 3. Работа с таблицами, сноски..................................................................................... 41 4. Лабораторная работа № 4. MSWord. Графика ......................... 46 4.1. Теоретические сведения .......................................................................... 46 4.2. Задание для выполнения лабораторной работы № 4. Работа с графическими объектами, картинками, изображениями. ..................... 50 5. Лабораторная работа № 5. MSWord. Форматирование документа. Слияние. Подготовка документа к печати ........... 52 5.1. Теоретические сведения .......................................................................... 52 5.2. Задание для выполнения лабораторной работы № 5. Создание документа с использованием фиксированных полей. Подготовка документа к печати (правописание, предварительный просмотр) ...... 56 3 Общие методические указания Цели и задачи дисциплины Основной целью изучения дисциплины «Информатика» является свободное владение информационными технологиями при обработке данных различного типа. Лабораторные работы по изучению текстового процессора MS Word нацелены на получение практических навыков подготовки тестовых документов. В данном пособии представлены разработки под версию MS Word 2003. Поскольку значительное число пользователей в настоящее время использует версию MS Word 2007, то в некоторых случаях, параллельно с описанием MS Word 2003, дается пояснение и скриншоты по особенностям работы с подобными возможностями для MS Word 2007. Умения и навыки студента В результате выполнения лабораторных работ студент должен уметь: пользоваться текстовым редактором и распечатывать текст на принтере; создавать, редактировать и форматировать небольшие текстовые документы; копировать и перемещать текст в пределах одного, нескольких документов; представлять данные в табличном виде с разбиением на две страницы; включать в состав текстового документа иллюстрации; устанавливать параметры страницы (размер, ориентация, поля); создавать и использовать стили; создавать автособираемое оглавление; создавать колонтитулы; использовать в текстовом документе поля даты и номера страницы; создавать и редактировать математические формулы с помощью редактора формул; создавать многоуровневые списки; создавать колонтитулы. Виды учебной работы № 1. 2. 3. 4 Название, тема занятия Л/р №1. MSWord.Ввод, редактирование текста. Л/р №2. MSWord. Форматирование символов и абзацев. Стили. Л/р №3. MSWord. Работа с таблицами 4. 5. 6. Л/р №4. MSWord. Графика, формулы. Л/р №5. MSWord. Слияние. Форматирование документа. Подготовка документа к печати. Контрольная работа по теме «MS Word». Требования к оформлению текста контрольной работы выполненной в MSWord. Шрифт. Шрифт основного текста - Times New Roman или Arial 14, строчный, без выделения, с выравниванием по ширине; Шрифт заголовков - Times New Roman 16, прописной, полужирный. Абзац. Параметры абзаца (основной текст) - отступ слева и справа - 0, первая строка отступ - 1,25 см; межстрочный интервал - полуторный, выравнивание по ширине. Параметры страницы. Параметры страницы: верхнее и нижнее поля 2 см; поле слева - 2,5 см.; поле справа - 1 см. Нумерация страниц выполняется арабскими цифрами, начиная с титульного листа в верхнем правом углу. На титульном листе номер не проставляется Таблицы. Таблицы - заполняются шрифтом основного текста. Каждая таблица должна иметь заголовок. Заголовок помещается над соответствующей таблицей под словом «Таблица» и начинается с прописной буквы. Для установления связи таблицы с текстом ей присваивается порядковый номер, указываемый после слова «Таблица». Само слово «Таблица» помещается над правым верхним углом таблицы. Нумерация производится арабскими цифрами. При ссылке в тексте слово «Таблица» приводится сокращенно со строчной буквы, например (табл. 10). Рисунки. Для пояснения излагаемого текста рекомендуется использовать иллюстрации: графики, диаграммы, номограммы, чертежи, схемы, фотографии. Рисунки нумеруются арабскими цифрами сквозной нумерацией и должны иметь наименование, а при необходимости и пояснительные данные. Все надписи выполняются стандартным шрифтом и помещаются под рисунком. При ссылке в тексте на рисунки слово «Рисунок» пишется сокращенно со строчной буквы с указанием номера, например рис.1. Формулы. Формулы и математические выражения нумеруются по порядку. Номер проставляется справа от формулы или математического выражения на расстоянии 2 см от правой границы листа и заключается в круглые скобки. 5 Словарь, список примененных сокращений (на отдельной странице). Список (глоссарий) должен располагаться в алфавитном порядке: сначала англоязычные (от A до Z), затем русскоязычные (от А до Я) термины и сокращения. Англоязычные сокращения можно не переводить. Пример: MPC (Media Player Classic) - программа во многом похожа на стандартый Windows Media Player версии 6.4. Но, в отличие от последнего, имеет большое количество дополнительных опций, рассчитанных на, искушенных пользователей. Список литературы и ссылки на первоисточники в сети Интернет Формат ссылки: 1. http://www.nsu.ru/education/powerpoint/ Описание основ работы с Power Point. В доступной форме рассказывается об основных возможностях программы, иллюстрации и примеры. 2. http://content.mail.ru/arch/1372/164622.html Дистанционные курсы и конкурсы Центра "Эйдос". Данная рассылка рассказывает о том, какие дистанционные курсы проводятся на базе центра «Эйдос», в том числе и курсы по овладению программой Power Point. Список рекомендуемой литературы: 1. Соболь, Б.В. Информатика: учебник [Текст] / Б.В.Соболь, А.Б. Галин, Ю.В. Панов и др. – изд. 3-е дополн. иперераб. – Ростов н/Д: Феникс, 2007. – 446 с. – (Высшее образование). –ISBN 978-5-222-12081-1. 2. Степанов, А.М. Информатика. [Текст]. –4-е изд. – СПб.: Питер, 2007. – 684 c.:ил. – (Учебник для вузов). –ISBN: 5-94723-898-5. 3. Романова, Ю.Д. и др. Информатика и информационные технологии: учебное пособие: [Текст]. /Ю.Д. Романова, И.Г. Лесничая, В.И. Шестаков, И.В. Миссинг и др. – 3-е изд., перераб. и доп./ Под ред. Ю.Д. Романовой – М.: Эксмо, 2008. – 592 с. – (Высшее экономическое образование). –ISBN: 978-5-699-22955-0. 6 1. Лабораторная работа №1. MSWord. Ввод, редактирование текста Цель работы - научиться: создавать, редактировать небольшие текстовые документы, копировать и перемещать текст в пределах одного, нескольких документов. 1.1. Теоретические сведения Общие сведения о текстовом процессоре Microsoft Word Текстовый процессор Microsoft Word (далее редактор Word, текстовый редактор, программа) входит в пакет инструментальных средств Microsoft Office и предназначен для создания, редактирования и форматирования документов. Функциональные возможности редактора Word обеспечивают максимальную автоматизацию по обработке текста при создании документа. Запускается программа Word командой меню Пуск/Программы/ Microsoft Word. Окно текстового редактора имеет стандартный для приложений Windows вид (Рис. 1, 2) и специфический для текстового редактора набор инструментов. По умолчанию имена документов редактора Word имеют расширение .doc. Рис. 1.Окно текстового процессора MS Word 7 Рис. 2.Окно текстового процессора MS Word 2007 Как правило, при открытии окна MSWord на экране отображаются две панели инструментов – Стандартная и Форматирование (Рис. 1, 2). На панели вынесены инструменты из различных пунктов меню, имеющие наиболее часто применение при работе с документом. Назначение каждой кнопки панели инструментов можно увидеть при помощи всплывающей подсказки (подвести к кнопке, и подержать указатель мыши несколько секунд около нее не кликая). Создание документа При открытии редактора, документ, как правило, создается автоматически. Новый документ можно, так же создать пользуясь меню Файл/Создать или кнопкой Создать ная (Рис. 1, 3). на панели инструментов Стандарт- Рис. 3. Меню Файл в MS Word 2007 8 Сохранение документа После создания текстового файла его следует сохранить, затем производить набор текста, периодически сохраняя его. Сохранение документа производится с помощью диалогового окна Сохранить (Рис. 4), которое можно вызвать пользуясь меню Файл/Сохранить, или кнопкой Сохранить на панели инструментов Стандартная (Рис.1). Рис. 4.Диалоговое окно Сохранение документа При сохранении документа нужно: 1. Выбрать папку в которой будет сохранен документ, кликнув ниспадающий список в строке Папка, или в левом столбце – отображающем папки. 2. Кликнув в строку Имя файла напечатать имя файла в котором будет сохранен документ (или оставить то, которое MSWord присваивает файлу автоматически). 3. Нажать кнопку Сохранить или клавишу Enter. Расширение файла *.doc присваивается автоматически, но если потребуется какое – либо другое – оно выбирается из списка в строке Тип файла. На рисунке 4 выбрана папка Мои документы, имя файла, автоматически присвоено редактором - Doc1, тип файла *.doc , т.е. документ Word. Текстовый процессор MS Word, имеет настройку автосохранения (Рис. 5), которая может досохранять изменения в файле но она может быть и отключена, поэтому следует внимательно относиться с к сохранению файлов. Вызов диалогового окна Параметры и его внешний вид в MS Word 2007 показаны на рис. 3, 6. 9 Рис. 5.Диалоговое окно Параметры Рис. 6.Диалоговое окно Параметры в MS Word 2007 Настройка окна MSWord 10 Перед началом работы с документом можно настроить вид окна отображения документа, масштаб, отображение непечатаемых символов, установить / убрать некоторые панели инструментов. Панели инструментов устанавливаются в меню Вид/ Панели инструментов (Рис. 7), в них собраны инструменты, соответствующие обработке объекта, определенного вида (графического, таблицы и т.д.). Вид устанавливается в меню Вид, на горизонтальной полосе прокрутки (Рис. 1) и панели инструментов Стандартная. Для удобства работы в Microsoft Word можно выбирать различные режимы просмотра документов в зависимости от выполняемых задач. 1. Режимы макетов (используются при работе над документом) Разметка страницы В режиме разметки текст, рисунки и другие элементы отображаются так же, как после вывода страницы на печать. Веб-документ Режим веб-документа удобен для создания веб-страниц или документов, предназначенных для просмотра на экране. Обычный Обычный режим предназначен для ввода, редактирования и форматирования текста. В обычном режиме форматирование текста отображается полностью, а разметка страницы — в упрощенном виде, что ускоряет ввод и редактирование текста. Структура Режим структуры позволяет видеть структуру документа, а также перемещать, копировать и реорганизовывать текст посредством перетаскивания заголовков. 2. Режимы просмотра (используются для чтения документа и перемещения в нем) Режим чтения Режим чтения предназначен для чтения документов с наименьшим напряжением для глаз и оптимизированными для чтения инструментами. Эскизы Эскизы представляют собой маленькие изображения всех страниц документа. Они отображаются в отдельной области. Эскизы позволяют получить визуальное представление о содержимом каждой страницы. Перейти к странице можно щелкнув ее эскиз. Схема документа 11 Схема документа представляет собой отдельную область, в которой отображается список заголовков документа. Схема документа позволяет быстро перемещаться по документу, отслеживая текущее местонахождение в нем. 3. Просмотр Просмотр используется для отображения внешнего вида документа в форме публикации. Предварительный просмотр веб-страницы Предварительный просмотр веб-страницы позволяет увидеть, как документ будет отображаться в веб-обозревателе. Если веб-обозреватель еще не запущен, Microsoft Word запускает его автоматически. Вернуться в документ Microsoft Word можно в любое время. Предварительный просмотр В этом режиме можно просматривать разрывы страниц и подложку, а также изменять содержимое или форматирование документа до его вывода на печать. Рис. 7.Меню Вид Масштаб устанавливается как в меню Вид/Масштаб (Рис. 7), так и на панели инструментов Стандартная (Рис. 1). Масштаб выбирается для удобства форматирования и редактирования объектов. Режим отображения непечатаемых знаков позволяет увидеть расположение пробелов, табуляторов, символов конца строки в документе и отредактировать их. Этот режим проще выбирать на панели инструментов Стандартная (Рис. 8). 12 а) в) Рис. 8. а) режим отображения непечатаемых символов включен, б) режим отображения непечатаемых символов выключен. Настройка параметров страницы При вводе текста он размещается между установленными полями страницы документа. При создании документа сначала необходимо установить параметры страницы для основной части документа в диалоговом окне Параметры страницы (Рис. 9), которое вызывается командой меню Файл/Параметры страницы. Изменять значения размеров полей можно непосредственно в поле редактирования элемента управления Счетчик (знак десятичного разделителя (точка или запятая) устанавливается в настройках операционной системы). Можно увеличивать или уменьшать пошагово значения полей, щелкая левой кнопкой мыши по стрелочке вверх или вниз элемента управления Счетчик. Рис. 9.Диалоговое окно Параметры страницы 13 Набор, редактирование текста Вводимый текст автоматически форматируется под бумажный оттиск на печатающем устройстве, поэтому перед началом ввода текста указываются параметры страницы. Когда вводимый текст достигает границ полей документа, то он автоматически продолжается на следующей строке. Если необходимо сместить текстовый курсор вниз (следующее предложение начать с новой строки) следует нажать клавишу Enter (Рис. 10) - символ конца абзаца. Абзац является основной структурной единицей текста — это фрагмент текста, расположенный в документе между двумя символами конца абзаца (в начале первой строки документа символ конца абзаца может отсутствовать). Ввод текста осуществляется по месту нахождения текстового курсора (мигающей вертикальной черты) и выполняется по умолчанию в режиме вставки — символы, находящиеся правее курсора сдвигаются вправо. Нажатие клавиши Insert (Рис. 10) включает или выключает режим замещения — символ, находящийся правее курсора заменяется вводимым символом. Рис. 10.Изображение клавиатуры Способы использования клавиш управления курсором для перемещения по документу: 14 Удаление ненужных символов выполняется клавишами Backspace () или Delete (del). При нажатии клавиши Backspace () удаляются символы, стоящие слева от курсора. При нажатии клавиши Delete удаляются символы, стоящие справа от курсора. Линейное смещение текстового курсора в строке на некоторое расстояние (большее, чем пробел) осуществляется клавишей Tab (Рис. 10). Табуляция используется в тех случаях, когда необходимо оформить текст ровными столбцами. При помощи кнопки установки позиций табуляции можно изменять выравнивание в столбцах (по левому/правому краю, центру, и т.д.). Печать текста ПРОПИСНЫМИ символами осуществляется при нажатой клавише Shift или включенной клавише Caps Lock (индикатор - лампочка в правом верхнем углу клавиатуры). Для изменения регистра уже напечатанного текста можно воспользоваться диалоговым окном Регистр пункта меню Формат (Рис. 11). Рис. 11. Диалоговое окно Регистр Рис. 12. Диалоговое окно Регистр в MS Word 2007 Печать цифр при помощи дополнительной цифровой клавиатуры (справа на клавиатуре) осуществляется при включенной клавише Num Lock(индикатор - лампочка в правом верхнем углу клавиатуры). При необходимости вставки в документ изображения с экрана монитора – можно воспользоваться клавишей PrintScreen (PrtSc). Во время нажа15 тия на эту клавишу – изображение экрана монитора в виде картинки попадает в Буфер обмена. Выделение фрагмента текста Если необходимо выполнить одно и то же действие (удалить, скопировать, переместить, форматировать) над несколькими символами или фрагментом текста – сначала их нужно выделить. Фрагмент текста можно выделить с помощью клавиш управления курсором. Сначала нажимается и удерживается клавиша Shift, а затем одна из клавиш управления курсором. При передвижении текстового курсора по тексту документа в соответствии с нажатой клавишей управления курсором происходит выделение текста, начиная с той позиции текстового курсора, в которой он находился до нажатия комбинации клавиш. Для выделения текста можно использовать все способы передвижения по тексту с помощью клавиш управления курсором, в том числе и в сочетании с клавишей Ctrl. Таким образом, нажав комбинацию из трех клавиш Shift+Ctrl+ , можно выделить весь текущий абзац. Выделенный фрагмент текста отображается в документе символами белого цвета на черном фоне. Если нажать клавишу Del, выделенный абзац будет удален. Способы выделения фрагментов текста с помощью мыши приводятся в таблице 1. Полоса выделения — это невидимая (пустая) полоса вдоль левой границы окна документа, используемая для выделения текста с помощью мыши; она занимает пространство между левой границей рамки окна и началом текста документа. Когда указатель мыши попадет на полосу выделения, изменяется его форма: он принимает вид стрелки повернутой вправо . Для выделения текста необходимо установить указатель мыши на полосе выделения рядом с текстом, нажать левую кнопку и, удерживая ее, передвигать указатель мыши в соответствующем направлении: вверх или вниз. Таблица 1. Выделение элементов текста с помощью мыши Тип выделяемого фрагмента текДействия ста Отдельные сим- Поставить указатель мыши слева от первого символа, волы нажать левую кнопку мыши и, удерживая левую кнопку, передвигать указатель до тех пор, пока не отметится последний символ. Затем отпустите левую кнопку мыши. Слово Поставить указатель мыши на любую букву слова и дважды щелкнуть мышью. Строка Поставить указатель мыши на полосу выделения напротив выделяемой строки и нажать левую кнопку мыши. Если необходимо выделить больше строк, следует передви16 Тип выделяемого фрагмента текста Предложение Абзац Колонки текста Весь текст Действия нуть указатель мыши вверх или вниз. Поставить указатель мыши в любое место предложения, нажать клавишу Ctrl и щелкнуть левой кнопкой мыши. Поставить указатель мыши на полосу выделения напротив выделяемого абзаца и дважды щелкнуть мышью. Или поставить указатель мыши в любое место абзаца и трижды щелкнуть мышью. Для того, чтобы выделить несколько абзацев, не отпуская левую кнопку мыши после двойного щелчка передвинуть указатель мыши вверх или вниз. Поставить указатель мыши рядом с первым символом колонки, нажать клавишу Alt и передвинуть указатель мыши в направлении выделения. Поставить указатель мыши на полосу выделения, нажать клавишу Ctrl и щелкнуть левой кнопкой мыши. Отменить / Вернуть последнее выполненное действие Если в процессе редактирования или другой работы над текстом возникает необходимость в отмене последней операции (или нескольких) - для этого существует команда Отменить в меню Правка. Эта же команда есть и на панели инструментов Стандартная . В паре с этой командой – команда Вернуть – позволяющая восстановить последнее отмененное действие. Форматирование текста (шрифта) При форматировании шрифта обычно используется панель инструментов Форматирование (Рис.13). На панель вынесены основные, наиболее часто используемые атрибуты шрифта. Рис. 13. Панель Форматирование – атрибуты шрифта Если необходимо просмотреть все атрибуты, то они находятся в диалоговом окне Шрифт меню Формат (Рис. 14). Окно содержит 3 вкладки. 17 Рис. 14. Диалоговое окно Шрифт Форматирование абзаца Аналогично форматированию шрифта, при форматировании абзацев используют панель инструментов Форматирование (Рис. 15). На панель вынесены основные, наиболее часто используемые атрибуты форматирования абзаца. Рис. 15. Панель Форматирование – атрибуты абзаца Кроме того, флажки Горизонтальной линейки используют для установки Отступов (нижние) и Первой строки (верхний). Если необходимо просмотреть все атрибуты форматирования абзаца, то они находятся в диалоговом окне Абзац меню Формат (Рис. 16). Окно содержит 2 вкладки. 18 Рис. 16. Диалоговое окно Абзац 1.2. Задание для выполнения лабораторной работы № 1. Ввод, редактирование, форматирование шрифта. Форматирование абзаца. 1. Откройте текстовый редактор Microsoft Word, не пользуясь мышью (Пуск/Программы/ Microsoft Word). 2. Создайте новый документ, если его окно не отобразилось автоматически(Файл/Создать). 3. Сохраните новый документ в папке MSWord с именем Задание3.doc(Файл/Сохранить). 4. Установите режим разметки страницы (Вид/Разметка страницы). 5. Установите размер бумаги (Файл/Параметры страницы/Размер бумаги): Размер бумаги А4 (ширина-21 см, высота- 29,7 см). 6. Установите следующие параметры страницы (Файл/Параметры страницы/Поля): верхнее, нижнее и правое поля по 1 см, левое поле – 2 см. Расстояние до колонтитулов –1,5 см. Ориентация книжная. 7. Установить на панели «Форматирование» параметры стиля «Обычный»: a. шрифт Times New Roman размером 12 пунктов обычного начертания b. абзац — выравнивание по ширине, отступ первой строки –1 см 8. Скопируйте текст Операционные системы из файла Операционные системы.doc (Рис. 17) в файл Задание3.doc. 19 Рис. 17. Текст из файла Операционные системы.doc 9. Выполните для всего текста следующее форматирование (Рис. 18): a. автоматическая расстановка переносов (Сервис/Язык/Расстановка переносов); b. абзац (Формат\Абзац): i. первая строка – отступ 1,25 см; ii. междустрочный интервал – полуторный; iii. выравнивание текста по ширине; iv. выравнивание заголовка – по центру. c. шрифт (Формат/Шрифт): i. тип Times New Roman, ii. размер 11пунктов, iii. название операционных систем – полужирный, iv. пояснения в скобках – курсив. 10.Для форматирования второго-третьего абзацев используйте меню ФорматШрифт и Формат – Абзац и панель инструментов «Форматирование». 11.Выполните для второго – третьего абзацев следующее форматирование (Рис. 19): a. шрифт: i. тип Courier New Cyr, ii. размер 10, b. абзац: i. выравнивание по ширине, ii. отступ первой строки –1 см, c. тип: 20 i. ii. две колонки одинаковой ширины (Формат - Колонки), промежуток 2 см Рис. 18.Результат форматирования п. 9 Рис. 19. Результат форматирования п.11 12.Для форматирования четвертого - пятого абзацев используйте только меню Формат-Шрифт и Формат - Абзац. 13.Выполните для четвертого - шестого абзацев следующее форматирование (Рис. 20): a. шрифт: i. тип Arial, ii. кегль –14, 21 название операционной системы – кегль -16, эффект – контур, интервал - разреженный, iv. пояснения в скобках – полужирный курсив, цвет – зеленый b. абзац: i. выравнивание по ширине, ii. междустрочный интервал двойной, iii. отступ слева и справа – 0,5 см, iv. первая строка – выступ 2,5 см, c. абзац 5 текста поместить в отдельную рамку; d. сделать двойное обрамление; e. залить цветом или закрасить узором. iii. Рис. 20. Результат форматирования п.13 14.Сохраните изменения в файле Задание3.doc. 15.Напечатайте текст с использованием символов верхнего и нижнего индексов (Рис. 21): 22 Рис. 21.Текст с надстрочным и подстрочным форматированием 16.Сохраните изменения в файле Задание 3.doc. 17.Закройте текстовый редактор Microsoft Word не пользуясь мышью. 23 2. Лабораторная работа № 2. MSWord. Форматирование символов и абзацев. Стили Цель работы - научиться: форматировать небольшие текстовые документы. 2.1. Теоретические сведения Создание нумерованных и маркированных списков При нумерации готового текста можно использовать кнопки нумерованного и маркированного списков панели инструментов Форматирование (первый клик назначает нумерацию, второй клик – отменяет). Для изменения формата списка используют диалоговое окно Список меню Формат (Рис. 22). Рис. 22. Диалоговое окно Список Готовый список можно преобразовать к многоуровневому используя кнопки повышения и понижения уровней . Вставка символов, которых нет на клавиатуре Для вставки символов и специальных символов необходимо вызвать диалоговое окно Символ меню Вставка (Рис. 23). 24 Рис. 23. Диалоговое окно Символ На вкладке Символ сначала выбирается Шрифт, содержащий необходимый символ, затем выбирается сам символ и после этого нажатием кнопки Вставить этот символ помещается в текст. На вкладке Специальные символы помещены часто использующиеся в документах, но отсутствующие на клавиатуре символы, такие как длинное тире, неразрывный пробел, параграф и т.д. Вставка разрыва страниц MSWord автоматически разбивает документ на страницы. Когда текст достигает конца страницы, MSWord переходит на следующую страницу, вставляя мягкий разрыв страницы. Но иногда требуется, чтобы какой-либо параграф, раздел или просто текст всегда начинался с новой страницы вне зависимости от того на сколько заполнена предыдущая. Для вставки принудительного разрыва используют комбинацию Ctrl+Enter. Аналогично можно начать новую колонку, строку, раздел, и т.д.(Рис. 24). Диалоговое окно Разрыв находится в меню Вставка. Рис. 24. Диалоговое окно Разрыв 25 Вставка номеров страниц Для того, чтобы номера страниц отображались в документе их можно вставить используя диалоговое окно Номера страниц (Рис. 25 ) меню Вставка или сделать это в поле Колонтитулов (см. далее). Рис. 25. Диалоговое окно Номера страниц Удаляются номера страниц только в поле колонтитулов. Если флажок Номер на первой странице включен – первая страница идентифицируется как титульная и её колонтитулы отличаются от колонтитулов остальных страниц. Вставка колонтитула Колонтитулы – поля для размещения постоянной информации на всех страницах документа (или раздела). Например – название главы, автор, и т.д. Переход в режим работы с колонтитулом осуществляется через меню Вставка / Колонтитулы.При этом основной текст документа становиться неактивным, появляется панель инструментов Колонтитулы (Рис. 26). Рис. 26. Режим работы с Колонтитулом В колонтитулах, кроме печати текста, при помощи панели Колонтитулы можно вставить автотекст, номер страницы, общее число страниц документа, изменить формат номера страниц, вставить текущую дату, время, изменить параметры страницы, перейти в основной текст, а так же осуществлять переходы между верхним и нижним колонтитулами, колонтитулами различных разделов. При помощи всплывающей подсказки можно просмотреть назначение кнопок панели. 26 стрелки логические символы интегралы выражения с верхним и нижним подчеркивастрелки с нием текстом греческие буквы операторы разные симовлы надстрочные знаки верхние и нижние индексы суммы произведения и др. теории множеств шаблоны матриц пробелы и многоточия шаблоны дробей и радикалов символы теории множеств символы отношений шаблоны разделителей После завершения работы с колонтитулом следует перейти в основной текст, закрыв режим работы с колонтитулами. Вставка формулы Для ввода и редактирования математических выражений в документ текстового редактора можно воспользоваться редактором формул Microsoft Equation 3.0 (Вставка/Объект и в диалоговом окне Вставка документа выбрать на вкладке Создание элемент управления Тип объекта, а затем из списка объектов — программу Microsoft Equation 3.0.). Откроется окно редактора формул, строка меню текстового редактора заменится строкой меню редактора формул, в окне редактора формул отобразится панель инструментов Формула(Рис. 27, 28). Рис. 27. Панель Формула В MS Word 2007 используется новый редактор формул Math Type. Кнопка вызова и панель его инструментов показана на рис. 28, 29. Рис. 28. Кнопка вызова панели инструментов Math Type Рис. 29. Панель инструментов Math Type в MS Word 2007 27 Панель инструментов содержит кнопки для рисования различных шаблонов — назначение каждой кнопки можно определить, вызвав всплывающую подсказку. Конкретные данные вводятся в область, очерченную пунктирной рамкой (Рис. 30). 25 45 54 45 65 12 30 11 22 10 10 43 84 Рис. 30.Пример создания формулы а) шаблон матрицы б) матрица, заполненная данными При переходе между полями шаблонов формулы слева направо используют Tab или , в обратном Tab+Shift или . Так как пробел в редакторе формул не работает, для вставки интервалов следует пользоваться кнопкой Пробелы и многоточия, размещенной на панели Формул. Создание собственного стиля. По умолчанию к абзацу применяется стиль форматирования под названием Обычный. На панели инструментов Форматирование отражаются значения основных настроек этого стиля - шрифт Times New Roman, размер шрифта —12, выравнивание — по левому краю. Можно изменить заданные по умолчанию значения параметров стиля или создать собственный стиль для использования его при работе над документом. При подготовке многостраничных документов рефератов, курсовых работ и т.п. использование различных стилей для основного текста и заголовков разделов позволит затем в автоматическом режиме сформировать интерактивное оглавление. Для создания собственного стиля необходимо открыть диалоговое окно Стили и форматирование меню Формат. Если нужен свой стиль уровня основного текста – он будет базироваться на стиле Обычный (Рис. 31). 28 Рис. 31.Диалоговое окно Создание стиля После выбора базового стиля нажимаем кнопку Создать стиль и в диалоговом окне Создание стиля задаем Имя стиля. Так как стиль это сочетание атрибутов форматирования шрифта, абзаца, границ и т.д. - нажав кнопку Формат – назначаем необходимые атрибуты. Стиль готов. Кликнув список стилей на панели Форматирование – ищем созданный стиль и применяем к выделенному тексту. Для копирования стиля удобно использовать кнопку Формат по образцу панели инструментов Стандартная. Для этого нужно установить курсор на тексте выбранного стиля, нажать кнопку Формат по образцу, провести курсором по тексту на который необходимо перенести этот стиль. Вставка оглавления. Для вставки в документ интерактивного оглавления сначала необходимо правильно подготовить текст документа: вставить номера страниц, 29 отформатировать заголовки стилем Заголовок 1 , Заголовок 2, и т.д. вставить пустую страницу на которой будет размещено оглавление. При вставке оглавления Вставка/Ссылка/ Оглавление и указатели в диалоговом окне Оглавление и указатели (Рис. 32) необходимо сначала прейти на вкладку Оглавление, а только потом нажать ОК. Можно настроить вид оглавления. Рис. 32.Диалоговое окно Оглавление и указатели При изменении объема или структуры текста после вставки оглавления оно не обновляется автоматически. Для редактирования оглавления его нужно выделить, затем выбрать в контекстном меню Обновление оглавление (Рис. 33) и далее либо обновить Только номера страниц, либо Обновить целиком. 30 Рис. 33. Диалоговое окно Обновление оглавления 2.2. Задание для выполнения лабораторной работы № 2. Списки, вставка символов, разрыва, номеров страниц, формулы, стили, оглавление, колонтитулы 1. Откройте текстовый редактор Microsoft Word. 2. Создайте новый документ, если его окно не отобразилось автоматически. 3. Сохраните новый документ в папке MSWord с именем Задание 4_1.doc. 4. Установите режим разметки страницы. 5. Установите следующие параметры страницы: верхнее, нижнее и правое поля по 1 см, левое поле – 2 см. Расстояние до колонтитулов –1см. Ориентация книжная. 6. Откройте файл Состав ПК.doc 7. Скопируйте текст Состав и назначение составных частей ПК из файла Состав ПК.doc в файл Задание 4_1.doc. 8. Преобразуйте текст к маркированному и многоуровневому спискам (Рис. 34) 31 Рис. 34.Маркированный и многоуровневый списки 9. Сохраните изменения в файле Задание 4_1.doc. 10.Перейдите на новую страницу (Вставка/Разрыв/Начать/Новую страницу) 11.Напечатайте текст с использованием специальных символов (Рис. 35) (Вставка/Символ): Рис. 35.Текст с использованием вставки специальных символов 12.Сохраните изменения в файле Задание 4_1.doc. 13.Перейдите на новую страницу (Вставка/Разрыв/Начать/Новую страницу) 32 14.Откройте редактор формул (Вставка/Объект/Microsoft Equation 3.0). 15.Вставьте формулу (Рис. 36): Рис. 36. Формула 16.Сохраните изменения в файле Задание 4_1.doc. 17.Создайте новый файл и сохраните его по именем Задание 4_2.doc 18.Откройте файл Возможности MSWord.doc. 19.Скопируйте текст Возможности MSWord из файла Возможности MSWord.doc в файл Задание 4_2.doc. 20.Установите для Главы 1,2 и 3 стиль Заголовок 1. 21.Установите для пунктов 1.1, 1.2, 1.3, 2.1-2.6, 3.1-3.4 стиль Заголовок 2. 22.Установите для подпунктов 1.1.1, 1.1.2 и т.д. стиль Заголовок 3. 23.Каждая глава, параграф и пункт должны начинаться на новой странице (перенесите их на новую страницу при помощи вставки Разрыва). 24.Вставьте номера страниц внизу страницы справа (Вставка/Номера страниц). 25.Первый лист – титульный, номер страницы не ставить. 26.На вторую страницу вставьте оглавление (Рис. 37) (Вставка/Ссылка/Оглавление). Рис. 37.Оглавление 33 27.Вставьте в верхний колонтитул (Вид/Колонтитулы) информацию о «номере страницы» из «всего» (Рис. 38). 28.Шрифт 10 кегль, выравнивание по правому краю. Рис. 38.Колонтитул 29.Сохраните изменения в файле Задание 4_2.doc. 30.Закройте текстовый редактор Microsoft Word. 34 3. Лабораторная работа № 3. MSWord. Работа с таблицами Цель работы - научиться: представлять данные в табличном виде. 3.1. Теоретические сведения Для работы с таблицами в MSWord предназначено меню Таблица и панель инструментов Таблицы и границы (Рис. 39). Рис. 39. Меню Таблица и панель инструментов Таблицы и границы Таблица в текстовом редакторе предназначена в первую очередь для оформления текста, но в этой таблице так же можно производить сортировки и табличные расчеты по формулам. Создание и редактирование таблицы Таблицу можно добавить двумя способами – вставить (Таблица/Вставить), задав количество строк и столбцов или нарисовать (Таблица/Нарисовать), пользуясь карандашом и ластиком . В готовую таблицу можно добавить или удалить столбцы и строки (Таблица/Добавить/Строки сверху/снизу)и для удаления, соответственно, Таблица/Удалить/Столбцы справа/слева (Рис. 40). В более ранних редакторах нет выбора вставки или удаления строк сверху/снизу или столбцов слева /справа, поэтому столбцы вставляются слева от выделенного столбца, строки – сверху от выделенной строки. 35 Рис. 40. Подменю Добавить Для выделенных ячеек существует возможность объединить (Таблица/ Объединить ячейки) или разбить их на большее число ячеек (Таб- лица /Разбить ячейки) . Функция Разбить таблицу разбивает таблицу на две по выделенной строке. Специальные приемы работы с таблицами При создании таблицы для столбцов устанавливается одинаковая ширина, а для строк — одинаковая высота. Размеры ячеек можно изменять командами меню Таблица, но MSWord предоставляет и визуальные средства, позволяющие модифицировать структуру таблицы: рисование карандашом и технология Drag-and-Drop (перетаскивание с помощью мыши горизонтальной или вертикальной разделительной линии). При использовании технология Drag-and-Drop выполнение команды зависит от текущего изображения курсора, вид которого изменяется в зависимости от его местонахождения (Таблица 2). Таблица 2 . Видоизменение указателя мыши Вид Назначение курсора Указатель вертикальной разделительной линии таблицы Указатель горизонтальной разделительной линии таблицы Указатель выделения столбца Указатель выделения строки Указатель выделения таблицы (отображается над левым верхним углом таблицы, если курсор мыши находится в области таблицы) Указатель выделения ячейки Для выполнения операции перемещения вертикальной разделительной линии таблицы необходимо установить курсор на эту линию таким образом, чтобы он принял вид указателя (Таблица 2), затем нажать левую кнопку 36 мыши и, не отпуская ее перемещать влево или вправо — как только ширина колонки достигнет нужных размеров, левую кнопку мыши можно отпустить. Для выполнения операции перемещения горизонтальной разделительной линии таблицы необходимо установить курсор на эту линию таким образом, чтобы он принял вид указателя (Таблица 2), затем нажать левую кнопку мыши и, не отпуская ее перемещать вверх или вниз — как только высота строки достигнет нужных размеров, левую кнопку мыши можно отпустить. По умолчанию при вводе текста в ячейку таблицы высота строки автоматически увеличивается таким образом, чтобы весь текст отображался в ячейке — ширина колонки при этом не изменяется. Для выполнения операций над клеточками таблицы (удаление, вставка строк или столбцов, объединение ячеек, деление ячеек и т.д.) можно использовать команды меню Таблица или соответствующие пиктограммы на панелях инструментов Стандартная или Таблицы и границы. Ячейки, над которыми будет выполняться операция, необходимо предварительно выделить с помощью мыши или с помощью одной из клавиш управления («», «», «», «.») в сочетании с клавишей Shift. Форматирование таблицы С помощью Автоформата можно оформить таблицу готовыми шаблонами оформления (Рис. 41). В MS Word 2007 термин Автоформат таблицы заменен на Экспресс-таблицы (Рис. 42). Рис. 41.Автоформат таблицы в MS Word 2003 37 Рис. 42. Экспресс-таблицы в MS Word 2007 Если среди шаблонов Автоформата не нашлось необходимого оформления, таблицу можно оформить самостоятельно. Для этого удобно использовать панель Таблицы и границы или контекстное меню. На панели инструментов можно выбрать: тип линии толщину цвет , , , какие из границ очерчивать этим типом а так же заливку , , выравнивание текста внутри ячеек таблицы , выравнивание высоты строк и ширины столбцов и направление текста . Те же свойства можно найти и в меню Таблица/ Свойства таблицы (Рис. 43). 38 Рис. 43. Диалоговое окно Свойства таблицы Высоту строк и ширину столбцов можно выравнивать так же при помощи меню Таблица – Таблица/Автоподбор. В случае необходимости переноса первой строки таблицы, обычно хранящей имена столбцов на новую страницу следует выделить эту строку и назначить ее заголовком таблицы (Таблица/Заголовок) Обработка табличных данных Таблица/Преобразовать позволяет преобразовать таблицу в текст ли текст в таблицу (если он отформатирован особым образом). Имеется возможность выполнить не только обычную сортировку (Таблица/Сортировка), но и сложную – сначала по одному столбцу, затем по второму и т.д. (Рис. 44). 39 Рис. 44.Диалоговое окно Сортировка Каждая ячейка таблицы имеет имя – столбцы именуются буквами латинского алфавита, строки – числами от 1 (Рис. 39). Имена ячеек используются при расчетах по формулам. Последовательность работы с формулой следующая: установить курсор в ячейку для вывода результата, вызвать диалоговое окно Формула (Таблица/Формула) в строке Формула напечатать знак «=» затем напечатать математическое выражение, используя имена ячеек, в которых находятся данные, можно задать формат числа или вставить стандартные математические функции, после нажатия на ОК в ячейке отобразится результат вычисления, который не обновляется автоматически при изменении данных во влияющих ячейках. Для обновления данных необходимо выбрать Обновить поле в контекстном меню, которое появляется при клике мышью по формуле. Функция отображения и скрытия сетки таблицы позволяет отображать линии контуров ячеек, даже если они не прорисованы линией, либо не отображать их совсем. Вставка сноски Добавление сносок делает документ более удобным в использовании. MSWord предоставляет возможность использования обычных сносок, которые появляются в нижней части страницы и концевых сносок, которые размещаются в конце документа. MSWord автоматически нумерует сноски в документе и вычисляет размер пространства для размещения сносок в нижней части страницы. Выбор вида сноски и ее параметров выполняется в диалоговом окне Сноски (Рис. 46) (Вставка/Ссылка/Сноска). 40 Рис. 45. Диалоговое окно Сноски При наведении указателя мыши на значек сноски – появляется всплывающий текст сноски. При удалении значка сноски удаляется и сама сноска. При переходе в вид Обычный сноски не отображается. 3.2. Задание для выполнения лабораторной работы № 3. Работа с таблицами, сноски 1. Откройте текстовый редактор Microsoft Word (Пуск/Программы/ Microsoft Word). 2. Создайте новый документ, если его окно не отобразилось автоматически(Файл/Создать). 3. Сохраните новый документ в папке MSWord с именем Задание 5.doc(Файл/Сохранить). 4. Установите режим разметки страницы (Вид/Разметка страницы). 5. Установите следующие параметры страницы (Файл/Параметры страницы/Поля): верхнее- 2 см, нижнее, правое, левое поле – 1 см. Ориентация альбомная. 6. Расстояние до колонтитулов –1см (Файл/Параметры страницы/Источник бумаги): 7. Добавьте таблицу из 7 столбцов и 6 строк (Таблица/Добавить/Таблица). 41 8. Заполните ее следующим образом (Рис. 46): Рис. 46. Результат выполнения п.8 9. Добавьте 2 столбца между столбцом D и E , заполните их при помощи буфера обмена, исправьте данные (Рис.47). Рис. 47. Результат выполнения п.9 10.Добавьте 3 строки внизу таблицы с помощью меню Таблица (Таблица/Добавить/Строки). 11.Добавьте 2 строки внизу таблицы, каким – либо другим способом (Клавиша Tab). 12.Выполните выравнивание ( автоподбор )столбцов по ширине окна (Таблица/Автоподбор/ По ширине окна). 13.Приведите таблицу к следующему виду (Таблица/ Объединить ячейки) (Рис. 48): Рис. 48. Результат выполнения п.13 14.Выполните выравнивание в ячейке (Таблица/Свойства таблицы/Ячейка/Вертикальное выравнивание/ По центру), форматирование шрифта (Формат /Шрифт), пронумеруйте столбец № (Формат/Список/ Нумерованный) как показано на рисунке (Рис. 49). 42 Рис. 49. Результат выполнения п.14 15.Откройте файл Рейтинг (данные).doc 16.Скопируйте в свою таблицу данные по первым 8 банкам (Рис. 50). Рис. 50. Результат выполнения п.16 17.Скопируйте вторую часть таблицы из того же файла Рейтинг (данные).doc(Рис. 51) Рис. 51. Результат выполнения п.17 18.Присоедините часть 2 к таблице (Контекстное меню / Вставка добавления в таблицу) (Рис. 52) 43 Рис. 52. Результат выполнения п.18 19.Приведите таблицу к следующему формату (Таблица/ Автоподбор / По содержимому…Выровнять высоту строк) (Рис. 53) Рис. 53. Результат выполнения п.19 20.Назначьте верхние 2 строки Заголовком (Таблица/ Заголовок), выполните форматирование границ и заливки, чтобы получилась следующая таблица (Рис.54): Рис. 54. Результат выполнения п.20 21.Вставьте сноску для Сбербанка внизу страницы (Вставка/Ссылка/Сноска). Текст сноски- Данные только по субъектам малого предпринимательства – СМП (Рис.55) 44 Рис. 55. Результат выполнения п.21 22.Сохраните изменения в файле Задание 5.doc. 23.Откройте файл Рейтинг (информация).doc 24.Скопируйте и разместите информацию из него в файл Задание 5.doc. как показано на рисунке. (Текст с картинками перед таблицей, текст с гиперссылкой после таблицы). 25.Сохраните изменения в файле Задание 5.doc (Рис. 56). Рис. 56. Результат выполнения лабораторной работы № 3 26.Закройте текстовый редактор Microsoft Word. 45 4. Лабораторная работа № 4. MSWord. Графика Цель работы - научиться: включать в состав текстового документа фотографии, иллюстрации и другие объекты. 4.1. Теоретические сведения Объекты (в данном контексте) — это специальные элементы нетекстовой природы, используемые при оформлении текста: рисунки, анимация, диаграммы и др. Объекты могут создаваться с помощью специализированных программных продуктов, а затем встраиваться в документ текстового процессора Word. Можно воспользоваться средствами текстового процессора Word для создания и встраивания геометрических фигур, художественных заголовков, диаграмм, формульных выражений, клипартов. При выполнении каких-либо действий над объектами чаще всего используется технология Drag-and-Drop. Текущее изображение курсора предопределяет выполняемую операцию (Таблица 3). Таблица 3. Изображение курсора при работе с графическими объектами Вид Назначение курсора Указатель перемещения объекта Указатель изменения размеров объекта по горизонтали Указатель изменения размеров объекта по горизонтали и вертикали одновременно Указатель изменения размеров объекта по вертикали Указатель рисования Указатель копирования объекта Рисование объектов Для рисования объектов в MS Word предназначена панель инструментов Рисование, которая вызывается при помощи кнопки панели инструментов Стандартная или выбирается в настройках панелей инструментов меню Вид. Панель содержит инструменты, обеспечивающие создание и форматирование графических объектов в документе текстового процессора Word. Располагается панель инструментов Рисование обычно в нижней части окна текстового редактора Word. Создание графического объекта 46 Создать фигуру можно при помощи инструментов — линия, стрелка, прямоугольник, овал, надпись, автофигура (из предоставляемого набора), объект WordArt, объект Диаграмма, картинка, рисунок (назначение каждого из инструментов можно определить, вызвав всплывающую подсказку) . Это часто используемые фигуры, поэтому они вынесены на панель инструментов. Раскрывающийся список «Автофигуры» позволяет вставить в документ одну из фигур (линии, фигурные стрелки, выноски и т.д.), включенных в набор рисунков пакета Microsoft Office. Эти фигуры можно отформатировать, как графический объект. Для создания графического объекта необходимо щелкнуть по соответствующей пиктограмме на панели инструментов Рисование, установить курсор в место расположения рисунка (указатель курсора отображается в виде указателя рисования), нажать левую кнопку мыши и, не отпуская ее, рисовать фигуру. Когда размеры объекта достигнут нужной величины, левую кнопку мыши следует отпустить — в документе появится графический объект в режиме выделения. В режиме выделения графический объект по периметру окружается так называемыми Маркерами выделения (Рис. 57), верхний отдельный маркер – Маркер вращения. Можно изменить размеры созданного объекта и/или переместить его на другое место в документе, повернуть. Рис. 57. Прямоугольник в режиме выделения Чтобы снять режим выделения графического объекта, достаточно щелкнуть левой кнопкой мыши на любом месте в документе вне графического объекта. Если среди автофигур не найдена фигура необходимого вида, то ее можно создать при помощи линии или полилинии, если требуемая фигура должна быть замкнутой (Автофигуры /Линии). При работе с линиями следует помнить, что закончить линию можно двойным кликом в точке конца рисования линии. Форматирование графических объектов Отформатировать фигуры позволяют инструменты форматирования цвет заливки, цвет линии, тип линии, тип штриха, вид стрелки, стиль тени, вид объема. К параметрам форматирования графического объекта относятся: цвет, тип и толщина линии, цвет и тип заливки фигуры, расположение графического объекта в документе, 47 наличие и тип объема графического объекта наличие и тип тени в изображении графического объекта Изменять значений параметров графического объекта можно в диалоговом окне Формат объекта (отображается при выполнении команды меню Формат/Объект) или воспользоваться инструментами панели инструментов Рисование. Перед форматированием графический объект должен быть выделен — предоставляемый набор параметров форматирования зависит от типа выделенного графического объекта. Действия над графическими объектами Кнопка Рисование на панели инструментов Рисование используется для выполнения специальных операций над предварительно выделенными отдельными объектами или группой объектов. Дополнительно над объектами можно производить действия объединения, разъединения перегруппировки из списка Рисование (в ранних версиях редактора – Действия – Рис. 58). Рис. 58. Список действий, допустимых для графических объектов Для выделения группы объектов необходимо выделить любой объект из группы, нажать клавишу Shift и, не отпуская ее, щелкать по остальным графическим объектам группы. После выделения всех объектов группы — отпустить клавишу Shift. Можно выделить группу объектов, используя пиктограмму Выбор объектов на панели инструментов Рисование — щелкнуть по пиктограмме Выбор объектов, установить курсор в левый верхний угол области выделения, нажать левую кнопку мыши и, не отпуская ее, нарисовать прямоугольную область выделения (рисуется пунктирной линией). Затем отпустить левую кнопку мыши — все объекты, внутри нарисованной области выделения будут отмечены маркерами выделения (т.е. будут выделены). Вставка объекта WordArt Кнопка WordArt используется для создания фигурного текста (Рис. 59) (например, при оформлении титульного листа документа). Программа 48 WordArt содержит инструменты для выбора стиля надписи, ввода и редактирования текста надписи, а также форматирования текста надписи. При вставке объекта WordArt появляется панель WordArt с помощью которой производится форматирование введенного текста. Рис. 59. Объект WordArt Программа WordArt создает встроенный в документ объект, над которым можно выполнять такие же манипуляции, как и над графическими объектами: изменять размеры, удалять, копировать, перемещать по документу и др Вставка в документ изображений Командой меню Вставка/Рисунок/Из файла или используя кнопку Добавить рисунок на панели инструментов Рисование в документе можно разместить изображения, полученные с помощью специальных программных продуктов (Рис. 60): фотографии, отсканированные изображения и др. 49 Рис. 60. Рисунок из файла – фотография Командой меню Вставка/Рисунок/ Картинки или используя кнопку Добавить Картинку на панели инструментов Рисование в документ можно вставлять рисунки из коллекции картинок, включенных в пакет Microsoft Office (Рис. 61). Рис. 61.Картинка из коллекции MS Office 4.2. Задание для выполнения лабораторной работы № 4. Работа с графическими объектами, картинками, изображениями. 1. Откройте текстовый редактор Microsoft Word. 2. Создайте новый документ, если его окно не отобразилось автоматически. 3. Установите режим разметки страницы. 4. Установите следующие параметры страницы: верхнее, нижнее и правое поля по 1 см, левое поле – 2 см. Расстояние до колонтитулов –1см. Размер бумаги А4. Ориентация книжная. 5. Сохраните новый документ в папке MSWord с именем Задание_6.doc. 6. Создайте схему процесса дистанционного обучения (Рис. 62). 50 Рис. 62. Схема процесса дистанционного обучения 7. Вставьте шаблоны фигурных стрелок Автофигуры/Фигурные стрелки. 8. Растяните фигуры до требуемого размера, примените к ним заливку. 9. Симметричные стрелки выполните копированием и поворотами (Рисование/Повернуть отразить), либо маркером вращения. 10. Объекты вставьте из коллекции картинок, включенных в пакет Microsoft Office. 11.Текст, содержащийся на стрелках добавьте либо непосредственно на графический объект (Контекстное меню/Добавить текст). 12. Текст на объекты перечисленные в п.10 добавьте при помощи объекта Надпись. 13.Сгруппируйте схему (Рисование/Группировать). 14.Сохраните файл Задание_6.doc 15.Закройте редактор MSWord. 51 5. Лабораторная работа № 5. MSWord. Форматирование документа. Слияние. Подготовка документа к печати Цель работы - научиться: использовать шаблоны для подготовки однотипных документов, готовить документ к печати на принтере. 5.1. Теоретические сведения Слияние документов На практике приходится иметь дело с персонализацией однотипных писем , т.е. рассылкой документов одинакового содержания различным адресатам. В текстовом редакторе MSWord имеется инструмент, автоматизирующий процесс подготовки такого рода документов - Слияние. В процессе слияния участвуют два документа — основной документ и источник данных. Они объединяются текст Основного документа, вставляя данные полей Источника данных в определенные позиции (поля) основного документа по определенным правилам. Подготовка источника данных. Перед созданием документа следует определить источник данных. Это может быть файл источника данных MS Word, рабочий лист MS Excel, таблица или запрос MS Access, текстовый файл импортированный из другого приложения. Как правило, источник данных содержит информацию, представленную в табличном виде (Рис. 63). Рис. 63. Источник данных Столбцы соответствуют полям данных источника. Имена полей перечисляются в первой строке - строке заголовка - это обязательная строка. Над строкой заголовка не должно быть пробелов, текста или пустых строк. В каждой последующей строке содержится одна запись данных. Данные в столбцах рекомендуется максимально детализировать, чтобы их можно было использовать в различных документах. Например, если источник данных предназначен для печати документов на бланке, адресные данные следует спланировать так, чтобы иметь возможность использовать те же данные для почтовых наклеек или конвертов. Если звание, имя и фамилия помещены в отдельные поля, одно и то же поле мож52 но использовать как для адреса (Г. Ивану Петрову), так и для приветствия (Уважаемый г. Петров!). Данные в ячейках таблицы могут отсутствовать и иметь различный размер. Подготовка основного документа Основной документ содержит текст, отформатированный соответствующим образом и поля слияния. Поля слияния, введенные в основной документ слияния, выделяются парными кавычками и указывают место размещения данных из источника данных. Например, поле слияния «адрес» указывает, куда будет введено название города из поля данных «адрес» (Рис. 64). Рис. 64. Расположение полей в документе Вид основного документа с изображенными или скрытыми кодами полей не влияет на объединение его с данными источника. Выполняется слияние по шагам в интерактивном режиме с помощью Мастера слияния (Сервис/Письма и рассылки/Слияние). На первом шаге формируется или редактируется основной документ; на втором шаге определяется или создается источник данных, на третьем шаге выполняется процедура слияния. Опытные пользователи могут выполнить эти шаги, используя инструменты панели инструментов Слияние (Рис. 65). Рис. 65.Панель инструментов Слияние В результате выполнения процедуры слияния формируется новый документ по следующим правилам: 53 В новый Составной документ копируется Основной документ столько раз и каждый раз с новой страницы, сколько строк в Источнике данных (удовлетворяющих условию выборки). В первой копии Основного документа Поля слияния заменяются значениями этих полей из первой строки Источника данных, удовлетворяющей условию выборки Во второй копии Основного документа Поля слияния заменяются значениями этих полей из второй строки Источника данных, удовлетворяющей условию выборки и т. д. до последней строки Источника данных, удовлетворяющей условию выборки Полученный в результате операции слияния новый документ (Рис. 66) можно отредактировать обычным способом, сохранить или распечатать. Рис. 66.Составной документ – результат слияния Подготовка документа к печати Предварительный просмотр Режим предварительного просмотра документа перед печатью дает возможность увидеть разбиение текста на страницы и обнаружить проблемы разметки. Режим предварительного просмотра не предназначен для редактирования, поэтому для исправления проблем форматирования и ошибок нужно нажать кнопку Закрыть, что приведет к выходу из режима. Панель инструментов позволяет просмотреть документ в различных масштабах и перейти непосредственно к печати текста. Кнопка подгонки страниц позволяет сократить документ на одну страницу, если последняя страница содержит лишь небольшой фрагмент (Рис. 67). 54 Рис. 67. Документ в режиме предварительного просмотра Настройка параметров печати. Диалоговое окно Печать (Рис. 68) позволяет настроить параметры печати в случае необходимости распечатки нескольких страниц, только четных или нечетных страниц или выделенного фрагмента текста. В случае печати нескольких копий документа документы можно сразу разобрать по копиям и т.д. Рис. 68. Диалоговое окно Печать 55 5.2. Задание для выполнения лабораторной работы № 5. Создание документа с использованием фиксированных полей. Подготовка документа к печати (правописание, предварительный просмотр) 1. Откройте текстовый редактор Microsoft Word. 2. Создайте новый документ, если его окно не отобразилось автоматически. 3. Сохраните новый документ в папке MSWord с именем Задание7.doc. 4. Установите режим разметки страницы. 5. Установите следующие параметры страницы: верхнее, нижнее и правое поля по 1 см, левое поле – 2 см. Расстояние до колонтитулов –1см. Размер бумаги А4. Ориентация книжная. 6. В файле Задание7.doc создайте макет письма (Рис. 69). Рис. 69.Макет письма – основной документ 7. Сохраните изменения в файле Задание7.doc. 8. Создайте еще один новый документ. 9. Сохраните новый документ в папке MSWord с именем Задание7_1.doc. 10.Откройте файл Список адресатов, находящийся на сервере. 11.Скопируйте таблицу Список адресатов (Рис. 70) в файл Задание7_1.doc. Рис. 70. Список адресатов – таблица источник данных 56 12.Заполните поля таблицы для 5 адресатов. Обратите внимание на то, чтобы поле «пол» было заполнено либо только строчными «м» и «ж», либо только прописными «М» и «Ж», так как позже это поле будет использовано для анализа вставки окончания в слове «Уважаемый (ая)». 13.Сохраните изменения в файле Задание7_1.doc. 14.Закройте файл Задание7_1.doc 15.Вернитесь к файлу Задание7.doc, добавьте в него поля слияния «адрес», «кому», «имя», «отчество» и условное поле «Уважаемый (ая)», как показано на рисунке 71, для чего проделайте следующую последовательность действий: Рис. 71. Основной документ с полями слияния a. установите панель инструментов «Слияние» (Вид/Панели инструментов/Слияние) b. выберите тип создаваемого документа «Письма», нажав на кнопку «Выбрать тип документа» c. создайте связь между файлом с данными Задание7_1.doc и шаблоном письма Задание7.doc нажав на кнопку «Открыть источник данных» d. вставьте поля слияния в места указанные на примере, предварительно установив в них курсор и нажав на кнопку «Вставить поля слияния» e. вставьте условное поле «Уважаемый (ая)» нажав на кнопку «Добавить поле Word», и выбрав вид поля «IF…THEN…ELSE» 16.Выполните слияние в новый документ, нажав кнопку «Слияние в новый документ» . 17.Сохраните его в папке MSWord с именем Задание7_2.doc 18.Закройте текстовый редактор Microsoft Word. 57