3. Получение/установка выпущенного сертификата с
advertisement
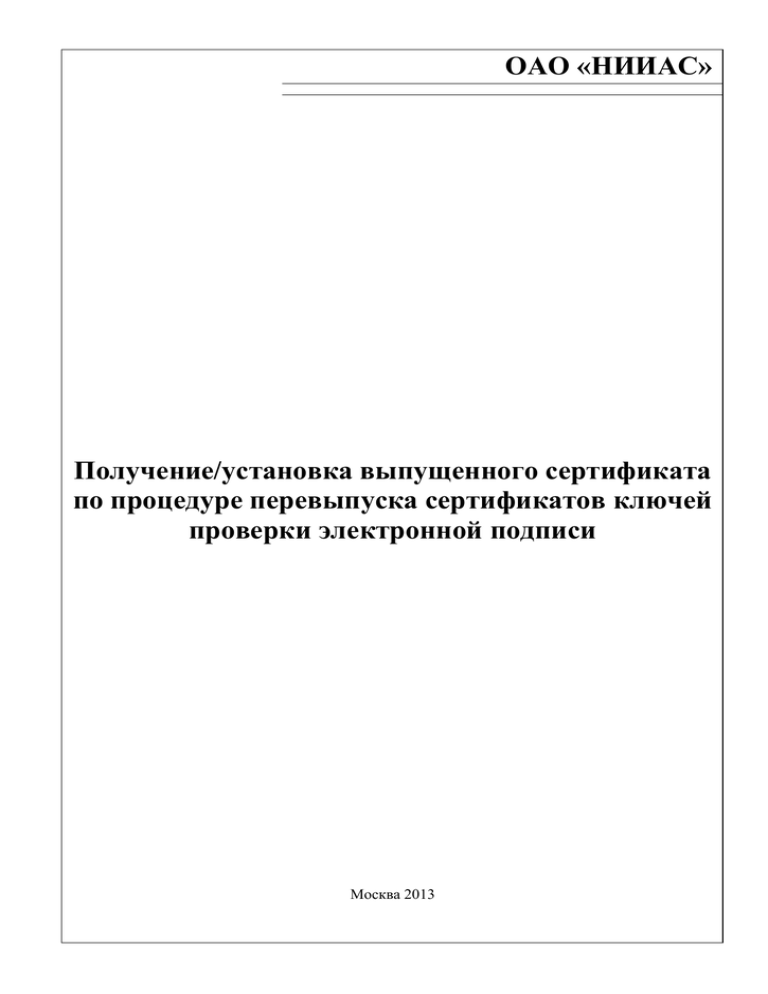
ОАО «НИИАС» Получение/установка выпущенного сертификата по процедуре перевыпуска сертификатов ключей проверки электронной подписи Москва 2013 Оглавление 1. Введение ...........................................................................................................................................3 2. Получение/установка выпущенного сертификата с использованием браузера Internet Explorer.....................................................................................................................................................3 3. Получение/установка выпущенного сертификата с использованием программы sku_renew.exe. ..........................................................................................................................................9 4. Заключение .....................................................................................................................................14 5. Рекомендации по устранению часто возникающих ошибок. ....................................................15 2 1. Введение В соответствии с регламентом УЦ ОАО «НИИАС» №232 от 30.09.2011г., размещенным по адресу http://pkitrans.ru/ca1/reglaments/reglament_niias.pdf, новый сертификат ключа проверки электронной подписи (СКПЭП) выпускается Удостоверяющим Центром ОАО «НИИАС» пользователю после зачисления денежных средств на расчетный счет ОАО «НИИАС» за перевыпуск сертификатов ключей подписи и при наличии в УЦ ОАО «НИИАС» полного комплекта оригиналов документов по перевыпуску. 2. Получение/установка выпущенного сертификата с использованием браузера Internet Explorer. Для установки нового выпущенного сертификата ключа проверки электронной подписи по процедуре перевыпуска сертификатов, пользователю ЭЦП необходимо пройти по ссылке, полученной от УЦ ОАО «НИИАС» http://www.pkitrans.ru/sku_renew/, со своего рабочего места. Во время загрузки страницы может появиться сообщение о загрузке компонентов ActiveX (Рис. 2.1.) разрешите их выполнение. Рис. 2.1. Блокирование компонента ActiveX браузером IE. 3 Так же, на странице может присутствовать строка, оповещающая пользователя о том, что не удалось запустить ActiveX либо VBScript (Рис. 2.2.), для настройки элементов ActiveX необходимо настроить браузер согласно данной инструкции http://pkitrans.ru/sku_renew/ie_activex.doc. Рис. 2.2. Блокирование компонента ActiveX браузером IE. После настройки браузера Internet Explorer согласно инструкции на странице появится компонент ActiveX, как на рисунке (Рис. 2.3.). Рис. 2.3. Загруженный компонент ActiveX. Для начала установки выпущенного сертификата необходимо нажать кнопку «Получить сертификат». После этого, на экране появится следующее предупреждение (Рис. 2.4.). Рис. 2.4. Предупреждение о том, что должен быть вставлен только один ключ. Окно с сообщением, о том, что в компьютер должен быть вставлен только один ключ, появляется всегда, независимо вставлен он в USB порт компьютера или нет. 4 После нажатия на кнопку «ОК» появляется окно с запросом PIN кода (Рис. 2.5.). PIN код находится в PIN конверте, который поставлялся вместе с ключом. Введите PIN код для eToken и нажмите «ОК». Рис. 2.5. Окно запроса PIN кода на ключ. При необходимости может быть выдано предупреждение системы безопасности по установке корневых сертификатов УЦ (Рис. 2.6.). В данном окне необходимо нажать кнопку «Да». Рис. 2.6. Предупреждение системы безопасности об установке корневых сертификатов. В процессе установки сертификата на ПК пользователя, он будет загружен с сайта УЦ ОАО «НИИАС» и установлен в контейнер с ключом электронной подписи. Кроме того, будет представлена возможность распечатки или сохранения бумажной копии сертификата ключа проверки электронной подписи (Рис. 2.7). 5 Рис. 2.7 Сертификат открытого ключа. Первоначально кнопка «Далее» неактивна, для продолжения работы необходимо сначала распечатать или сохранить сертификат. Нажав кнопку «Печать» появится следующее информационное окно (Рис. 2.8.) Рис. 2.8. Предупреждение о начале печати. После распечатки документов будет отображено окно, запрашивающее подтверждение о распечатке документов в нужном количестве и надлежащем качестве (Рис. 2.9.) 6 Рис. 2.9. Подтверждение печати. При невозможности распечатки документов, а также при желании сохранения сертификата на Вашем компьютере необходимо нажать кнопку «Сохранить» при этом будет открыто окно для сохранения файла (Рис. 2.10.) Рис. 2.10. Сохранение сертификата («бумажной» версии). После нажатия кнопки «Сохранить» будет отображено следующее информационное окно (Рис. 2.11.) для продолжения нажмите «Отмена». Рис. 2.11. Подтверждение сохранения сертификата. 7 При первой возможности сохраненный файл бумажной копии сертификата ключа проверки электронной подписи необходимо распечатать, один экземпляр подписать и отправить в УЦ ОАО «НИИАС» на почтовый адрес в течении 30 дней.1 При успешной установке появляется окно, подтверждающее факт установки сертификата на компьютер (Рис. 2.12.). Рис. 2.12. Подтверждение факта установки сертификата. После установки сертификата, система автоматически осуществит тестирование на корректность установки и в случае успешного тестирования отобразит следующее оповещение (Рис. 2.13.) Рис. 2.13. Подтверждение успешного проведения тестирования. После проведения установки сертификата и проведения тестирования, сертификат считается установленным и готовым к работе. Если в процессе тестирования возникли какие-либо проблемы – обратитесь в службу технической поддержки УЦ ОАО «НИИАС»2 почтовый адрес: ОАО "НИИАС" 109029, Россия, Москва, ул. Нижегородская 27, строение 1 (с пометкой для Ненартовича Игоря Сергеевича) 2 По вопросам установки программного обеспечения, техническим вопросам перевыпуска сертификата ЭЦП обращайтесь по тел.: 8(499)262-55-29 доб. 5. 1 8 3. Получение/установка выпущенного сертификата с использованием программы sku_renew.exe. Если после настройки браузера Internet Explorer согласно инструкции (http://pkitrans.ru/sku_renew/ie_activex.doc) на странице не появился компонент ActiveX, Вы можете воспользоваться альтернативным способом получения/установки выпущенного сертификата с использованием программы sku_renew.exe. Для начала получения/установки выпущенного сертификата необходимо скачать программу sku_renew.exe на рабочее место пользователя ЭЦП http://pkitrans.ru/soft/sku_renew.exe (Рис. 3.1). Рис. 3.1. Скачивание программы sku_renew.exe После сохранения скачанной программы sku_renew.exe запустите ее (Рис. 2.2). Рис. 3.2 Ярлык программы sku_renew.exe В открывшемся окне программы перевыпуска сертификата (sku_renew.exe) нажмите кнопку «Вход» (Рис. 3.3) Рис. 3.3. Вход в программу sku_renew.exe 9 После этого на экране появится следующее предупреждение (Рис. 3.4.). Вставьте ключ eToken и нажмите «ОК». Рис. 3.4. Предупреждение о том, что должен быть вставлен только один ключ. Окно с сообщением, о том, что в компьютер должен быть вставлен только один ключ, появляется всегда, независимо вставлен он в USB порт компьютера или нет. После нажатия кнопки «ОК» появляется окно с запросом PIN кода (Рис. 3.5.). PIN код находится в PIN конверте, который поставлялся вместе с ключом. Введите PIN код для eToken и нажмите «ОК». Рис. 3.5. Окно запроса PIN кода на ключ. При необходимости может быть выдано предупреждение системы безопасности по установке корневых сертификатов УЦ (Рис. 3.6.). В данном окне необходимо нажать кнопку «Да». Рис. 3.6. Предупреждение системы безопасности об установке корневых сертификатов. 10 В процессе установки сертификата на ПК пользователя он будет загружен с сайта УЦ ОАО «НИИАС» и установлен в контейнер закрытого ключа подписи. Кроме того, будет представлена возможность распечатки или сохранения бумажной копии сертификата ключа проверки электронной подписи (Рис. 3.7). Рис. 3.7 Сертификат открытого ключа. Первоначально кнопка «Далее» неактивна, для продолжения работы необходимо сначала распечатать или сохранить сертификат. Нажав кнопку «Печать» появится следующее информационное окно (Рис. 3.8.) Рис. 3.8. Предупреждение о начале печати. 11 После распечатки документов будет отображено окно, запрашивающее подтверждение о распечатке документов в нужном количестве и надлежащем качестве (Рис. 3.9.) Рис. 3.9. Подтверждение печати. При невозможности распечатки документов, а также при желании сохранения сертификата на Вашем компьютере необходимо нажать кнопку «Сохранить» при этом будет открыто окно для сохранения файла (Рис. 3.10.) Рис. 3.10. Сохранение сертификата («бумажной» версии). После нажатия на кнопку «Сохранить» будет отображено следующее информационное окно (Рис. 3.11.) для продолжения нажмите «Отмена». Рис. 3.11. Подтверждение сохранения сертификата. 12 При первой возможности сохраненный файл бумажной копии сертификата ключа проверки электронной подписи необходимо распечатать, один экземпляр подписать и отправить в УЦ ОАО «НИИАС» на почтовый адрес в течении 30 дней.3 После успешной установки появляется окно, подтверждающее факт установки сертификата на компьютер (Рис. 3.12.). Рис. 3.12. Подтверждение факта установки сертификата. После установки сертификата система автоматически осуществит тестирование на корректность установки и в случае успешного тестирования отобразит следующее оповещение (Рис. 3.13.) Рис. 3.13. Подтверждение успешного проведения тестирования. После проведения установки сертификата и проведения тестирования, сертификат считается установленным и готовым к работе. Если в процессе тестирования возникли какие-либо проблемы – обратитесь в службу технической поддержки УЦ ОАО «НИИАС»4. почтовый адрес ОАО "НИИАС" 109029, Россия, Москва, ул. Нижегородская 27, строение 1 (с пометкой для Ненартовича Игоря Сергеевича) 3 По вопросам установки программного обеспечения, техническим вопросам перевыпуска сертификата ЭЦП обращайтесь по тел.: 8(499)262-55-29 доб. 5, адрес электронной почты cainfo@vniias.ru. 4 13 4. Заключение Обращаем Ваше внимание, что после успешной установки нового выпущенного Сертификата, действия пользователей различных информационных систем отличаются. Для пользователей ЭТЗП ОАО «РЖД»: Для успешного продолжения работы с ЭТЗП ОАО «РЖД», новый сертификат необходимо экспортировать и привязать в личном кабинете на сайте http://etzp.rzd.ru. Последовательность действий представлена в Руководстве пользователя http://etzp.rzd.ru/files/manual.zip: Как экспортировать сертификат ключа подписи в формат *.cer (стр. 262 - 267) Смена сертификата ключа подписи (стр. 58 – 63 ) Добавление нового пользователя личного кабинета участника (стр. 63 - 67) По вопросам, связанным с работой на площадке обращаться: Техническая поддержка (ЗАО "Комита") Многоканальный телефон технической поддержки: пн-пт c 9-00 до 19-00 (812) 578-01-96 Для пользователей АС ЭТРАН: При входе в систему Этран может продолжать появляться сообщение, напоминающее пользователю о необходимости перевыпуска ключа электронной подписи, это связано с наличием в хранилище «Личное» текущего пользователя Сертификата, для которого срок действия соответствующего ему ключа электронной подписи истекает или уже истек. Данное сообщение перестанет появляться, когда наступит дата истечения срока действия старого сертификата пользователя ЭП. Если это сообщение вызывает беспокойство, то можно удалить старый сертификат из хранилища «Личное» Текущего пользователя: 1. Пуск \ Программы \ КриптоПро \ Сертификаты \ Сертификаты – Текущей пользователь \ Личное \ Реестр \ Сертификаты 2. Выберете именной сертификат (ФИО), выданный CA1 NIIAS ранее, и удалите его. 3. Сертификат, выданный CA1 NIIAS в текущем году, оставьте. Удалите возможный дубль старого сертификата из хранилища «Личное» Локального компьютера: 1. Пуск \ Программы \ КриптоПро \ Сертификаты \ Сертификаты – Локальный компьютер \ Личное \ Реестр \ Сертификаты. 2. Выберете именной сертификат (ФИО), выданный CA1 NIIAS ранее, и удалите его. 14 5. Рекомендации по устранению часто возникающих ошибок. 5.1. При переходе по ссылке получения\установки сертификата отображается сообщение: «Не удается получить IP адрес сервера. Проверьте, разрешено ли выполнение скриптов в Internet Explorer», или «Данная страница предназначена для просмотра с использованием Microsoft Internet Explorer » (Рис. 5.1.) Рис. 5.1. Убедитесь, что данная страница открыта только с использованием браузера Microsoft Internet Explorer (не Opera, Mazilla Firefox, Chrome, Yandex Браузер) 15 Убедитесь, что браузер Internet Explorer настроен в соответствии с инструкцией по настройке браузера и элементов ActiveX - http://pkitrans.ru/sku_renew/ie_activex.doc. Если страница открыта с использованием настроенного браузера Microsoft Internet Explorer, и сообщение продолжает появляться, необходимо запустить режим совместимости. Для включения такого режима постоянно запишите адрес сайта в список совместимости: 1. нажмите меню "Сервис" 2. перейдите к пункту меню "Параметры просмотра в режиме совместимости". 3. Добавьте сайт pkitrans.ru в список. 4. И нажмите кнопку «Закрыть». 5. Страница автоматически перезагрузится и отобразятся элементы ActiveX. Если страница все равно отображается некорректно – запустите браузер Internet Explorer от имени Администратора. Если проблема останется, вы можете воспользоваться альтернативным способом, с помощью программы skurenew.exe http://pkitrans.ru/soft/sku_renew.exe (п.п. 3) 5.2. После нажатия на кнопку «Получить сертификат» и ввода ПИН-кода появляется сообщение (Рис. 5.2, Рис. 5.2.1): «TWinHTTP: Ошибка при отправке запроса (SECURE_FAILURE). Попробуйте заново повторить операцию. Sended=1recived=0 Ошибка LE № 0х0: Произошла ошибка безопасности Доп.инфо: 0х2f8f (pkitrans.ru) so: 20003301» Рис. 5.2. Или 16 Рис. 5.2.1 Повторите операцию получения сертификата (возможно несколько раз подряд). Если последующие попытки не исправляют ситуацию, выполните следующее: 1. Скачайте актуальную версию программы тестирования с нашего сайта http://pkitrans.ru/soft/testusersinstalldisk.exe; 2. Запустите программу testusersinstalldisk.exe, только НЕ нажимайте «провести тестирование». 3. Нажмите кнопку «Утилиты» 4. Выберете пункт «Использовать WinInet для посылки запросов»; 5. Сверните программу «Тестирование». 6. Повторите операцию получения сертификата. Если Вам не удалось самостоятельно решить проблему – обратитесь в техническую поддержку УЦ ОАО «НИИАС»5. 5.3. После нажатия на кнопку «Получить сертификат» и ввода ПИН-кода появляется сообщение (Рис. 5.3): «Для данного ключевого носителя не найдено информации в УЦ. Перебрано 2 носителей из 2: 11decf38-1d03-419a-939b-a62eddeed538 - 100 Вы неавторизованы в УЦ ОАО "НИИАС" 3b79c923-f96a-4778-a52a-f6b893d46c4e - 100 Вы неавторизованы в УЦ ОАО "НИИАС"» По вопросам установки программного обеспечения, техническим вопросам перевыпуска сертификата ЭЦП обращайтесь по тел.: 8(499)262-55-29 доб. «5», адрес электронной почты cainfo@vniias.ru. 5 17 Рис. 5.3. Убедитесь, что Вам приходило уведомление на электронную почту контактного лица о выпущенном сертификате для пользователя. Убедитесь, что Вы вставили нужный ключевой носитель eToken, на который создавался запрос на сертификат. Если Вам не удалось самостоятельно решить проблему или Вы не нашли описания вашей ошибки – обратитесь в техническую поддержку УЦ ОАО «НИИАС». 5.4. После нажатия на кнопку «Получить сертификат» и ввода ПИН-кода появляется сообщение (Рис. 5.4): «SignHash. Error during CryptSignHash. Ошибка LE № 0x8009000d: Ключ не существует. ContainerName: 4de11d12-a63c-4546-aa8f-28020126094e» Рис. 5.4. Необходимо ввести лицензионный номер от Криптопро CSP: Откройте меню «Пуск» \ «Все программы» \ «Криптопро» \ «Управление лицензиями» \ или «Крипто про PKI» - разверните дерево «Управление лицензиями» \ выберете пункт 18 «Криптопро CSP»\ по нему кликните правой клавишей мыши \ в контекстном меню «все задачи» \ «ввести серийный номер» \ Введите лицензионный номер от Криптопро CSP\ Сохраните настройку. Повторите операцию получения сертификата. Если Вам не удалось самостоятельно решить проблему – обратитесь в техническую поддержку УЦ ОАО «НИИАС». 5.5. После установки сертификата система автоматически осуществит тестирование на корректность установки сертификата, и в случае обнаружения проблем выдаст сообщение (Рис. 5.5): «Отсутствует клиентский сертификат» Рис. 5.5. Повторите операцию получения сертификата. В случае повторного появления данного сообщения: Убедитесь, что вы используете браузер Internet Explorer не ниже 7-ой версии, по возможности обновите его до последней актуальной, поддерживаемой ОС, версии. Повторите операцию получения сертификата. Если проблема останется: Сгенерируйте тестовую подпись нового установленного сертификата и пришлите текстовый файл тестовой подписи в техническую поддержку УЦ ОАО «НИИАС»: 1. Скачайте файл «gentestsign.vbs» по ссылке http://pkitrans.ru/soft/gentestsign.vbs 2. Запустите файл gentestsign.vbs 19 3. Выберете ваш Именной сертификат, который выдан CA1 NIIAS 4. Нажать ОК. 5. По просьбе Криптопро CSP ввести ПИН-КОД. 6. Тестовая подпись niias_test_sign.txt записана в следующий файл. 7. Запомните, куда файл сохранился. 8. И пришлите файл «niias_test_sign.txt» технической поддержке УЦ ОАО «НИИАС»6 на электронную почту, с указанием ФИО пользователя ЭЦП. Если Вам не удалось самостоятельно решить проблему – обратитесь в техническую поддержку УЦ ОАО «НИИАС». 5.6. После установки сертификата система автоматически осуществит тестирование на корректность установки сертификата, и в случае обнаружения проблем выдаст сообщение (Рис. 5.6): «Результаты тестирования средств ЭЦП не отправлены в УЦ! Попробуйте установить сертификат еще раз или обратитесь в УЦ. Отсутствует клиентский сертификат.» Рис. 5.6. Повторите операцию получения сертификата. Если проблема останется, вы можете воспользоваться альтернативным способом, с помощью программы skurenew.exe http://pkitrans.ru/soft/sku_renew.exe (п.п. 3) Если Вам не удалось самостоятельно решить проблему – обратитесь в техническую поддержку УЦ ОАО «НИИАС». По вопросам установки программного обеспечения, техническим вопросам перевыпуска сертификата ЭЦП обращайтесь по тел.: 8(499)262-55-29 доб. «5», адрес электронной почты cainfo@vniias.ru. 6 20