Жесткий диск — основной носитель информации в современном
advertisement
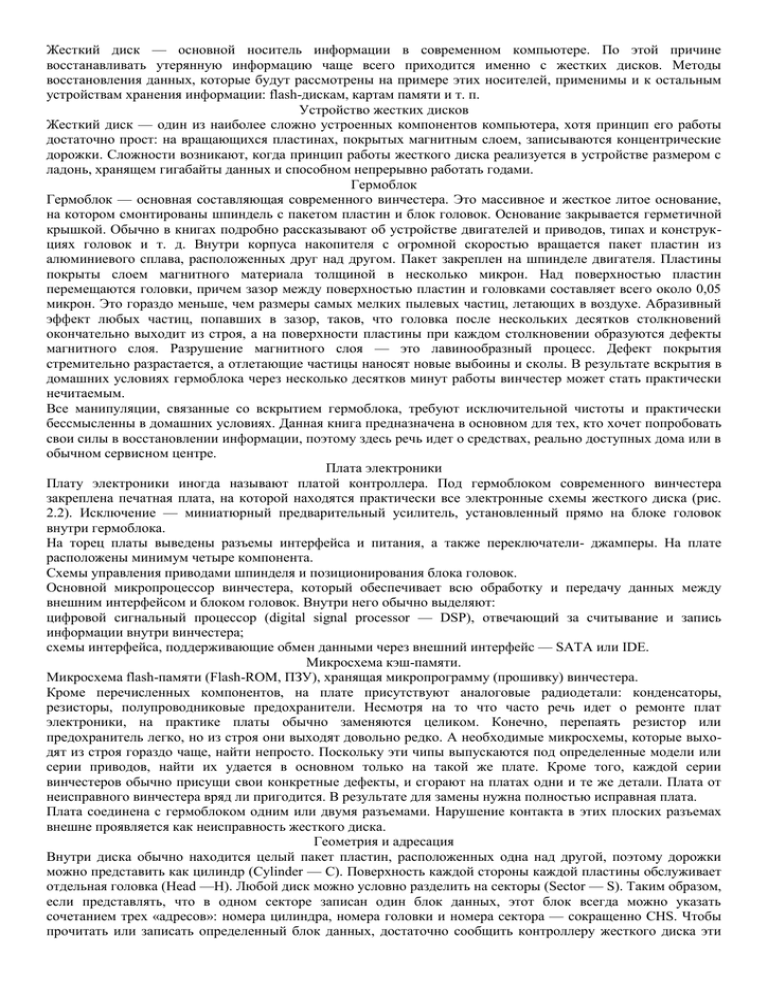
Жесткий диск — основной носитель информации в современном компьютере. По этой причине
восстанавливать утерянную информацию чаще всего приходится именно с жестких дисков. Методы
восстановления данных, которые будут рассмотрены на примере этих носителей, применимы и к остальным
устройствам хранения информации: flash-дискам, картам памяти и т. п.
Устройство жестких дисков
Жесткий диск — один из наиболее сложно устроенных компонентов компьютера, хотя принцип его работы
достаточно прост: на вращающихся пластинах, покрытых магнитным слоем, записываются концентрические
дорожки. Сложности возникают, когда принцип работы жесткого диска реализуется в устройстве размером с
ладонь, хранящем гигабайты данных и способном непрерывно работать годами.
Гермоблок
Гермоблок — основная составляющая современного винчестера. Это массивное и жесткое литое основание,
на котором смонтированы шпиндель с пакетом пластин и блок головок. Основание закрывается герметичной
крышкой. Обычно в книгах подробно рассказывают об устройстве двигателей и приводов, типах и конструкциях головок и т. д. Внутри корпуса накопителя с огромной скоростью вращается пакет пластин из
алюминиевого сплава, расположенных друг над другом. Пакет закреплен на шпинделе двигателя. Пластины
покрыты слоем магнитного материала толщиной в несколько микрон. Над поверхностью пластин
перемещаются головки, причем зазор между поверхностью пластин и головками составляет всего около 0,05
микрон. Это гораздо меньше, чем размеры самых мелких пылевых частиц, летающих в воздухе. Абразивный
эффект любых частиц, попавших в зазор, таков, что головка после нескольких десятков столкновений
окончательно выходит из строя, а на поверхности пластины при каждом столкновении образуются дефекты
магнитного слоя. Разрушение магнитного слоя — это лавинообразный процесс. Дефект покрытия
стремительно разрастается, а отлетающие частицы наносят новые выбоины и сколы. В результате вскрытия в
домашних условиях гермоблока через несколько десятков минут работы винчестер может стать практически
нечитаемым.
Все манипуляции, связанные со вскрытием гермоблока, требуют исключительной чистоты и практически
бессмысленны в домашних условиях. Данная книга предназначена в основном для тех, кто хочет попробовать
свои силы в восстановлении информации, поэтому здесь речь идет о средствах, реально доступных дома или в
обычном сервисном центре.
Плата электроники
Плату электроники иногда называют платой контроллера. Под гермоблоком современного винчестера
закреплена печатная плата, на которой находятся практически все электронные схемы жесткого диска (рис.
2.2). Исключение — миниатюрный предварительный усилитель, установленный прямо на блоке головок
внутри гермоблока.
На торец платы выведены разъемы интерфейса и питания, а также переключатели- джамперы. На плате
расположены минимум четыре компонента.
Схемы управления приводами шпинделя и позиционирования блока головок.
Основной микропроцессор винчестера, который обеспечивает всю обработку и передачу данных между
внешним интерфейсом и блоком головок. Внутри него обычно выделяют:
цифровой сигнальный процессор (digital signal processor — DSP), отвечающий за считывание и запись
информации внутри винчестера;
схемы интерфейса, поддерживающие обмен данными через внешний интерфейс — SATA или IDE.
Микросхема кэш-памяти.
Микросхема flash-памяти (Flash-ROM, ПЗУ), хранящая микропрограмму (прошивку) винчестера.
Кроме перечисленных компонентов, на плате присутствуют аналоговые радиодетали: конденсаторы,
резисторы, полупроводниковые предохранители. Несмотря на то что часто речь идет о ремонте плат
электроники, на практике платы обычно заменяются целиком. Конечно, перепаять резистор или
предохранитель легко, но из строя они выходят довольно редко. А необходимые микросхемы, которые выходят из строя гораздо чаще, найти непросто. Поскольку эти чипы выпускаются под определенные модели или
серии приводов, найти их удается в основном только на такой же плате. Кроме того, каждой серии
винчестеров обычно присущи свои конкретные дефекты, и сгорают на платах одни и те же детали. Плата от
неисправного винчестера вряд ли пригодится. В результате для замены нужна полностью исправная плата.
Плата соединена с гермоблоком одним или двумя разъемами. Нарушение контакта в этих плоских разъемах
внешне проявляется как неисправность жесткого диска.
Геометрия и адресация
Внутри диска обычно находится целый пакет пластин, расположенных одна над другой, поэтому дорожки
можно представить как цилиндр (Cylinder — С). Поверхность каждой стороны каждой пластины обслуживает
отдельная головка (Head —Н). Любой диск можно условно разделить на секторы (Sector — S). Таким образом,
если представлять, что в одном секторе записан один блок данных, этот блок всегда можно указать
сочетанием трех «адресов»: номера цилиндра, номера головки и номера сектора — сокращенно CHS. Чтобы
прочитать или записать определенный блок данных, достаточно сообщить контроллеру жесткого диска эти
три значения — головки перейдут на нужный цилиндр, а когда под ними окажется необходимый сектор,
определенная головка прочитает или запишет информацию. Чтобы сообщить BIOS размер жесткого диска и
то, как к нему следует обращаться, достаточно привести всего три значения: число цилиндров, головок и
секторов на этом диске. Размер каждого сектора всегда неизменен: 512 байтов. Такая адресация называется
адресацией CHS. Она является наиболее старой, стандартной и универсальной. Ее еще называют геометрией
жесткого диска.
В начале использования жестких дисков их емкость ограничивалась десятками мегабайтов, поэтому речь шла
действительно о настоящих физических дорожках (цилиндрах), головках и секторах. Со временем плотность
записи на каждой пластине возросла во много раз и контроллеры жестких дисков научились пересчитывать
эти параметры и представлять BIOS совершенно условную конфигурацию диска, где, например, головок в
четыре раза больше, а цилиндров в четыре раза меньше, чем имеется в действительности. Произведение всех
трех величин всегда остается таким, каким оно является в действительности. Причиной, которая заставила
отойти от реальной, физической, геометрии, стала сама история развития компьютерной техники.
Производители винчестеров то опережали в своих разработках создателей контроллеров IDE и BIOS
материнских плат, то наоборот. Поиски совместимости и компромиссов привели к тому, что сегодня
отображаемое число цилиндров, головок и секторов винчестера никак не соответствует настоящему
устройству гермоблока. У современных дисков даже число секторов может быть переменной величиной.
Дорожки, расположенные ближе к центру диска, разбиты на меньшее, а находящиеся на периферии — на
большее количество секторов.
Адресация ECHS (Extended CHS), или Large, — дальнейшее развитие адресации CHS. Иначе ее называют
фиктивной адресацией — количество цилиндров, головок и секторов назначается изготовителем винчестера
совершенно произвольно и записывается в CMOS контроллера.
Наряду с трехмерной адресацией CHS была придумана адресация логических блоков LB А — Logical Block
Adress. С одной стороны, при этом типе адресации данные считываются логическими блоками, состоящими из
нескольких секторов. Соответственно, количество цилиндров делается меньше, а головок — больше, чем в
действительности. С другой стороны, эта адресация линейная: каждому логическому блоку присваивается
порядковый номер LBA. За нулевой принимается блок, который начинается с первого сектора нулевой
головки нулевого цилиндра. Далее номера блоков определяются по формуле: LBA - (CYL • HDS + HD) • SPT
+ SEC - 1
где CYL, HD, SEC — номера цилиндра, головки и сектора в пространстве CHS; HDS — количество головок;
SPT — количество секторов на дорожке.
Блоки, цилиндры и дорожки нумеруются, начиная с нуля, а секторы — с первого номера. Такая нумерация
сложилась исторически.
Современные винчестеры, как правило, поддерживают все три типа адресации, а выбор используемого типа
остается за BIOS материнской платы. Если в настройках BIOS выбран один из типов адресации, то винчестер
за счет внутренней обработки и преобразования данных представляется контроллеру именно таким образом.
Если взять три возможные конфигурации одного и того же диска, можно убедиться, что произведение CxHxS
остается во всех трех случаях практически неизменным, а умноженное на размер сектора (512 байтов), оно
составляет как раз емкость винчестера.
Нужно помнить, что ни количество головок, ни количество физических секторов на «блинах» внутри
гермоблока от выбора той или иной адресации не меняется. Электроника винчестера (его микропрограмма)
«создает» несуществующие головки и соответствующим образом «подставляет» под них секторы и цилиндры.
Этот процесс называют трансляцией адресов, а таблица трансляции обычно хранится во flash-памяти на плате
электроники, но может быть записана и на скрытых служебных дорожках.
Если предложить контроллеру автоматически выбрать тип адресации, то он выберет CHS — универсальную
адресацию. Если, как было сказано ранее, позволить BIOS выбирать настройки автоматически (auto), то
адресация жестких дисков, как правило, происходит именно в CHS.
Организация дорожек и секторов
В действительности данные на пластинах винчестера организованы довольно сложно. Об истинном их
расположении «знают» только контроллер и микропрограмма винчестера. Пока все работает, через интерфейс
жесткий диск видится как стандартная матрица блоков или секторов. Если же выходят из строя головки,
разрушаются некоторые области пластин и т. д. Поэтому прочитать данные можно лишь штатными
средствами такого жесткого диска. Сами специалисты фирм-из- готовителей признают, что все рассуждения
на тему сканирования извлеченных из корпуса пластин, считывания остаточной намагниченности
оказываются бесполезными. Даже теория хранения данных на винчестере оставляет место для неопределенности.
Достаточно жестко прописана на поверхности пластин лишь сервоинформация. Это магнитные метки и коды,
которые указывают положение дорожек и секторов. Благодаря им головки позиционируются относительно
пластин и находят нужные дорожки и секторы. Сервометки записываются на почти готовый винчестер в процессе изготовления на специальном оборудовании, после этого их невозможно ни стереть, ни изменить.
Полный объем каждого сектора составляет 571 байт. Из них 512 байтов предназначены для записи данных
(data), а 59 байтов содержат служебные сведения о внутреннем номере сектора, контрольные суммы и т. д. Эта
информация записывается при низкоуровневом форматировании диска еще на заводе, и доступ к ней через
интерфейс предельно ограничен.
При изготовлении пластин на них заранее допускается наличие небольшого количества дефектных участков,
иначе рентабельность производства резко снизится. Разумеется, характер и распространенность допустимых
дефектов строго регламентированы. Кроме того, пластины с размеченными на них дорожками и секторами
обладают большей емкостью, чем указано в паспорте диска. Этот запасной объем частично используется для
хранения служебной информации, а частично для замещения дефектных и поврежденных секторов. После
сборки поверхность дисков еще раз проверяется и в ПЗУ на плате электроники записывается карта
расположения сбойных секторов, или таблица переназначения.
Процесс переназначения (remapping) сводится к тому, что, когда операционная система выдает запрос на
информацию, находящуюся по адресу сбойного сектора, контроллер диска незаметно переадресовывает
запрос к одному из запасных секторов. Контроллер постоянно обновляет карту дефектов, занося в нее каждый
новый обнаруженный сбойный сектор. В современных винчестерах таблица переназначения может частично
храниться во flash-памяти, а частично записываться на служебные дорожки самого диска. Фактически при
обращении к диску контроллер пользуется таблицей, состоящей из двух частей. Первая — трансляция
адресов, вторая — оперативные уточнения к ней, переназначение. Все это происходит на аппаратном уровне и
никак не связано с форматированием, разделами или файловой системой. Дефектные секторы совершенно
незаметны через интерфейс.
Практический вывод из всего сказанного касается случаев ремонта и замены электроники жесткого диска. По
общему правилу, заменять плату можно лишь на плату от винчестера той же модели и серии (Model, ID и Part
No). Все сведения о формате хранятся в гермоблоке, и после замены платы они должны успешно читаться.
После замены платы с установленным на ней ПЗУ может быть перестроена или дополнена таблица
переназначения секторов.
Форматирование жестких дисков
Выше при рассмотрении записи служебной информации на жесткий диск на заво- де-изготовителе мы уже
упоминали о низкоуровневом форматировании. Для современного винчестера это этап его производства, в
результате которого секторы на жестком диске размечаются окончательно. То, что называют сейчас
форматированием низкого уровня, сводится к простой записи нулей во все секторы, то есть к полному
стиранию информации в области данных. Поэтому все, что делается с жестким диском после выхода его с
завода, относится к форматированию высокого уровня. Оно включает в себя создание таблицы разделов и
файловых систем.
Главная загрузочная запись и таблица разделов
В первом секторе на любом жестком диске находятся код простой программы (загрузчика) и
последовательность информационных полей (таблица разделов). Вместе программа и поля называются
главной загрузочной записью (Master Boot Record — MBR).
Главная загрузочная запись создается на новом диске программой FDISK. Оснастка Управление дисками
Windows при создании раздела производит запись в MBR. Все программы наподобие Partition Magic или
Acronis Disk Director тоже создают и редактируют главную загрузочную запись.
Просмотреть содержимое секторов винчестера, в том числе первого, на котором находится главная
загрузочная запись, можно многими НЕХ-редакторами. В редакторе Hexplorer есть отдельная команда меню
Disk (Диск). При ее вызове появляется окно, где следует указать номер начального сектора и количество
секторов, которое программа должна прочитать. Существуют и специальные дисковые редакторы, например
DiskEdit из пакета Norton Utilities (http://www.symantec.com)
или DiskExplorer for NTFS (http://www.runtime.org). Основное отличие дисковых редакторов от обычных
бинарных — наличие широкого набора шаблонов просмотра данных (можно сразу интерпретировать их не
только как текст, но и как загрузочный сектор либо один из элементов файловой системы) и защиты от
непреднамеренной записи на диск.
MBR занимает ровно 512 байтов — один сектор. Структура этой записи представлена в табл. 2.1.
Смещение
Длина, байтов
Описание
OOOh
446
Код программы-загрузчика
IBEh
Раздел 1
16
ICEh
Раздел 2
16
IDEh
Раздел 3
16
lEEh
Раздел 4
16
IFEh
Сигнатура (55h AAh)
2
Четыре 16-байтных блока, каждый из которых описывает один раздел, образуют таблицу разделов — Partition
Table. Максимальное количество разделов, которое может быть описано в MBR, — четыре. Каждый блок
состоит из 10 полей (табл. 2.2).
Смещение Длина,
байтов
00h
1
Olh
1
02h
1
03h
1
04h
05h
06h
07h
1
1
1
08h
OCh
4
4
1
Описание
Флаг активности раздела
Начало раздела — головка
Начало раздела — сектор (биты 0-5), дорожка (биты
6,7)
Начало
раздела — дорожка (старшие биты 8,9
хранятся в предыдущем байте)
Код типа раздела
Конец раздела — головка
Конец раздела — сектор (биты 0-5), дорожка (биты
6,7) раздела — дорожка (старшие биты 8,9
Конец
хранятся в предыдущем байте)
Смещение первого сектора
Количество секторов раздела
Флаг активности указывает на то, что раздел активен. Значение 00h соответствует неактивному разделу, a Olh
— активному. Из всех разделов на диске активным может быть лишь один.
Код типа раздела, находящийся по смещению 04h, — однобайтовый идентификатор. Если его значение равно
00h, то считается, что этого раздела не существует, и его содержимое игнорируется. Любое ненулевое
значение означает, что в указанном пространстве находится раздел определенного типа. Так, например,
идентификатор 06h указывает на раздел, отформатированный в FAT16, OBh или ОСЬ — на раздел FAT32, a
07h — на раздел NTFS.
Если на диске нужно создать больше четырех разделов, то следует использовать специальный тип раздела с
кодом 05h — расширенный раздел (Extended Partition).
Расширенный раздел отличается от всех остальных типов. Он описывает не сам раздел, а область
пространства накопителя, в которой описаны разделы. В том секторе, который прописан в MBR как сектор
начала расширенного раздела, фактически содержится еще одна загрузочная запись — Extended Boot Record
(EBR) (табл. 2.3). Кода загрузчика в ней нет, есть только таблица разделов и сигнатура.
Смещение
IBEh
ICEh
Длина, байтов
16
IFEh
2
16
Описание
Указатель на раздел
Указатель на следующий
расширенный раздел
Сигнатура (55h AAh)
Указатель на раздел описывает обычный раздел (Partition), как показано в табл. 2.2. Если обычный раздел
занимает не все пространство, то в таблице разделов появляется второй элемент, который вновь описывает
оставшееся пространство как Extended Partition, то есть указатель на следующий EBR. В секторе, на который
ссылается эта запись, точно так же описывается один раздел и, если осталось место, делается очередная
запись об Extended Partition. Так продолжается до тех пор, пока пространство не будет разделено. Фактически
все записи о расширенных разделах являются цепью (Extended Partition Chain), в которой от дискового
пространства отрезаются кусочки, пока место не закончится. Ошибка в любом элементе этой цепи приведет к
ее обрыву. Все разделы, записи о которых лежат после разрыва цепи, операционная система не сможет найти,
а занимаемое этими расширенными разделами пространство она будет считать незанятым.
Файловые системы
Таблица разделов указывает на первые секторы каждого раздела. Для размещения файлов в разделе его
следует отформатировать, то есть создать внутри раздела файловую систему. Основная запись файловой
системы обычно начинается в первом секторе раздела. Структура записей файловой системы зависит от ее
типа. Чаще всего встречаются файловые системы NTFS и FAT.
Файловая система NTFS сейчас используется на дисках 90 % домашних и офисных компьютеров. В основе ее
лежит главная файловая таблица (Master File Table — MFT). Это база данных, или таблица, строки которой
соответствуют файлам тома, а столбцы — атрибутам файлов. Файловая система NTFS образована девятью
системными файлами, которые скрыты от просмотра обычными средствами. Эти файлы содержат таблицы
занимаемых файлами кластеров и атрибутов файлов, список шагов транзакций (проведенных операций с
файлами), корневой каталог и т. д. В секторе начальной загрузки указано положение сегментов данных MFT и
зеркального файла MFT. В середине диска расположен дубликат сектора начальной загрузки.
Главная файловая таблица MFT — специальный и довольно большой файл. Первые 16 строк таблицы
содержат служебную информацию о ней самой:
в начале файла MFT находится первая (основная) таблица файлов;
за основной таблицей файлов следует зеркальная запись (Mirror record), идентичная первой записи MFT. Если
первая таблица MFT разрушена, то данные о размещении файлов берутся из зеркального файла MFT;
третья запись MFT ссылается на файл регистрации (log file).
Начиная с семнадцатой, записи главной файловой таблицы используются собственно файлами и папками,
которые также рассматриваются как файлы NTFS. Благодаря дублированию записей MFT, а также наличию
файла транзакций файловая система NTFS считается отказоустойчивой. Восстановление данных облегчается
теми же механизмами.
Файловая система FAT еще недавно была основной на разделах жестких дисков. Сегодня в этой системе
форматируются, как правило, flash-диски и карты памяти. Файловая система FAT (точнее, системы FAT12,
FAT16 и FAT32) образована четырьмя структурами:
блок начальной загрузки (boot record), который находится в первом секторе раздела;
таблица размещения файлов (file allocation table — FAT);
резервная таблица размещения файлов (backup FAT), которая используется при обнаружении повреждений в
основной таблице FAT;
корневой каталог (root directory).
Структуры файловых систем создаются средствами операционной системы — утилитой форматирования
разделов либо служебными программами. На диске эти структуры и записи, как и таблицу разделов, можно
просматривать и изменять с помощью редакторов двоичных данных.
Причины потери данных
В электрике могут возникнуть всего две неисправности: потеря контакта там, где он должен быть, или
появление контакта там, где его быть не должно. На диске истинных причин потери данных тоже всего две:
случайное изменение содержимого ячейки и повреждение этой ячейки. Случаев изменения содержимого
очень много. Они будут рассмотрены в порядке «от поверхности диска до операционной системы».
Неисправности платы электроники ведут к недоступности диска. При этом все данные могут быть в
сохранности либо поврежденной может быть лишь часть информации. После замены или ремонта платы диск
может использоваться снова.
Поломки механики внутри гермоблока: отрывы и сколы головок, разрушение подшипников и двигателей
очень часто сопровождаются и повреждением пластин. В таком случае винчестер чаще всего не запускается и
не определяется BIOS компьютера. Бывает, что блок головок «застревает» в парковочной зоне (рис. 2.4).
Возможна ситуация, когда жесткий диск стартует, но из-за повреждения одной головки недоступна группа
секторов. Восстановление начинается с ремонта диска в «чистой комнате», а результат зависит от степени
повреждения поверхности пластин.
Повреждение пластин в общем виде проявляется как возникновение на диске BAD-блоков, то есть
недоступных участков. Появление этой проблемы говорит о том, что возможности скрытого переназначения
секторов уже исчерпаны. Если на поврежденный сектор приходится информация о структуре, то исчезает
соответствующий уровень логической структуры диска, если файл — файл становится нечитаемым.
Случайное искажение содержимого сектора — довольно редкая ситуация. В цифровом мире случайностей
почти не бывает. Это или проявление начинающегося «железного» дефекта, или результат работы
вредоносной программы и в очень редких ситуациях — действительно случайная запись в момент перепадов
напряжения или из-за пролетевшей космической частицы. Последнее — не шутка: воздействие космического
излучения на оперативную память и жесткие диски давно изучено и статистически обосновано. Проявление
дефектов или искажений содержимого секторов зависит от того, что записано в этих секторах.
Повреждение содержимого главной загрузочной записи (MBR) ведет к тому, что разделы либо не могут быть
найдены операционной системой, либо их параметры определяются неверно. Самый простой случай —
повреждение сигнатуры. Операционная система решает, что на месте MBR находится случайная информация,
а сам диск вообще не разбит на разделы и никакой полезной информации не несет. Для восстановления
структуры диска достаточно всего лишь исправить сигнатуру любым дисковым или НЕХ-редактором. При
искажении или разрушении кода загрузчика попытка загрузки операционной системы с такого диска
заканчивается, как правило, «зависанием» компьютера. При этом если содержимое таблицы разделов не
повреждено, вся логическая структура диска сохраняется и потери данных не происходит. Достаточно
загрузить компьютер с другого диска, и вся информация на накопителе становится доступной. Традиционно
для исправления кода загрузчика компьютер загружают со стандартной загрузочной дискеты MS-DOS, а затем
запускают находящуюся на ней утилиту fdisk с ключом /mbг: fdisk /mbг. В качестве загрузочного может
выступать лазерный диск или flash-диск, если материнская плата поддерживает загрузку с такого носителя.
Более тяжелый случай повреждения содержимого MBR — разрушение самого содержимого таблицы
разделов. При этом теряется доступ к хранящейся в разделах информации. Таблица может быть повреждена
полностью или частично. Бывают случаи, когда таблица разделов MBR цела, а разрушена запись о разделах в
одном из звеньев цепи Extended Partition. Методика восстановления во всех случаях одинакова: ручное
исправление таблиц разделов. Альтернатива — извлечение файлов с диска с помощью программ
восстановления.
Повреждение файловой системы очень похоже на повреждение содержимого MBR. Различие состоит лишь в
том, что раздел на диске виден, но операционная система сообщает, что он не отформатирован.
Соответственно, недоступно и все содержимое раздела. В файловых системах NTFS и FAT возможно
восстановление основных записей за счет дубликатов, это делается благодаря встроенным в операционную
систему средствам проверки и исправления дисков. Тем не менее исправление ошибок файловой системы
часто не решает проблему — часть файлов начинает рассматриваться как потерянные цепочки. Для
восстановления данных правильнее пользоваться специальными программами восстановления.
Корректное удаление файлов и папок средствами операционной системы — самая простая ситуация. Именно с
ней чаще всего сталкиваются пользователи, и она же очень их пугает. В операционной системе Windows
прежде всего надо искать файл в Корзине. При удалении файла или папки в таблице файловой системы
сначала лишь меняется одно из полей: в FAT первый байт имени файла изменяется на 0хЕ5, а в MFT атрибут
по смещению 14h изменяется с 1 на 0. Кроме того, в NTFS изменяется запись о свободном месте на диске в
файле BitMaP. Существует множество программ, специально предназначенных для восстановления
удаленных объектов.
Диагностика и тактика
Цель диагностики — выяснить, почему не читается информация с диска и что именно пропало. Это
одновременно и ответ на вопрос, что делать дальше. И диагностикой, и восстановлением данных с
проблемного винчестера нельзя заниматься, загрузив компьютер с него же. Оперативная система Windows в
процессе загрузки и работы неизбежно начнет записывать на загрузочный и системный диск данные:
временные файлы, фрагменты файла подкачки, реестра, журнала и т. д. Для «затирания» того, что необходимо
восстановить, может быть достаточно совсем небольших изменений на диске.
Есть два выхода. Если вы располагаете вторым компьютером, проще подключить проблемный винчестер к
нему. Диск IDE целесообразно подключать на отдельный шлейф. Интерфейс SATA у винчестеров 3,5” и 2,5”
одинаков, так что диск для ноутбука легко установится и в настольный компьютер. Чуть сложнее с «ноутбучными» винчестерами IDE — для их подключения понадобится переходник.
Если второго компьютера нет, нужно найти любой рабочий винчестер, подключить к компьютеру и
установить на него операционную систему. Затем следует подключить восстанавливаемый диск.
В качестве операционной системы целесообразно выбрать Windows ХР: во-первых, так экономится место на
диске, во-вторых, с этой системой хорошо работают все утилиты восстановления. Операционная система
Windows 98 не поддерживает разделы NTFS, а в Windows 7 пока не гарантируется нормальная работа всех
программ, особенно их устаревших версий.
Ситуации со случайным удалением или форматированием сразу выведем за скобки. Диагностировать тут
нечего: можно сразу запускать программу восстановления удаленных данных.
Если же причина и обстоятельства потери данных пока неясны, нужно оценить ситуацию. При этом важно
обеспечить максимальную сохранность того, что еще осталось на диске.
Начинаем с осмотра винчестера. Видимые неисправности и повреждения на плате — повод заняться ее
заменой.
Подключаем разъем питания и пробуем запустить диск. Если он не «стартует» — налицо аппаратная
неисправность. Ее дальнейшая диагностика — одновременно и ремонт.
Если аппаратная проблема не выявлена или когда она устранена, подключаем винчестер к шлейфу SATA или
IDE. Разумеется, делать это надо при выключенном питании! После этого оцениваем, как диск определяется в
BIOS компьютера. Загружаем ОС и стараемся скопировать нужные данные. Если это удалось сделать с
первого раза — отлично.
Если не удалось, целесообразно запустить диагностическую программу (MHDD или Victoria), осторожно и
быстро оценить состояние секторов, посмотреть наличие разделов на диске. При обнаружении большого
количества поврежденных или нечитаемых блоков есть два альтернативных пути:
той же программой сохранить посекторный образ диска или раздела в файл на другом физическом диске;
сразу запустить утилиту R-Studio, сделать с ее помощью копию диска или раздела.
Отключаем проблемный диск — достаточно его мучить!
Пробуем «вытащить» из полученного образа информацию программой восстановления данных, например RStudio.
Если нечитаемых секторов на диске нет или их мало, можно извлечь информацию программой R-Studio или
подобной непосредственно с диска.
Такова общая тактика. Теперь разберем детали.
Восстановление данных при аппаратных неисправностях
Отколотые элементы, «поджаренные» микросхемы и вздутые конденсаторы на плате электроники обычно
заметны сразу. Точно так же видны гнутые ножки разъемов IDE или колодки питания. Изредка бывают
«задраны» контакты и в разъемах SATA. Можно попробовать выпрямить контакты пинцетом и тонкой
отверткой, но поврежденную плату контроллера скорее всего придется заменить.
Подключите винчестер к компьютеру (только разъем питания). Включите питание компьютера и
прислушайтесь. В норме диск должен сначала раскрутиться, потом выполнить рекалибровку (сопровождается
несколькими короткими щелчками и жужжанием) и через 1-2 секунды выйти на штатный режим работы. Если
винчестер даже не раскручивается, причин может быть несколько:
повреждена плата электроники;
поврежден коммутатор блока магнитных головок;
заклинил вал шпинделя;
«залипли» головки.
Выяснить, почему не работает диск, довольно сложно, и самый простой способ диагностики обычно
заключается в замене платы электроники. Это одновременно и диагностика, и ремонт. Если причина
неисправности действительно в плате, то после ее замены винчестер нормально инициализируется. Если же
проблема остается, значит, она скорее всего локализована внутри гермоблока.
Если накопитель раскручивается, но начинает стучать, это обычно указывает на неисправности внутри
гермоблока и самостоятельно сделать что-либо вряд ли удастся. В редких случаях возможна неисправность
платы электроники — прежде чем отправлять винчестер туда, где есть условия для вскрытия гермоблока,
можно попробовать заменить плату.
Замена платы электроники
Плата электроники должна быть совместима с накопителем, то есть совпадать по модели, серии и, как
правило, по версии прошивки. На некоторых винчестерах в микросхеме ПЗУ хранятся так называемые
адаптивные настройки, записываемые в процессе изготовления и тестирования винчестера и относящиеся к
конкретному экземпляру гермоблока. Тем не менее иногда взамен сгоревшего контроллера удается поставить
плату от близкой модели винчестера даже другой емкости. Но для некоторых моделей различных
производителей замена платы проблематична даже с винчестера из той же партии — может потребоваться
перепайка микросхемы ПЗУ от «родного» диска.
Для подбора платы на накопителях Seagate необходимо совпадение версии прошивки (Firmware), указанной
на этикетке гермоблока. Объем кэш-памяти на заменяемой плате должен быть не меньше, чем на
оригинальной. Разные версии ПЗУ при одинаковой версии прошивки, указанной на крышке гермоблока,
характерны для дисков начиная с модели Barracuda АТА 5. Проблему можно решить перепайкой микросхемы
ПЗУ с дефектной платы на рабочую. У некоторых накопителей, начиная с Barracuda 7200.7, ПЗУ встроено в
микросхему процессора.
С накопителями Seagate U-серии и Seagate Barracuda АТА 4 дело обстоит проще. Для них достаточно
подобрать плату электроники с такой же версией Firmware. В случае несовпадения версии Firmware можно
даже перепаять микросхему flash- памяти с одной платы на другую.
У накопителей IBM-Hitachi на плате установлена микросхема энергонезависимой памяти NVRAM, в которой
хранятся конфигурационные параметры. Для относительно старых дисков фирмы IBM можно просто
подобрать плату с такой же версией микропрограммы, однако это достаточно сложно и обычно проще
перепаять микросхему. Желательно перепаять и микросхему ПЗУ. В новых дисках в NVRAM записаны
адаптивные настройки, поэтому микросхему обязательно придется перепаивать.
Существуют проблемы с винчестерами IBM серии DTLA емкостью 40-80 Гбайт, широко распространенными
в самом начале XXI века и успешно дожившими до наших дней. При ухудшении контакта в разъеме между
платой и гермоблоком эти винчестеры не инициализируются и непрерывно громко стучат головками, за что
получили меткое название «дятлы». Стоит снять плату, протереть контакты спиртом, собрать все обратно — и
проблема исчезает.
У накопителей Maxtor на плате управления часто сгорает контроллер двигателя. Для успешной замены платы
достаточно, чтобы совпадали надписи на наклейках на разъемах IDE.
Винчестеры Western Digital отличаются большим количеством разных версий плат. Версия платы указывается
на наклейке на разъеме IDE. Кроме того, нужно, чтобы совпадали версии ПЗУ и даже значения некоторых
параметров, занесенных в ПЗУ. Лучше всего при замене платы просто перепаять ПЗУ со старой платы на
новую. Если такой возможности нет, то стоит как минимум взять плату от такой же модели диска. О модели
диска можно судить по надписи MDL («Модель») на крышке гермоблока: на обоих дисках они должны
совпадать полностью.
Если произошел сбой в работе винчестера на компьютере в офисе, плату на замену стоит поискать в других
компьютерах той же фирмы. Нередко техника закупается партиями и в любом компьютере может
обнаружиться совершенно идентичный “винчестер с аналогичной прошивкой и ПЗУ. На всякий случай
скопируйте с него все данные, а потом временно переставьте плату на неисправный диск. Замена платы —
операция полностью обратимая, и потом всегда можно вернуть плату на место.
Технически замена платы очень проста. Понадобится лишь подходящая отвертка — «звездочка». При
установке платы целесообразно протереть разъемы этиловым или изопропиловым спиртом, а винты
затягивать в шахматном порядке. Пайка микросхем тоже не представляет особых сложностей. Лучше всего
выполнять эту процедуру с помощью паяльного фена, пользоваться жидким нейтральным флюсом, а
окружающие детали прикрывать маской из тонкой алюминиевой пластины.
Программа MHDD
MHDD — небольшая, но мощная бесплатная утилита, предназначенная для работы с винчестерами на самом
низком уровне (в обход BIOS). Она может диагностировать накопители, выполнять чтение и запись
произвольных секторов, управлять системой SMART и т. д.
Дистрибутив программы можно найти на сайте разработчика: http://www.ihdd.ru. Можно скачать MHDD в
виде обычного архива с исполняемыми файлами программы (без драйверов SCSI), образа компакт-диска
(файла в формате ISO) или самораспаковывающегося образа дискеты. На том же сайте находится новая версия
документации к приложению.
По умолчанию программа работает с винчестером, подключенным к вторичному (Secondary) каналу IDE в
качестве первого устройства (Master). Она способна работать и с дисками SATA или SCSI. Функций у
приложения MHDD много, среди них:
получение сведений о диске; сканирование поверхности диска; сохранение образа диска в файл.
Эти операции объединяет то, что они не связаны с записью данных на проверяемый диск, то есть являются
неразрушающими. Делать что-либо еще с диском, с которого пользователь собирается восстанавливать
информацию, не стоит. Основная задача — лишь оценить ситуацию, а не проверять диск, что является
основным назначением программы МНОО.Чтобы воспользоваться утилитой MHDD, сделайте следующее.
Запишите программу на компакт-диск, а затем загрузите компьютер с него. На экране появится меню выбора
накопителей. Это меню в дальнейшем можно вызвать в любое время нажатием клавиш Shift+F3. Выберите
диск, который нужно исследовать, и введите его номер по списку.
Указав диск, нажмите клавишу Enter. Программа будет готова работать с этим винчестером. В верхней части
экрана расположены регистры, или флаги. Любое IDE- или SATA-устройство должно выдать сообщения
DRIVE READY и DRIVE SEEK COMPLETE, то есть должны быть подсвечены флаги DRDY и DRSC. Флаг
BUSY сигнализирует, что накопитель выполняет какую-либо операцию, например чтение или запись.
Получить справку о командах можно в любой момент, нажав клавишу F1. Тем не менее многие предпочитают
заранее распечатать список команд и положить распечатку рядом с компьютером — так удобнее.
Все команды вводятся с клавиатуры, регистр роли не играет. Ввод любой команды завершается нажатием
клавиши Enter. Для отмены или прерывания выполнения команды служит клавиша Esc.
Для полу1чения информации о диске введите команду ID. Команда ЕID выводит более подробные сведения.
Для сканирования поверхности нажмите клавишу F4 или введите команду SCAN и нажмите клавишу Enter.
Появится меню, в котором можно изменить некоторые настройки. По умолчанию номер начального сектора
равен нулю (стартовый сектор). Номер конечного сектора равен максимально возможному (конец диска). Все
функции, которые могут изменить или разрушить данные на диске (Remap, Erase Delays), по умолчанию
выключены. Для начала сканирования вновь нажмите клавишу F4.
MHDD сканирует накопители блоками. Для накопителей IDE/SATA один блок равен 255 секторам (130 560
байтам). По мере сканирования на экране строится карта блоков (рис. 2.8). Справа от нее приводится
«легенда». Чем меньше промежуток времени доступа к блоку, тем лучше. Если при обращении к блоку
возникают проблемы, то время увеличивается; если же возникает ошибка, то на карте отображается
соответствующий символ.
Все, что перечислено в легенде ниже вопросительного знака (превышения допустимого времени обращения),
является разными вариантами нечитаемых блоков. Расшифровка этих ошибок следующая:
UNC — Uncorrectable Error, неисправимая ошибка;
ABRT — Abort, команда отвергнута;
IDNF — Sector ID Not found, идентификатор сектора не найден;
AMNF — Adress Mark Not Found, адресная метка не найдена;
TONF — Track 0 Not Found, невозможно найти нулевую дорожку;
ВВК — Bad BlocK, «плохой» блок без указания причины.
Главное здесь — понимать, что все это результаты физических дефектов внутри гермоблока. Важно решить,
как сохранить данные, а не как ремонтировать винчестер. Осторожность при сканировании заключается в том,
чтобы не увлекаться диагностикой. Впрочем, вид карты может подсказать некоторые выводы:
регулярно повторяющиеся блоки с увеличенным временем доступа — результат позиционирования головок
на очередной цилиндр. Это совершенно нормально;
беспорядочно разбросанные блоки с разного рода дефектами — признак общей деградации привода.
Пластины, подшипники или головки изношены. Возможно, винчестер подвергался ударам либо был перегрет;
«пятно», в середине которого находятся абсолютно нечитаемые блоки, окруженные блоками с увеличенным
временем доступа, — признак «расползающегося» дефекта на пластине. Необходимо срочно извлекать образ,
пока дефектная область не расширилась дальше;
строго и регулярно повторяющиеся одинаковые группы недоступных блоков — признак неисправной
головки. При желании можно даже вычислить эту головку, исходя из физической геометрии диска. Если на
поверхности пластины, обслуживаемой этой головкой, находятся самые важные данные, винчестер нужно
ремонтировать в специальных условиях. Может быть, пластина еще не исцарапана окончательно.
Полезная функция — контроль акустического шума (Acoustic Management). Нас, разумеется, волнует не шум
как таковой. Однако уменьшение шума позиционирования головок достигается за счет снижения скорости их
перемещения. Замедлив позиционирование, вы обеспечите более щадящие условия для механики винчестера.
Введите команду ААМ и нажмите клавишу Enter. Отобразятся возможные значения параметра,
поддерживаемые этим винчестером.
Введите значение, соответствующее самой тихой (silent) работе, и нажмите клавишу Enter. Скорость
перемещения блока головок уменьшится, риск окончательного их повреждения снизится, а вы получите
дополнительное время для дальнейших манипуляций.
На этих действиях диагностика заканчивается и начинается восстановление данных. Программа MHDD
способна копировать отдельные секторы или целый диск в файл или в набор файлов. Дефектные нечитаемые
секторы она пропускает.
Команда TOF копирует указанный диапазон секторов (по умолчанию от нулевого до последнего сектора этого
диска) в один файл. Размер файла образа не может превышать 2 Гбайт. Для создания образов дисков размером
более 2 Гбайт лучше использовать команду ATOF, так как она умеет автоматически делить образы на
отдельные файлы. Параметры команды ATOF задаются последовательно, в интерактивном режиме:
Введите команду TOF и нажмите клавишу Enter. Появится приглашение Fast Disk Image Creator (рис. 2.9).
Введите номер начального сектора и нажмите клавишу Enter.
Введите номер последнего сектора и нажмите клавишу Enter.
Введите путь и имя файла образа, который надо создать. Имя произвольное, а файл нужно создавать на
другом физическом диске.
Для начала копирования нажмите клавишу Enter.
По завершении копирования можно отключить проблемный диск и заниматься уже не им, а файлом — его
посекторной копией. Это защитит диск от дальнейших повреждений — если винчестер начал давать сбои,
каждая лишняя минута работы способна добавить новые bad-блоки на пластины или окончательно испортить
поврежденную головку. Свое «общение» с проблемным диском пользователю нужно начинать именно с
копирования, а диагностику отложить.
Утилита MHDD и очень похожая на нее программа Victoria, создают меньше проблем при чтении винчестеров
с многочисленными физическими дефектами. Такой проблемой может быть зависание самой программы либо
всего компьютера при попытках чтения некоторых сбойных секторов. С другой стороны, программа R-Studio
несколько удобнее, тем более что извлекать данные из образа вы все равно будете с ее помощью. Вывод:
попробуйте различные варианты и выберите тот, который вам больше понравится! Для полноты картины
кратко рассмотрим утилиту Victoria.
Программа Victoria
Программа Victoria является альтернативой более старой и известной утилите MHDD и похожа на нее по
интерфейсу и возможностям (рис. 2.10). На официальном сайте http://hdd-911.com можно найти дистрибутив и
документацию приложения. Отличительная черта программы Victoria — русскоязычный интерфейс. Помимо
бесплатной, существует и платная версия с дополнительными функциями: например, режимом «длинного
чтения», который иногда помогает извлечь информацию из поврежденных секторов винчестеров IBM.
Обычно программа запускается со специально со: данного загрузочного диска. Автор приложения
предусмотрел его запуск и из среды Windows. При этом нужно выполнить дополнительные настройки
операционной системы Windows следующим образом.
Отключите в Диспетчере устройств тот канал IDE, к которому подключен тестируемый винчестер. Это нужно,
чтобы программа могла обращаться к портам HDD напрямую.
Установите драйвер UserPort. Его дистрибутив можно скачать по адресу http:// hdd911.com/downloads/UserPort.zip. Ее интересной особенностью является редактор двоичных данных с
возможностью просмотра таблиц разделов (вкладка Advanced (Расширенные)). Вместе с тем в бесплатной
версии отключена функция сохранения посекторного образа диска в файл.
«Тяжелая артиллерия»
Тематика этого подраздела — инструментарий специалистов, которые регулярно восстанавливают данные с
различных носителей. Если рассмотренные ранее программные средства можно сравнить с пистолетом, а
паяльный фен — с ручным пулеметом, то оснащение для ремонта гермоблоков или аппаратно-программный
комплекс скорее похожи на артиллерийское вооружение или танк. Эти средства позволяют решить почти
любую проблему с винчестером, вплоть до рассыпавшейся головки или заклинившего сервопривода, но
окупятся они лишь при систематическом использовании. Для такого мощного дорогостоящего оборудования
нужны и достойные «групповые» цели — например, пять или десять жестких дисков, которые приносят на
восстановление каждый день.
Непременное условие для вскрытия и любых манипуляций внутри гермоблока — наличие «чистой комнаты»
— помещения, в котором устранены любые источники взвешенных частиц (пыли), воздух многократно и
непрерывно фильтруется, а работники носят спецодежду, напоминающую скафандр. Площадь комнаты вместе
со шлюзами должна составлять не менее 5 м2. Существуют и герметичные боксы с прозрачной крышкой и
«рукавами». Бокс стоит около $1000. Он занимает немного места, однако работать в нем с винчестером
довольно неудобно.
Второе важное условие — навыки. Инструмент для ремонта элементов гермоблока нужен примерно такой же,
как для ремонта часов и сотовых телефонов и который применяется в стоматологии. Найти такой инструмент
не проблема. Но необходимую для замены блока головок точность движений и твердость руки можно выработать, лишь испортив перед этим немало подопытных винчестеров. В сервис-центрах с содержимым
гермоблоков проводят две основные операции:
основная операция — замена блока головок в сборе с предусилителем-коммутатором (Slider Assembly).
Подробное описание процедуры можно найти в Интернете по адресу: http://www.ihdd.ru/hdd-headstackreplacement;
при заклинивании шпинделя или «залипании» головок можно, вскрыв гермоблок, осторожно сдвинуть эти
элементы с «мертвой точки». Во многих случаях винчестер затем успешно стартует и даже может проработать
длительное время.
Коллекция винчестеров есть в любом сервисном центре, где профессионально восстанавливают данные или
ремонтируют диски. Как правило, поиск и покупка
Программно-аппаратный комплекс для извлечения пользовательской информации Data Extractor UDMA
работает в паре с комплексом PC-3000 for Windows. Он позволяет извлекать посекторные копии дисков с
многократным обращением к дефектным блокам, анализировать и восстанавливать поврежденные записи
MBR и MFT. Цена этого комплекта составляет около $1000.
Очевидно, что оснащение лаборатории для восстановления и ремонта винчестеров обойдется не менее чем в
$3000. При этом типичный для России тариф на извлечение информации с одного носителя составляет около
5000 руб, и оборудование окупается лишь при наличии достаточного количества заказов.
Восстановление данных при логических ошибках диска
Под логическими ошибками диска понимается повреждение таблицы разделов и/или файловых систем. Такие
неприятности встречаются довольно часто и в «чистом виде», и как прямое следствие аппаратных проблем.
Если на диске пропали разделы или файловая система, то можно использовать два принципиально различных
пути:
восстановить (исправить, создать заново) поврежденную структуру. Путь логичный, но рискованный! Именно
этим занимаются встроенные средства проверки и исправления ошибок диска операционной системы
Windows и различные «диск-доктора». Как правило, то, что в файловой системе ошибочно или недоступно,
они либо игнорируют, либо выбрасывают. Логическая структура в целом обычно восстанавливается, но за
счет уничтожения части данных;
ничего не исправляя, найти на диске файлы, основываясь на их формате, и скопировать их на другой
носитель. Этот неразрушающий способ и является единственно правильным.
Идея неразрушающего восстановления данных совершенно неочевидна для большинства обычных
пользователей. Они идут по прямому пути: есть ошибка — надо исправлять! После исправления ошибок
данные восстановить гораздо труднее, поэтому существует железное правило: если на диске есть важные
данные, категорически запрещается запускать программы исправления! Исправлять ошибки файловой
системы можно лишь после успешного копирования данных средствами неразрушающего восстановления.
Средства такого восстановления широко известны. Это программы Easy Recovery, R-Studio и многие другие.
Явным лидером по эффективности при восстановлении данных с самых распространенных файловых систем
(FAT32, NTFS, ЕХТ2, ЕХТЗ, UFS) является пакет R-Studio. Эта программа не только проста в использовании,
но и показывает отличные результаты (даже выдает исходную структуру папок).
Когда файловая система повреждена серьезно, лучше использовать приложение Easy Recovery в режиме
RawRecovery. В результате такого восстановления образуется набор файлов без имен, рассортированных по
типам.
Восстановление вручную
Восстановление файловых систем вручную возможно и даже интересно. Для этого нужны дисковый редактор
и четкое представление о структуре записей восстанавливаемой файловой системы. Дисковые редакторы в
виде дополнительных функций встроены во многие программы восстановления данных.
После удачного восстановления пользователь получает исходную структуру файлов и папок, что для
некоторых актуально. Можно исправить таблицу разделов вручную — ее строение рассматривалось в разделе
о форматировании жестких дисков. Процесс редактирования записей файловой системы — длительное и трудоемкое занятие. Практика показывает, что утилиты делают все быстрее и аккуратнее.
Программа R-Studio
Одну из лучших программ в своей области вы можете загрузить с сайта разработчика — http://www.datarecovery-software.net. R-Studio предоставляет четыре основных метода для восстановления данных:
создание файла-образа диска или раздела;
восстановление удаленных файлов из существующих разделов с сохранными файловыми системами (Basic
File Recovery);
сканирование физических дисков, поиск на них данных, несмотря на повреждение или удаление разделов и
файловых систем (Disk Scan и Advanced Data Recovery);
восстановление данных из RAID-массивов.
Первые три метода будут рассмотрены в этом разделе, а восстановление данных с RAID-массивов выделено в
особый раздел. Следуя логике, восстановление информации всегда нужно начинать с копирования
содержимого проблемного диска
Восстановление вручную
Восстановление файловых систем вручную возможно и даже интересно. Для этого нужны дисковый редактор
и четкое представление о структуре записей восстанавливаемой файловой системы. Дисковые редакторы в
виде дополнительных функций встроены во многие программы восстановления данных.
После удачного восстановления пользователь получает исходную структуру файлов и папок, что для
некоторых актуально. Можно исправить таблицу разделов вручную — ее строение рассматривалось в разделе
о форматировании жестких дисков. Процесс редактирования записей файловой системы — длительное и трудоемкое занятие. Практика показывает, что утилиты делают все быстрее и аккуратнее.
Программа R-Studio
Одну из лучших программ в своей области вы можете загрузить с сайта разработчика — http://www.datarecovery-software.net. R-Studio предоставляет четыре основных метода для восстановления данных:
создание файла-образа диска или раздела;
восстановление удаленных файлов из существующих разделов с сохранными файловыми системами (Basic
File Recovery);
сканирование физических дисков, поиск на них данных, несмотря на повреждение или удаление разделов и
файловых систем (Disk Scan и Advanced Data Recovery);
восстановление данных из RAID-массивов.
Первые три метода будут рассмотрены в этом разделе, а восстановление данных с RAID-массивов выделено в
особый раздел. Следуя логике, восстановление информации всегда нужно начинать с копирования
содержимого проблемного диска.
После запуска программы в ее главном окне на панели Drives (Приводы) перечисляются все обнаруженные в
системе физические носители и существующие на них разделы или логические диски (рис. 2.13). Справа от
списка дисков и разделов находится панель Properties (Свойства), на которой показываются свойства носителя
или раздела, выбранного на вкладке Drives (Приводы).
Рассмотрим процедуру создания образа диска. Забегая вперед, замечу, что точно так же создаются образы не
только винчестеров, но и любых других носителей.
На панели Drives (Приводы) выберите физический диск, с которого необходимо снять копию. На панели
Properties (Свойства) будут показаны его свойства.
В группе Drive Control (Управление диском) настраиваются параметры доступа к диску. При нестабильном
чтении может понадобиться их неоднократная регулировка до получения удовлетворительных результатов:
Maximum transfer (Максимальный объем) — максимальный объем данных в килобайтах, передаваемых за
одно обращение к диску. Если возникают проблемы при доступе к диску, можно уменьшить это значение;
I/O Unit (Единица чтения/записи) — размер единичной порции данных при обмене с диском, в байтах. При
проблемах доступа к диску можно уменьшить это значение;
Buffer Alignment (Выравнивание буфера) — размер порции данных, помещаемых в буфер. При проблемах с
доступом можно увеличить это значение;
I/O Tries (Количество попыток чтения/записи) — количество попыток обращения к нестабильно читаемым
секторам. Если на диске присутствуют физические bad-блоки и попытки их чтения приводят к зависанию
программы или компьютера, уменьшите значение параметра до нуля.
Нажмите кнопку Create Image (Создать образ) или вызовите команду меню Drive ► Create Image File (Диск ►
Создать файл образа). Откроется окно (рис. 2.14).
В поле Image filename (Имя образа) укажите путь и имя для сохранения файла.
Определите тип сохраняемого файла: Byte to byte image (Бинарный файл) — стандартный бинарный файл, с
которым могут работать любые программы подобного рода; Compressed Image (Сжатый файл) — сжатый
файл образа. Он меньше по размеру, но работать с таким файлом сможет лишь программа R-Studio текущей
или последующей версии. Установите переключатель в одно из данных положений.
Переключатель в области Image split size (Размер разделения образа) задает разделение образа на несколько
частей-файлов, например, для последующей записи на DVD. Когда переключатель установлен в положение
Automatic (Автоматически), программа постарается создать непрерывный файл максимально возможного
размера.
На вкладке Advanced (Расширенные) вы можете выбрать параметр Read attempts (Количество попыток
чтения) и указать, какими символами в образе диска будут заполнены секторы, считать которые не удалось.
Установите желаемые значения параметров (в большинстве случаев подойдут значения по умолчанию) и
нажмите кнопку Ок. Создание образа может занять длительное время.
Как уже было сказано, после создания образа компьютер можно выключить, проблемный диск отсоединить и
работать в дальнейшем только с файлом образа. Если диск работает нормально, а потеря данных была
вызвана, например, вирусами или неосторожными действиями пользователя, то можно работать и с самим
диском. Программа не вносит на него никаких изменений. Открывается файл образа командой меню Drive ►
Open Image File (Диск ► Открыть файл образа). Открытый образ появляется на вкладке Drives (Приводы) в
том же списке, что и физические диски. Работа с ним ничем не отличается от работы с реальным диском.
В описываемом выше примере на опытном винчестере есть один раздел (диск М:), в котором дисковым
редактором серьезно испорчена файловая система, на втором разделе (диск N:) несколько раз были
скопированы и удалены папки, а третий раздел удален вовсе. С точки зрения Проводника Windows на обоих
дисках теперь пусто: нет ни папок, ни файлов. Можно попытаться извлечь данные! Нужно начать с того
раздела, в котором файлы были удалены корректно, но мимо Корзины (то есть с использованием сочетания
клавиш Shift+Delete). Для этого сделайте следующее.
На панели Drives (Приводы) щелкните правой кнопкой мыши на значке диска N: и в контекстном меню
выберите команду Open Drive Files (Открыть файлы диска). Откроется панель Folders (Папки), на которой
перечислены в виде дерева найденные на диске вхождения каталогов, а справа от нее — панель Contents
(Содержимое), где показано содержимое папки, выбранной в дереве каталогов (рис. 2.15).
Построение дерева каталогов занимает определенное время, иногда несколько минут. Корневая файловая
система находится в каталоге Root. В каталоге Metafiles располагаются служебные файлы файловой системы
NTFS, а в папках с названиями $$$Folder***** можно найти файлы, которые не удалось связать с корневым
каталогом. Красными крестиками помечены папки и файлы, которые были удалены.
Просмотрите файлы и папки. Установите флажки напротив тех, которые вы хотите восстановить. Для поиска
и выделения желаемой информации удобно пользоваться командами меню Tools ► Find (Инструменты ►
Найти) и Tools ► File Mask (Инструменты ► Поиск по шаблону).
Пометив нужные файлы, вызовите команду меню File ► Recover Marked (Файл ► Восстановить помеченное)
или нажмите кнопку Recover Marked (Восстановить помеченное). Откроется окно Recover (Восстановить) с
двумя вкладками, на которых задаются параметры восстановления этих файлов и папок (рис. 2.16).
В поле Output Folder (Папка выхода) укажите, куда нужно поместить восстановленные файлы и папки.
Флажки на вкладке Main (Основное) рекомендуется оставить в значениях по умолчанию. От них зависят
параметры восстановления файлов и дерева папок, в том числе:
■ Condense successful restoration events (Объединять результаты успешных восстановлений) — при
установленном флажке будут объединяться данные, извлеченные в ходе нескольких попыток;
Restore folder structure (Восстанавливать структуру папок) — при установленном флажке будет
воссоздаваться структура папок; при снятом — все восстановленные файлы будут помещены в одну
директорию;
Recover metafiles (Восстанавливать метафайлы), Recover alternative data streams (Восстанавливать
альтернативные потоки данных), Recover security (Восстанавливать параметры безопасности) и Recover
extended attributes (Восстанавливать расширенные атрибуты) — назначение данных флажков понятно из их
названий;
Skip files with bad sectors (пропускать файлы с поврежденными секторами) — этот флажок по умолчанию
снят. В результате будут восстанавливаться и файлы, которые частично попадают в физически поврежденные
секторы.
Переключатели на вкладке Advanced (Расширенные настройки) определяют, как будут при повторных
попытках восстановления обрабатываться имена обнаруженных на диске файлов при совпадении их с
существующими.
Нажмите кнопку Ок. Через короткое время восстановленные элементы появятся в папке, которую вы указали.
Это самый простой и легкий случай: файловая система не была повреждена. На такое восстановление
способны многие программы. Если попробовать сделать то же самое с другим тестовым разделом, то появится
сообщение, что файловая система на нем повреждена (corrupted) и простое восстановление с этого диска
невозможно. Здесь придется применить тот инструмент, который составляет основу программы R-Studio, —
технологию умного сканирования (IntelligentScan). Программа обнаруживает на диске обрывки записей
файловых систем, а также сами тела файлов и по ним старается воссоздать утраченные данные. Чтобы
воспользоваться этим инструментом, сделайте следующее.
На панели Drives (Приводы) щелкните правой кнопкой мыши на значке диска М: и в контекстном меню
выберите команду Scan (Сканировать). Откроется окно Scan (Сканировать). В нем можно задать начальный
сектор (Start) и объем диска, который нужно от него просканировать (Size), а также указать, какие файловые
системы (File Systems) и типы файлов следует искать. Для выбора типов файлов, которые должна искать
программа, нажмите кнопку Known File Types (Известные типы файлов) и в появившемся окне File Types
(Типы файлов) установите флажки напротив нужных (рис. 2.17). По умолчанию программа ищет все
известные ей файлы, а известно ей более сотни типов!
Нажмите кнопку Scan (Сканировать), и программа начнет исследовать диск. В правой части главного окна
приложения появится панель Scan Information (Информация о сканировании), на которой в виде карты будут
показываться обнаруживаемые файлы (рис. 2.18).
Когда процесс сканирования завершится, на вкладке Drives (Приводы) под просканированным диском или
разделом появятся несколько записей: найденные сведения о разделах или файловых системах, данные из
которых можно восстановить (рис. 2.19). По сути, каждая запись — набор файлов, обнаруженных на диске,
который можно (или нельзя) «привязать» к обнаруженным там же таблицам файловых систем или их
остаткам.
В приведенном примере это Recognizedl — распознанная файловая система, прогноз на восстановление
которой хороший (запись выделена зеленым цветом), и Extra Found Files—набор файлов, которые не удалось
отнести к какой-либо восстановимой файловой системе. Если прогноз на восстановление сомнителен,
соответствующая запись показывается оранжевым, если плохой — красным цветом.
Чтобы начать восстановление данных из одного из этих наборов, дважды щелкните на нем кнопкой мыши. В
обоих случаях появится картинка, подобная приведенной на рис. 2.15.
При восстановлении файлов из обнаруженного набора Recognizedl на панели Folders (Папки) отобразится
предположительная структура каталогов.
При восстановлении файлов из обнаруженного набора Extra Found Files на панели Folders (Папки) файлы
будут сгруппированы лишь по типам — сведения о структуре каталогов для этих файлов программе найти не
удалось.
Пометьте флажками файлы, которые требуется восстановить, и далее действуйте, как при простом
восстановлении.
Вполне возможно, что некоторые из извлеченных с диска файлов окажутся «битыми». В предыдущей главе
описывалось, что можно с ними сделать.
Аналогично восстанавливаются данные с целого физического диска, на котором создавались, удалялись и
пропадали разделы и файловые системы. В этом случае наборов может оказаться довольно много. Ведь сами
тела файлов остаются на диске до тех пор, пока в занимаемые ими секторы не будет записана какая-то новая
информация.
В списке возможных карт расположения информации зеленым цветом выделены хорошие наборы, желтым —
сомнительные, красным — плохие. Если присутствуют только красные варианты, то можно рискнуть и
попробовать их восстановить, но лучше сразу обратиться к другой программе, обладающей способностью
восстанавливать из «руин» именно неструктурированные данные, — к приложению Easy- Recovery. Но так
как она обладает и многими другими характеристиками, то в этой главе ее возможности будут рассмотрены
отдельно.
Программа GetDataBack for NTFS
GetDataBack for NTFS, как и остальные утилиты от Runtime Software (http:// www.runtime.org), организована
по принципу мастера: отвечая на вопросы, пользователь проходит несколько этапов. На первом этапе (рис.
2.20) предлагается выбрать одно из описаний, подходящих к создавшейся ситуации. Для этого выполните
следующие действия.
Установите переключатель в одно из пяти положений:
I don't know, use default settings (Я не знаю, использовать настройки по умолчанию);
Perform a Quick Scan (Выполнить быстрое сканирование) — простой способ быстро оценить ситуацию;
Systematic file system damage (Системная ошибка файловой системы) — например, после сбоя питания,
форматирования диска. Подразумевается, что на диске могут присутствовать bad-секторы;
Sustained file system damage (Стойкое повреждение файловой системы) — например, после сбоя была
переустановлена операционная система, на диск записывались данные либо содержимое перезаписывалось
программой клонирования дисков;
I want to recover deleted files (Я хочу восстановить удаленные файлы). Выберите, например, последний вариант
и нажмите кнопку Next (Далее).
Выберите физический или логический диск, на котором надо найти и восстановить удаленные файлы. Вновь
нажмите кнопку Next (Далее).
После сканирования программа покажет найденные файловые системы (Found file systems), сведения об этих
системах и карту расположения MFT и файлов на диске (рис. 2.21). Если установить переключатель из
положения Show recommended (Показать рекомендованное) в положение Show all (Показать все), то в списке
могут появиться и ранее удаленные или переформатированные файловые системы. Однако восстановление
содержавшихся в них файлов маловероятно. Выберите одну из файловых систем и нажмите кнопку Next
(Далее).
После поиска и анализа записей MFT появится очередная страница мастера (рис. 2.22). На этой странице
приводится дерево восстановления (Recovery Tree). Зачеркнуты удаленные файлы и папки, которые
программа нашла на диске. Все операции восстановления производятся с кэшированными данными, поэтому
содержимое самого диска не изменяется.
Выделите файлы, которые вас интересуют. Нажмите кнопку Сору (Копировать) на панели инструментов, и
файлы будут скопированы в указанную вами папку.
Какой утилитой лучше восстанавливать удаленные данные? Ответ на этот вопрос можно получить лишь
исходя из практики. Если файл заведомо был на диске, а первое из примененных средств не смогло его
обнаружить — нужно пробовать применять и другие программы. Поскольку работа ведется с исправным
диском, а программы восстановления на его содержимое не влияют, то количество и время использования
попыток не ограничены ничем.
Программа EasyRecovery
Программа EasyRecovery (сайт производителя — http://www.ontrackdatarecovery. com) является одним из
лучших средств анализа дисковой подсистемы и восстановления данных. Безусловное достоинство утилиты в
том, что она объединила множество инструментов, которые могут потребоваться в первую очередь.
Приложение относится к разряду так называемых роrtable-программ, то есть может запускаться со сменного
носителя и не требует установки как таковой. В левой части окна расположены кнопки вызова основных
групп задач.
При нажатии кнопки в рабочей области окна показываются ссылки, вызывающие инструменты этой
категории.
Диагностика диска:
Drive Tests — тест жестких дисков на наличие аппаратных проблем;
Size Manager — детальная информация об использовании дискового пространства. Она дает ответ на очень
важный вопрос: «Куда пропало свободное место?». Нередко диск бывает переполнен временными файлами,
находящимися в системных папках;
Partition Tests — анализ существующей структуры файловой системы;
Smart Tests — контроль дисков по технологии SMART;
Jumper Viewer — справочник по назначению джамперов. Фактически это ссылка на базу данных,
находящуюся в Интернете на сайте разработчика программы — компании Ontrack;
Data Advisor — создание оригинального загрузочного гибкого диска с утилитой восстановления.
Восстановление данных:
Advanced Recovery — восстановление данных с дополнительными настройками;
Format Recovery — восстановление данных после форматирования диска;
Resume Recovery — работа с предварительно сохраненным сеансом восстановления (файлом образа);
Deleted Recovery — восстановление удаленных файлов;
Raw Recovery — восстановление сырых данных с серьезно поврежденных дисков. Эта функция будет
рассмотрена далее более подробно;
Emergency Diskette — создание еще одной оригинальной загрузочной дискеты с утилитой восстановления.
Восстановление файлов:
Access Repair — восстановление поврежденных файлов Microsoft Access;
PowerPoint Repair — восстановление поврежденных файлов Microsoft PowerPoint;
Zip Repair — восстановление поврежденных архивов ZIP;
Excel Repair — восстановление поврежденных файлов Microsoft Excel;
Word Repair — восстановление поврежденных файлов Microsoft Word.
Восстановление Email:
Outlook Repair — восстановление почтовых баз Microsoft Outlook;
Outlook Express Repair — восстановление почтовых баз Microsoft Outlook Express.
Обновление программы: запуск автоматического обновления программы через Интернет.
Кризисный центр — ссылки на платные службы восстановления данных и техническую поддержку через
Интернет.
Таким образом, в одной программе, состоящей из единственного исполняемого файла, собрано практически
все, о чем говорилось в двух главах книги. Это делает ее очень удобным инструментом, в том числе для
восстановления данных прямо в офисе или дома у пользователя.
Ссылка Быстрый запуск в верхней части окна позволяет настроить меню, открывающееся при ее нажатии, и
поместить в это меню команды для вызова наиболее часто используемых функций. Ссылка Свойства
позволяет выбрать язык интерфейса и настроить некоторые умолчания программы, например место для
сохранения восстанавливаемой информации и поведение при восстановлении почтовых баз.
Все перечисленные инструменты обладают интерфейсом мастеров: каждая процедура разделена на несколько
шагов, а действия сопровождаются подробными комментариями. Именно поэтому в названии программы
присутствует слово Easy — все действительно очень просто для понимания {easy — с англ. «простой»).
Особый интерес представляет функция Raw Recovery (извлечение сырых данных). Чтобы воспользоваться ею,
сделайте следующее.
Нажмите кнопку Восстановление данных, а затем щелкните кнопкой мыши на ссылке Raw Recovery
(Восстановление сырых данных), появившейся в рабочей области окна. Появится первая страница мастера.
В дереве дисков и разделов выберите объект, в котором будет производиться поиск утраченных файлов. Хотя
в нем показаны и разделы, целесообразно выбирать физический диск целиком. Нажав кнопку Типы файлов,
можно указать, файлы каких типов (по их сигнатурам) программа будет искать при сканировании диска. По
умолчанию ищутся все файлы. Нажмите кнопку Далее. После сканирования, продолжительность которого
зависит от объема диска и количества файлов на нем, появится следующий экран мастера (рис. 2.25).
На данном экране показаны найденные на диске последовательности, которые программа расценила как
файлы. Эти файлы найдены не по вхождениям файловых систем, а лишь по сигнатурам, выделенным в
последовательности данных на диске. Поэтому в левой части окна файлы сгруппированы только по типам, а
имена им присваиваются чисто условные вида fil* ***, хотя расширения соответствуют действительным.
Для просмотра любого из найденных файлов выберите его, а затем нажмите кнопку Просмотр файла.
Программа использует собственный встроенный просмотрщик. При этом содержимое большинства типов
отображается «как есть», а в случае с архивом показываются файлы и папки, находящиеся в нем (рис. 2.26).
Вернувшись к списку найденных файлов, установите флажки напротив тех, которые нужно восстановить.
Можно также помечать виртуальные папки в левой части окна — тогда будут восстановлены все файлы
указанного типа. Как только помечен хотя бы один файл, становится активной кнопка Далее. Нажмите ее, и
появится последний экран мастера.
Последний шаг — указание места, куда будут сохранены помеченные файлы. Таким местом может быть не
только папка на локальном компьютере, но и сетевая папка или даже FTP-сервер. Кроме того, программа
может сразу же архивировать восстанавливаемые файлы — так можно сэкономить место на диске, на который
будут сохраняться восстановленные данные. Укажите путь для сохранения и нажмите кнопку Далее. Через
некоторое время восстановленные файлы появятся в указанном месте.
Функция Raw Recovery (извлечение сырых данных) позволяет извлечь с диска безнадежно утраченную
информацию. Разумеется, эта функция не универсальна — содержимое кластеров, в которые производилась
запись новых данных, действительно потеряно навсегда. Тем не менее это последнее средство, которое в
критической ситуации нужно обязательно использовать.
Восстановление случайно удаленных данных
Эта задача является частным случаем исправления логических ошибок диска. Особенность данной ситуации
заключается в том, что пользователь обычно знает, что, откуда и когда удалено, а диск, как правило,
совершенно исправен и физически, и логически. Кроме того, прогноз восстановления полностью определяется
тем, как быстро владелец компьютера вспомнил об утрате. При физических дефектах или серьезных
логических ошибках диска работа сразу прекращается и винчестер экстренно начинают восстанавливать.
После случайного удаления документов пользователь обычно работает до тех пор, пока эти документы вдруг
не понадобятся. Если на место удаленных данных что-то было записано, вероятность восстановления
уменьшается, а если записано было много, она стремится к нулю.
Извлекать информацию после удаления файлов, форматирования или удаления разделов умеют практически
все программы восстановления данных. Как уже было сказано, это частный случай восстановления данных,
причем один из самых простых. Существуют и утилиты, специально предназначенные для восстановления
случайно удаленной информации. В частности, компания Runtime Software (http:// www.runtime.org)
выпускает большой набор отдельных специализированных средств восстановления в различных файловых
системах как для Windows, так и для Linux.
Резюме
Если потеряны данные на жестком диске, то начать их восстановление стоит с простейшей диагностики
проблемы. При этом важно решить, связана ли данная потеря с аппаратной аварией либо все ограничивается
случайным искажением записей таблицы разделов или файловой системы.
В первом случае необходим срочный ремонт винчестера, после чего данные будут доступны. Во втором
случае восстановление информации производится программными методами.
Программное восстановление должно быть неразрушающим, то есть не связанным с записью данных на
проблемный диск. Сначала нужно создать полную посектор- ную копию диска на другом носителе, а затем
всю дальнейшую работу проводить уже с этим образом.
Для извлечения информации более целесообразно использовать специальные программные пакеты, хотя
возможно и восстановление с помощью дисковых редакторов вручную. Успех извлечения данных отчасти
зависит от количества попыток: различные программы по-разному справляются с восстановлением в
конкретных ситуациях. И если требуемый результат не получен с первой попытки, то стоит использовать
другое средство.
Рассмотренные в этой главе программы и принципы восстановления во многом применимы не только к
жестким дискам, но и к другим типам носителей, поэтому, когда речь пойдет об извлечении данных с
полупроводниковых устройств хранения, мы еще не раз вернемся к пакетам R-Studio и EasyRecovery.