Урок 2. Сообщения, события, пункты меню
advertisement
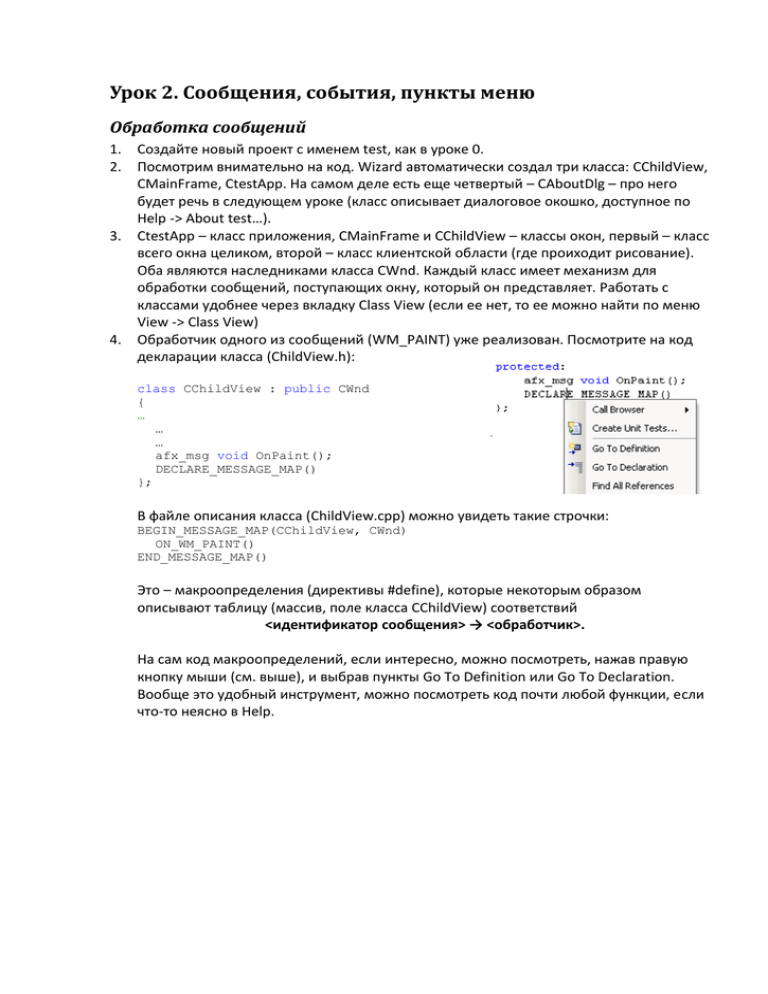
Урок 2. Сообщения, события, пункты меню
Обработка сообщений
1.
2.
3.
4.
Создайте новый проект с именем test, как в уроке 0.
Посмотрим внимательно на код. Wizard автоматически создал три класса: CChildView,
CMainFrame, CtestApp. На самом деле есть еще четвертый – CAboutDlg – про него
будет речь в следующем уроке (класс описывает диалоговое окошко, доступное по
Help -> About test…).
CtestApp – класс приложения, CMainFrame и CChildView – классы окон, первый – класс
всего окна целиком, второй – класс клиентской области (где проиходит рисование).
Оба являются наследниками класса CWnd. Каждый класс имеет механизм для
обработки сообщений, поступающих окну, который он представляет. Работать с
классами удобнее через вкладку Class View (если ее нет, то ее можно найти по меню
View -> Class View)
Обработчик одного из сообщений (WM_PAINT) уже реализован. Посмотрите на код
декларации класса (ChildView.h):
class CChildView : public CWnd
{
…
…
…
afx_msg void OnPaint();
DECLARE_MESSAGE_MAP()
};
В файле описания класса (ChildView.cpp) можно увидеть такие строчки:
BEGIN_MESSAGE_MAP(CChildView, CWnd)
ON_WM_PAINT()
END_MESSAGE_MAP()
Это – макроопределения (директивы #define), которые некоторым образом
описывают таблицу (массив, поле класса CChildView) соответствий
<идентификатор сообщения> → <обработчик>.
На сам код макроопределений, если интересно, можно посмотреть, нажав правую
кнопку мыши (см. выше), и выбрав пункты Go To Definition или Go To Declaration.
Вообще это удобный инструмент, можно посмотреть код почти любой функции, если
что-то неясно в Help.
5.
Графическое представление этой таблицы находится в окошке Properties для данного
класса. Окошко можно вызвать по нажатию правой кнопкой мыши на классе
CChildView. Появится окошко Properties, в котором нужно выбрать вкладку Messages
6.
Это и есть таблица обработчиков
соощений. При выборе каждого
сообщения внизу подсвечивается его
описание. Давайте создадим обработчик
нажатия на левую кнопку мыши
(WM_LBUTTON_DOWN). После выбора
пункта Add в классе CChildView добавится
метод OnLButtonDown. Также добавится
строчка в блоке BEGIN_MESSAGE_MAP(…)…END_MESSAGE_MAP(). Чтобы удалить
обработчик сообщения, нужно удалить метод и соответствующую строчку в блоке
таблицы.
Методу приходит в параметре объект типа
CPoint – точка нажатия, в системе
координат клиентского окна. Давайте ее
сохраним и в месте нажатия будем рисовать
окружность с радиусом 50. Для этого
добавим поле в класс CChildView.
Это можно сделать вручную, а можно
нажав правой кнопкой мыши в окне Class
View и выбрав Add Variable. Переменные внутри классов MFC принято начинать с m_
9. Будем сохранятьпозицию точки.
10. Кроме этого, нужно как-то сообщить окну о том,
что нужно перерисовать себя. Для этого можно
использовать метод Invalidate().
7.
8.
void CChildView::OnLButtonDown(UINT nFlags, CPoint point)
{
// TODO: Add your message handler code here and/or call default
m_press_point = point;
Invalidate();
CWnd::OnLButtonDown(nFlags, point);
}
11. В методе OnPaint добавим код рисования окружности:
void CChildView::OnPaint()
{
CPaintDC dc(this);
CPen bpen, *oldpen;
bpen.CreatePen(PS_DASH, 5, RGB(0, 0, 0));
oldpen = dc.SelectObject(&bpen);
dc.Ellipse(m_press_point.x - 50, m_press_point.y - 50,
m_press_point.x + 50, m_press_point.y + 50);
dc.SelectObject(oldpen);
}
12. Ура, программа работает.
13. Теперь сделаем, чтобы при наведении на окружность, она становилась красной.
Добавим в класс поле m_mouse_over типа bool. И немного изменим строчку в
OnPaint: bpen.CreatePen(PS_DASH, 5, RGB(m_mouse_over ? 255 : 0, 0, 0));.
14. Добавим обработчик сообщения WM_MOUSE_MOVE:
void CChildView::OnMouseMove(UINT nFlags, CPoint point)
{
m_mouse_over =
(point.x - m_press_point.x) * (point.x - m_press_point.x) +
(point.y - m_press_point.y) * (point.y - m_press_point.y) <= 2500;
Invalidate();
CWnd::OnMouseMove(nFlags, point);
}
15. Программа работает, но изображение мерцает. Этого можно избежать, если
обновлять окно, только если изменилось «состояние».
bool state = (point.x - m_press_point.x) * (point.x - m_press_point.x) +
(point.y - m_press_point.y) * (point.y - m_press_point.y) <= 2500;
if (m_mouse_move != state) {
m_mouse_move = state;
Invalidate();
}
События и пункты меню
16. Добавим в программу возможность выбора ширины линии с помощью меню.
Описание меню (а также некоторых других элементов UI) находится в файле ресурсов,
включенном в проект: (в нашем проекте это test.rc). Найдите его в окошке Solution
Explorer и двойным щелчком вы попадете в окошко Resource View. Вы увидите список
доступных ресурсов по категориям, у каждого ресурса есть идентификатор.
17. Меню будет иметь идентификатор IDR_MAINFRAME, он подключается меню в методе
InitInstance() класса CtestApp (в этом методе инициализируется программа).
// create and load the frame with its resources
pFrame->LoadFrame(IDR_MAINFRAME,
WS_OVERLAPPEDWINDOW | FWS_ADDTOTITLE, NULL,
NULL);
18.
19.
20.
21.
22.
23.
24.
В принципе, можно создать другое меню, и подключать его, или менять меню по ходу
выполнения программы.
В меню уже есть кое-какие пункты, и на них есть даже уже определенная реакция
(можете запустить и поэкспериментировать с подпунктами View). У конечных пунктов
(которые не имеют сами подпунктов) есть идентификатор (его можно найти во
вкладке Properties).
Добавлять пункты можно в места Type Here. Создадим
пункт меню верхнего уровня Draw, и у него подпункт
Thick Line. Также можно поставить амперсанд внутри
названия пункта меню, например, если написать D&raw,
то этот пункт меню можно будет вызвать по нажатию
клавиш Alt+R.
Между пунктами меню еще можно вставлять разделители (separator). Попробуйте
для эксперимента добавить один (для этого нужно воспользоваться правой кнопкой
мыши).
Пункту Thick line по умолчанию будет присвоен
идентификатор ID_DRAW_THICKLINE. Пункты меню
также называются «событиями». Они так
называются, в частности потому, что они относятся
не только к меню. Но об этом чуть позже.
Создадим обработчик событий. Опять же, выберем
класс, который будет обрабатывать сообщение. Пусть
это CChildView. В его Properties выберем вкладку
Events (значок ). Там в списке команд меню можно
найти наш пункт меню и добавить обработчик события (для типа сообщения
COMMAND).
Существует альтернативный способ: в редакторе ресурсов нажать правой кнопкой
мыши на пункте меню, выбрать Add Event Handler.
У класса CChildView появился метод OnDrawThickLine. Напишем там что-нибудь:
void CChildView::OnDrawThickline()
{
MessageBox("Hello");
}
Еще добавилась строчка в MESSAGE_MAP:
ON_COMMAND(ID_DRAW_THICKLINE, &CChildView::OnDrawThickline)
END_MESSAGE_MAP()
Она ставит в соответствие событию ID_DRAW_THICKLINE соответствующий обработчик.
Кстати, как вы думаете, где находится список идентификаторов? Ответ: в файле
resource.h содержатся константы, описанные с помощью макроопределений.
// Used
//
#define
#define
#define
#define
by test.rc
IDD_ABOUTBOX
IDR_MAINFRAME
IDR_testTYPE
ID_DRAW_THICKLINE
100
128
129
32771
25. Запустим программу, она реагирует на пункт меню. Теперь осуществим задуманное:
сделаем возможность управлять шириной лини с помощью этого пункта меню.
Добавим переменную m_draw_thickline типа bool. Будем рисовать жирную линию,
если она имеет значение true и тонкую, если false. (Ниже – измененный код функции
OnPaint()).
bpen.CreatePen(PS_DASH, 5 * (m_draw_thickline ? 2 : 1),
RGB(m_mouse_over ? 255 : 0, 0, 0));
В обработчике события (OnDrawThickLine) будем изменять значение переменной на
обратное, и, естественно, перерисовывать.
void CChildView::OnDrawThickline()
{
m_draw_thickline = !m_draw_thickline;
Invalidate();
}
26. Можно запустить программу, и убедиться, что все
работает. Заметим, что наш пункт меню работает как
переключатель с двумя состояниями (On/Off). Логично
это отразить и в том, как он выглядит. В Windows такое
поведение пунта меню можно отразить графически с
помощью галочки (см. например пункт меню View с
двумя подпунктами Status Bar и Toolbar). Для этого
нужно создать обработчик специального сообщения об
обновлении UI (то есть графического представления)
команды (заданной идентификатором).
27. В этот обработчик приходит объект типа (CmdUI *), c
помощью которого можно управлять видом пункта
меню. Можно этот пункт меню пометить галочкой
(SetCheck), можно его делать доступным/недоступным
(Enable), можно изменить текст (SetText).
void CChildView::OnUpdateDrawThickline(CCmdUI *pCmdUI)
{
pCmdUI->SetCheck(m_draw_thickline);
}
Эта строчка означает, что пункт меню будет помеченным тогда и только тогда, когда
рисуется жирная линия. За тем, чтобы эта функция вызывалась в нужное время,
следит система.
28. Пункты меню можно enable/disable-ить и помечать также в редакторе меню во
вкладке Properties.
29. Помимо пунктов
меню, с командами
можно связать кнопки
из Toolbar – панели
кнопочек, которую
видно сверху окна.
Toolbar тоже является
ресурсом и находится в файле ресурсов. Кнопочку
можно дорисовать на свободное место. Еще
нужно ей назначить идентификатор, либо
придумать новый, либо выбрать из списка уже
существующий.
30. Запустите программу – о чудо, появилась работающая кнопка! Более того, она
«западает», если на нее нажать. Это волшебство происходит за счет того, что метод
OnUpdateDrawThickline вызывается не только при обновлении пунктов меню, но и
при обновлении toolbar. То есть объект CCmdUI *pCmdUI, который приходит в этот
метод, стоит воспринимать именно как графическое представление команды
целиком, неважно какое – пункт меню, кнопка в тулбаре или что-то еще.