Занятие 10. Введение в программу CorelDRAW. Рабочее окно программы CorelDRAW. Ц е
advertisement
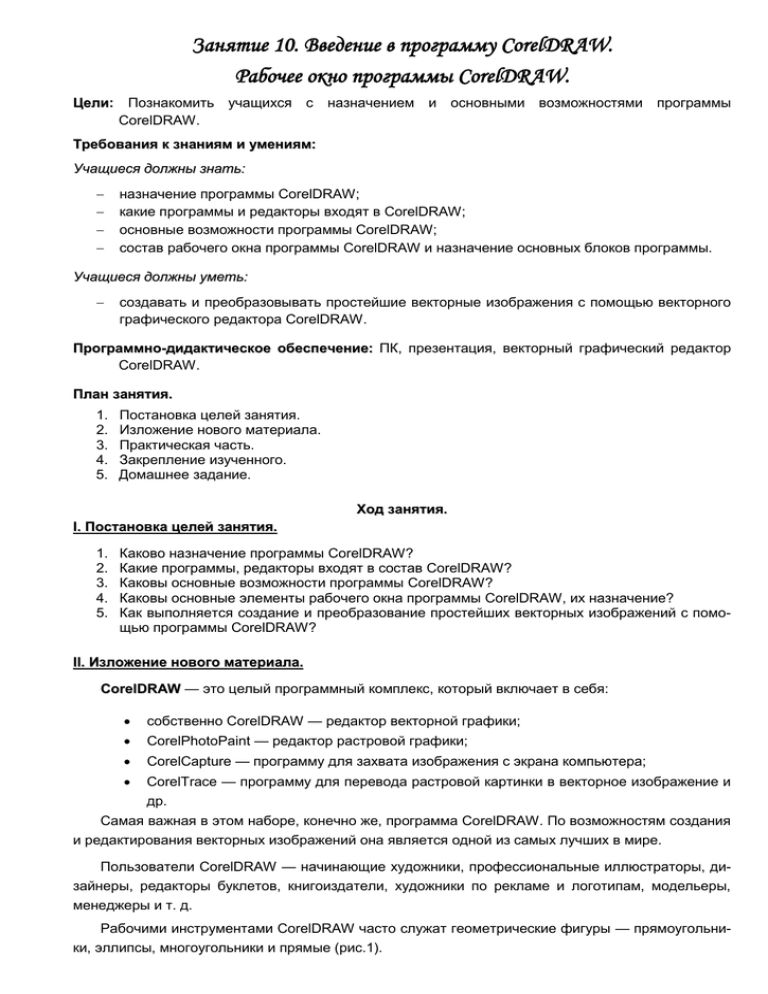
Занятие 10. Введение в программу CorelDRAW. Рабочее окно программы CorelDRAW. Цели: Познакомить учащихся CorelDRAW. с назначением и основными возможностями программы Требования к знаниям и умениям: Учащиеся должны знать: назначение программы CorelDRAW; какие программы и редакторы входят в CorelDRAW; основные возможности программы CorelDRAW; состав рабочего окна программы CorelDRAW и назначение основных блоков программы. Учащиеся должны уметь: создавать и преобразовывать простейшие векторные изображения с помощью векторного графического редактора CorelDRAW. Программно-дидактическое обеспечение: ПК, презентация, векторный графический редактор CorelDRAW. План занятия. 1. 2. 3. 4. 5. Постановка целей занятия. Изложение нового материала. Практическая часть. Закрепление изученного. Домашнее задание. Ход занятия. I. Постановка целей занятия. 1. 2. 3. 4. 5. Каково назначение программы CorelDRAW? Какие программы, редакторы входят в состав CorelDRAW? Каковы основные возможности программы CorelDRAW? Каковы основные элементы рабочего окна программы CorelDRAW, их назначение? Как выполняется создание и преобразование простейших векторных изображений с помощью программы CorelDRAW? II. Изложение нового материала. CorelDRAW — это целый программный комплекс, который включает в себя: собственно CorelDRAW — редактор векторной графики; CorelPhotoPaint — редактор растровой графики; CorelCapture — программу для захвата изображения с экрана компьютера; CorelTrace — программу для перевода растровой картинки в векторное изображение и др. Самая важная в этом наборе, конечно же, программа CorelDRAW. По возможностям создания и редактирования векторных изображений она является одной из самых лучших в мире. Пользователи CorelDRAW — начинающие художники, профессиональные иллюстраторы, дизайнеры, редакторы буклетов, книгоиздатели, художники по рекламе и логотипам, модельеры, менеджеры и т. д. Рабочими инструментами CorelDRAW часто служат геометрические фигуры — прямоугольники, эллипсы, многоугольники и прямые (рис.1). Более интересные рисунки можно создать с помощью кривых. Рисуя мышью «от руки», очень трудно придать кривой идеальную форму. Поэтому CorelDRAW предоставляет разнообразные возможности редактирования кривых, благодаря которым предварительно созданный эскиз рисунка можно довести до совершенства. К примеру, гном на обложке для книги на рис.2 создан с использованием кривых. Рис. 1. Рисунок, полученный с помощью простейших геометрических фигур Рис. 2. Обложка для книги Разнообразные методы закраски рисунков — важнейшая особенность программы. Использование заливок из нескольких цветовых переходов, а также узоров и текстур позволяет получать красочные иллюстрации. Особого внимания в CorelDRAW заслуживает применение спецэффектов. Например, шар со светлым бликом на поздравительной открытке (рис.3) создан благодаря эффекту перетекания. Эффект Выдавливание придает плоскому объекту объем, а эффект Оболочка дает возможность трансформировать объект так, чтобы подогнать его под контур оболочки. Рис. 3. Рисунок с эффектом перетекания Средства работы с текстом — еще одно важное свойство программы. Надписи и заголовки можно наклонять, переворачивать и также размещать по произвольной кривой. Кроме того, легко изменять форму отдельных букв текста, масштабировать их, вращать и перемещать (рис.4). Рис. 4. Текстовые надписи К иллюстрации можно добавить растровое изображение, изменить его размер, а также выполнить фигурную подрезку, т. е. поместить внутрь некоторой рамки. Конечно, освоить абсолютно все возможности CorelDRAW и профессионально использовать их непросто, но приобрести основные навыки работы с программой доступно каждому, при этом совсем необязательно иметь профессиональное художественное образование. РАБОЧЕЕ ОКНО ПРОГРАММЫ CORELDRAW Программа CorelDRAW имеет стандартный оконный интерфейс (рис.5). В строке заголовка указывается название прикладной граммы (в нашем случае CorelDRAW), а также название открытого файла данных. Под строкой заголовка находится строка меню. CorelDRAW предлагает большой набор команд для создания и преобразования изображений. Для удобства все команды разделены на группы. Каждое меню отвечает за выполнение команд отдельной группы. Например, меню Текст содержит команды тестирования текста, а меню Правка — команды редактирования рисунка (копирование, удаление и др.). По умолчанию под строкой меню расположена стандартная панель. В ее состав входят кнопки, щелчок на которых приводит к выполнению соответствующих команд меню. Благодаря этому повышается скорость работы с программой. К примеру, щелчок на кнопке эквивалентен выполнению команды Файл Открыть Строка заголовка Панель инструментов Стандартная панель Строка состояния . Строка заголовка Рабочий лист Панель свойств Палитра цветов Рис. 5. Рабочее окно программы CorelDRAW В центре окна (рис.5) располагается рабочий лист, выделенный тенью. На этом листе создаются рисунки. Пользователь может устанавливать ориентацию рабочего листа (горизонтальная или вертикальная) и его размеры соответственно формату бумаги. Некоторые форматы заданы в CorelDRAW как стандартные. Например: A4 — 210 × 297 мм, А6 — 148 × 105 мм. Необходимо помнить, что размер рисунка, который мы видим на экране, не совпадает с его размером на печатной странице. По умолчанию рабочий лист соответствует формату бумаги А4. В этом случае рисунок на экране будет меньше, чем при печати. Если нужно создать визитную карточку размером 80 × 50 мм, то с помощью специальной команды можно изменить размер рабочего листа. То- гда при печати изображение будет располагаться на бумаге в прямоугольнике заданного размера 80 × 50 мм. В левой части экрана располагается панель инструментов. Панель инструментов – панель, на которой размещены пиктограммы всех инструментов для создания и редактирования изображений (рис.6). Эта панель всегда должна находиться на экране. Рис. 6. Панель инструментов Основные инструменты данной панели: Инструмент Свободная форма используется для рисования линий. Инструмент Ломаная линия используется для рисования линий, замкнутых контуров. Инструмент Прямоугольник предназначен для создания прямоугольников и квадратов. Инструмент Эллипс используется для создания эллипсов и окружностей. Инструмент Многоугольник применяется для изображения многоугольников и звёзд. Инструмент Указатель используется для выделения объектов перед их преобразованием (закраской, вращением, перемещением и др.). Выделенный объект всегда окружен маркировочной рамкой. Инструмент Форма используется для изменения формы объекта. В простейшем случае этот инструмент позволяет скруглить углы прямоугольника, а также получить дугу и сектор из эллипса. С помощью инструментов CorelDRAW можно создавать большое многообразие рисунков. Например, рис.7,а и создан инструментами Прямоугольник, Эллипс и Кривая, а рис.7,б — инструментами Кривая и Фигура. а б Рис. 7. Рисунки, созданные с помощью инструментов: а – Прямоугольник, Эллипс, Кривая б – Кривая, Фигура Панель свойств обычно находится под стандартной панелью. Панель свойств (параметров) – панель, на которой отображаются свойства выбранного инструмента (рис.8). Рис. 8. Панель свойств В отличие от других панелей, состав панели свойств является контекстно зависимым. Это значит, что элементы этой панели определяются как используемым инструментом, так и объектом, над которым производятся действия. Например, после выбора инструмента Текст , который используется для ввода и редактирования текста, на панели свойств появляется информация о шрифтах, их размерах, способах начертания и др. (рис.9). Если выделить текст, расположенный вдоль траектории, то на панели свойств отобразятся различные режимы размещения текста. Рис. 9. Панель свойств (фрагмент) инструмента Текст Если выбрать инструмент Многоугольник , то вид панели свойств изменится (рис.10). Рис. 10. Панель свойств (фрагмент) инструмента Многоугольник Этот инструмент позволяет создавать выпуклые многоугольники определять число сторон многоугольника нели свойств. , звезды , а также . Вся необходимая информация задается на па- На экране видна только часть инструментов. Если подвести курсор мыши к пиктограмме инструмента, где есть маленькая треугольная стрелка, и щелкнуть, то появятся дополнительные инструменты (рис.11). Такая организация инструментов уменьшает объем площади, занимаемой панелью инструментов. Рис. 11. Группа дополнительных инструментов Палитра цветов, расположенная в правой части экрана (см.рис.5), позволяет легко менять цвет объекта. Палитра цветов – набор цветов для закраски инструмента (рис.12). Рис. 12. Палитра цветов Стандартные палитры, как правило, состоят из большого количества цветов, которые невозможно одновременно показать на экране. Поэтому просмотр цветов осуществляется по принципу работы с линейкой прокрутки. В строке состояния, которая находится в нижней части экрана, выводится некоторая полезная информация: координаты текущего положения курсора, какой объект выделен, цвет этого объекта и др. Просмотр изображения Так как размер рабочего листа, как правило, меньше размера печатной страницы, необходимо увеличивать изображение при прорисовке мелких деталей. Для этого используется инструмент Масштаб . На панели свойств этого инструмента рас- положены пиктограммы . Они позволяют увеличивать , и уменьшать размеры изображения. Однако следует помнить, что использование панели Масштаб не влияет на реальный размер рисунка. Здесь можно провести аналогию с обычной бытовой лупой, которая изменяет видение изображения, расположенного под ней, например при чтении текста с очень мелким шрифтом. Основные правила при работе в программе CorelDRAW: 1. Сначала выделить объект и только после этого выполнять над ним преобразования. 2. Цвета на палитре левой кнопкой выбираются для заливки замкнутых объектов, правой кнопкой для обрамления (абриса). Цвет линий выбирается правой кнопкой мыши. Абрис – линия, определяющая форму объекта. Итак, сделаем выводы по данной теме: 1. В CorelDRAW все команды для работы с изображениями объединены в группы. Каждое меню содержит команды отдельной группы. 2. Панель инструментов — панель, на которой размещены инструменты для создания и редактирования изображений. С помощью инструментов, расположенных на панели инструментов, можно создать множество рисунков, не привлекая команды меню (за исключением команды сохранения). 3. Инструмент Свободная форма, Ломаная линия используется для рисования линий (произвольной формы, прямых и ломаных). 4. Инструмент Прямоугольник предназначен для создания прямоугольников и квадратов. 5. Инструмент Эллипс используется для рисования эллипсов и окружностей. 6. Инструмент Многоугольник применяется для изображения многоугольников и звезд. 7. Инструмент Указатель используется для выделения объектов перед их преобразованием. 8. Инструмент Форма необходим для изменения формы объектов. 9. Параметры инструмента отображаются на панели свойств. 10. Функционально похожие инструменты объединяются в группы. На панели инструментов виден лишь один из инструментов группы, а остальные скрыты. Если установить курсор мыши на пиктограмму, где есть маленький черный треугольник, и щелкнуть, то появятся дополнительные инструменты. 11. Палитра цветов используется для закраски объекта и его контура. 12. Строка состояния содержит информацию о выделенных объектах документа. 13. Инструмент Масштаб используется для изменения масштаба просмотра изображения при прорисовке мелких деталей. 14. Закон CorelDRAW: выделить объект и только после этого выполнять над ним преобразования. III. Практическая часть. ОСНОВНЫЕ ПОНЯТИЯ: При запуске программы CorelDRAW экран примет вид, изображенный на рис.13. Рис. 13. Рабочий экран CorelDRAW Назначение пунктов главного меню: меню Файл – содержит команды ввода/вывода изображений; меню Правка – содержит команды редактирования изображений (копирование, удаление, размножение и др.); меню Вид – содержит команды настройки экрана; меню Макет – содержит команды настройки рабочего листа, на котором создаются рисунки; меню Упорядочить содержит команды упорядочивания объектов, объединения нескольких объектов в один, разъединения объектов и др.; меню Эффекты содержит команды, реализующие различные графические эффекты; меню Растровые изображения содержит команды для работы с растровыми изображениями; меню Текст содержит команды редактирования текста; меню Таблица содержит команды для работы с таблицами. меню Инструменты содержит команды настройки интерфейса пользователя; меню Окно позволяет открыть одновременно несколько окон с рисунками и переключаться между ними в процессе работы. Кроме того, используя команды этого меню, пользователь может прятать или делать видимыми различные панели; меню Справка предназначено для вызова встроенной справочной системы. ПРАКТИЧЕСКАЯ РАБОТА 4.1. «РАБОЧЕЕ ОКНО CORELDRAW» Цель работы: 1) 2) 3) 4) Познакомиться с назначением пунктов главного меню программы. Научиться изменять размер и ориентацию печатного листа. Ознакомиться с возможностями основных инструментов. Научиться выполнять просмотр изображения. Задание. Нарисуйте различные фигуры: произвольную, прямую, замкнутую ломаную линии, прямоугольник, квадрат, эллипс, круг, многоугольник. Выполните заливку созданных объектов. Выполните преобразование фигур с помощью инструмента Форма. Измените масштаб изображения, всего документа. Пример выполнения работы представлен на рис.14. Рис. 14. Результат выполнения практической работы Выполнение задания: 1) Запустите программу CorelDRAW. Выбор размера и ориентации печатного листа 2) Установите для рабочего листа формат визитной карточки. Для этого необходимо: выполнить команду Макет Параметры страницы; в диалоговом окне Параметры (рис.15) из списка Бумага выбрать формат бумаги Визитная карточка; нажать на кнопку . Рис.15. 3) Установите формат бумаги А4 (аналогично п.2). 4) Установите альбомную ориентацию страницы. Для этого необходимо: выполнить команду Макет Параметры страницы; в диалоговом окне Параметры из списка Ориентация выбрать ориентацию бумаги Альбомная. Знакомство с основными инструментами рисования 5) Нарисуйте произвольную линию красного цвета толщиной 0,5 мм. Для этого необходимо: выбрать инструмент Свободная форма на панели инструментов (рис.16); выполнить рисование, удерживая левую кнопку мыши нажатой; установить цвет. Для этого необходимо: Рис.16. o выделить линию инструментом Указатель инструментов; на панели o выбрать правой кнопкой мыши цвет на палитре. толщина линии выбирается на панели свойств (см.рис.8). Для этого необходимо: Рис.17. o выделить линию инструментом Указатель на панели инструментов; o на панели свойств, в списке Толщина абриса (рис.17) установить значение 0,5 мм. 6) Нарисуйте прямую линию желтого цвета толщиной 2 мм. Для этого необходимо: выбрать инструмент Свободная форма для рисования выполнить щелчок левой кнопкой мыши в начале линии и в конце линии (удерживать нажатой кнопку мыши не надо!). цвет и толщина устанавливаются аналогично п.5. на панели инструментов (рис.16); 7) Нарисуйте замкнутую ломаную линию синего цвета толщиной 1 мм. Для этого необходимо: выбрать инструмент Ломаная линия панели инструментов (рис.18); выполнить рисование щелчком левой кнопкой мыши; для окончания рисования необходимо выполнить двойной щелчок левой кнопкой мыши; цвет и толщина устанавливаются аналогично п.5. на Рис.18. 8) Нарисуйте прямоугольник, закрасьте его красным цветом, а обрамление (абрис) выполните синим цветом толщиной 1 мм. Для этого необходимо: выбрать инструмент Прямоугольник панели инструментов (рис.19); выполнить рисование, удерживая левую кнопку мыши нажатой. на Рис.19. для заливки прямоугольника необходимо: o выделить его инструментом Указатель на панели инструментов; o выбрать левой кнопкой мыши цвет на палитре. цвет и толщина обрамления (абриса) устанавливаются аналогично п.5. 9) Нарисуйте квадрат, закрасьте его синим цветом, а обрамление (абрис) выполните красным цветом толщиной 1 мм. Для этого необходимо: выбрать инструмент Прямоугольник выполнить рисование, удерживая левую кнопку мыши нажатой, причем при рисовании необходимо удерживать клавишу [Ctrl] нажатой; заливка, цвет и толщина обрамления (абриса) устанавливаются аналогично п.8. на панели инструментов (рис.19); 10) Нарисуйте эллипс, закрасьте его желтым цветом, а обрамление (абрис) выполните коричневым цветом толщиной 1 мм. Для этого необходимо: выбрать инструмент Эллипс ментов (рис.20); выполнить рисование, удерживая левую кнопку мыши нажатой; заливка эллипса, цвет и толщина обрамления (абриса) устанавливаются аналогично п.8. на панели инструРис.20. 11) Нарисуйте круг, закрасьте его зеленым цветом, а обрамление (абрис) выполните серым цветом толщиной 1 мм. Для этого необходимо: выбрать инструмент Эллипс выполнить рисование, удерживая левую кнопку мыши нажатой, причем при рисовании необходимо удерживать клавишу [Ctrl] нажатой; заливка эллипса, цвет и толщина обрамления (абриса) устанавливаются аналогично п.8. на панели инструментов (рис.20); 12) Нарисуйте многоугольник, закрасьте его фиолетовым цветом, а обрамление (абрис) выполните синим цветом толщиной 1 мм. Для этого необходимо: выбрать инструмент Многоугольник ли инструментов (рис.21); выполнить рисование, удерживая левую кнопку мыши нажатой; заливка многоугольника, цвет и толщина обрамления (абриса) устанавливаются аналогично п.8. на пане- Рис.21. Преобразование фигур с помощью формы 13) Преобразуйте полученный многоугольник в треугольник, а затем в пятиугольник. Для этого необходимо: выделить многоугольник инструментом Указатель на панели инструментов; Рис.22. на панели свойств (см.рис.8) выбрать нужное количество сторон многоугольника (рис.22). 14) С помощью инструмента Форма скруглите края прямоугольника. Для этого необходимо: выделить прямоугольник инструментом Указатель на панели инструментов; выбрать инструмент Форма на панели инструментов (рис.23), указатель мыши при наведении на прямоугольник изменит свой вид, и каждый угол прямоугольника будет выделен – это узлы прямоугольника (рис.24); Рис.23. установить курсор на любой узел и переместить его внутрь прямоугольника при нажатой кнопке мыши. Получится изображение на рис.25. Рис.24. Рис.25. 15) С помощью инструмента форма преобразуйте квадрат в круг (рис.26). Задание выполняется аналогично п.14. Рис.26. 16) С помощью инструмента форма преобразуйте эллипс в сектор (рис.27). Задание выполняется аналогично п.14. 17) С помощью инструмента форма преобразуйте круг в дугу (рис.28). Задание выполняется аналогично п.14. Рис.27. Рис.29. Рис.28. 18) С помощью инструмента форма преобразуйте многоугольник в звезду (рис.29). Задание выполняется аналогично п.14. Результат создания и преобразования фигур представлен на рис.14. Изменение масштаба 19) Установите панель свойств: масштаб. Для этого необходимо: выбрать инструмент Масштаб на панели инструментов (рис.30), панель свойств примет вид рис.31. Рис.30. 20) Увеличьте изображение. Для этого необходимо: Рис.31. нажать на кнопку Крупнее на панели свойств: масштаб. 21) Уменьшите изображение. Для этого необходимо: нажать на кнопку Мельче на панели свойств: масштаб. 22) Увеличьте изображение (например, звезду) до размеров окна документа. Для этого необходимо: выделить многоугольник инструментом Указатель нажать на кнопку Только выбранные объекты на панели инструментов; на панели свойств: масштаб. 23) Разместите все созданные изображения на экране. Для этого необходимо: нажать на кнопку Все объекты на панели свойств: масштаб. 24) Разместите страницу целиком на экране. Для этого необходимо: нажать на кнопку Страница целиком на панели свойств: масштаб. 25) Установите масштаб по ширине странице. Для этого необходимо: нажать на кнопку Масштабирование по ширине страницы масштаб. на панели свойств: 26) Установите масштаб по высоте страницы. Для этого необходимо: нажать на кнопку Масштабирование по высоте страницы масштаб. на панели свойств: 27) Выполните перемещение изображения по экрану с помощью инструмента Рука димо: на панели инструментов. Для этого необхоРис.32. выбрать инструмент Рука выполнить перемещение документа при нажатой левой кнопки мыши. на панели инструментов (рис.32); 28) Сохраните полученный документ под любым именем в оригинальном формате .cdr. IV. Закрепление изученного. Для закрепления изученного необходимо попросить детей ответить на вопросы: 1. 2. 3. 4. 5. 6. 7. По какому принципу объединяются в группы команды обработки изображений? Каково назначение панели инструментов? Каково назначение панели свойств? Почему инструменты объединяются в группы? Как определить, имеет ли инструмент другие, дополнительные инструменты? Для каких целей используется палитра цветов? Какая информация хранится в строке состояния? V. Домашнее задание. Используя полученные навыки, выполните создание изображений на рис.33. Рис.33.