Размеры в CorelDRAW
advertisement
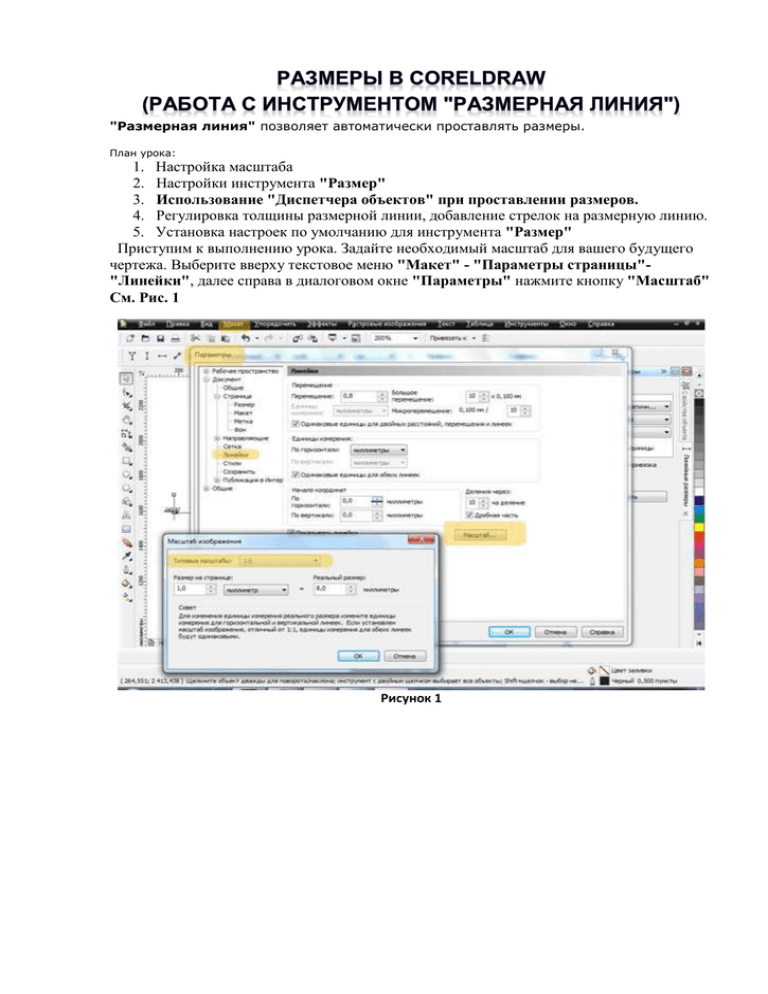
"Размерная линия" позволяет автоматически проставлять размеры. План урока: 1. Настройка масштаба 2. Настройки инструмента "Размер" 3. Использование "Диспетчера объектов" при проставлении размеров. 4. Регулировка толщины размерной линии, добавление стрелок на размерную линию. 5. Установка настроек по умолчанию для инструмента "Размер" Приступим к выполнению урока. Задайте необходимый масштаб для вашего будущего чертежа. Выберите вверху текстовое меню "Макет" - "Параметры страницы""Линейки", далее справа в диалоговом окне "Параметры" нажмите кнопку "Масштаб" См. Рис. 1 Рисунок 1 Постройте учебный чертёж: Рис.2 Учебный чертёж . Масштаб 1:8 Приступим к проставлению размеров. Но прежде давайте ознакомимся с настройками инструмента "Размер" Необходимый нам инструмент находится в самом конце группы инструментов"Свободная форма" См. Рис.3 Рис.3 Управлять настройками инструмента "Размер" возможно как минимум двумя способами. Через "Панель свойств", как только мы взяли инструмент. На панели свойств мы можем настроить такие параметры как, направление размерной линии, стиль размера, точность, единицы измерения, положение текста на размерной линии. см. Рис. 5 Рисунок 2 Рис. 5 Второй способ -это управление параметрами инструмента "Размер", через прикрепленное окно в правой части программы. Чтобы вызвать окно, необходимо воспользоваться инструментом размер, далее два раза кликнуть левой кнопкой мыши по тексту размера.Установить необходимые параметры инструмента, далее нажать кнопку "Применить"См. Рис. 6 Рис.6 Приступим к проставлению размеров, но для начала установим настройки инструмента "Размер" , а также толщину линии, стрелки, и размер шрифта по умолчанию. Сделать это необходимо для того, чтобы для каждой новой размерной линии не приходилось выполнять одни и те же операции по настройке. Начнем с настроек толщины размерной линии. Обязательно убедитесь, что у вас не чего не выделено в документе (внимание-это важно), далее нажмите клавишу F12.В появившемся окне "Перо абриса" нажмите ОК. Далее в окне "Перо абриса"установите необходимые вам параметры для размерной линии(толщину, вид стрелок, цвет). См. Рис. 7 Рис. 7 Настроим размер шрифта по умолчанию для размерной линии. Для этого возьмите инструмент "Текст",но не применяйте его и не чего им не выделяйте. Далее сверху на панели свойств установите необходимое начертание , размер. Установив данные настройки вы увидите следующее диалоговое окно, нажмите ОК.См. Рис.8 Рис.8 Настроим по умолчанию свойства размерной лини (расположение текста, точность , стиль и пр. ) Для этого возьмите инструмент "Размер". Постройте пробную размерную линию. Далее кликните по тексту на размерной линии, тем самым вы откроете прикрепленное окно в правой части программы. Важно!Снимите выделение с размерной линии. Теперь можно приступить к настройкам. В прикрепленном окне укажите необходимые вам настройки (единицы измерения, точность и др.) и обязательно нажмите кнопку "Установить по умолчанию". См. Рис.9 Рис.9 Внимание! Совет. Прежде чем проставлять размеры я рекомендую зайти в"Диспетчер объектов", создать новый слой для размерных линий. Дело в том, что иногда большое количество размерных линий усложняют чтение чертежа.Создавая размеры на отдельном слое вы сможете оперативно показывать или скрывать отображение размеров. Для того, что бы воспользоваться диспетчером объектов вам необходимо выбрать сверху в текстовом меню "Окна"-"Окна настройки"- "Диспетчер объектов" ,далее в появившемся прикрепленном окне , нажать кнопку создать новый слой (снизу в левом углу). Для удобства новому слою можно задать логическое имя (правой кнопкой - "Переименовать"). Показать или скрыть слой вы можете нажатием по пиктограмме глаза, напротив названия слоя. См. Рис. 10 Рис. 10 Приступим непосредственно к использованию инструмента "Размер". Возьмите инструмент, сверху на панели свойств установите тип размерной линии "Автоматический размер", остальные настройки трогать не нужно, так как мы их настроили по умолчанию. Постройте горизонтальную размерную линию. Для этого наведите, а затем нажмите левую кнопку мыши инструментом по одному краю, измеряемого объекта, далее протяните размерную линю к следующему краю объекта и также кликните левой кнопкой мыши, оттените размерную линию на нужное удаление от объекта. Обратите свое внимание на то, что если вам понадобится подбравить положение размерной линии, это можно сделать инструментом "Указатель" перемещая текст размера. См. Рис. 11 Рис.11 Следует заметить, что размерная линия которую мы построили, динамически привязан к объекту. Это означает следующее , если мы изменим размер объекта к которому привязана размерная линия, то автоматически пересчитается размер, если переместить объект - размерная линия последует за ним. Примечание. Вы можете создать копию размерной линии не привязанной к объекту , для этого выделите размерную линию и нажмите клавишу (+) на клавиатуре. Размерную линию возможно отделить от объекта лишь с потерей свойств инструмента "Размер" , для этого кликните правой кнопкой мыши по размерной линии, в появившемся меню выберите пункт "Разъединить линейный размер". См. Рис.12 Рис.12 Примечание. Дополнительно об инструменте "Размер" вы можете узнать здесь. Надеюсь урок оказался вам полезен. С уважением, Стругальский Дмитрий. автор урока Стругальский Дмитрий.