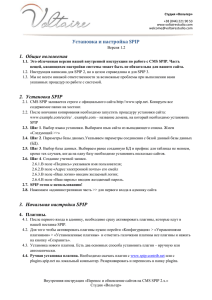Установка и настройка SPIP 3
advertisement
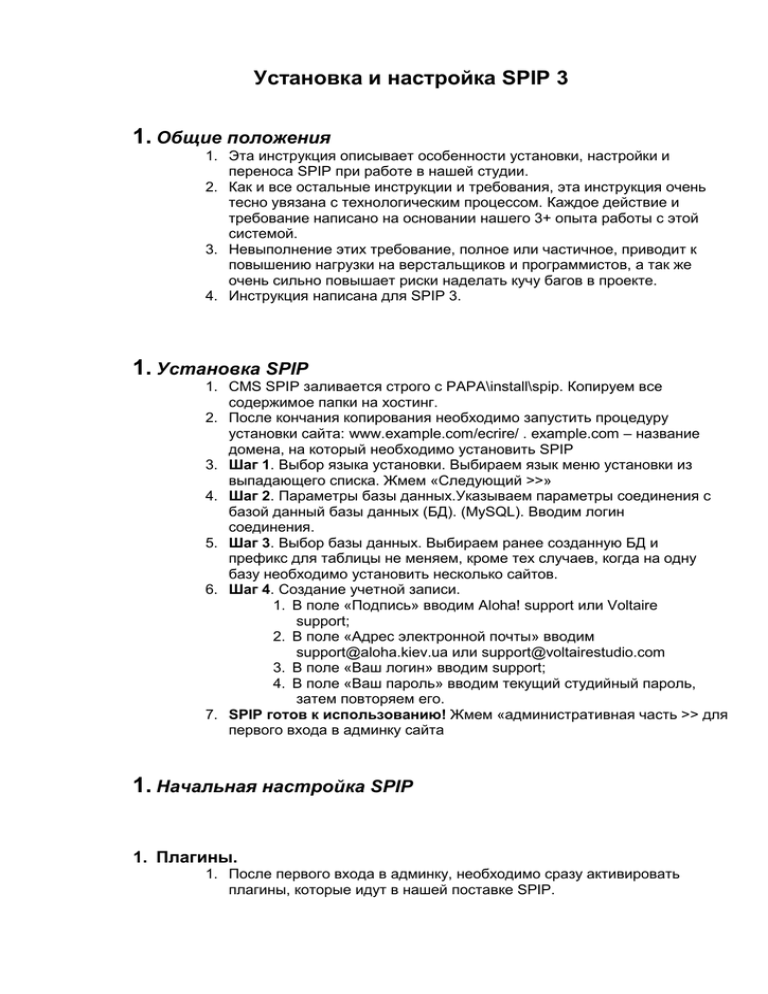
Установка и настройка SPIP 3 1. Общие положения 1. Эта инструкция описывает особенности установки, настройки и переноса SPIP при работе в нашей студии. 2. Как и все остальные инструкции и требования, эта инструкция очень тесно увязана с технологическим процессом. Каждое действие и требование написано на основании нашего 3+ опыта работы с этой системой. 3. Невыполнение этих требование, полное или частичное, приводит к повышению нагрузки на верстальщиков и программистов, а так же очень сильно повышает риски наделать кучу багов в проекте. 4. Инструкция написана для SPIP 3. 1. Установка SPIP 1. CMS SPIP заливается строго с PAPA\install\spip. Копируем все содержимое папки на хостинг. 2. После кончания копирования необходимо запустить процедуру установки сайта: www.example.com/ecrire/ . example.com – название домена, на который необходимо установить SPIP 3. Шаг 1. Выбор языка установки. Выбираем язык меню установки из выпадающего списка. Жмем «Следующий >>» 4. Шаг 2. Параметры базы данных.Указываем параметры соединения с базой данный базы данных (БД). (MySQL). Вводим логин соединения. 5. Шаг 3. Выбор базы данных. Выбираем ранее созданную БД и префикс для таблицы не меняем, кроме тех случаев, когда на одну базу необходимо установить несколько сайтов. 6. Шаг 4. Создание учетной записи. 1. В поле «Подпись» вводим Aloha! support или Voltaire support; 2. В поле «Адрес электронной почты» вводим support@aloha.kiev.ua или support@voltairestudio.com 3. В поле «Ваш логин» вводим support; 4. В поле «Ваш пароль» вводим текущий студийный пароль, затем повторяем его. 7. SPIP готов к использованию! Жмем «административная часть >> для первого входа в админку сайта 1. Начальная настройка SPIP 1. Плагины. 1. После первого входа в админку, необходимо сразу активировать плагины, которые идут в нашей поставке SPIP. 2. Для того чтобы активировать плагины нужно перейти «Настройки» > «Плагины» > «Все» и отметить галочками плагины все плагины и нажать на кнопку «Включить», «Применить». 3. Установка нового плагина. Есть два основных способа установить плагин – вручную или автоматически. 4. Плагины, которые разрабатывает или локализирует наша студия, находятся в папке \\papa\dev\spip_plugins. При наличии одного и того же плагина на \\papa и на внешнем сайте, мы всегда отдаем предпочтение нашей разработке. 5. Ручная установка плагина. Необходимо скачать плагин с www.spipcontrib.net или с plugins.spip.net на локальный компьютер. Разархивировать и переписать в папку plugins. 6. Автоматическая установка. К автоматической установке рекомендуется прибегать только на наших хостингах, так как возможна ситуация, при которой будет невозможно удалить установленные файлы. 7. Для автоматической установки необходимо по FTP создать папку /plugins/auto с правами доступа 777. 8. В админке Настройки» > «Плагины» > «Добавить плагин» нажать на ссылку на RSS ленты (http://plugins.spip.net/depots/principal.xml) и нажать кнопку «добавить» 9. Появляется список доступных репозиториев. Нажимаем на название. 10. По RSS подгружается список плагинов, необходимо выбрать необходимый для установки плагин и нажать на него. Откроется подробное описание плагина. Необходимо нажать на название, что бы начать установку плагина. 11. Далее следовать инструкции по установке плагина. 12. Если для установки плагина, необходимо установка других плагинов, то мы сначала устанавливаем требуемые плагины ( автоматически или вручную), а потом требуемый. 13. Отключение плагина. Необходимо зайти на вкладку Настройки» > «Плагины» > «Все» и убрать галочки напротив плагинов, которые необходимо выключить и нажать кнопку «применить». 14. Жесткое отключение плагина. Удалить папку плагина из папки plugins или plugins/auto. 1. Проблемы при установке SPIP 1. Не добавляются файлы к статье. Не добавляются логотипы. Проверить права доступа на папку IMG и все ее подпапки. Права должны быть “777” или “ХХХ ХХХ ХХХ”. 2. Других проблем вроде и нет, или они не типизированы. 1. Начальная настройка SPIP 1. После того, как были включены все плагины обязательно необходимо выполнить первичную настройку SPIP. 2. Нажать на кнопку «Настройки» и в открывшемся окне выполнить следующие действия: 3. На вкладке «Информация о сайте»: 1. Задать название сайта в поле «Название Вашего сайта». Название сайта состоит из названия компании и перечня основных услуг, которые она оказывает. Например:«Валкуд – установка систем вентиляции и водоснабжения». Для многоязычных сайтов название задаем через тег <multi>. Например: <multi>[ru} Валкуд[en]Valcud</multi>. 2. Задать адрес сайта с www ( www.valcud.com.ua) 3. Адрес электронной почты веб-мастера(дополнительно) – support@aloha.kiev.ua или voltairestudio.com. 4. На вкладке «Главный язык сайта»: 1. Выбираем “русский” 2. оставляем кодировку utf-8 5. На вкладке «Многоязычность»: 1. Разрешаем объединять разные переводы одного и того же матриале 2. Выбираем нужные языки и сохраняем 6. На вкладке «Содержание сайта»: 1. Выбираем главное название, введение, текст и то, что нужно по ТЗ 2. Разрешаем прилагать документы (Статьи, разделы и то, что нужно по ТЗ) 3. Включаем ключи 7. На вкладке «Регистрация и рассылки»: Отключаем все 8. На вкладке «Дополнительные настройки»: 1. В разделе «Как создавать уменьшенные изображения» выбираем вторую картинку, «GD2» и включаем опцию «Создавать уменьшенные копии автоматически». 2. В разделе «Статистика о посещении» ставим галочку и сохраняем 3. В разделе «Предварительный просмотр» ставим галочки и на “Администраторы”, и на “Автора” 4. В разделе «Совместимость с Internet Explorer» - отключить 5. В разделе «Статистика посещения сайта» - ставим галочку сохранять 9. На вкладке «Комментарии»: Отключаем все 10. На вкладке «История изменений»: Ставим галочки на всех пунктах и сохраняем 11. Начальная настройка окончена. 1. Внесение структуры и контента сайта. 1. Вся информация на сайте хранится в статьях, новостях (breves). Так же для организации дополнительного хранения информации можно использовать описательные поля для разделов, ключевых слов и авторов. 2. Хранение информации организовано при помощи разделов. Каждая статья должна находится в разделе. Название раздела очень часто является названием пункта меню, номер перед названием раздела – это номер по прядку при выводе этого раздела. Разделы, у которых нет номера не выводятся на фронт-энде сайта. 3. Структура сайта задается в ТЗ, если на момент установки SPIP структура не понятна и нет полного описания, но информация вводится на основании макета. 4. Многоязычные сайты структурируются жестко следующим образом – в корне сайта находятся разделы, каждый из которых содержит инфлормацию по данной языковой версии сайта. Обязательно задать язык для рубрики каждой языковой версии сайта! 5. Нумерация рубрик. Перед названием каждой рубрики должен быть ее номер с точкой и пробелом, начиная с «01. » и интервалом 5. 6. Логотипы статей и рубрик перерезать на один размер по размеру в соответствии с макетом. 7. Добавление больших файлов. В SPIP есть возможность закачивать файлы для добавления к статьям (через прикрепленные документы) с папки на сайте. Для этого заливаем файл(ы) по FTP в папку /tmp/upload и выбираем соответствующую опцию в «приложенных документах» в статье (разделе). 8. Добавление большого количества файлов. При необходимости добавить большое количество файлов к статье ( например фотографии к фотогалерее) для ускорения работы, можно заархивировать все файлы в формат zip без сжатия и приложить архив к статье при помощи веб-формы или ftp (/tmp/upload), если файл поучился большим. 9. Все внесенные статьи должны быть «опубликованы online», если в ТЗ не указанно обратное. 10. Запрещается создавать статьи с пустым названием. 1. Внесение тестовой структуры 1. В случае, если на момент внесения информации на сайт ее нет в полном объеме, необходимо создать тестовые раздел с тестовыми подразделами и статьями. 2. Создать в корне раздел «Тест» и создать в нем несколько подразделов (с названиями: Первый раздел, Тестируем, Вывод раздела)с нумерацией по общему принципу. В первом разделе разместить три статьи с полным заполнением всех активированных полей ( chapo, texte etc). Используем текст “Lorem ipsum …”. Кроме этого необходимо обеспечить: 1. В первой статье должны быть добавлено 5 фото в приложенные документы ( для проверки фотогалереи) 2. В первой статье в текст необходимо вставить фото с подписью в текст статьи 3. Во второй статье не заполняем chapo 4. Третья статья заполняется стандартно. 3. Создать в корне раздела Тест две статьи с полным наполнением “Lorem Ipsum” 4. Во всех статьях и разделах должны быть добавлены логотипы 1. Перенос SPIP на новый хостинг 1. Сделать бэкап (дамп базы)текущего сайта. «Конфигурация»«Обслуживания сайта». 2. Сделать папку на \\papa\project\projectname\transfer 3. Переписать с сайта в эту папку папку IMG, squelettes, squelettes-dist, plugins и дамп базы /tmp/dump/ 4. Для папки IMG/ и всех подпапок в ней установить права на запись 777. В Far Manager стать на папку или выделить все папки и нажать Ctrl-A/\. В открывшемся окне проставить крестики во все свободные ячейки, что бы оно выглядело так: ХХХ ХХХ ХХХ. 5. Установить SPIP на новом хостинге согласно данной инструкции. Обязательно проверить, что бы SPIP был той же версии, в которой сделан дамп базы, иначе будут проблемы. 6. Если проблемы начались, то необходимо на новый хостинг залить туже версию SPIP в которой был сделан дамп базы. После этого удалить файл (лучше кудато переместить) /config/connect.php и заново ввести параметры подключения к базу по ссылке domain.com/ecrire/. 7. Перенести скопированные файлы с \\papa на новый хостинг 8. В админке активировать плагины. Обязательно сначала активировать плагины, а потом заливать дамп базы, иначе для ряда плагинов не будут созданы таблицы в MySQL базе данных. Если таки это произошло - сначала залили дамп, а потом активировали плагины, то необходимо активировать плагины, а затем удалить ( лучше перенести) файл /config/connect.php и заново ввести параметры подключения к базе данных по ссылке domain.com/ecrire/. А потом восстановить дамп опять. 9. В админке «Обслуживание» «Востановить базу данных» загрузить дамп сайта 10. Сделать краткую настройку SPIP: 1. Задать название сайта 2. Задать основной язык сайта 3. Задать используемую графическую библиотеку для перерезки картинок. 11. Проверить на фронтенде корректность переноса! 1. Обновление SPIP 1. Скачать необходимую версию и ее разархивировать 2. Переписать все файлы по FTP, перезаписывая все существующие файлы 3. После того, как файлы переписались - зайти в админку и выполнить инструкции по окончанию апгрейда ( если они есть).