Настройка
advertisement
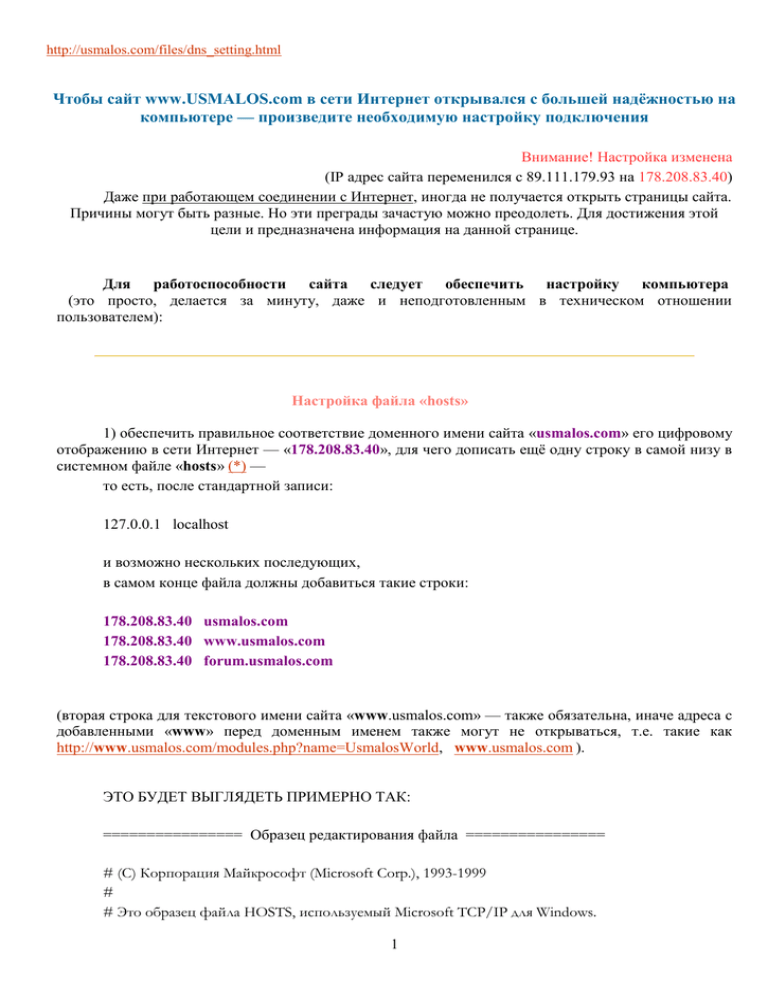
http://usmalos.com/files/dns_setting.html Чтобы сайт www.USMALOS.com в сети Интернет открывался с большей надёжностью на компьютере — произведите необходимую настройку подключения Внимание! Настройка изменена (IP адрес сайта переменился с 89.111.179.93 на 178.208.83.40) Даже при работающем соединении с Интернет, иногда не получается открыть страницы сайта. Причины могут быть разные. Но эти преграды зачастую можно преодолеть. Для достижения этой цели и предназначена информация на данной странице. Для работоспособности сайта следует обеспечить настройку компьютера (это просто, делается за минуту, даже и неподготовленным в техническом отношении пользователем): Настройка файла «hosts» 1) обеспечить правильное соответствие доменного имени сайта «usmalos.com» его цифровому отображению в сети Интернет — «178.208.83.40», для чего дописать ещё одну строку в самой низу в системном файле «hosts» (*) — то есть, после стандартной записи: 127.0.0.1 localhost и возможно нескольких последующих, в самом конце файла должны добавиться такие строки: 178.208.83.40 usmalos.com 178.208.83.40 www.usmalos.com 178.208.83.40 forum.usmalos.com (вторая строка для текстового имени сайта «www.usmalos.com» — также обязательна, иначе адреса с добавленными «www» перед доменным именем также могут не открываться, т.е. такие как http://www.usmalos.com/modules.php?name=UsmalosWorld, www.usmalos.com ). ЭТО БУДЕТ ВЫГЛЯДЕТЬ ПРИМЕРНО ТАК: ================ Образец редактирования файла ================ # (C) Корпорация Майкрософт (Microsoft Corp.), 1993-1999 # # Это образец файла HOSTS, используемый Microsoft TCP/IP для Windows. 1 # # Этот файл содержит сопоставления IP-адресов именам узлов. # Каждый элемент должен располагаться в отдельной строке. IP-адрес должен # находиться в первом столбце, за ним должно следовать соответствующее имя. # IP-адрес и имя узла должны разделяться хотя бы одним пробелом. # # Кроме того, в некоторых строках могут быть вставлены комментарии # (такие, как эта строка), они должны следовать за именем узла и отделяться # от него символом '#'. # # Например: # # 102.54.94.97 rhino.acme.com # исходный сервер # 38.25.63.10 x.acme.com # узел клиента x 127.0.0.1 localhost ........... ........... 178.208.83.40 usmalos.com 178.208.83.40 www.usmalos.com 178.208.83.40 forum.usmalos.com ================ Конец образца редактирования файла ================ Это будет означать, что даже без помощи установленных по умолчанию сторонних DNSсерверов (англ. «Domain Name System» — «система доменных имён»), которые иногда работают со сбоями, — компьютер будет знать, что при написании в адресной строке usmalos.com (www.usmalos.com) — ему надо открыть страницу 178.208.83.40, соответствующую данному сайту. Иначе в окне браузера, после некоторого времени просмотра сайта, могут появляться надписи типа: «Невозможно найти удалённый сервер», «Соединение закрыто удалённым сервером», или «К сожалению, браузер Google Chrome не может найти страницу www.usmalos.com» и подобное. (*) Файл «hosts», в который вносится сопоставления IP-адресов именам узлов, находится, в зависимости от установленной на Вашем компьютере операционной системы, по адресу: C:\WINDOWS\system32\drivers\etc\hosts — для установленных операционных систем Windows «XP», «NT», «2000», «2003», «Vista», «7», «8» (т.е. в системнов разделе компьютера «C:» нужно открыть папку WINDOWS, а в ней папку «system32» и т.д.) C:\WINDOWS\hosts — для систем Windows «95», «98», «Me» /etc/hosts — для систем «Linux», «Unix», «BSD» /private/etc/hosts или /etc/hosts — для «Mac OS X» и «iPhone OS» 2 Для других операционных систем местоположение этого файла можно посмотреть по ссылке: http://ru.wikipedia.org/wiki/Hosts (собственно, можно просто вставить скопированный путь, например C:\WINDOWS\system32\drivers\etc\hosts сверху в адресную строку любой открытой папки, чтобы в системной разделе Вашего компьютера (C:) открылась нужная папка) Открываем его любым текстовым редактором («Блокнот», «AkelPad», «Notepad++», «EmEditor» и т.д.; при этом, в ОС начиная с Windows Vista текстовый редактор следует запускать «от имени администратора», — или можно скопировать файл, например на рабочий стол, отредактировать его блокнотом, а затем переместить с заменой файла на исходное место) и прописываем в нём: 178.208.83.40 usmalos.com 178.208.83.40 www.usmalos.com 178.208.83.40 forum.usmalos.com После этого сайт должен начать открываться. Рекомендуется после этого также защитить файл «hosts» атрибутом «Только чтение», кликнув на hosts правой клавишей мыши — «Свойства» — и на первой вкладке «Общие» поставить галочку напротив соответствующего атрибута. ПОЛЬЗА от записи информации о сайте в файле «hosts» — ещё та, что ускоряется загрузка страниц. Так как компьютеру не приходится обращаться за информацией к стороннему серверу (на что тратится время, иногда даже несколько секунд, в случае нестабильности или медлительности используемого «DNS-сервера»). И можно обратить внимание, что в таком случае меньше информации о посещениях сайтов будет у тех ресурсов Интернет, которые направлены изучение и накапливание базы информации о том «кто куда вошел, что интересует» («DNS-серверы» и подобные вполне могут выполнять такую задачу для стремящихся внедрить тиранический «новый мировой порядок», установить над всеми полный контроль). См. по теме: http://www.perunica.ru/forum/topic_962 Сайт не открывается, пишет: «Невозможно найти удалённый сервер» http://netler.ru/ikt/hosts.htm http://white55.narod.ru/nosite.html Настройка на общедоступные сервера «DNS» 3 2) Дополнительно можно в настройках сети компьютера вместо DNS-сервера, используемого по-умолчанию (или назначаемого автоматически), прописать в настройках сетевого подключения известные также широко используемые общедоступные публичные сервера «OpenDNS», т.е. адреса: 208.67.222.222 и 208.67.220.220 — или сервера «Google Public DNS» (**) 8.8.8.8 и 8.8.4.4 — соответственно для первичного и вторичного DNS-сервера. Это в настройках сетевого подключения выглядит так: кнопка «Пуск» — «Сетевые подключения» — правой клавишей мышки «Свойства» — вкладка «Сеть» — выбрать строчку «Протокол Интернета (TCP/IP)» — нажать кнопку «Свойства» — поставить «Использовать следующие адреса DNS-серверов:» — записать необходимые цифры в полях «Предпочитаемый DNSсервер» и «Альтернативный DNS-сервер» — нажать дважды «OK» — перезагрузить компьютер (или отключиться и вновь подключиться к сети). В итоге, настройка соединения на Windows выглядит так: Увеличить (см. описание http://ehorussia.com/new/node/5677 и http://pcportal.org.ru/forum/55-652-1) Некоторые предпочитают использовать «DNS сервера» компании «Google» (8.8.8.8 и 8.8.4.4, как на изображении выше), ввиду обещанной оптимальности. И всё же есть доводы к тому, чтобы выбрать серверы «OpenDNS» (цифры 208.67.222.222 в верхней и 208.67.220.220 в нижней графах настройки), или остальные из списка — см. далее по открывающей весь текст кнопке спойлера: Читать текст полностью... («DNS сервера»; «настройка в Windows 7 или 8»; «Обновление DNS кэша» >> . (**) Приватность: «Google заверяет, что Public DNS будет использоваться только для ускорения загрузки вебсайтов и не будет собирать персональные данные. IP-адреса пользователей сервиса будут храниться в системе не более 48 часов. Информация о провайдере и местоположении — не более 4 двух недель. Сугубо конфиденциальные данные, такие как имя пользователя и его физический адрес, компания записывать не будет. Собираемая сервисом информация будет использоваться исключительно в технических целях для повышения качества обслуживания.[5]» — (конечно, это всё теоретически, так как всё в сети Интернет представляет коммерческий интерес для заинтересованных организаций, а уж тем более службы «тайного мирового правительства» готовы пообещать чтоугодно, любое «неразглашение информации», лишь бы собирать данные; впрочем, в Интернете и так почти всё открыто). По вопросу о компании «Google» и т.д., можно ознакомиться с такой информацией: «Tотальный контроль. Правда о Google, чипировании и т.д.» (ВИДЕО); также «Разоблачение планов тайного мирового правительства». При желании, можно выбрать и другие общедоступные DNS-сервера. Таким образом, ЭТИ ДВА СПОСОБА, приведённые выше (№1 внесение правок в файл «hosts», №2 Настройка на общедоступные сервера «DNS», — каждый из которых в отдельности уже преодолевает проблему с прежней невозможностью просмотра страниц), вместе тем более обеспечивают возможность открытия сайта. Нажать на кнопку: Например: «OpenDNS»: 208.67.222.222 208.67.220.220 (http://www.opendns.com/ http://ru.wikipedia.org/wiki/OpenDNS) «Яндекс DNS»: (по настройке «Базовый») — конечно, это сервер Яндекса «отечественный», поэтому со временем тоже может перестать правильно передавать информацию. 77.88.8.8 77.88.8.1 (см. http://dns.yandex.ru/) «Comodo Secure DNS»: 8.26.56.26 156.154.70.22 (http://www.comodo.com/secure-dns/) «SkyDNS»: 193.58.251.251 (https://www.skydns.ru/) «Sendori DNS»: 216.146.35.240 5 216.146.36.240 (http://sendori.com/) «Rejector»: 95.154.128.32 91.196.139.174 (http://rejector.ru/) «ScrubIt»: 67.138.54.100 207.225.209.66 (http://www.scrubit.com/) «dnsadvantage»: 156.154.70.1 156.154.71.1 (http://www.dnsadvantage.com/) «Level 3 Communications»: 4.2.2.1 4.2.2.2 4.2.2.3 4.2.2.4 4.2.2.5 4.2.2.6 Ещё — http://boyandin.info/blog/150/dns-na-storone-besplatnyy-syr-ot-dns-google-i-opendns и т.д. См. по теме: http://safezone.cc/threads/obzor-alternativnyx-dns-serverov.17105/ http://rutracker.org/forum/viewtopic.php?t=4435507 «DNS сервер. Актуальная тема для всех» http://mnenia.ru/rubric/tech/roskomnadzor-perestanet-blokirovat-po-ip/ http://civilfund.ru/research/6 «Средства и методы фильтрации контента в Интернете» http://rutracker.org/forum/viewtopic.php?t=4502420 В Windows 7 или 8 должны сделать следующие: открыть «Центр управления сетями и общим доступом» (через Панель управления или иконку сети в трее), выбрать «Изменение параметров адаптера» что приведёт вас на страницу «Сетевые подключения». Кликните правой кнопкой на вашем текущем подключении к интернету, выберите «Свойства». В перечне компонентов выбираете «Протокол интернет версии 4 (TCP/IPv4)» и нажимаете кнопку «Свойства» чуть ниже. На закладке «Общие» ставите опцию «Использовать следующие адреса DNS-серверов» и указываете, например, такие адреса: 6 предпочитаемый сервер 8.8.8.8, альтернативный — 8.8.4.4. Это адреса общедоступных DNS-серверов от Google, есть и другие варианты...». Обновление DNS кэша 3) Обновить DNS кэш. ИНФОРМАЦИЯ: На DNS-кэше хранятся места (IP адреса) веб-серверов, которые содержат страницы, которые недавно просматривали. Если местоположение веб-сервера измененилось до наступления обновления в вашем DNS кэше («Кэш» — временая память в компьютере), то вы не сможете получить доступ к сайту. Вам может потребоваться очистить кэш DNS. После того как вы очистите кэш DNS, ваш компьютер будет запрашивать сервер имен DNS для получения новой информации DNS. ПРАКТИЧЕСКИ необходимо: 1. Нажмите в левом нижнем углу экрана на кнопку «Пуск» («Start») и выберите «Выполнить» («Run»). 2. В открывшемся диалоговом окне наберите команду — Cmd и нажмите Enter. 3. В открывшейся командной строке наберите текст (сменив при необходимости раскладку клавиатуры на «EN»): ipconfig /flushdns и нажмите Enter, что приведет к очищению DNS кэша. Должна появиться надпись: «Успешно сброшен кэш распознавателя DNS». После этого закрыть и открыть браузер, проверить открытие сайта. (Если вам некогда или сложно разбираться с очисткой кэша распознавателя DNS, скачайте и разархивируйте файл flushdns.zip размер 1.12 KB. Во время работы в Интернете периодически запускайте полученный файл flushdns.bat (см. http://softserver.com.ua/filemgmt/visit.php?lid=872 ; подробнее в статье: http://softserver.com.ua/article.php?story=20071202193930201 «Как очистить кэш распознавателя DNS»). Важно! Для того, чтобы убедиться что рассмотренные настройки действительно работоспособны (обеспечивают открытие страниц сайта; что без них в некоторых случаях просмотр сайта в Интернет невозможен), необходимо при возвращении к прежним настройкам для оценки соединения в Интернет: 7 удалить (в используемых браузером «Личных данных») ранее сохранённую-кэшированную информацию о просмотренных страницах (используемые пароли и т.д. при этом можно оставить), для чего — в «Opera» в «Настройках» выбрать «Удалить личные данные…» и сделав настройки в списке «Детальная настройка», нажать «Удалить»; — в «Google Chrom» в «Настройка и управление» и дальше в «Инструменты» выбрать «Удалить данные о просмотренных страницах…» (или нажать для этого сочетание клавиш Ctrl+Shift+Del) и выбрав соответствующие настройки нажать «Удалить…»; — в «Internet Explorer» через кнопку «Сервис» в «Свойства обозревателя» нажать кнопку «Удалить»; — и подобное для иных броузеров. Ведь иначе, прежде просмотренная страница может на самом деле открыться с использованием ранее сохранённой в кэше(***) компьютера информации о адресе сайта (а совсем не вновь получаемых данных от внешних серверов Интерент). И так может быть сделан ошибочный вывод что будто страница может загружаться и без описанных здесь настроек. На самом деле, только что загружавшаяся якобы «нормально» страница может на самом деле начать выдавать ошибку «Невозможно найти удалённый сервер», «Соединение закрыто удалённым сервером», — стоит только убрать оставшуюся от прежних просмотров запись в кэше. Только так можно по-настоящему тестировать соединение в Интернет. (*** – все страницы записываются в компьютере — «для ускорения последующей загрузки тех же страниц»: тексты; изображения; загружаемые данные). 4) И если уж эти средства перестанут помогать, можно воспользоваться теми возможностями, что предоставляются Интернет (входом через «Turbo-режим» в браузере «Opera», или специализированными сайтами, помогающими входить на почему-то заблокированные сайты, см. в поиске в Интернет). Например, осуществлять вход в Интернет через использование «прокси-серверов», т.е. широко доступных и используемых многими пользователями и предприятиями специализированных ресурсов. «Прокси-сервер (от англ. proxy — право пользоваться от чужого имени) — удаленный компьютер, который, при подключении к нему вашей машины, становится посредником для выхода абонента в интернет. Прокси передает все запросы программ абонента в сеть, и, получив ответ, отправляет его обратно абоненту…» ( http://2ip.ru/article/proxy/ ). Для настройки необходимо знать два числа — сам адрес прокси и «порт», эти два числа обычно записываются вместе через двуеточие, типа — 198.27.97.214:7808, ибо используются вместе. Где взять числа этих прокси? И какие именно из тысяч предлагаемых разными сервисами адресов использовать? Критерии выбора: долговечность, предоставляемая функциональность, быстродействие, безплатность (если необходим такой аспект). 8 Если много пользователей все сразу начнут использовать один и тот же даже очень хороший «сервис прокси», то в результате этот сервер не будет успевать обеспечивать обслуживание всех этих интернет-соединений, станет почти «нерабочим». В этом и проблема. Но на время преодолеваемая подбором работающих прокси адресов. Этому помогают некоторые сайты, например: http://seprox.ru/ru/ (нажать «Получить свежий прокси-лист бесплатно» и затем лучше выбирать из списков «High anonymous / Elite proxy» [Анонимные / Элитный прокси — вход анонимный и даже скрыт сам факт использования прокси], или хотя бы «Anonymous proxy» [Анонимные прокси — вход анонимный, но известно что это с использованием прокси]; а вот «Transparent proxy» [Прозрачные прокси — передают даже IP-адрес на сервер, к которому осуществляется подключение, т.е. польза от них только для технических целей «уменьшения трафика», кеширования данных и т.д.]) не так полезны. Ещё есть списки прокси http://gatherproxy.com/ru/ и т.д. Можно затем выбранные прокси проверить — в этом помогут страницы сайтов: http://www.zahodi-ka.ru/wm/proxy-checker/ http://xseo.in/proxy Как использовать прокси-сервер, как настроить работу своего браузера? Установка настроек прокси сервера в интернет браузере «Internet Explorer», ( http://2ip.ru/article/proxyie/ ) Установка настроек прокси сервера в интернет браузере «Mozilla Firefox», ( http://2ip.ru/article/proxyf/ ) Установка настроек прокси сервера в интернет браузере «Opera», ( http://2ip.ru/article/proxyo/ ) и т.д. (см. по «поиску» в Интернет). Таким образом, вы будете заходить на сайт с сервера-прокси, даже выбирая страну, при желании, так что вход будет осуществляться с этого места на планете (ведь для жителей того региона, в котором живёте, просмотр сайта может быть перекрыт). Если прокси перестал работать, то просто меняете его на другой. Выбор всегда предоставляется достаточный. Сохраните текст этой страницы, чтобы, в случае появления трудностей в открытии сайта, иметь возможность сделать описанную настройку: >> СОХРАНИТЬ файл .DOC с текстом описания настройки (в виде архива .RAR ) РЕКОМЕНДУЕТСЯ также >> скачать сайт (автономную версию, для просмотра на компьютере даже при отсутствии подключения к Интернет). Подробнее о скачивании автономной версии >> http://usmalos.com/modules.php?name=Pages&pa=showpage&pid=14#download Теги статьи: почему сайт не открывается причины недоступности Невозможно найти удалённый сервер Соединение закрыто удалённым сервером не работает сайт блокировка DNS К сожалению браузер Google Chrome не может найти страницу как отредактировать файл hosts в Windows XP Vista 7 8 от имени администратора лучшие публичные сервера альтернативные OpenDNS устранение последствий вирусной атаки фильтрации контента в Интернете Роскомнадзор новый Обновление DNS кэша преодоление порядок где находится настройка сетевого подключения способы подобрать лучший решение как сделать доменное имя зайти что сделать настроить интернет список невозможно пишет почему IP провайдеры веб определить аномайзеры добавить запись отредактировать закрыли где находится открыть настройки файла hosts в Windows 7 или 8 чтобы сайт экстремальных браузер отредактировать перестал делать решение хост 9 Карта сайта Путеводитель по сайту 10 Поиск