Если на Вашем компьютере не установлен Microsoft Lync 2010
advertisement
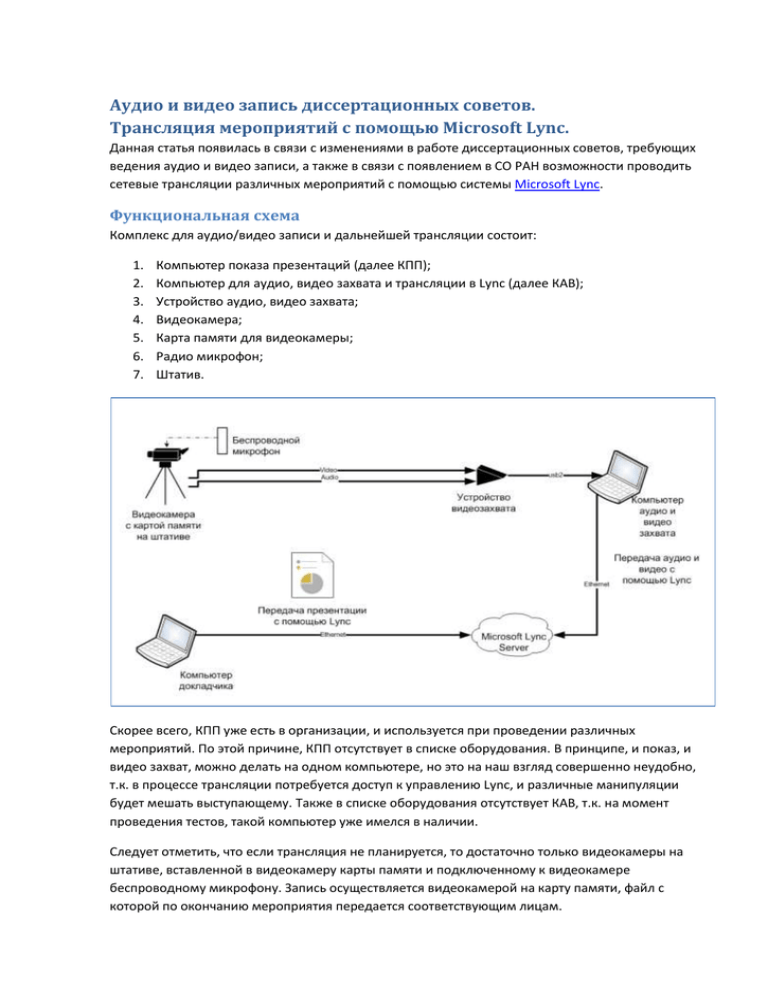
Аудио и видео запись диссертационных советов. Трансляция мероприятий с помощью Microsoft Lync. Данная статья появилась в связи с изменениями в работе диссертационных советов, требующих ведения аудио и видео записи, а также в связи с появлением в СО РАН возможности проводить сетевые трансляции различных мероприятий с помощью системы Microsoft Lync. Функциональная схема Комплекс для аудио/видео записи и дальнейшей трансляции состоит: 1. 2. 3. 4. 5. 6. 7. Компьютер показа презентаций (далее КПП); Компьютер для аудио, видео захвата и трансляции в Lync (далее КАВ); Устройство аудио, видео захвата; Видеокамера; Карта памяти для видеокамеры; Радио микрофон; Штатив. Скорее всего, КПП уже есть в организации, и используется при проведении различных мероприятий. По этой причине, КПП отсутствует в списке оборудования. В принципе, и показ, и видео захват, можно делать на одном компьютере, но это на наш взгляд совершенно неудобно, т.к. в процессе трансляции потребуется доступ к управлению Lync, и различные манипуляции будет мешать выступающему. Также в списке оборудования отсутствует КАВ, т.к. на момент проведения тестов, такой компьютер уже имелся в наличии. Следует отметить, что если трансляция не планируется, то достаточно только видеокамеры на штативе, вставленной в видеокамеру карты памяти и подключенному к видеокамере беспроводному микрофону. Запись осуществляется видеокамерой на карту памяти, файл с которой по окончанию мероприятия передается соответствующим лицам. Оборудование При тестировании было использовано следующее оборудование: Наименование Цена (руб.) Видеокамера Sony HandyCam HDR-CX250E Black 17 500 Беспроводный Bluetooth-микрофон Sony ECM-AW3 8 900 Устройство видеозахвата ICONBIT TV-HUNTER Analog Recorder U65 DUOS USB 1 400 Карта памяти 32 Гб SDHC Transcend Class 10 [TS32GSDHC10] 1 700 Штатив Davis and Sanford VISTA FUSION 1 800 Аудио/видео кабель 3xRCA (тюльпан, f-m) 5 метров 400 Итого: 31 700 В таблице также приводятся ориентировочные цены на оборудование. Кроме вышеуказанного оборудования, для захвата видео/звука и дальнейшей трансляции с помощью Microsoft Lync, использовался ноутбук Sony VAIO VPCF13S1R. Сборка Штатив Распаковываем штатив, выдвигаем штанги из него на нужную высоту и не забываем защелкнуть замки на штангах. Также затягиваем стопорное кольцо, предохраняющее штанги от складывания. Затягиваем винт наклона камеры. Обратите внимание, как установлен башмак на штативе и как башмак своими выступами фиксируется на самом штативе. Это пригодится, когда Вы будете обратно присоединять башмак с прикрученной видеокамерой обратно к штативу. Потянув за рычаг защелки, снимаем башмак штатива. К нему будет присоединена видеокамера. Радиомикрофон Распаковываем радиомикрофон и вставляем в микрофон (помечен как MICROPHONE), и в приемник (помечен как RECEIVER) батарейки в соответствии с инструкцией к радиомикрофону. Для проверки включаем передатчик, включаем приемник и если всё нормально, то через несколько секунд и у передатчика, и у приемника должен загореться и постоянно светиться сигнал синего цвета. Выключаем оба устройства. К приемнику (помечен как RECEIVER), присоединяем короткий микрофонный кабель, входящий в комплект. На снимке слева на право: микрофонный кабель, приемник, микрофон. Видеокамера Распаковываем видеокамеру и заряжаем аккумулятор, в соответствии с инструкцией к видеокамере. Вставляем в видеокамеру карту памяти. Эта процедура также описана в инструкции к видеокамере. С левой стороны видеокамеры открываем крышку разъемов, под которой находится микрофонный вход. По моему мнению, открыть крышку лучше до крепления башмака штатива к видеокамере, т.к. открывание/закрывание крышки микрофонного входа при уже прикрепленном башмаке затруднительно. Но, с другой стороны, обращаться с камерой, у которой открыта крышка нужно еще более осторожно, чем обычно. Не закрывая крышку разъема на видеокамере и совместив выступ на башмаке с углублением на видеокамере, очень осторожно и не прилагая больших усилий, прикручиваем камеру к башмаку. Еще раз убедитесь, что штатив надежно установлен, не шатается, и все защелки на штангах затянуты. Устанавливаем видеокамеру на штатив, нажав на рычаг защелки, затягиваем его, и, не выпуская видеокамеру из рук, убеждаемся, что всё соединено надежно и ничего не болтается. К видеокамере присоединяем радиомикрофон. С правой стороны видеокамеры, открываем крышку разъемов и в соответствии с документацией подключаем источник внешнего питания. Также к видеокамере подключаем кабель аудио видео сигналов, который на втором конце имеет три разъема RCA (тюльпан), желтого (композитный видеосигнал), красного и белого (звук) цвета. Кабель, выходящий из видеокамеры, с помощью кабеля присоединяем к устройству видеозахвата. USB разъем устройства видеозахвата подключаем к USB разъёму компьютера (КАВ). Все компоненты комплекса подключены и готовы к работе. Трансляция мероприятий Ниже приведен список полезных ссылок по работе с системой Microsoft Lync. Справка по Lync. Ссылка на справочные материалы, сгруппированные по различным категориям: начало работы, собрания и конференц-связь, запись и воспроизведение, общий доступ и пр. Lync: справка и инструкции. Это еще одна ссылка на справочные материалы, указанные выше, но сам материал сгруппирован несколько иначе. Учебные материалы по Microsoft Lync 2010. Данный архив содержит различные учебные материалы (в т.ч. на русском языке), по программам Lync 2010, Lync 2010 Attendee, LyncWebApp. Учебный курс «Присоединение к собранию по сети Lync 2010». 20 минутный курс, в котором рассматривается Присоединение к собранию с компьютера, на котором установлено приложение Lync 2010, Присоединение к собранию с помощью приложения Lync 2010 Attendee или Lync Web App, Присоединение к собранию с помощью звонка в качестве ведущего или участника. Терминология Далее мы будем использовать следующую терминологию: Собрание – под этим термином мы будем понимать различные мероприятия (семинары, диссертационные советы, совещания, конференции и т.д.), проводимые с помощью системы Microsoft Lync, с участием двух и более человек. Ссылка – URL по которому участники попадают на нужное собрание. Формируется автоматически организатором (см. ниже) в момент создания собрания. Рассылается по e-mail участникам, публикуется на сайтах. Другими словами: чтобы попасть на собрание – нужно знать ссылку. Роли – Привилегии участников в процессе собрания. Роли Каждый участник собрания имеет одну из нижеперечисленных ролей: 1. Организатор Создает собрание. В каждом собрании только один. Устанавливает параметры собрания, где указывает, кто должен иметь привилегии выступающего во время собрания и кто должен ожидать в «зале ожидания», прежде чем его подключат к собранию. 2. Выступающий Это те пользователи, кто будет выступать на собрании. На собрании может быть несколько выступающих. Во время собрания на несколько человек, или собраний внутри организации имеет смысл всем дать роль выступающих. Выступающий может: передавать презентации, предоставлять доступ к рабочему столу своего компьютера (ко всему столу, либо только к отдельным программам); изменять параметры проведения собрания; включать/выключать микрофону у других выступающих и у участников; переводить выступающих в участники и наоборот; разрешать/запрещать доступ, ожидающих в «зале ожидания». Организатор собрания автоматически становится выступающим. 3. Участник Это пользователи, которые смотрят и слушают выступающего, получают его презентацию и другой контент. Выступающие определяют включать или не включать микрофоны у участников. Если выступающий выключил микрофон у участника, то участник самостоятельно не может его включить. Выступающий может перевести пользователя из участников в выступающие. Планирование собраний Далее мы покажем последовательность действий, которые организатор собрания выполняет в процессе планирования и создания собрания. Заметим, что предлагаемая последовательность действий не единственный способ планирования собраний и есть другие варианты. В календаре Microsoft Outlook выбрать Новое собрание по сети. В поле Кому… вводим адреса электронной почты приглашенных лиц (1). В поле Тема указываем тему собрания (2). Указываем дату и время начала и конца собрания (3). В тексте приглашения (письма), пишем дополнительную информацию о совещании (4). Важно в тексте письма не редактировать, автоматически созданный текст со ссылкой (5), иначе приглашенные не смогут попасть на собрание. Выбираем элемент Параметры собрания, где производим настройку доступа к собранию и определяем, кого из пользователей считать выступающими. В данном случае, параметры указывают, что минуя «зал ожидания» к собранию смогут подключиться только пользователи из организации, а выступающим будет только организатор (инициатор) собрания. После того, как собрание будет уже создано, или уже в ходе собрания, параметры можно будет изменить в самом Lync. По окончанию редактирования параметров собрания, нажимаем кнопку Отправить. Таким образом, наше собрание запланировано на определенную дату и время, участники собрания получат оповещение, параметры собрания также определены. Всё готово к проведению собрания с помощью Lync. Участие в собраниях Если Ваша организация не подключена к проекту «Корпоративное облако СО РАН» - обращайтесь к Косякову Д.В. Установка сертификата Если Вы первый раз присоединяетесь к собраниям, то Вам необходимо установить на компьютере сертификата корневого центра сертификации СО РАН. Его можно скачать вот по этой ссылке: http://crl.sbras.ru/sbras-rootca.crt Нажать правой мышкой над файлом SBRAS-ROOTCA.crt и выбрать «Установить сертификат». В открывшемся мастере установки сертификатов нажать «Далее». На страничке выбора хранилища выбрать «Поместить все сертификаты в следующее хранилище», нажать кнопку «Обзор...» и выбрать «Доверенные корневые центры сертификации». Присоединение с компьютера, на котором установлен Microsoft Lync 2010 Присоединиться к собранию можно разными способами. Это может ссылка на сайте, ссылка в письме, ссылка в календаре Outlook. Если у Вас на компьютере запущен Lync и если ведущий собрания сочтет это необходимым, то, возможно, Вам придет персональное предложение присоединиться уже в ходе собрания. Далее рассматривается вариант, когда о собрании Вы знаете заранее и соответствующая запись в Вашем календаре Outlook. Для присоединения к собранию, в Календаре Microsoft Outlook нужно открыть нужно собрание и кликнуть ссылку «Присоединиться к собранию по сети». Далее в зависимости от параметров собрания, Вы либо сразу подключаетесь к собранию, либо попадете в «зал ожидания». Присоединение с компьютера, на котором не установлен Microsoft Lync 2010 Если на Вашем компьютере не установлен Microsoft Lync 2010, то можно воспользоваться Microsoft Lync 2010 Attendee. Ссылка на «Краткое руководство. Использование Lync 2010 Attendee», где помимо справочных материалов также есть ссылка на получение Lync 2010 Attendee. После установки Lync Attendee, подключение к собранию производится как и в Lync, т.е. нужно кликнуть ссылку, которую Вы увидели на сайте, или которая пришла к Вам по e-mail. После запуска программы, в открывшемся интерфейсе, нужно максимально подробно указать свою контактную информацию: Ф.И.О., e-mail, организацию, город. Помните, что если Вы очень кратко опишите себя, то у ведущего собрания могут возникнуть сомнения в целесообразности подключения Вас к собранию. Некоторые важные моменты по работе с Lync 2010 во время собрания В данной статье, мы не ставим своей целью пересказ документации по Lync, ссылки на которую есть в этой статье, а остановимся только на некоторых, с нашей точки зрения, важных моментах и ситуациях, которые возникали во время проведения собраний. 1. Компьютер, который подключается к собранию, должен иметь подключенные микрофон и колонки/наушники. Это требуется, даже в ситуации, когда пользователь и не планирует что-то говорить в микрофон. 2. Всегда выключайте свой микрофон, после того как Вы закончили говорить. 3. Чаще используйте Lync в работе, участвуйте в собраниях. Только так можно набраться опыта по работе с Lync и не будет ситуаций, когда проходит собрание, Вам выступать, а Вы не знаете какие кнопки нажимать, почему нет звука, что означают иконки у участников собрания и т.д. 4. Правильно располагайте Вашу видеокамеру и не садитесь на фоне окна. Никакая камера не сможет исправить ситуацию, когда за Вашей спиной очень светлый фон. 5. Если есть сомнения в звуке: меня слышно или нет, почему я ничего не слышу. В этой ситуации, прежде всего, сделайте тестовый звонок в меню Lync. «Параметры – Звуковое устройство – Проверить качество звонка» 6. Помните, что если Вы не выступающий, а участник собрания, то ведущий может отключить Ваш микрофон, микрофоны других участников и самостоятельно включить его Вы не сможете. 7. Научитесь понимать иконки, которые есть у каждого выступающего и участника. Так, например, на картинке выше, пользователь КонфЗал2 имеет роль «участник» со следующими параметрами: может посылать и читать сообщения в «текстовой беседе»; его голос сейчас передается в собрание, т.е. все остальные его слышат. Когда микрофон выключен, то будет иконка ; видео у него включено (т.е. может видеть других участников и выступающих), но приостановлено (т.е. все остальные сейчас его слышат, но не видят). Если данный участник нажмет кнопку «Запустить видео» , которая располагается, в левом верхнем углу видео, то все остальные увидят его, т.к. КонфЗал2 сейчас говорит в микрофон. Когда видео передается, то будет иконка ; данный участник не находится в режиме совместной работы, т.е. не видит презентации; микрофон включен; звук выключен (довольно необычная ситуация - участник сам говорит, но никого не слушает). 8. В собрание передается видео того, кто говорит. 9. Чтобы получать и передавать видео, первым делом должна быть нажата кнопка «Видео» . Повторное нажатие на это кнопку отключает прием и передачу видео собрания. Дополнительное обсуждение Обсудить вопросы, связанные с Lync, можно на форуме.