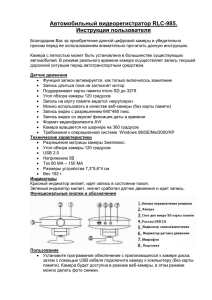Falcon Eye FE-MTR300 - Краткое Руководство
advertisement

FE-MTR300 Краткое руководство пользователя В целях безопасности, пожалуйста, измените имя пользователя и пароль IP-камеры, установленные по умолчанию. Подробности на стр.9. 1 Оглавление Глава 1: Перед началом работы ........................3 Что в коробке ....................................................3 Структура продукта .........................................3 Глава 2: Просмотр на компьютере ....................5 Подключение: ..................................................5 Для Windows .....................................................5 Для MAC..............................................................9 Смена пароля камеры ................................. 12 Глава 3: Настройка Wi-Fi .................................... 13 Глава 4: Настройка доступа через Интернет……………………………………………………...16 Глава 5: Конфигурации для смартфонов…….18 Глава 6: FAQ ......................................................... 21 Примечание: Некоторые функции, описанные в данном руководстве, могут отличаться в зависимости от модели камеры. 2 Глава 1: Перед началом работы Что в коробке IP Камера Адаптер питания Инструк ция CD Кронштейн Структура продукта 3 Как это работает Проводное соединение PC/Mac LAN Смартфон WiFi Планшет LAN WiFi роутер IP камера Беспроводное соединение PC/Mac LAN Смартфон LAN WiFi роутер WiFi IP камера Планшет Интернет соединение PC/Mac ADSL модем Смартфон IP камера LAN или WiFi Интернет 3G/4G/WiFi Планшет 4 Глава 2: Просмотр на компьютере Подключение: Подключите камеру к маршрутизатору, и убедитесь что камера и Ваш компьютер подключены к одному маршрутизатору кабелем или через Wi-Fi. Для Windows 1. Вставьте CD диск или скачайте ПО с сайта http://falconeye.su/. 2. Откройте CD и запустите autorun для установки. . После установки, запустите программу IP Camera Search Tool I P C a 3. В открывшейся программе нажмите кнопку Поиск для обнаружения m камер в локальной сети. Выберите камеру для настроек. Вы можете e видеть серийный номер и IP адрес камеры. r a 5 4. Для изменения сетевых настроек камеры, необходимо поставить галочку перед надписью Настройка сетевых параметров камер. 5. Выберите функцию Авто подбор (автоматическая настройка сетевых параметров камеры, соответствующие сетевым настройкам компьютера). Или вы можете настроить параметры сети вручную. Введите имя пользователя и пароль и нажмите кнопку. Применить для того, чтобы настройки вступили в силу. По умолчанию Пользователь: admin , без пароля. 6 6. После завершению настройки, нажмите Открыть , автоматически откроется страница камеры в браузере установленном по умолчанию. Введите имя пользователя и пароль для входа в систему. Выберите режим браузера, чтобы смотреть видео с камеры в реальном времени. 7 7. Необходимо установить плагин для первого входа в браузере Internet Explorer. Нажмите кнопку " Разрешить " и скачать плагин и затем установите. Вы сможете смотреть трансляции с камеры после того, как плагин установлен правильно. Поздравляем! Теперь можно смотреть видео в реальном времени с камеры в пределах локальной сети (LAN). 8 Для MAC 1. Установите программу с диска www.falconeye.su. или скачайте с сайта 2. программу IP Запустите Camera Tool 3. В окне Вы увидите http://+ IP адрес + : + порт. Изобр.1 Если в окне сообщение как на изображении 2, сначала перейдите на стр. 8 и измените IP-адрес камеры, и затем вернитесь к 3 пункту. Изобр.2 4. Дважды щелкните по IP адресу, указанному в окне " результаты поиска". Браузер установленный по умолчанию будет автоматически открыт для отображения камеры. По умолчанию пользователь - admin, без пароля. 9 5. Выберите режим браузера, чтобы смотреть видео с камеры. Поздравляем! Теперь можно смотреть видео в реальном времени с камеры на MAC компьютеоре в пределах локальной сети (LAN). 10 Решение к Изображению 2 на стр.6 1. Нажмите правой кнопкой мыши и выберите Настройки Сети. 2. Установите IP-адрес камеры в той же подсети. Доступ в настройки сети: 11 Смена пароля камеры В целях безопасности, пожалуйста, смените имя пользователя и пароль, установленные по умолчанию. 1. Войдите в камеру, а затем перейдите на страницу Настроек. Для других браузеров Для INTERNET EXPLORER 2. Нажмите Система и выберите Сменить пароль для изменения пароля камеры. 12 Глава 3: Настройка Wi-Fi 1. Войдите в настройки в меню камеры. Узнать состояние WI-FI можно в разделе О системе. Если камера не подключена к маршрутизатору через WI-FI, Вы увидите надпись Установки WI-FI; кликните по ней и откроются настройки WI-FI. Если камера подключена к беспроводному маршрутизатору, Вы увидите имя беспроводной сети. 2. Нажмите Rescan и выберите Вашу беспроводную сеть. Нажмите Соединиться 13 3. Введите ключ Wi-Fi сети и нажмите Применить. 14 После ввода пароля Wi-Fi сети, выбранная Wi-Fi сеть будет добавлена в профили. Нажмите Активировать , если камера не подключилась к сети автоматически. Если камера успешно подключена к беспроводной сети, то сеть отмечена зеленым значком. Поздравляем! WI-FI соединение успешно настроено. 15 Глава 4: Настройка доступа через Интернет 1. Подключитесь к камере и перейдите на страницу Настроек. Затем нажмите на URL-адрес DDNS для просмотра через Интернет. Если вы можете получить доступ к камере через DDNS URL, вы можете также получить доступ к камере через любое Интернет соединение. Если попытка доступа к камере через DDNS URL не удалась, пожалуйста, следуйте инструкциям, указанным на следующей странице. Совет: Некоторые маршрутизаторы не поддерживают доступ в локальной сети с помощью DDNS, поэтому, пожалуйста, попробуйте получить доступ к камере через 3G/4G-сети или другой маршрутизатор. 3. Если не смогли получить доступ к камере через URL-адрес DDNS, пожалуйста, проверьте статус DDNS в DDNS параметрах и проверьте, сохранились ли DDNS настройки. Вернитесь к главе 2 и измените параметры подключения камеры, если камера не показывает. Если все эти попытки оказались безуспешными, пожалуйста, следуйте инструкциям ниже. 4. Пожалуйста, сделайте переадресацию портов на маршрутизаторе, чтобы иметь доступ к камере через DDNS. Вы узнать IP-адрес и порт камеры, с помощью программы IP Camera Search Tool. Более подробно про проброс портов можете узнать на сайте 16 производителя маршрутизатора. Если вам потребуется дополнительная помощь, пожалуйста, обратитесь в нашу Службу поддержки. В службе технической поддержки будут рады Вам помочь. 17 Глава 5: Конфигурации для смартфонов 1. Найдите TENVIS в App Store или Google Play и установите TENVIS Slight.Или загрузите их с сайта www.falconeye.su 2. Запустите программу TENVIS Slight, нажмите кнопку + для того чтобы добавить камеру. Приложение найдет камеру в локальной сети автоматически. 18 3. Выберите обнаруженную камеру или нажмите Manually add camera для того чтоб добавить вручную. Введите пароль и нажмите Preview. 4. Если есть видео с камеры, нажмите Save для сохранения настроек камеры в программе. 19 5. Выберите камеру, которую только что добавили, чтобы получить видео. . 20 Глава 6: FAQ 1. Почему мой компьютер или антивирус предупреждают о возможном вирусе? Программа IP Camera Search Tool ищет камеры в локальной сети и похож на вирус. Пожалуйста, проигнорируйте данное предупреждение и продолжайте работу. 2. Почему программа IP Camera Search Tool не может обнаружить камеру в локальной сети? Проверьте соединение сетевого провода и отключите антивирусные программы на Вашем компьютере. Обратите внимание, сетевой провод должен быть подключен к маршрутизатору, а не к компьютеру. 3. Программа пишет: неверное имя пользователя или пароль. По умолчанию пользователь admin, пароль пустой. Если вы забыли имя пользователя или пароль, Вы можете сбросить камеру к заводским настройкам кнопкой сброс. 4. Как сбросить камеру к заводским настройкам? Пожалуйста, нажмите и удерживайте кнопку сброс, находящуюся с нижней части камеры, в течении примерно минуты, пока камера не перезагрузится . 5. Почему нет звука с камеры? Используйте Internet Explorer . 6. Почему не могу записать видео с камеры? Используйте Internet Explorer . 7. Почему изображение размыто? Снимите защитную пленку с объектива, вращайте объектив для получения четкого изображения. 8. Сравнение различных браузеров IE Firefox, Chrome, Safari и др. Видео + + Запись + + Тревога на видео + - Тревога на почту и FTP + + Просмотр нескольких камер + - Звук 2 сторон. - 21 22