Урок 1-й
advertisement
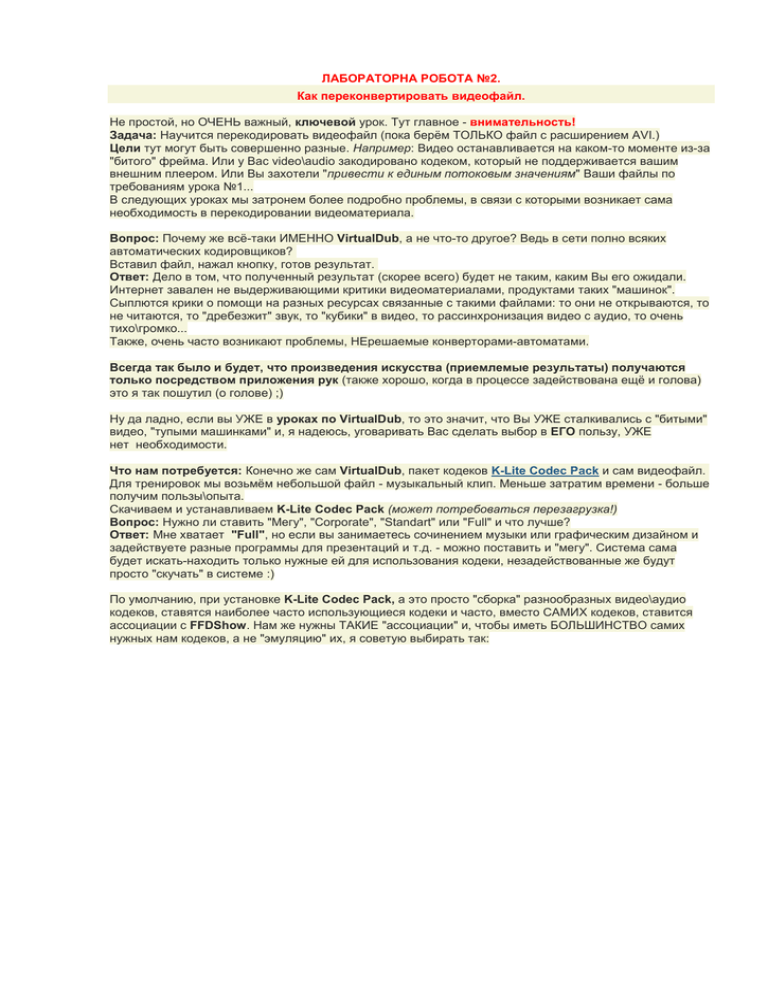
ЛАБОРАТОРНА РОБОТА №2. Как переконвертировать видеофайл. Не простой, но ОЧЕНЬ важный, ключевой урок. Тут главное - внимательность! Задача: Научится перекодировать видеофайл (пока берём ТОЛЬКО файл с расширением AVI.) Цели тут могут быть совершенно разные. Например: Видео останавливается на каком-то моменте из-за "битого" фрейма. Или у Вас video\audio закодировано кодеком, который не поддерживается вашим внешним плеером. Или Вы захотели "привести к единым потоковым значениям" Ваши файлы по требованиям урока №1... В следующих уроках мы затронем более подробно проблемы, в связи с которыми возникает сама необходимость в перекодировании видеоматериала. Вопрос: Почему же всё-таки ИМЕННО VirtualDub, а не что-то другое? Ведь в сети полно всяких автоматических кодировщиков? Вставил файл, нажал кнопку, готов результат. Ответ: Дело в том, что полученный результат (скорее всего) будет не таким, каким Вы его ожидали. Интернет завален не выдерживающими критики видеоматериалами, продуктами таких "машинок". Сыплются крики о помощи на разных ресурсах связанные с такими файлами: то они не открываются, то не читаются, то "дребезжит" звук, то "кубики" в видео, то рассинхронизация видео с аудио, то очень тихо\громко... Также, очень часто возникают проблемы, НЕрешаемые конверторами-автоматами. Всегда так было и будет, что произведения искусства (приемлемые результаты) получаются только посредством приложения рук (также хорошо, когда в процессе задействована ещё и голова) это я так пошутил (о голове) ;) Ну да ладно, если вы УЖЕ в уроках по VirtualDub, то это значит, что Вы УЖЕ сталкивались с "битыми" видео, "тупыми машинками" и, я надеюсь, уговаривать Вас сделать выбор в ЕГО пользу, УЖЕ нет необходимости. Что нам потребуется: Конечно же сам VirtualDub, пакет кодеков K-Lite Codec Pack и сам видеофайл. Для тренировок мы возьмём небольшой файл - музыкальный клип. Меньше затратим времени - больше получим пользы\опыта. Скачиваем и устанавливаем K-Lite Codec Pack (может потребоваться перезагрузка!) Вопрос: Нужно ли ставить "Мегу", "Corporate", "Standart" или "Full" и что лучше? Ответ: Мне хватает "Full", но если вы занимаетесь сочинением музыки или графическим дизайном и задействуете разные программы для презентаций и т.д. - можно поставить и "мегу". Система сама будет искать-находить только нужные ей для использования кодеки, незадействованные же будут просто "скучать" в системе :) По умолчанию, при установке K-Lite Codec Pack, а это просто "сборка" разнообразных видео\аудио кодеков, ставятся наиболее часто использующиеся кодеки и часто, вместо САМИХ кодеков, ставится ассоциации с FFDShow. Нам же нужны ТАКИЕ "ассоциации" и, чтобы иметь БОЛЬШИНСТВО самих нужных нам кодеков, а не "эмуляцию" их, я советую выбирать так: Итак: Закладка File---> Open video file---> выбираем клип --> Открыть Важный момент Нам нужен не просто перекодированный файл, а уж, в крайнем случае, НЕ ХУЖЕ КАЧЕСТВОМ, чем исходник. Поэтому нужно кодировать, как минимум, в ДВА прохода. ПЕРВЫЙ ПРОХОД Первым проходом VirtualDub будет собирать информацию о видеопотоке. Подчёркиваю - ВИДЕОпотоке, поэтому, что бы не загружать процессор не нужной работой - отключим обработку аудиопотока. Для этого... Шаг 1 Открываем закладку Audio--> No Audio Шаг 2 Теперь в закладке Video-->Full processing mode-->Compression Шаг 3 В открывшемся окне, выбираем кодек DivX (в данных уроках будем рассматривать ТОЛЬКО этот кодек, как наиболее стабильный и совместимый с большинством внешних плееров. Умеющим же конфигурировать\пользоваться другими кодеками - выбирают нужный\извесный им). Нажимаем Configure Шаг 4 Не буду углубляться в описание кодека. Обратите только внимание на отмеченные красным цветом места. Закладка Main Ставим галку на Encoding presits и двигаем ползунок в сторону Quality, чем "правее", тем качественнее, но увеличивается время кодирования. В окошке Bitrate выбираем нужный битрейт видеопотока. Чем выше битрейт, тем выше качество! (как для видео, так и для аудио). Хорошие результаты начинаются с отметки выше 700. Хотя я знаю людей, которые кодируя с меньшим битрейтом, добивались отличных результатов. :) Мы, пока, не будем говорить о вычислении ВЕЛИЧИНЫ значения битрейта и зависимости этих значений для получения нужного нам размера видеофайла на выходе. ПОКА не будем. В ЭТОМ уроке. Чуть позже. А сейчас... Выбераем в Rate control mode --> Multipass, 1-st pass Шаг 5 Нажимаем ОК-->ОК, затем File-->Save as AVI Выбираем ЛЮБОЕ имя. Файл этот является информационным и хотя он имеет расширение *.avi, при его просмотре в плеере будет виден ТОЛЬКО чёрный экран. Это ИНФОРМАЦИОННЫЙ\тЕстовый файл! Задавался вопрос: "...когда делаем первый проход сохраняем в один файл, а второй проход в другой? Если да то какая связь между проходами? Файлы то разные или VD при первом проходе выбирает для себя всю нужную информацию?" Ответ:Связь прямая. Во втором проходе данные читаются именно из него (имхо). VD ничего В СЕБЯ не "выбирает". AVI - это КОНТЕЙНЕР, а не ПРОСТО файл (см. "Словарь терминов и сокращений") и чтобы не "затирать" данные первого прохода (вдруг у вас второй проход будет неудачным или будете кодировать 3-й проход) и предложено давать файлам РАЗНЫЕ имена. (может я в этом и не прав). Итак - это первый проход, и после того, как процесс завершится, можно приступать ко второму проходу. Тут, опять главное, НЕ ТОРОПИТЬСЯ и произвести действия, согласно следующей далее инструкции: ВТОРОЙ ПРОХОД ВНИМАНИЕ!!! Очень частая ошибка новичков! Открывать\загружать в Даб полученный после первого прохода файл НЕЛЬЗЯ!!! В нём нет видеоинформации и на выходе вы получите файл со звуком, но БЕЗ ВИДЕО! Нужно оставить тот файл, который загружали в начале первого прохода. Ничего открывать ЗАНОВО нельзя!! Шаг 1 Кодирование AUDIO Отмечаем значения Full processing mode, Sourse audio. Жмём Compression Тут есть два пути: кодировать или копировать исходный аудио-поток. Если исхоный аудио-поток вас устраивает и нет необходимости в улучшении (громкости, например), то нужно в закладке Audio, выбрать Direct stream copy. При этом аудио-поток будет присоеденён БЕЗ кодирования. Этот метод хорош для сохранения исходного DTS и DS многоканального объёмного звука. Если же аудио-поток требуется изменить, то выбираем нужный нам кодек. Для сжатия с последующим пониманием плеерами рекомендую выбрать Lame MP3, для более качественного, но наиболее большОго по объёму - < NO COMPRESION (PCM) > Битрейт выбираем в зависимости от того, игровой или музыкальный клип\фильм\сюжет мы кодируем. Если игровой, то битрейт 128 CBR (ниже - могут начаться проблемы с синхронизацией потоков), если музыкальный - 192 CBR и выше. Помним: Чем больше битрейт, тем больше места занимает аудиопоток и тем меньше места остаётся видеопотоку. С этим мы столкнемся, когда будем вычислять\изменять размер видео-файла (напр. с 1400мег до 700мег). И тут решать Вам, чему отдать предпочтение. Жмём ОК Шаг 2-3 Кодирование VIDEO Далее повторяем Шаги №2 и №3 первого прохода, они идентичны (см.выше). Шаг 4 Закладка Main Выбераем в Rate control mode --> Multipass, N-th pass НИЧЕГО БОЛЕЕ ТУТ НЕ ИЗМЕНЯЕМ!!!! Нажимаем ОК-->ОК Шаг 5 Нажимаем File-->Save as AVI Задаём имя клипа и жмём Сохранить Процесс пошёл. По завершению, Вы сможете насладится результатами своих трудов. Можно конечно, по его окончании произвести и ЕЩЁ проходы, говорят, что это может "ужать" файл ЕЩЁ на какие-то мегабайты и улучшить качество картинки. Я этого не заметил, но Вы можете попробовать. Всё. Урок закончен. Спасибо за внимание. Примечание: Все настройки по битрейтам и кодекам выбраны мной исходя из МОИХ ЛИЧНЫХ предпочтений. Цифр ни кому не навязываю. Экспериментируйте - это интересный процесс! Претензии по поводу "лучшести" других кодеков и битрейтов мной не принимаются! Кстати можно кодировать и только ЧАСТЬ фильма! Ситуация: Скачан сборник клипов, все у меня уже есть, а одного - нет. Что делать? Отмечаем начало и конец фрагмента\клипа, далее всё по этому уроку, все шаги. В результате у нас окажется кодированным только то, что нужно, нужный клип. Время на этот процесс уйдёт намного меньше, чем при других методах.