Министерство образования и науки РФ
advertisement
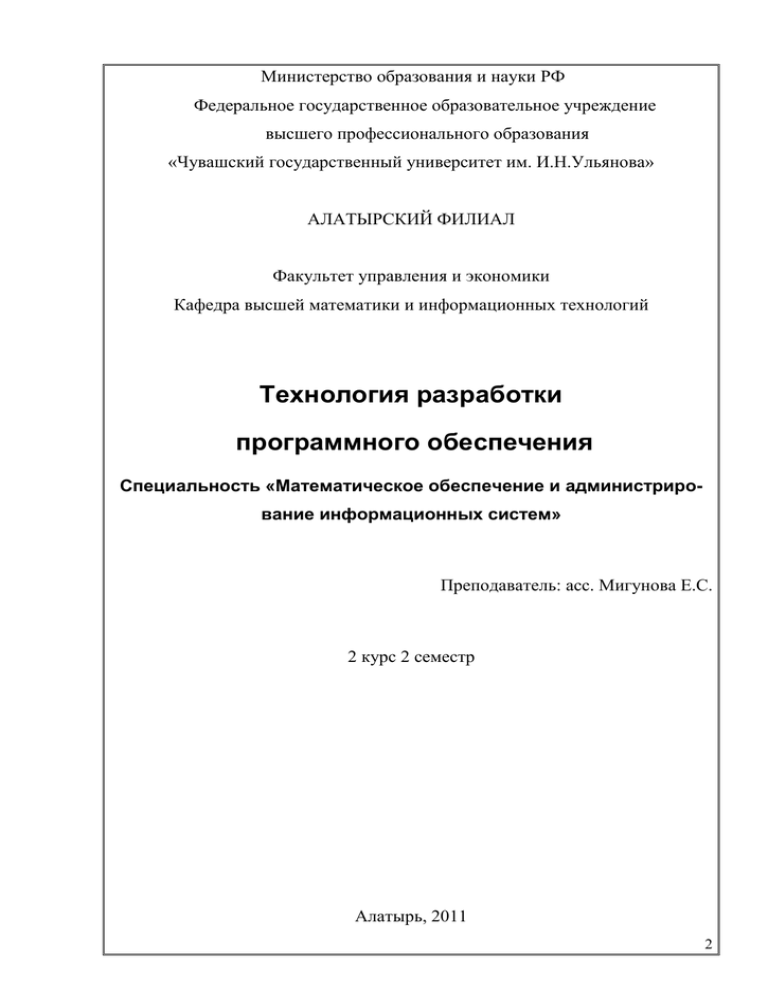
Министерство образования и науки РФ
Федеральное государственное образовательное учреждение
высшего профессионального образования
«Чувашский государственный университет им. И.Н.Ульянова»
АЛАТЫРСКИЙ ФИЛИАЛ
Факультет управления и экономики
Кафедра высшей математики и информационных технологий
Технология разработки
программного обеспечения
Специальность «Математическое обеспечение и администрирование информационных систем»
Преподаватель: асс. Мигунова Е.С.
2 курс 2 семестр
Алатырь, 2011
2
Задание 1. Раскрыть теоретический вопрос (2-3 стр).
вариант
1
2
3
4
5
6
7
8
9
10
Задание
Технология структурного программирования
Технология объектно-ориентированного программирования
Технология визуального программирования
Понятие архитектуры программной системы
Тестирование программного обеспечения
Case-средства
Язык UML
Менеджмент программных разработок
Стадии и этапы разработки программ по ГОСТ 19.102-77
Международные стандарты для разработки ПО
Задание 2. Использование объектно-ориентированного программирования
(ООП) для создания качественного программного обеспечения
Цель работы: познакомиться с принципами объектно-ориентированного программирования в среде Delphi. Написать и отладить программу линейного алгоритма, в которой
присутствовали бы некоторые критерии и примитивы качественного программного обеспечения.
Общие сведения
Класс - абстрактный тип данных, включающий в себя свойства объекта (поля) и методы. Класс позволяет упростить процесс программирования, так как человеку проще представлять любой объект из реальности, обладающий некоторыми характеристиками (свойствами) и действиями, которые может совершать объект или которые можно совершать над
ним.
Класс - это тип данных. Объект класса - переменная типа «класс». Из определения класса следует первое свойство ООП - инкапсуляция. Инкапсуляция данных означает, что они являются не глобальными - доступными всей программе, а локальными — доступными только малой ее части. Инкапсуляция автоматически подразумевает защиту данных. Для этого в
структуре class используется спецификатор раздела private, содержащий данные и методы, доступные только для самого класса. Если данные и методы содержатся в разделе public, они доступны извне класса. Раздел protected содержит данные и методы, доступные из
класса и любого его производного класса.
Интегрированная среда разработчика DELPHI
Среда Delphi визуально реализуется в виде нескольких одновременно раскрытых
на экране монитора окон. Количество, расположение, размер и вид окон может меняться
программистом в зависимости от его текущих нужд, что значительно повышает производительность работы. При запуске Delphi вы можете увидеть на экране картинку, подобную представленной на рис.
3
Внешний вид окна Delphi
1 - главное окно; 2 - основное меню; 3 - пиктограммы основного меню; 4 - окно инспектора объектов; 5 - окно текста программы; 6 - окно пустой формы, 7 - меню компонентов
Главное окна всегда присутствует на экране и предназначено для управления процессом создания программы. Основное меню (прил.1)содержит все необходимые средства
для управления проектом. Пиктограммы облегчают доступ к наиболее часто применяемым командам основного меню. Через меню компонентов (прил. 2) осуществляется доступ к набору стандартных сервисных программ среды DELPHI, которые описывают некоторый визуальный элемент (компонент), помещенный программистом в окно формы.
Каждый компонент имеет определенный набор свойств (параметров), которые программист может задавать. Например, цвет, заголовок окна, надпись на кнопке, размер и тип
шрифта и др.
Окно инспектора объектов (вызывается с помощью клавиши F11) предназначено
для изменения свойств выбранных компонентов и состоит из двух страниц. Страница
Properties (Свойства) предназначена для изменения необходимых свойств компонента,
страница Events (События) - для определения реакции компонента на то или иное событие (например, нажатие определенной клавиши или щелчок "мышью " по кнопке).
Окно формы представляет собой проект Windows-окна программы. В это окно в
процессе написания программы помещаются необходимые компоненты. Причем при выполнении программы помещенные компоненты будут иметь тот же вид, что и на этапе
проектирования.
Окно текста программы предназначено для просмотра, написания и коретироваиия текста программы. В системе DELPHI используется язык программирования
Object Pascal. При первоначальной загрузке в окне текста программы находится текст, содержащий минимальный набор операторов для нормального функционирования пустой
формы в качестве Windows-окна. При помещении некоторого компонента в окно
формы текст программы автоматически дополняется описанием необходимых для его
работы библиотек стандартных программ (раздел uses) и типов переменных (раздел type).
Программа в среде DELPHI составляется как описание алгоритмов, которые необходимо выполнить, если возникает определенное событие, связанное с формой (например,
щелчок "мыши" на кнопке - событие OnClick, создание формы - OnCreate). Для каждого
обрабатываемого в форме события, с помощью страницы Events инспектора объектов в
тексте программы организуется процедура (procedure), между ключевыми словами begin и
end которой программист записывает на языке Object Pascal требуемый алгоритм.
4
Переключение между окном формы и окном текста программы осуществляется с
помощью клавиши F12.
Меню и команды Delphi
Чтобы выдать команду в среде Delphi, можно воспользоваться тремя основными
способами:
С помощью меню.
С помощью полоски SpeedBar (инструментальной линейки).
С помощью SpeedMenu (одного из локальных меню, которое активизируется
при нажатии правой кнопки мыши).
Меню File
Команды выпадающего меню File можно использовать для работы, как с проектами, так и с файлами исходного кода.
К командам, работающим с проектами, относятся New, New Application, Open, Reopen, Save Project As, Save All, Close All, Add to Project и Remove from Project. С файлами
исходного кода работают команды New, New Form, New Data Module, Open, Reopen, Save
As, Save, Close и Print. Основной командой является File/New, которую можно использовать для вызова экспертов, для начала работы с новым приложением, для наследования
формы из уже существующей и т.д. Чтобы открыть проект или файл исходного кода, с
которыми вы работали последний раз, используйте команду File/Reopen.
Меню Edit
Стандартные возможности меню Edit применимы как к тексту, так и к компонентам формы. Можно копировать и вставлять тот или иной текст в редакторе, копировать и
вставлять компоненты в одной форме или из одной формы в другую. Также можно копировать и вставлять компоненты в другое групповое окно той же формы, например, в панель или блок группы; копировать компоненты из формы в редактор, и наоборот. Delphi
помещает компоненты в буфер обмена, преобразуя их в текстовое описание. Можно соответствующим образом отредактировать этот текст, а затем вставить его обратно в форму в
виде нового компонента. Можно выбрать несколько компонентов и скопировать их как в
другую форму, так и в текстовый редактор. Это может пригодиться, когда вам придется
работать с рядом схожих компонентов. Вы сможете скопировать один компонент в редактор, размножить его нужное число раз, а затем вставить назад в форму целую группу.
Меню Search
Если вы выберете команду Incremental Search, то вместо того чтобы показать диалоговое окно, где вводится образец для поиска, Delphi переходит в редактор. Когда вы
введете первую букву, редактор перейдет к первому слову, которое начинается с этой
буквы. Продолжайте набор букв и, курсор будет последовательно переходить к словам, в
начале которых будут стоять введенные символы. Эта команда очень эффективна и чрезвычайно быстра. Команда Browse Symbol вызывает Object Browser – инструмент, который можно использовать для просмотра многих деталей при исследовании откомпилированной программы.
Меню View
Большинство команд меню View применяются для отображения какого-либо окна
среды Delphi, например Project Manager, Breakpoints List или Components List. Эти окна не
связаны друг с другом. Эти окна не связаны друг с другом. Команда Toggle Form/Unit используется для перехода от формы, над которой вы работаете к ее исходному коду, и обратно. Команда New edit window создает дубликат окна редактирования и его содержимого. В Delphi это единственный способ просмотреть два файла рядом друг с другом, поскольку редактор для показа нескольких загруженных файлов использует ярлычки. После
дублирования окна редактирования могут содержать разные файлы. Последние две команды меню View можно использовать для удаления с экрана полоски SpeedBar и палитры Components, хотя при этом среда Delphi становится менее удобнее для пользователя.
Команда Build All заставляет Delphi откомпилировать каждый исходный файл проекта,
5
даже если после последней трансляции он не был изменен. Для проверки написанного кода без создания программы можно использовать команду Syntax Check. Команда
Information дает некоторые подробности о последней выполненной вами трансляции. Команда Options применяется для установки опций проекта: опций компилятора и редактора
связей, опций объекта приложения и т.д.
Меню Run
Меню Run можно было бы назвать Debug (отладка). Большинство команд в нем относится к отладке, включая саму команду Run. Программа, запускаемая внутри среды
Delphi, выполняется в ее интегрированном отладчике (если не отключена соответствующая опция). Для быстрого запуска приложения используется клавиша F9. Остальные команды применяются в процессе отладки для пошагового выполнения программы, установки точек прерывания, просмотра значений переменных и объектов, и т.п.
Меню Component
Команды меню Component можно использовать для написания компонентов, добавления их в библиотеку, а также для конфигурирования библиотеки или палитры компонентов.
Меню Tools
Меню Tools содержит список нескольких внешних программ и инструментальных
средств. Команда Tools позволяет сконфигурировать это выпадающее меню и добавить в
него новые внешние средства. Меню Tools также включает команду для настройки репозитория и команду Options, которая конфигурирует всю среду разработки Delphi.
Работа с формами
Проектирование форм – ядро визуальной разработки в среде Delphi. Каждый помещаемый в форму компонент или любое задаваемое свойство сохраняется в файле, описывающем форму (DFM-файл), а также оказывает некоторое влияние на исходный текст,
связанный с формой (PAS-файл).
Можно начать новый пустой проект, создав пустую форму или начать с существующей формы (используя различные доступные шаблоны) или добавить в проект новые формы. Проект (приложение) может иметь любое число форм.
При работе с формой можно обрабатывать ее свойства, свойства одного из ее компонентов или нескольких компонентов одновременно. Чтобы выбрать форму или компонент, можно просто щелкнуть по нему мышью или воспользоваться Object Selector ( комбинированный список в Object Inspector), где всегда отображены имя и тип выбранного
элемента. Для выбора нескольких компонентов можно или нажать клавишу Shift и щелкать по компонентам левой кнопкой мыши, или отбуксировать в форме рамку выбора.
SpeedMenu формы содержит ряд полезных команд. Для изменения относительного
расположения компонентов одного вида можно использовать команды Bring to Front и
Send To Back. Командой Revert To Inherited можно воспользоваться, чтобы в унаследованной форме установить те значения свойств выбранного компонента, которые были у них в
родительской форме. При выборе сразу нескольких компонентов вы можете выровнять
их или изменить их размеры.
С помощью SpeedMenu можно также открыть два диалоговых окна, в которых
устанавливается порядок обхода визуальных управляющих элементов и порядок создания
невизуальных управляющих элементов. Команда Add To Repository добавляет текущую
форму в список форм, доступных для использования в других проектах.
Для установки положения компонента кроме применения мыши имеются еще два
способа:
Установка значений для свойств Top и Left.
Использование клавиш курсора при нажатой клавише Ctrl.
Метод Ctrl+клавиша курсора особенно удобен при тонкой подстройке положения
элемента. Точно также, нажимая клавиши курсора при нажатой клавише Shift, можно подстроить размер компонента.
6
Палитра компонентов
Чтобы добавить в текущую форму новый компонент, можно щелкнуть на одной из
страниц палитры Components, а затем, чтобы разместить новый элемент, щелкнуть в форме. Причем в форме можно или буксировать мышь с нажатой левой кнопкой, чтобы установить сразу и размер, и положение компонента, или просто щелкнуть один раз, позволяя
Delphi установить размер по умолчанию.
Каждая страница палитры содержит ряд компонентов, которые обозначены пиктограммами и именами, появляющимися ввиле подсказки. Эти имена являются официальными названиями компонентов. В действительности это названия классов, описывающих
компоненты без первой буквы T (например, если класс называется Tbutton, имя будет
Button). Если необходимо поместить в форму несколько компонентов обного и того же
вида, то при выборе компонента щелчком в палитре удерживайте нажатой клавишу Shift
Затем при каждом щелчке в форме Delphi будет вставлять новый компонент выбранного
вида.Чтобы остановить эту операцию, просто щелкните по стандартному селектору (пиктограмма стрелки) слева от палитры Components.
Структура программ DELPHI
Программа в DELPHI состоит из файла проекта (файл с расширением .dpr), одного
или нескольких файлов исходного текста (с расширением .pas), файлов с описанием окон
формы (с расширением .dfm).
В файле проекта находится информация о модулях, составляющих данный проект. Файл проекта автоматически создается и редактируется средой DELPHI и не предназначен для редактирования.
Файл исходного текста - программный модуль (Unit) предназначен для размещения текстов программ. В этом файле программист размещает текст программы, написанный на языке PASCAL.
В разделе объявлений описываются типы, переменные, заголовки процедур и
функции, которые могут быть использованы другими модулями, через операторы подключения библиотек (Uses). В разделе реализации располагаются тела процедур и функций, описанных в разделе объявлений, а также типы переменных, процедуры и функции,
которые будут функционировать только в пределах данного модуля. Раздел инициализации используется редко,и ею можно пропустить. Модуль имеет следующую структуру:
unit Unit1;
interface
// Раздел объявлений
implementation
// Раздел реализации
begin
// Раздел инициализации
end.
При компиляции программы DELPHI создает файл с расширением .dcu, содержащий в себе результат перевода в машинные коды содержимого файлов с расширением
.pas и .dfm. Компоновщик преобразует файлы с расширением .dcu в единый загружаемый
файл с расширением .exe. В файлах, имеющих расширение .~df, .~dp, .~pa, хранятся резервные копии файлов с образом формы, проекта и исходного текста соответственно.
Пример написания программы.
Задание: составить программу вычисления для заданных значений х, у, z арифметического выражения:
u=tg2( x + y)-ey-z *cosx2+ sin z2
Настройка формы
Пустая форма в правом верхнем углу имеет кнопки управления, которые предназначены: для свертывания формы в пиктограмму , для разворачивания формы на весь
экран
и возвращения к исходному размеру
и для закрытия формы . С помощью
7
мыши, "захватывая" одну из кромок формы или выделенную строку заголовка, отрегулируйте нужные размеры формы и ее положение на экране.
Внешний вид формы
Изменение заголовка формы
Новая форма имеет одинаковые имя (Name) и заголовок (Caption) -FORM1. Имя
формы менять не рекомендуется, т.к. оно входит в текст программы.
Для изменения заголовка вызовите окно инспектора объектов (F11) и щелкните
кнопкой мыши на форме. В форме инспектора объектов найдите и щелкните мышью на
Properties - Caption . В выделенном окне наберите "Лраб №1".
Размещение строки ввода (TEdit)
Если необходимо ввести из формы в программу или вывести на форму информацию, которая вмещается в одну строку, используют окно однострочного редактора текста,
представляемого компонентом TEdit.
В данной программе с помощью однострочного редактора будут вводиться переменные х, у, z типа extended или integer.
Выберите в меню компонентов Standard пиктограмму
, щелкните мышью в
том месте формы, где вы хотите ее поставить. Вставьте три компонента TEdit в форму.
Захватывая их "мышью", отрегулируйте размеры окон и их положение. Обратите внимание на то, что в тексте программы появились три новых однотипных переменных Edit1,
Edit2, Edit3. В каждой из этих переменных: расширением .Text будет содержаться строка
символов (тип String) и отображаться в соответствующем окне Edit.
Так как численные значения переменных х, у, z имеют действительный тип для
преобразования строковой записи числа, находящегося в переменной Edit.Text, в действительное, используется стандартная функция X:=StrToFloat(Edit1.Text).
Если исходные данные имеют целочисленный тип, например integer, то используется стандартная функция Х:=StrToInt(Edit1.Text).
При этом в записи числа не должно быть пробелов, а действительное число пишется с десятичной запятой.
С помощью инспектора объектов установите шрифт и размер символов, отображаемых в строке Edit (свойство Font).
Размещение надписей (TLabel)
На форме имеются четыре пояснительные надписи. Для нанесения таких надписей
на форму используется компонент TLabel. Выберите в меню компонентов Standard пиктограмму
, щелкните на ней мышью. После этого в нужном месте формы щелкните мы8
шью, появится надпись Label1. Проделайте это для четырех надписей. Для каждой
надписи, щелкнув на ней мышью, отрегулируйте размер и, изменив свойство Caption
инспектора Объектов, введите строку, например "Введите значение X:", а также выберите
размер символов (свойства Font).
Обратите внимание, что в тексте программы автоматически появились четыре новых переменных типа .TLabel. В них хранятся пояснительные строки, которые можно изменять в процессе работы программы.
Размещение многострочного окна вывода (ТМето)
Для вывода результатов работы программы обычно используется текстовое окно,
которое представлено компонентом (ТMemo). Выберите в меню компонентов пиктограмму
и поместите компонент ТМеmо на форму. С помощью мыши отрегулируйте
его размеры и местоположение. После установки с помощью инспектора свойства
ScrollBars - SSBoth в окне появятся вертикальная и горизонтальная полосы прокрутки.
В тексте программы появилась переменная Memo1 типа ТMemo. Информация, которая отображается построчно в окно типа ТMemo, находится в массиве строк
Memo1.Lines. Каждая строка имеет тип String.
Для чистки окна используется метод Memo1.Сlеаr. Для того чтобы добавить новую строку в окно, используется метод Memo1.Lines.Add (переменная типа String).
Если нужно вывести число, находящееся в переменной действительного или целого
типа, то его надо предварительно преобразовать к типу String и добавить в массив
Memo1.Lines.
Например, если переменная u:=100 целого типа, то метод Memo1.Line.Add сделает
это и в окне появится строка "Значение u=100". Если переменная u:=-256,38666 действительная,
то
при
использовании
метода
Meno1.Lines.Add('Значение
u='+FloatToStrF(u.ffFixed,8,2)) будет выведена строка "Значение u= -256.39". При этом
под все число отводится восемь позиций, из которых две позиции занимает его дробная
часть.
Если число строк в массиве Memo1 превышает размер окна, то для просмотра всех
строк используется вертикальная полоса прокрутки. Если длина строки Memo1 превосходит количество символов в строке окна, то в окне отображается только начало строки. Для
просмотра всей строки используется горизонтальная полоса прокрутки.
Написание программы обработки события нажатия кнопки(ButtonClick)
Поместите на форму кнопку, которая описывается компонентом TButton, для чего
выберем в меню компонентов Standard пиктограмму
. С помощью инспектора объектов измените заголовок (Caption) - Button1 на слово "Выполнить" или другое по вашему
желанию. Отрегулируйте положение и размер кнопки.
После этого два раза щелкните мышью на кнопке, появится текст программы, дополненной заголовком процедуры обработчика события - нажатия кнопки
(Procedure TForm1.ButtonClick(Sender : TObject);).
Наберите текст этой процедуры, приведенный в примере.
Запуск и работа с программой
Запустить программу можно нажав Run в главном меню Run, или клавишу F9, или
пиктограмму . При этом происходит трансляция и, если нет ошибок, компоновка программы и создание единого загружаемого файла с расширением .exe. На экране появляется активная форма программы.
Работа с программой происходит следующим образом. Нажмите (щелкните мышью) кнопку "Выполнить". В окне Memo1 появляется результат. Измените исходные значения х, у, z в окнах Edit и снова нажмите кнопку "Выполнить" - появятся новые результаты. Завершить работу программы можно нажав или в главном меню Run, или кнопку {} на
форме.
Текст программы:
unit tema1;
9
interface
uses
Windows, Messages. SysUtils, Classes, Graphics, Controls, Forms, Dialogs, StdCtrls;
type
TForm1 = class(TForm)
Label1:TLabel;
Edit1:TEdit;
Label2: TLabel;
Edit2:TEdit:
Label3: TLabel;
Edit3: TEdit;
Label4: TLabel;
Memo1:TMemo;
Buttonl : TButfon;
procedure FormCreate(Sender: TObject);
procedure Button1Click(Sender: TObject);
private
{ Private declarations }
public
{ Public declarations }
end;
var
Form1: TForm1;
Implementation
{$R*.DFM}
procedure TForm1.Button1Click(Sender: TObject);
var
x, y, z, a, b, c, u : extended;
begin
x:=StrToFloat(Edit1.Text);
// Считывается значение X
Memo1.Lines.Add('X = '+Edit1.Text);
// Вывод X в окно Memo1
y:=StrToFloat(Edit2.Text);
// Считывается значение Y
Memo1.Lines.Add('Y = '+Edit2.Text);
// Вывод Y в окно Memo1
z:=StrToFloat(Edit3.Text);
// Ситывается значение Z
Memo1.Lines.Add('Z = '+Edit3.Text);
// Вывод Z в окно Memo1
// Вычисляем арифметическое выражение
a:=Sqr(Sin(x+y)/Cos(x+y));
b:=Exp(y-z);
c:=Sqrt(Cos(Sqr(x))+Sin(Sqr(z)));
u:=a-b*c;
// Выводим результат в окно Memo1
Memo1.Lines.Add('Результат U = '+FloatToStrF(u,ffFixed,8,3));
end;
end.
10
Варианты заданий
№
вариан- Программируемая формула
та
A
sin D
1
2 B B 2 C 2
A
2
3
C
( 2 D * ln )
B
B
C
D
105 5
2
2.5
3.5
ln | D |
C
104 10
0.1
-3
104 10
0.2
3
A
3.5
88 D
1.75
2D ln
B
A 3D 9 B 10C
A
4
25D
10-2 -1.5 4.1
-3
5
ln A B C
SinB
exp
4 D AB C
CosC
101 -1.7 3.9
-3
103 3.5
4.1
-3
101 -0.5 1.1
-1
102 -20.5 5.1
-1.5
10-1 2.5
5.1
-1.5
10-1 1.2
5.1
2.05
6
7
8
9
10
A
C D
B C D ln A
C D
2
3 5
1 C exp D
A B
A B
4D
5.98 A
1.25
D
0.5
BC 1.41
exp
87
4D A
0.25
2.1D
B C
exp
60
sin A
0.25
4 C ln C D 2
5.21e 6 exp B
11
Задание №2.
Общие сведения
Операторы if и case языка Паскаль
Для программирования разветвляющихся алгоритмов в языке Pascal используются
специальные переменные типа boolean, которые могут принимать только два значения true и false (да, нет), а также операторы if и case. Оператор if проверяет результат логического выражения, или значение переменной типа boolean, и организует разветвление вычислений.
Например, если bl: boolean, x,y,u:integer, то фрагмент программы с оператором if
может быть таким:
bl:=x>y;
if bl then u:=x-y
else u:=x-y;
Оператор выбора case организует разветвления в зависимости от значения некоторой переменной перечисляемого типа.
Например, если In: integer, то после выполнения
case in of
0: u:=x+y;
1: u:=x-y;
2: u:=x•y;
else u=0;
end;
в соответствии со значением in вычисляется u. Если in=0, то u=x+y, если in=1, то
u=x-y, если in=2, то u=x*y и, наконец, u=0 при любых значениях in отличных от 0, 1 или 2.
Кнопки-переключатели в DELPHI
При создании программ и DELPHI дня организации разветвлений часто используются компоненты в виде кнопок-переключателей. Состояние такой кнопки (включено выключено) визуально отражается на форме.
Компонент TCheckBox организует кнопку независимого переключателя, с помощью которой пользователь может указать свое решение типа да/нет. В программе состояние кнопки связано со значением булевской переменной, которая проверяется с помощью
оператора if.
Компонент TRadioGroup организует группу кнопок - зависимых переключателей.
При нажатии одной из кнопок группы все остальные кнопки отключаются. В программу
передается номер включенной кнопки (0,1,2,..), который анализируется с помощью оператора case.
Пример написания программы разветвляющегося алгоритма
Задание: ввести три числа - х, у, z. Вычислить по усмотрению u=sin(x) или
u=cos(x), или u=tg(х). Найти по желанию максимальное из трех чисел: max(x, у, z), или
min (|x|, |у|, |z|). Создать форму и написать соответствующую программу.
Создание формы
Создайте форму, такую же как в первом задании, скорректировав текст надписей и
положение окон TEdit.
Работа с компонентом TCheckBox
Выберите в меню компонентов Standard пиктограмму {} и поместите ее в нужное
место формы. С помощью инспектора объектов измените заголовок (Caption) на "maabs".
В тексте программы появилась переменная CheckBox типа TCheckBox. Теперь в зависимости от того, нажата или нет кнопка, булевская переменная CheckBox.Checked будет
принимать значения True или False.
Работа с компонентом TRadioGroup
Выберите в меню компонентов Standard пиктограмму
и поместите ее в нужное
место формы. На форме появится окаймленный линией чистый прямоугольник с
12
заголовком RadioGroup1. Замените заголовок (Caption) на U(х). Для того чтобы разместить на компоненте кнопки, необходимо свойство Columns установить равным единице
(кнопки размещаются в одном столбце). Дважды щелкните по правой части свойства Items
мышью, появится строчный редактор списка заголовков кнопок. Наберите три строки с
именами: в первой строке sin(x), во второй - cos(х), в третьей - tg(х), нажмите ОК.
После этого на форме внутри окаймления появится три кнопки-переключателя с
введенными надписями.
Обратите внимание на то, что в тексте программы появилась переменная
RadioGroup типа TRadioGroup. Теперь при нажатии одной из кнопок группы в переменной
целого типа RadioGroup1.ItemIndex будет находиться номер нажатой клавиши (отсчитывается от нуля), что используется в тексте приведенной программы.
Создание обработчиков событий FormCreate и Botton1Click
Процедуры - обработчики событий FormCreate и Botton1Click создаются аналогично тому, как и в первой теме. Текст процедур приведен ниже.
Запустите программу и убедитесь в том, что все ветви алгоритма выполняются
правильно. Форма приведена на рис.
Форма программы разветвляющегося алгоритма
Текст программы приведен ниже.
unit tema2;
interface
Uses
Windows, Messages, SysUtils, Classes, Graphics, Controls, Forms, Dialogs, StdCtrls,
ExtCtrls;
type
TForm1 = class(TForm)
CheckBox1: TCheckBox;
RadioGroup1: TRadioGroup;
Memo1: TMemo;
Button1:TButton;
Edit1:TEdit;
Label1: TLabel;
Label2: TLabel;
13
Edit2:TEdit;
Label3: TLabel:
Edi3: TEdlt;
procedure FormCreate(Sender: TObject);
procedure Button1Click(Sender: TObject);
private
{Private declarations}
public
{public declarations}
var
Form1: TForm1;
implementation
{$R.DFM}
procedure TForm1.FormCreate(Sender: TObject);
begin
Edit1.Text:='0,1';
Edit3.Ttext:='0,356';
Memo1.Clear;
Memo1.Lines.Add('Рез-ты ст.гр. 9383 Валента А.А.');
end;
procedure TForm1.Button1Click(Sender: TObject);
var x, y, z, u, ma : extended;
begin
// Ввод исходных данных и их вывод в окно Memo1
x:=StrToFloat(Edit1.Text);
Memo1.Lines.Add('x='+Edit1.Text);
y:=StrToFloat(Edlt2.Text);
Memo1.Lines.Add('y='+Edit2.Text);
z:=StrToFloat(Edtt3.Text);
Memo1.Lines.Add('z='+Edit3.Text);
// Проверка номера нажатой кнопки и выбор соответствующей ей
функции
case RadioGroup.ltemlndex of
0: u:=cos(x);
1: u:=sin(x);
2: u:=sin(x)/cos(x);
end:
// Проверка состояния кнопки СheckBox1
if CheckBox1.Checked then
begin
u:=abs(u);
y:=abs(y);
z:=abs(z)
end;
// Нахождение максимального из трех чисел
if u>y then ma:=u else ma: =y;
if z>ma then ma:=z;
if CheckBox1.Checked then
Memo1.Lines.Add(' maxabs='+FloatToStrF(ma,ffFixed,8,2))
14
else
Memo1.Lines.Add('max='+FtoatToStrF(ma,ffGeneral,8,2));
end;
end.
Варианты заданий
1.
Для целого числа k от 1 до 99 вывести фразу "мне k лет", учитывая при
этом, что при некоторых значениях k слово "лет" надо заменить на слово "год" или "года".
2.
Если сумма трех попарно различных действительных чисел х, у, z меньше
единицы, то наименьшее из этих трех чисел заменить полусуммой двух других, в противном случае заменить наибольшее полусуммой двух оставшихся значений.
3.
Известно, что из четырех чисел а1,а2,а3 и а4 одно отлично от трex других,
равных между собой. Присвоить номер этого числа переменной п.
4.
Для натурального числа k вывести фразу "мы выпили k бутылок воды", согласно окончание слова "бутылка" с числом k.
5.
Var k: 1...9; Вывести значение переменной k римскими цифрами.
6.
По номеру n (n>0) некоторого года определить c - номер его столетия
(учесть, что, к примеру, началом XX столетия был 1901, а не 1900 год!).
7.
По номеру месяца (от 1 до 12) определить сезон (зима, весна, лето, осень).
8.
Если сумма трех попарно различных действительных чисел х, у, z меньше
единицы, то наименьшее из этих трех чисел заменить полусуммой двух других, в противном случае заменить наибольшее полусуммой двух оставшихся значений.
9.
Для целого числа k от 1 до 99 вывести фразу "мне k лет", учитывая при
этом, что при некоторых значениях k слово "лет" надо заменить на слово "год" или "года".
10.
По номеру месяца (от 1 до 12) определить сезон (зима, весна, лето, осень).
15