РАЗДАТОЧНЫЙ МАТЕРИАЛ МУЛЬТИМЕДИЙНОГО
advertisement
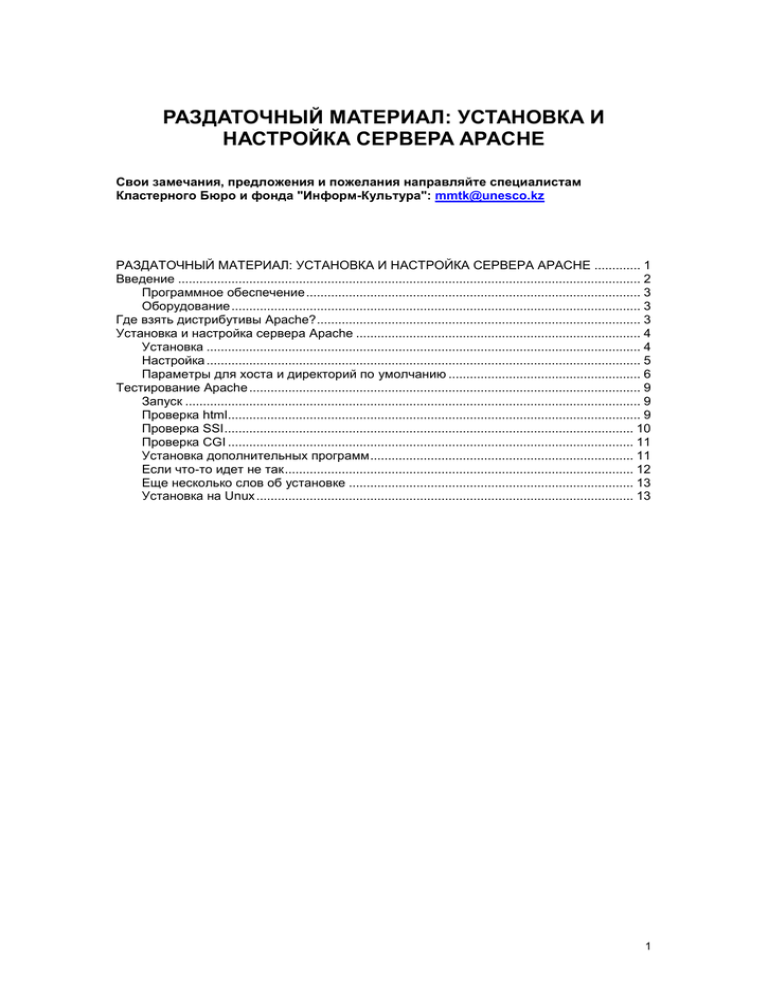
РАЗДАТОЧНЫЙ МАТЕРИАЛ: УСТАНОВКА И НАСТРОЙКА СЕРВЕРА APACHE Свои замечания, предложения и пожелания направляйте специалистам Кластерного Бюро и фонда "Информ-Культура": mmtk@unesco.kz РАЗДАТОЧНЫЙ МАТЕРИАЛ: УСТАНОВКА И НАСТРОЙКА СЕРВЕРА APACHE ............. 1 Введение .................................................................................................................................. 2 Программное обеспечение .............................................................................................. 3 Оборудование ................................................................................................................... 3 Где взять дистрибутивы Apache? ........................................................................................... 3 Установка и настройка сервера Apache ................................................................................ 4 Установка .......................................................................................................................... 4 Настройка .......................................................................................................................... 5 Параметры для хоста и директорий по умолчанию ...................................................... 6 Тестирование Apache .............................................................................................................. 9 Запуск ................................................................................................................................ 9 Проверка html.................................................................................................................... 9 Проверка SSI ................................................................................................................... 10 Проверка CGI .................................................................................................................. 11 Установка дополнительных программ .......................................................................... 11 Если что-то идет не так .................................................................................................. 12 Еще несколько слов об установке ................................................................................ 13 Установка на Unux .......................................................................................................... 13 1 Введение Делать информацию доступной можно разными способами – в конце концов, можнопросто распространять ваши файлы на дискетах, рассылать по электронной почте или просто поместить их в директорию, котрую вы сделаете доступной для других, используя например сервер ftp. Но под публикацией информации в Интернете все таки почти однозначно подразумевается публикация на веб-сайте. Такую возможность предоставляют Веб (WEB, WWW) серверы – программные продукты (так называют и компьютеры, на которых установлено такое программное обеспечение), позволяющие осуществлять доступ к веб-сайтам. С технической точки зрения веб-сайты являются ни чем иным, как набором файлов (чаще всего небольших) – документов, то есть собственно страниц, котрые можно просматривать с помощью браузера, и скриптов – небольших программ, позволяющих создавать динамически изменяющиеся сайты, что добавляет им функциональности и в конечном итоге – привлекательности. Таким образом, задача веб-сервера сводится к тому, чтобы обеспечить (или может быть – запретить доступ, в зависимости от настроек) к определенным файлам и директориям, а также обеспечить возможность запуска нужных программ-скриптов. Следует заметить, что даже если Вы не собираетесь (пока, мы уверены) сами содержать и поддерживать собственный веб-сервер, а прибегаете к услугам хостинга – даже и в этом случае свой веб-сервер (персональный или корпоративный) совершенно необходим при разработке и отладке сайтов - особенно если в вашем проекте используются технологии SSI (Server Side Includes), CGI (Common Getaway Interface), Perl, PHP, осуществляется связь с базами данных, предоставляются почтовые услуги – то есть если ваш сайт отличается от набора статических страниц (хотя и в этом случае – разработчику нужно проверять, как они выглядят на сервере). Представьте, что при любом изменении для того, чтобы посмотреть, что получилось – вам придется дозвониться до провайдера (если, конечно у вас не выделенная линия – тогда все проще, хотя – если вы платите за трафик...), закачать измененные файлы (а иногда и все файлы сайта) на сервер, и только потом вы получите возможность просмотреть ваши страницы. Чаще всего с первого раза не получается то, что вы хотели, и приходится повторять эту малоприятную, хлопотную и в некоторых случаях дорогостоящую процедуру бесчисленное количество раз. Этих проблем легко избежать, если вы установите (хотя бы даже только на свой компьютер, только с локальным доступом) собственный веб-сервер. И скорее всего этим сервером станет Apache – самый популярный веб-сервер в мире, он особенно полезен, если вы (скорее всего – создаете и отлаживаете свой сайт на компьютере с Windows, а хостинг предоставляется на сервере с Unix. Можно расположить ваши файлы в тех же директориях, что и на сервере – чтобы не пришлось менять пути в ссылках и заголовках скриптов. То есть ваш персональный компьютер будет полностью имитировать тот сервер в интернете, на котором будут размещаться ваши сайты. А уж если вы создадите корпоративный веб-сервер, все сотрудники вашей организации оценят удобство обмена информацией через веб-сайт – новости, доска объявлений, корпоративные форумы. Тут все зависит от вашей фантазии. В этом модуле вы научитесь устанавливать и настраивать Веб-сервер (Apache) для публикации или отладки сайта, в том числе и содержащего различные скрипты. 2 Программное обеспечение В качестве веб-сервера был выбран Apache – без преувеличения самый популярный (и заслуженно!) веб-сервер интернета. Apache – опен сорс веб-сервер, разрабатываемый Apache software Foundation(: http://http.apache.org/), де факто стал стандартом веб-сервера, 67% веб-серверов в интернете – это Apache(Октябрь 2004, Netcraft Web Server Survey ). И кроме того, он распространяется бесплатно! Оборудование Мы будем использовать персональные компьютеры с Windows (95/98, NT, XP) Где взять дистрибутивы Apache? Веб-сервер Apache распространяется бесплатно и имеется, практически, на всех ftpархивах (посмотрите тот, что ближе к Вам). Самые последние версии вы найдете на официальном сайте: Официальный сайт Apache: http://httpd.apache.org/ Версия для Windows: http://apache.gr-linux.net/httpd/httpd-2.0.52-win32-x86-src.zip - это исходные файлы, их надо будет компилировать, для чего в общем-то нужна некоторая подготовка и Скомпилятор. Скорее всего, на ваших компьютерах этого не будет, поэтому лучше скачать уже готовый пакет: http://apache.gr-linux.net/httpd/binaries/win32/apache_2.0.52-win32-x86-no_ssl.msi Для Unix-подобных систем – исходные файлы, нужно компилировать http://apache.ziropay.org/httpd/httpd-2.0.52.tar.gz http://apache.ziropay.org/httpd/httpd-2.0.52.tar.bz2 (второй файл немного меньше размером) Иногда нужно установить более раннюю версию сервера – это связано с некоторыми модулями, недоступными в Apache 2.0 – и если вы отлаживаете сайт, который будет расположен на сервере под Apache 1.3.33 (или более ранними версиями). Для Windows: http://apache.ziropay.org/httpd/apache_1.3.33.tar.gz Для Unix: http://apache.ziropay.org/httpd/apache_1.3.33.tar.gz Дополнительные продукты, которые могут понадобиться для запуска скриптов: Официальный сайт PHP: http://ru.php.net Официальный сайт Active Perl: www.activestate.com Официальный сайт MySQL: http://www.mysql.com И еще несколько ссылок: Всероссийский клуб вебмастеров: http://www.webclub.ru Клуб разработчиков PHP: http://www.phpclub.net 3 Ну и, конечно, Лаборатория dk: http://www.dklab.ru Установка и настройка сервера Apache Конечно же, чтобы свободно ориентироваться в настройках, и понимать, как работает сервер, нужно читать документацию по Apache. Но чтобы установить и запустить сервер, не нужно делать так много усилий, и если вы будете точно следовать инструкциям, то установите и запустите сервер довольно быстро и безболезненно. Установка Скачайте дистрибутив (из Интернета или с учебного сервера). Скачивайте msi(для в Apache 2.0) или exe для Apache 1.3.33. Для установки Apache 1.3.3: Запустите файл дистрибутива Apache (который вы только что скачали или получили каким-либо другим способом). Согласитесь с условиями лицензии (нажмите кнопку Yes, чтобы согласиться с условиями лицензии). В следующих окнах нажимайте кнопку Next – пока вас не попросят выбрать директорию для установки Apache. Можно оставить ту директорию, которая предлагается по умолчанию (пусть это, например, C:\Program Files\Apache\Group\Apache). Но можно (и лучше сделать так) установить сервер в другую, например, более «привычную» для него директорию C:\usr\local\apache (в такую директорию Apache обычно устанавливается в Unix). Главное, запомните ее на будущее. (Дальше в тексте подразумевается, что вы оставили директорию по умолчанию) Выберите «типичную» установку (установите флажок Typical) и нажмите кнопку Next. На вопрос, создавать ли папку в меню Пуск в папке Программы – ответьте положительно и нажмите кнопку Next. Начнется установка. После окончания копирования нажмите кнопку Finish. Процесс установки сервера завершен, теперь предстоит главное настройка. Установка Apache 2.0 еще проще – просто щелкните мышью два раза на файле apache_2.0.52-win32-x86-no_ssl.msi. Согласитесь с условиями лицензии. Нажимайте кнопку Next до появления окна Server Information. Вам нужно ввести имя домена – напечатайте имя вашего домена или local – если вы устанавливаете сервер для отладки и будете обращаться к нему только со своего персонального компьютера. Дальше – поле для имени сервера – также – напечатайте имя Вашей машины (если нужно, спросите у администратора вашей сети) или localhost. В третьем поле напечатайте адрес вашей электронной почты. Потом нужно определиться с номером порта и способом запуска Apache – выберите предлагаемое по умолчанию – порт 80 и запуск в виде службы (сервиса) – тогда сервер будет стартовать автоматически при включении машины, а управлять им (останавливать и перезапускать можно будет через Administration Tools – Services). Нажмите Next. В следующем окне – нужно выбрать способ установки. Лучше выбрать Custom – если нужно изменить инсталляционную директорию на C:\usr\local\apache (с маленькой буквы!). 4 Нажимаем Next и установка начинается. Пока копируются файлы – можно немного отдохнуть. Всё? Установка завершена – нажимаем Finish. Настройка Директория для хранения документов (корневая директория) Для начала определим директорию, в которой будут храниться ваши сайты – «корневую», или главную, стартовую для Apache директорию, относительно которой будут задваться все пути. По умолчанию это <директория где Вы установили Apache>\htdocs - например C:\Program Files\Apache Group\Apache\htdocs или C:\usr\local\apache\htdocs – там сразу после установки будет находиться сайт документации по Apache (почитайте документацию, когда у вас будет время!). Имя слишком длинное и неудобное,, поэтому мы его изменим - разместим корневую директорию сервера где-нибудь в другом месте, а еще можно сделать для всех сайтов отдельный диск (например, с именем Z:) при помощи утилиты Windows subst. В дальнейшем условимся, что мы создали корневую директорию C:\Internet. Размещение документов на отдельном диске Для размещения документов на отдельном диске и привязки его к директории C:\Internet проделайте следующее: Выберите директорию, в которой будут храниться ваши сайты (сайтов может быть несколько, но все они будут размещаться в поддиректориях корневой директории). Пусть, например, это будет C:\INTERNET. Наша директория будет содержать корневой каталог нового диска Z: В начале файла autoexec.bat (но после команды @echo off, если она у Вас там есть – для Win 95/98) напишите такую строку: subst z: C:\INTERNET Перезагрузите компьютер, чтобы новый диск создался. Теперь все, что записано в директории C:\INTERNET, будет отображаться на диске Z:, как будто это обычный жесткий диск. Вы можете также создать диск Z: с помощью какой-нибудь программы для виртуальных разделов (например, с помощью встроенной в Windows 95/98 программы DriveSpace). Это, пожалуй, даже лучше, чем использование subst, как с точки зрения экономии памяти, и с точки зрения быстродействия. Ведь что такое Web-сайт, как не набор очень небольших файлов? А DriveSpace как раз и оптимизирует работу с такими файлами. Описание того, как использовать DriveSpace, находится в поставляемой с Windows документацией. Создайте в корневой директории директорию home, а в ней - каталог localhost (или, если у Вашего компьютера есть имя – настоящее доменное имя Интернета – или имя в корпоративной сети – создайте папку с таким именем). В ней будет размещаться главный сайт вашего сервера (совпадающий с именем компьютера) – к нему вы будете обращаться адресу http://localhost или hhtp://<you.comp.name>. Перейдите в последний созданный каталог. Создайте в нем директории cgi и www. В первой будут храниться CGI-скрипты, а во второй - ваши документы и страницы с программами на PHP. Такие же директории нужно будет создавать для каждого виртуального хоста (нового сайта с именем, отличающимся от имени вашего компьютера). 5 Файл конфигурации Откройте в блокноте (или любом другом текстовом редакторе) файл конфигурации httpd.conf, который расположен в поддиректории conf директории, где вы установили Apache (в нашем примере это C:\Program Files\Apache Group\Apache). Это основной конфигурационный файл сервера. Его необходимо немного изменить – установить нужные значения параметров, и удалить ненужные – установленные по умолчанию (мы ведь изменили корневую директорию) Можно не искать этот файл вручную, а воспользоваться ярлыком Edit configuration в меню Пуск - Программы - Apache Web Server – Management (для Apache 1.3) или Configure Apache Server – Edit Configuration File – для Apache 2.0 . Изменяйте только те строки, о которых будет говориться ниже! В файле есть множество комментариев для каждого параметра, разобраться в которых с первого раза довольно тяжело. Вы сможете сделать это позднее (читайте документацию), а сейчас просто не обращайте на них внимания. Если вы сомневаетесь и хотите начать все сначала - у вас есть httpd.conf.default – резервная копия конфигураций по умолчанию. Создайте его копию, и переименуйте в httpd.conf. В дальнейшем, перед внесением любых изменений, всегда делайте копию старого файла httpd.conf – например httpd.conf_031104 – вдруг что-то пойдет не так – по крайней мере, вы сможете вернуться к предыдущему удачному варианту! Параметры для хоста и директорий по умолчанию Сначала настраиваются параметры главного хоста Apache – localhost (или your.comp.name), а также параметры по умолчанию, которые будут унаследованы всеми остальными хостами сервера. Убирайте символ комментария "#" перед каждым настраиваемым параметром. Все, что идет после этого символа до конца строки, игнорируется. Если мы устанавливали Apache2 – некоторые параметры – ServerAdmin и ServerName уже установлены в правильные значения, их не нужно менять. ServerRoot Здесь вы увидите что-то вроде ServerRoot "C:/usr/local/apache/Apache2" Оставьте как есть – здесь располагаются конфигурационный файл и файлы логов и сообщений об ошибке при запуске – которые вы будете анализировать, если что-то будет не так.. ServerAdmin ServerAdmin your_mail@somemail.com где your_mail@somemail.com -адрес вашей почты – адрес администратора. Если мы устанавливали Apache2 – ничего менять не нужно. 6 ServerName Установите поле ServerName следующим образом: ServerName localhost (Если Вы настраиваете сервер для публикации, вместо localhost напишите полное имя вашего сервера) DocumentRoot В поле DocumentRoot укажите ту директорию, в которой будут храниться ваши htmlфайлы – «корневую» директорию. Мы ранее договорились, что это будетC:\INTERNET\home\www): DocumentRoot "C:/Internet/home/www" Настройки для корневой и всех подчиненных директорий по умолчанию Найдите блок, начинающийся строкой <Directory /> и заканчивающийся </Directory> (такие блоки обозначают установки для заданной директории и всех ее поддиректорий). Каждую директорию можно настроить отдельно – сейчас мы настраиваем общие для всех установки – если вы захотите более тонкой настройки – делайте это отдельно для каждой нужной директории. Например, некоторые директории могут требовать авторизации – если они предназначены только для ваших пользователей или сотрудников. Не обращайте внимания на комментарии (пока, потом просмотрите документацию). Его нужно изменить на такой блок: <Directory C:\Internet> Options Indexes Includes AllowOverride All Allow from all </Directory> Таким образом, в этом блоке будут храниться установки для всех директорий по умолчанию (т.к. это - корневая директория). Для всех директорий по умолчанию устанавливается возможность автоматической генерации индекса - списка содержимого директории при просмотре ее в браузере, а также поддержка SSI и разрешение использовать файлы .htaccess для индивидуальных настроек каждой директории в отдельности Уберем настройки по умолчанию - найдите, начинающийся <Directory "C:/Program Files/Apache Group/Apache/htdocs"> и заканчивающийся </Directory>. Удаляем его. DirectoryIndex Установите DirectoryIndex так: DirectoryIndex index.htm index.html Это - так называемые файлы индекса – содержимое директории, которые автоматически выдаются сервером при обращении к какой-либо директории, если не указано имя html-документа (впрочем, иногда лучше как раз отключить эту возможность). Можно добавить сюда и другие имена, например, index.php, и т.д. Но дополнительные настройки все же лучше делать отдельно для каждого сайта. 7 Директории пользователей Найдите параметр UserDir Поменяйте его на UserDir C:/Internet/users По этому адресу могут находиться страницы пользователей. (если они у вас есть) ScriptAlias ScriptAlias /cgi-bin/ "C:/Internet/home/localhost/cgi/" Добавьте после него еще такую строчку: ScriptAlias /cgi/ "C:/Internet/home/localhost/cgi/" Это директория, в которой должны хранятся CGI-скрипты. Этот параметр говорит Apache о том, что, если будет указан путь вида http://localhost/cgi-bin, то на самом деле следует обратиться к директории C:/Internet/home/localhost/cgi. Мы используем два синонима для CGI-директории потому, что /cgi-bin/ будет доступна не только главному хосту localhost, но и всем остальным виртуальным хостам. В то же время, у каждого из них будет дополнительно своя CGI-директория /cgi/. Теперь следует найти блок параметров, начинающийся с <Directory "C:/<Где вы установили Apache/cgi-bin"> и заканчивающийся </Directory>. Это - установки для CGIдиректории. Так как мы не собираемся указывать никаких дополнительных параметров взамен тех, которые уже установлены по умолчанию, этот блок нужно удалить. Скрипты - AddHandler AddHandler cgi-script .bat .exe .cgi Это говорит Apache о том, что файлы с расширениями exe, bat и cgi нужно рассматривать как CGI-скрипты И последнее - установите следующие параметры: AddType text/html .shtml AddHandler server-parsed .shtml .html .htm Этим Вы заставляете Apache обрабатывать файлы с указанными расширениями процессором SSI. Сохраните изменения! 8 Тестирование Apache Запуск Настройка завершена, сервер должен работать – запустите его. Для запуска сервера нажмите Пуск, затем Программы, Apache Web Server, Management и Start Apache или Control Web Server - Start, при этом появится окно, очень похожее на Сеанс MS-DOS, и ничего больше не произойдет. Не закрывайте его и не трогайте до конца работы с Apache Если окно открылось и сразу закрылось – значит что-то не работает - см. раздел «Если что-то идет не так» Несколько слов о том, как можно упростить запуск и завершение сервера. В Windows можно назначить любому ярлыку функциональную комбинацию клавиш, нажав которые, Вы запустите этот ярлык. Так что щелкните правой кнопкой на панели задач, в контекстном меню выберите Свойства, затем Настройка меню и кнопку Дополнительно. В открывшемся Проводнике назначьте ярлыку Start Apache комбинацию <Ctrl>+<Alt>+<A>, а ярлыку Stop Apache - <Ctrl>+<Alt>+<S>. Теперь Вы сможете запускать сервер нажатием <Ctrl>+<Alt>+<A> и останавливать его, нажав <Ctrl>+<Alt>+<S>. Если при установке вы выбрали запуск сервера в качестве службы (сервиса) (для WinNT, Win200*, WinXP), ярлыков не понадобится – управлять придется через Services. Доступ к управлению службами осуществляется через Панель управления – Администрирование – Службы. Apache будет первым – нужно нажать правой кнопкой мыши – и там выбрать Стоп, Перезапустить, Пауза – то, что нужно в данном случае. Службу можно настроить также не для автоматического запуска при старте компьютера – а для запуска вручную. Проверка html Откройте браузер и в адресной строке напишите http://localhost/ (или http://your.comp.name/)или http://localhost/index.html. У вас должна появиться страница, с помощью которой вы сможете проверить работоспособность CGI скриптов и технологию SSI. Скорее всего, в первый раз вы увидите что-то вроде 9 Теперь проверим, правильно ли мы настроили директории для документов. В директории C:\Internet\home\localhost\www с html-документами Apache создайте файл index.html с любым текстовым содержанием. (Или, поместите туда файл index.html с вашего сайта, если нет под рукой готового сайта – скопируйте с сайта с документацией из директории по умолчанию) Теперь запустите браузер и наберите: http://localhost/index.html или просто http://localhost/ Должен загрузиться Ваш файл. Проверка SSI В директории C:\Internet\home\localhost\www с html-документами Apache создайте файл test.shtml c таким содержанием (внимательно следите за соблюдением пробелов в директиве include!): SSI Test!<hr> <!--#include virtual="/index.html" --> <hr> Теперь наберите в браузере: http://localhost/test.shtml 10 Должен загрузиться файл, который состоит из текста "SSI Test!", за которым следует содержимое файла index.html между двумя горизонтальными чертами. Если этого не произошло, значит, Вы неправильно настроили работу SSI. Проверка CGI В директории C:\Internet\/home/localhost/cgi для CGI-скриптов создайте файл test.bat с таким содержанием: @echo off echo Content-type: text/html echo echo dir Теперь в браузере наберите: http://localhost/cgi/test.bat В окне отобразится результат команды DOS dir. Нужно отметить, что указанный тест работает не на всех версиях Windows: иногда вместо того, чтобы выполнить файл test.bat, Apache выводит в браузер его содержимое (а иногда Windows запускает этот файл в отдельном окне). Скорее всего, это будет работать только под Win95/98. Скрипт такого вида используется только в демонстрационных целях – вряд ли вам понадобится запуск bat файлов как cgi скриптов/ Если тестирование прошло удачно, и все скрипты запустились, то можно со стопроцентной уверенностью сказать, что вы все настроили правильно, и ваш Apache работает исправно. Теперь при создании своего проекта, вы можете использовать технологию SSI и CGI-cкрипты (если установите соответствующие программные пакеты – Perl, Phyton, PHP и т.д.). Установка дополнительных программ Для того, чтобы работали скрипты, написанные на Perl, PHP, Phyton – нужно установить соответствующие программные пакеты на ваш сервер. Рассмотрим установку на примере Perl Здесь самое главное – правильно выбрать директорию для Perl – она должна быть точно такой же, как и на том сервере, на котором будет размещаться ваш сайт! В первой строке скрипта Perl содержится путь к интерпретатору – в Unix это будет выглядеть так #!/usr/local/bin/perl В Windows скорее так: #!f:\usr\local\bin\perl.exe Если диск не указывается – подразумевается, что он совпадает с тем, где установлен Apache. Будем считать, что это f:/usr/local/bin 11 Первым делом создайте директорию f:/usr/local/bin Cкачайте дистрибутив Perl с сайта Active Perl: www.activestate.com для своей версии Windows – лучше взять MSI. Установите пакет – в директорию, которую только что создали. В файле httpd.conf нужно изменить строчку AddHandler cgi-script .bat .exe на AddHandler cgi-script .bat .exe .pl .cgi Как это ни странно, но эту директиву AddHandler иногда указывать не обязательно. Однако лучше перестраховаться... Теперь нужно проверить, как это работает – в директорию cgi поместите скрипт test.pl #!/usr/local/bin/perl print "Content-type: text/html\n\n"; print "It works!<br>\n"; system("dir"); В браузере наберите http://localhost/cgi/test.pl. Теперь вы можете использовать Perl-скрипты. Примерно также будет выглядеть и установка других пакетов. Если что-то идет не так Если окно открывается и тут же закрывается, это означает, что в httpd.conf какая-то ошибка. Проще всего найти ее так: Запустите Сеанс MS-DOS. Для этого нажмите Пуск, затем Выполнить. Наберите в появившемся диалоге command (или cmd) и нажмите <Enter>. Появится подсказка командной строки. (Если у Вас нет возможности запустить Сеанс MS-DOS, воспользуйтесь каким-нибудь другим средством. Например, запустите Far и работайте через него. Просмотр результатов работы программы - <Ctrl>+<O>.) Наберите такие команды DOS: c: cd "\Program Files\Apache Group\Apache" (1.3) или cd "\usr\local\apache\Apache2\bin" apache.exe Если до этого Apache не запускался, то Вы получите сообщение об ошибке и номер строки в httpd.conf, где она произошла. Исправьте httpd.conf и повторите описанный процесс сначала, до тех пор, пока в окне не отобразится что-то вроде "Apache/1.3.14 (Win32) running..." Вообще для более детального рассмотрения и анализа работы нужно обращаться к лог файлам, которые ведутся сервером – они расположены в директории <Где вы установили Apache>\logs 12 Еще несколько слов об установке Если Вы устанавливаете Apache для разработки веб-сайтов – в дальнейшем рекомендуем воспользоваться пакетом Денвер – туда уже включено все что нужно и может понадобиться Apache, SSI, mod_rewrite, mod_php, PHP4 с поддержкой GD и MySQL, MySQL, ядро Perl и многое другое – и все в виде установочного файла Windows. Тогда Вам не придется вникать во все тонкости настроек, и Вы сможете сосредоточиться на дизайне. Рекомендуем обратиться на веб-сайт http://www.dklab.ru/ там вы найдете дистрибутив пакета и более подробную информацию. Но, если Вы планируете поддерживать свой корпоративный или интернет веб-сервер – тогда все-таки лучше устанавливать все отдельно и вникнуть во все детали. Установка на Unux В общем-то, если у вас есть возможность создать корпоративный Веб-сервер или если вы серьезно решили сами выставлять свой сайт (а возможно другие сайты – то есть предоставлять хостинг) – лучше сделать это на Linux, Free BSD или Solaris – и это вовсе не так уж сложно, как может показаться с первого взгляда. Настройки не отличаются практически ничем – нужно изменить те же самые параметры в том же самом файле httpd.conf. Даже если Вы совсем незнакомы с Unix-подобными системами, это не должно Вас пугать. Просто в каждой системе есть свои особенности установки пакетов, особенно если установка осуществляется не из исходных файлов (процесс компиляции в общем то один и тот же во всех системах), поэтому рассмотрим установку веб-сервера на примере Linux - в предположении, что Вы зарегистрированы на сервере, умеете войти в систему и знакомы с основными командами. Разумеется сначала нужно скачать дистрибутив – с http://apache.ziropay.org/httpd/httpd2.0.52.tar.gz - это исходный код, который нужно будет скомпилировать или – это проще – найти уже скомпилированный «бинарный» пакет – он наверняка есть на дисках, с которых вы устанавливали свою систему (скорее всего rpm), или его можно найти на сайте apache: http://apache.ziropay.org/httpd/binaries/rpm/i386/httpd-2.0.52-1.i386.rpm (версии до 2.0 назывались apache – например apache-1.3.33.i386.rpm). из той директории, в которой находится дистрибутив, набираете команду: %rpm –hi httpd* или %rpm –hj apache* (еще проще, чем в Windows!) после этого вы можете запускать и останавливать сервер командами /etc/rc.d/init.d/httpd start /etc/rc.d/init.d/httpd stop. или командами service httpd start service httpd stop Теперь нужно отредактировать конфигурационный файл. Он находится в директории /etc/httpd/conf/httpd.conf. В нем нужно исправить только один параметр ServerName. При 13 этом, на данном этапе (пока новое имя сервера Apache не зарегистрировано на вашем сервере DNS ), вместо того имени, которое будет использоваться в дальнейшем (например, www.host.domain), установите обыкновенное имя вашего сервера, например, myserver. Затем откройте любой браузер на вашей машине (хотя бы даже lynx) и попробуйте обратиться к серверу: http://localhost/. Теперь попробуйте обратиться к этому серверу с другого компьютера вашей сети: http://myserver / Если в обоих случаях вы увидите приветствие сервера – значит он работает – и можно приступать к более детальному конфигурированию. Если в первом случае произошла ошибка – ее нужно искать на локальном уровне (проверьте, запущен ли сервер – это можно сделать при помощи команды %ps ax | grep httpd Ошибка может быть также связана с неправильной установкой ServerName, или имя сервера не прописано в системе DNS вашей сети или в файле (или хотя бы в файле hosts). Другие директивы лучше не менять (в отличие от Windows) – они, как правило, устраивают большинство пользователей (скорее всего, устроят и вас - во всяком случае, на первое время). Структура директорий – корневая директория по умолчанию находится в /var/www/html. Если вы хотите поместить ваши документы в другое место – вы уже знаете, как это сделать – нужно изменить директиву DocumentRoot. CGI-приложения (из этого каталога возможен запуск программ) содержатся в /var/www/cgi-bin. Журналы сервера находятся в каталоге /var/log/httpd. 14