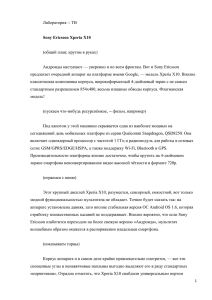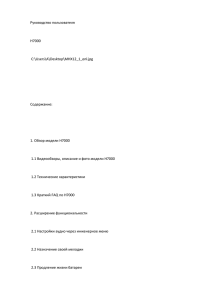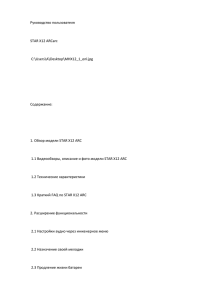инструкция по експлутации Х10
advertisement
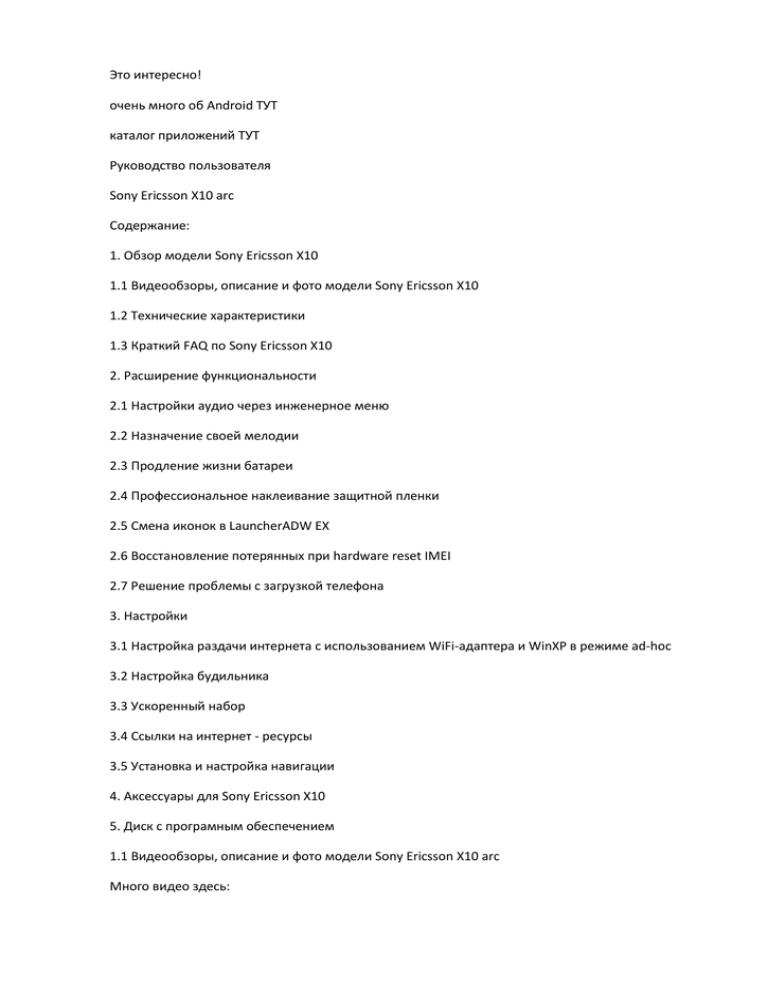
Это интересно! очень много об Android ТУТ каталог приложений ТУТ Руководство пользователя Sony Ericsson X10 arc Содержание: 1. Обзор модели Sony Ericsson X10 1.1 Видеообзоры, описание и фото модели Sony Ericsson X10 1.2 Технические характеристики 1.3 Краткий FAQ по Sony Ericsson X10 2. Расширение функциональности 2.1 Настройки аудио через инженерное меню 2.2 Назначение своей мелодии 2.3 Продление жизни батареи 2.4 Профессиональное наклеивание защитной пленки 2.5 Смена иконок в LauncherADW EX 2.6 Восстановление потерянных при hardware reset IMEI 2.7 Решение проблемы с загрузкой телефона 3. Настройки 3.1 Настройка раздачи интернета c использованием WiFi-адаптера и WinXP в режиме ad-hoc 3.2 Настройка будильника 3.3 Ускоренный набор 3.4 Ссылки на интернет - ресурсы 3.5 Установка и настройка навигации 4. Аксессуары для Sony Ericsson X10 5. Диск с програмным обеспечением 1.1 Видеообзоры, описание и фото модели Sony Ericsson X10 arc Много видео здесь: http://www.youtube.com/results?search_query=%D0%BA%D0%B8%D1%82%D0%B0%D0%B9%D1%81% D0%BA%D0%B8%D0%B9+sony+ericsson+X10+arc+&aq=f №1 Отличительной чертой китайского коммуникатора Sony Ericsson X10 arc китайский является большой качественный LCD дисплей 4.0", при этом он имеет разрешение 480*800 точек. Картинка на таком экране выглядит достаточно крупно и при этом достаточной четко. Sony Ericsson X10 arc китайский заключен в корпусе из пластика, сборка вполне качественная, панели отлично прилегают друг к другу, при этом ничего не скрипит, люфт так же отсутствует. Под экраном расположен ряд навигационных клавиш. На верхнем торце расположены два разъема: USB и 3,5mm jack для наушников. На правом торце находятся сдвоенная клавиша регулировки громкости и кнопка вкл/выкл. Китайский смартфон Sony Ericsson X10 arc китайский собран на базе процессора MTK6516 416MHz при этом в его распоряжении 256 Мб оперативной. Как и подобает любому уважающему себя коммуникатору Sony Ericsson X10 arc китайский имеет модули Wi-Fi, Bluetooth и GPS. У Sony Ericsson X10 arc китайский есть встроенный аналоговый ТВ-тюнер для приема цветного телевидения. Для более качественного просмотра каналов китайский смартфон снабжен выдвижной антенной, которая практически незаметно прячется в корпусе коммуникатора. Впечатления: Китайский коммуникатор Sony Ericsson X10 arc китайский традиционно оснащенный всеми необходимыми модулями и возможностями. Вс. это под управлением современного процессора и над.жной операционной системы Google Android 2.2 делает его отличным инструментом связи для повседневной жизни. Коммуникатор достаточно большой по размерам и по-началу непривычно держать его в руке, но после нескольких часов использования, все неудобства проходят, а положительные эмоции остаются. Большой контрастный и яркий дисплей с немалым разрешением, встроенные средства беспроводной связи и навигации. При этом он может работать с двумя активными сим картами. Вс. это и невысокая цена делают данный аппарат крайне привлекательным на фоне конкурентов. №2 Sony Ericsson X10 arc китайский имеет отличный большой экран с хорошим разрешением.В нижнем правом углу с торца расположена кнопка вкл/выкл. Кнопка включения сделана качественно. У X10 arc ход мягкий, кнопка легко нащупывается. Справа кнопки громкости работающие везде и кнопка камеры. Слева у нас нет ничего. Снизу отверстие микрофона, крышка батарейного отсека открывается тяжело, сначало необходимо нащюпать внизу прорезь между телефоном и крышкой и ногтиком по кругу аккуратно снять. Как ее снимать то понятно,а одеть – просто начиная сверху прилаживаем крышку и по кругу защелкиваем. Спереди огромный экран, камера, динамик и 3 кнопки. В комплекте имеем наушники со своим 3,5 джеком, блачек, шнур к компьютеру, 2 батареи. 1.2 Технические характеристики модели X10 arc 1. Операционная Система: Android 2.2.1 (Froyo); 2. DualSim (две сим карты в сети); 3. 4.0 дюймовый сенсорный (резистивный) экран с разрешением WQVGA PX: 480*800; 4. Сети: GSM:850/900/1800/1900MHz; 5. CPU: Media Tek MTK6516 с частотой 416MHz + 208MHz (для радиомодуля); 6. Память: ROM 512MB (телефона) / RAM 256МВ (177 оперативной доступно); Поддержка карты памяти MicroSD/MicroSDHC до 32Гб (2/4/6/10 class); 7. Версии: С полноценным GPS / С А-GPS (через инет); 8. Wi-Fi: 802.11b/g Wireless internet; 9. Bluetooth с поддержкой A2DP; 10. Аналоговое TV (прием в цвете, автопоиск, видеозахват); 11. Датчики: G-сенсор (поворот экрана), магнитный отсутствует; 12. Камера: 2Mp (фото: 1600*1200; видео: 15 fps 720*480); 13. Входа: 3.5 mm стандартный аудио выход; 14. FM радио с поддержкой RDS; 15. Поддержка Gmail, Facebook, Skype (только чат), MSN, Picsel Office (*.doc, *.ppt, *.xls, *.pdf) и прочего софта; 16. Язык: English / Русский; 17. Аккумулятор: 1200мАч/1500мАч; 18. Вес 147 грамм (с батареей). Потребление тока X10 arc от аккамулятора Рабочий стол мин яркость = 70 мА сред яркость = 140 мА макс яркость = 220 мА Как видим потребление между минимальной и максимальной яркостью различается в 3 раза Все дальнейшие замеры сделаны при средней яркости. Загрузка дивайса = 250 мА Кулридер чтение = 140 мА (при мин яркости следует ожидать 70 мА) Опера чтение = 140мА Опера загрузка страницы = 500мА Нехило потребляет GPRS модем (360 мА) Навител 5.0.1.846 , статика со включенным GPS = 200 мА (ведение практически ничего не добавляет). Навител, статика со выключенным GPS = 150 мА Как видим, GPS приемник потребляет около 50 мА. Это соответствует моим сведениям о GPS приемниках. Навител, симуляция маршрута = 150 мА. В режиме симуляции GPS приемник выключается, поэтому ток меньше. 1.3 Краткий FAQ по X10 arc Q: Есть ли в телефоне полноценный GPS? A: Да установлен модуль GPS. Q: Быстро ли работает телефон? A: Смотря с чем сравнивать. Для такой ценовой категории и такого экрана - достаточно быстро. Q: Сломался экран! Нажимаешь на экран справа - срабатывает слева! A: Скорее всего отошел шлейф. Необходимо вставить его на место. Q: Что с русификацией? Вс. меню или только СМС? A: Русификация на высоком уровне, есть даже наш Т9. Q: Камера действительно на 3 МП или меньше? A: Камера 1600 на 1200 и 2 мп. Q: Есть ли будильник и настраиваемый ли он? A: Есть. Настраиваемый. Q: Есть ли вибро при нажатии на сенсорные кнопки? A: Есть.Она во всех телефона с андроидом и виброй есть. Q: Удобно ли устроен блокнот и написание заметок? A: Смотря какой блокнот установите. Любой офис, любые приложения ставьте и пишите заметки, как Вам удобнее. Q:Где звуки SMS и Мелодии настраиваются? A: Настройки->Профили звука, дальше заходиши в профиль который выбран и там все можно выставить и на СМС (Звук уведомления) и Мелодию телефона Q: На Сколько хватает батареи? A: В среднем на 1-2 дня. Зависит от использования. 2.1 Настройки аудио через инженерное меню Для входа в инженерное меню набираем номер *#*#3646633#*#* и нажимаем на Audio Меню раздела Аудио: * Set Mode - выбор профиля * Normal Mode - стандартный (общий, обычный) профиль * Headset Mode - режим гарнитуры * LoudSpeaker Mode - режим громкоговорителя * Speech Enhancement - режим коррекции речевых сигналов Прежде чем выбирать максимально возможные значения, убедитесь, что это не созда.т какихлибо проблем со звучанием. Обычно не рекомендуется ставить на 0, так как это может вызвать эффект дребезжания и прочих помех + да.т лишнюю дополнительную нагрузку на динамики. В основном настроить надо только Normal mode: Вы увидите меню с четырьмя позициями, где первый пункт, это номер профиля. Оставляем FIR 0 и не трогаем его. Ид.м ниже в следующие параметры.Сначала настраиваем общую модуляцию громкости, или Tone - для этого в разделе меню Type выбираем пункт Tone (если он не выбран по умолчанию), затем ниже в разделе Value выставляем значение громкости и жм.м Set. Установили на 1, но вы можете пробовать различные варианты от 0 до 100 - чем выше значение, тем тише звучание, 0 - это максимальная громкость, однако, не рекомендуется выставлять 0, поскольку динамики будут выдавать неприятные побочные эффекты в виде дребезжания и прочих нехорошестей. Далее в меню Type Side tone и не в коем случае его не трогаем-иначе при разговоре будете слышать себя а не собеседника. Или меняйте методом научного тыка на свой страх и риск. В пункте Audio поставили 1 В Speech поставили 1 В FM - 1 Mikrophone - 12 Key tone стоит поумолчанию 70. Если Вам кажется что в наушниках тихо играет радио или музыка то можете также отредактировать профиль для гарнитуры. Перезагрузите телефон. Громкость при разговоре: 1. зайти в инженерное меню (на телефонном табло набираем комбинацию) *#*#3646633#*#* 2.выбираем пункт AUDIO 7. находим параметр Speech enhancement (который будем редактировать для того чтобы мы слышали хорошо звонящего абонента ) 8. Жм.м на Common Parameter и выбираем - Normal mode 9. Жм.м на Parameter - 0 и выбираем Parameter - 6 (по умолчанию он равен 400) 10. Приступаем к редактированию параметра и меняем его значение с 400 на 1 после чего жм.м на Set И после этого слышимость отличная даже приходиться убавлять громкость Поможет! Громкость ТВ: Громкости ТВ и проигрывателя увеличением громкости аудио во всех пунктах АУДИО в инж. меню. Только не ставьте 0- будут искажения. 10-15 достаточно ( впрочем, поэкспериментируйте). Отзывы Что касается звука с сервисным меню и поставил следующее значение ton 15 key tone 10 microphone 12 fm 0 speach 0 (это громкость при разговоре по телефону, а именно собеседника, стало слышно лучше) sude tone 100 audio 20( если хотите чтобы телевизор очень громкий был поставте 0 или 1, но при этом становятся очень громкими, поэтому поставте 20). Метод улучшения звучания в наушниках и через динамик: Стандартные значения Audio: Улучшенные значения Audio: Normal Mode (на type): Normal Mode (type): FM = 0 FM = 10 Side Tone = 100 Side Tone = 50 Audio = 25 Audio = 20 LoudSpeaker Mode (type): LoudSpeaker Mode (type): FM = 24 FM = 10 Side Tone = 100 Side Tone = 50 Audio = 25 Audio = 15 HeadSet Mode (type): HeadSet Mode (type): Audio = 25 Audio = 10 Side Tone = 100 Side Tone = 50 2.2 Назначение своей мелодии Заходим в контакты - >нажимаем на нужный контакт -> потом нажимаем кнопку снизу (3 слева) - > там выбираем параметры - > мелодия по умолчанию и ставим ту какую нам нужно !!! Но перед этим: Создаем в корне флешки папку media в ней папку audio в ней папки alarms (для будильника ), notifications (для уведомлений : SMS, MMS , почта и т. п .) , ringtones (для мелодий звонка ), ui (для звуков интерфейса) . А в папки уже кладем нужные мелодии в нужные папки : Код media /audio /alarms , media /audio /notifications , media /audio /ringtones , media /audio /ui Перезагрузите телефон. 2.3 Продление жизни батареи: X10 arc Больше всего энергию потребляет 3 вещи: 1. Подсветка экрана. Настройки-экран-яркость.В крайнее левое положение, нормально даже на ярком солнце. Поставьте уровень яркости на минимально яркое, комфортное для глаз положение. Настройкиэкран-анимация. Делаем - без анимации (эта анимация не касается анимированных обоев, это касается только анимации окон и пунктов в меню). Настройки-экран-автоотключение экрана. Помните - чем меньше время, которое вы там выставите, тем быстрее будет гаснуть экран, тем меньше будет таять батарейка. Анимированные обои - отдельная тема. Хотите красивостей будьте готовы купить батарейку повышенной емкости. 2. Средства коммуникаций К ним относятся Wi-Fi, Bluetooth, GPRS Connect и GPS Bluetooth Сам по себе включенный блютус батарею не кушает, но если есть сопряженные устройства и они подключены и работают, то ест очень быстро. Настройки-беспроводные сети и управляем включением/выключением bluetooth. Wi-Fi Настройки-беспроводные сети и управляем включением/выключением Wi-Fi и точками доступа. GPS Определение вашего местоположения. Настройки-местоположение и защита устройствабеспроводные сети и спутники GPS. Если вы не используете в повседневной жизни определение координат по Wi-Fi и GPS, их лучше отключить, и тогда будет стопроцентная уверенность в том, что никакая программа в фоне не станет тянуть заряд батарейки, потому что она будет пытаться через GPS определить свое положение. GPRS Connect Если Вы не хотите, чтобы программы заходили в интернет - заходим в настройки - аккаунты и синхронизация-фоновый режим, снимаем галочку. Далее настройки-беспроводные сети - SIMкарта для информационного соединения-выбираем НЕ УСТАНАВЛИВАТЬ ИНФОРМАЦИОННОЕ СОЕДИНЕНИЕ. Это все! 3. Мультимедиа Все, что тянет ресурсы процессора - воспроизведение видео и аудио, различные анимашки. 2.4 Профессиональное наклеивание защитной пленки Для наклеивания нам понатобятся ножницы (желательно новые без заусенцев) Водяная брызгалка, кредитная карточка, хлопчатобумажная тряпочка. Берем пленку, вырезаем ее по размеру, капаем в центр шампунью, приклеиваем к дисплею. Проверяем, как она будет выглядеть, если надо подрезаем. Отключаем телефон, вытягиваем АКБ. В брызгалку наливаем 100гр воды и добавляем 0,5 см3 самого дешевого шампуня (без перламутра) взбалтуем. Можно приблизительно или мерять шприцом. Протираем дисплей этоим раствором, взбрызнув чуть, чуть и повернув дисплей в потолочную поверхность, чтоб вода стекала наружу. Протираем Х/Б тряпочкой, чтоб небыло ни одной пылинки. Сдуваем если остались. Расслаиваем пленку и сразу брызгаем на клейкий слой нашим раствором. Прикладываем пленку к дисплею, и начинаем ее выравнивать геометрически по отношению к телефону начиная разглаживать кредиткой, выдавливая наш раствор воды и шампуня. При выдавливании кредитку можно завернуть в сухую тряпку, для впитывания остатков выдавленной воды. Пленка будет еще долго плавать и у вас есть время ее выровнять. После того как раствор весь выдавили, а это можно увидеть под углом приломления к свету. Забираем у жены или мамы фен, и с расстояния 0,5 м начинаем сушить (воздух не должен быть сильно горячий, только теплый. После просушки- минут 10, видим, что края с белыми точечками (плохо прилипли)- это нормально Ложим тел. пусть досыхает в сухом теплом месте, например на столе. Через час-2 повторно разглаживаем края придерживая пальцем чтоб не сдвинуть пленку. Пленка полностью высохнет через 1-2 дня . АКК можно ставить сразу после просушки феном и сразу можно включить тел. Итак У вас идеально наклеянная пленка без пупыришек и искажений. После просушки телефон немного будет в разводах от шампуня, но это вытирается и все ок. От автора руководства: Брал от HD2 (T8585) - подошла идеально. Тяжело. Но результат того стоит. Вот несколько советов: 1. Предыдущий метод слишком грузный. 2. Клеить лучше всего немного влажную пленку т.к. все мои попытки промыть, просушить и затем приклеить оборачивались пузырьковой сеткой. 3. Лучше проделать все манипуляции в ванной либо же под струей воды из под крана и так, чтобы осталось как можно меньше воды на самой пленке. 4. Аккуратно приложить и разгладить пленку по экрану (выдавить пару пузырьков карточкой), мельчайшие остатки воды при этом тоже необходимо убрать! 5. Готово! P.S. Совсем другое дело. Как будто новый экран поставил и по ощущениям стало лучше. И немного ярче. 2.5 Смена иконок в LauncherADW EX В LauncherADW EX для замены иконки на рабочем столе или в нижней панеле нужно нажать на нее и удерживать, в появившемся меню выбираем "редактировать". В окошке жмем на ярлык..."Выбрать изображение"...Загружается "Галерея". В ней в созданной вами папке нажимаете на нужный ярлык. После выбора -ОК. И видите вместо старого новый красивый ярлык. Ярлыки можно качать отсюда http://4pda.ru/forum/index.php?showforum=179 Нам они тоже подходят! 2.6 Восстановление потерянных при hardware reset IMEI http://forum.china-iphone.ru/viewtopic.php?f=31&t=12628 2.7 Решение проблемы с загрузкой телефона Способ: 1. Вытащить батарею 2. Вставить заново 3. Включить телефон (кнопки: Включения+громкость вниз вместе и держать до появления зеленого) 4. Отпустить и нажать Громкость вверх 5. Ждать около минуты 6. Сверху появляется меню 7. Громкостью идти в самый низ до надписи reboot 8. Жмакнуть домик на клавишах 9. О чудо тело работает! За данную операцию мы ответственности не несем!!! 3.1 Настройка раздачи интернета c использованием WiFi-адаптера и WinXP в режиме ad-hoc Что необходимо иметь: 1. Тело с Android 2.2 на борту (на 2.1 не проверял, но для него и так полно инструкций); 2. ББ с WiFi адаптером (проверьте чтоб стояли самы последние драйвера, со старыми бывают траблы) и Интернетом по проводу; 3. Ось WinXP. Последовательность действий на компьютере: 1. Создаем новое Ad-hoc соединение например как описано здесь, только шифрование данных оставляем открытым (в дальнейшем можно попробовать сделать и с WEP, но у меня при включении шифрования пропадал инет на Андрюше); 2. Настраиваем маршрутизацию между каналом в инет и WiFi: в Win ХР делаем общедоступным соединение проводного инета, в Linux настраиваем трансляцию адресов (NAT) на WiFi карточку. Последовательность действий на Android: 1. Обязательное условие - наличие РУТа (Root), как это сделать - лучше смотреть в темах о своем теле. 2. Скачиваем и устанавливаем Root Explorer, берем здесь или из маркета. 3. Скачиваем и устанавливаем GScript Lite, берем здесь или из маркета. 4. Создаем исполняемый файл netwifi в директории /system/bin , для этого запускаем Root Explorer, заходим по пути /system/bin, в меню RootExplorera выбираем NewFile, в поле Name пишем netwifi и жмем Ok. 5. Изменяем тело файла. Делаем долгий тап по созданному нами файлу netwifi, и в развернувшемся списке выбираем Open in Text Editor. В теле файла прописываем следующую строчку iwconfig wlan0 mode ad-hoc essid adhoc , где вместо adhoc(без тире) пишете название созданного вами ad-hoc соединения на ББ. Далее открываем меню и жмем Save & Exit. 6. Затем делаем права доступа chmod 755 к созданному файлу. Для этого снова делаем долгий тап по нашему файлу, выбираем пункт Permissions и расставляем галочки следующим образом: Столбец Read для User, Group, Others; столбец Write только для User; столбец Execute для User, Group и Others. Жмем Ok и выходим из RootExplorer. 7. Запускаем GScript Lite и создаем нужный нам скрипт. Для этого заходим в меню, выбираем Add script. В поле Name пишем название скрипта (любое какое нравится), оставляем галочку на Need SU и в поле ниже пишем /system/bin/netwifi. Далее жмем Save и закрываем GScript Lite. 8. На рабочем столе создаем Ярлык, и выбираем в нем наш скрипт: Ярлык -> GScript Lite -> наш скрипт. 9. Заходим в настройки, включаем WiFi. Создаем новое соединение Добавить сеть WiFi, называем так же как и созданное ранее соединение на ББ, Безопасность - Открытая, и сохраняем. Подключение: 1. Запускаем WiFi на компе (если был выключен). 2. Включаем WiFi на Androide. 3. Запускаем созданный ярлык с рабочего стола, ждем несколько секунд и вуаля - видим иконку подключения в статус баре. Мы подключились к созданной нами сети в режиме Ad-Hoc. На ББ статус ярлыка в трее должен измениться на подключенный и выпасть оповещение. Для проверки того, действительно ли телефон соединился можно попинговать с компа. Если пинги не проходят - где-то проблема. Если телефон к сети подключается и пингуется, но интернета все равно нет - возможна проблема с IP адресацией, шарингом проводного тырнета на WiFi подключение или Брандмауэром. 3.2 Настройка будильника 1. Заходим в программы там запускаем "Часы". 2. В нижней части экрана будет будильник. Все настройки будильника. 3.3 Ускоренный набор Если набрать на клаве 4# (1# или 9# или 20# и тд **#) то появляется типа урезанный ускоренный набор. Вероятно оно показывает порядковый номер контакта в каждой симке предлагая выбрать нужный Кроме того если вести разговор и экран погашен то нажав на него вы увидете замок на пол экрана и приглашение его разблокировки двойным касанием.