Remote Backups Приложение Remote Backups позволяет
advertisement
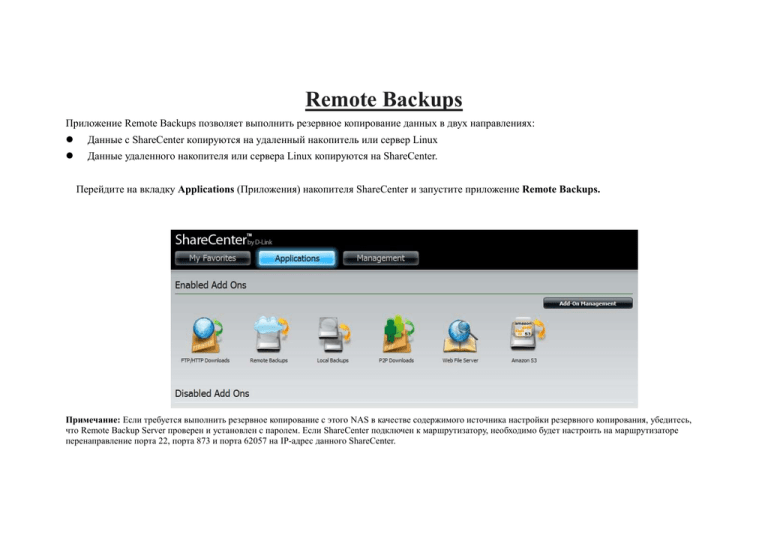
Remote Backups Приложение Remote Backups позволяет выполнить резервное копирование данных в двух направлениях: Данные с ShareCenter копируются на удаленный накопитель или сервер Linux Данные удаленного накопителя или сервера Linux копируются на ShareCenter. Перейдите на вкладку Applications (Приложения) накопителя ShareCenter и запустите приложение Remote Backups. Примечание: Если требуется выполнить резервное копирование с этого NAS в качестве содержимого источника настройки резервного копирования, убедитесь, что Remote Backup Server проверен и установлен с паролем. Если ShareCenter подключен к маршрутизатору, необходимо будет настроить на маршрутизаторе перенаправление порта 22, порта 873 и порта 62057 на IP-адрес данного ShareCenter. На странице Remote Backups выберите слева опцию Server. На этой странице можно включить или выключить сервис Remote Backup на ShareCenter и установить пароль, который будет использоваться удаленным ShareCenter или сервером Linux, для получения доступа к данному ShareCenter. Выполните следующие настройки: 1. Отметьте поле рядом с Enable remote backup service (Включить сервис remote backup). 2. Введите пароль, который необходим удаленному ShareCenter или серверу Linux для его настройки. 3. Нажмите кнопку Save Settings (Сохранить настройки). Когда появится сообщение Settings Saved (Настройки сохранены), нажмите кнопку OK. Выберите слева опцию Remote Backups, чтобы открыть таблицу основных настроек Remote Backups. Здесь можно создать новые задачи удаленного резервного копирования, а также изменить или удалить существующие задачи. Нажмите в верхней части таблицы кнопку Create (Создать), чтобы запустить Remote Backups configuration wizard (Мастер настройки Remote Backups). Первое окно Мастера Remote Backup содержит информацию о 5 пунктах, которые необходимо выполнить в процессе настройки. 1. Service type (тип сервиса) – устанавливает тип системы для резервного копирования и направление резервного копирования. 2. Local settings (локальные настройки) – устанавливает источник ShareCenter или целевую папку для резервного копирования. 3. Remote settings (удаленные настройки) - а) устанавливает IP-адрес удаленного NAS/сервера Linux и учетные данные для доступа к источнику или целевой папке для резервного копирования. 4. Remote settings - б) устанавливает источник удаленного сервера или целевую папку для резервного копирования. 5. Schedule settings (настройки расписания) – устанавливает, должна ли задача резервного копирования выполняться, когда опции заданы вручную, или по расписанию. Нажмите Next (Далее), чтобы продолжить. Далее откроется окно настроек Service Type. Здесь определяется направление резервного копирования и то, какие удаленные конечные точки будут использованы. ShareCenter поддерживает следующие типы Remote Backups: • NAS to NAS: резервное копирование с локального NAS на удаленный NAS или наоборот. • NAS to Linux резервное копирование с локального NAS на Linux сервер или наоборот. • Local to Remote: источник резервного копирования - локальный NAS и место назначения для резервных копий - удаленный NAS или сервер Linux. • Remote to Local: источник резервного копирования - удаленный NAS или сервер Linux и место назначения для резервных копий локальный NAS. Нажмите Next, чтобы продолжить. В следующем пункте Local Settings номер задачи (Task) будет автоматически назначен. Нажмите кнопку Browse (Обзор), чтобы выбрать папку, в которой будут сохраняться резервные копии данных на ShareCenter. Нажмите Next, чтобы продолжить. Введите IP-адрес удаленного NAS, который будет источником данных для резервного копирования. Необходимо будет задать удаленному накопителю пароль для remote backup (устанавливается в настройках). Отметьте Enable encryption (Включить шифрование), если требуется передавать данные в зашифрованном формате. Отметьте keep exist file(s) (оставить существующие файлы), чтобы предотвратить запись поверх существующих файлов в папке для резервного копирования. Отметьте Incremental backup support (поддержка инкрементного резервного копирования), чтобы обеспечить инкрементное резервное копирование, при котором первое создание резервных копий выполняет полное резервное копирование. Последующее создание резервных копий будет применено только к файлам и папкам, которые изменились с момента последнего резервного копирования, и будут содержать ссылки на предыдущие копии. Таким образом, полная резервная копия останется доступной. Нажмите Next, чтобы продолжить. Следующим пунктом является настройка Remote Settings Remote Path (Путь к удаленной папке): Используя кнопку browse, выберите путь к папке источника, резервную копию которой необходимо сделать. Если Destination free size (Свободный объем папки назначения) имеет достаточный объем для хранения резервной копии Source used size (объем папки источника), нажмите Next, чтобы продолжить. В противном случае, нажмите Previous (Назад), чтобы выбрать другую папку резервного копирования, или нажмите Exit (Выход), чтобы завершить работу мастера и освободить пространство на диске накопителя. На странице Schedule Settings выберите один из трех методов выполнения резервного копирования. • Manual: Отметьте ниже yes (да) чтобы начать резервное копирование (yes) незамедлительно после завершения работы мастера или no (нет), чтобы начать резервное копирование вручную из списка Remote Backup • Once: Выберите эту опцию, чтобы запустить Remote Backup, в установленные ниже дату и время. • Scheduled: Выберите эту опцию, чтобы настроить резервное копирование по определенному расписанию: daily, weekly или monthly (ежедневно, еженедельно или ежемесячно) На следующем этапе просмотрите и подтвердите все настройки резервного копирования и нажмите кнопку Finish (Завершить). Если требуется внести какие-либо изменения, нажмите кнопку Previous, чтобы вернуться к настройкам. Если хотите завершить работу мастера, не сохраняя настройки, нажмите кнопку Exit. Если хотите незамедлительно выполнить резервное копирование, нажмите значок под столбцом Backup Now (Копировать сейчас) в строке задачи копирования. Появится окно подтверждения, нажмите OK, чтобы выполнить резервное копирование незамедлительно. Нажмите Cancel (Отмена), чтобы выйти, не выполняя копирования. Во время выполнения резервного копирования, появится статус Backup Now: XX% в столбце Status. Когда резервное копирование завершится, будет отображен статус Finished. Чтобы восстановить файлы из папки резервного копирования в оригинальную папку источника, нажмите значок под столбцом Restore. Появится окно Restore, выберите дату и время задачи резервного копирования, которую требуется восстановить, и нажмите кнопку Restore, чтобы начать процесс восстановления. Чтобы отменить восстановление, нажмите кнопку Exit.