Содержание практического занятия
advertisement
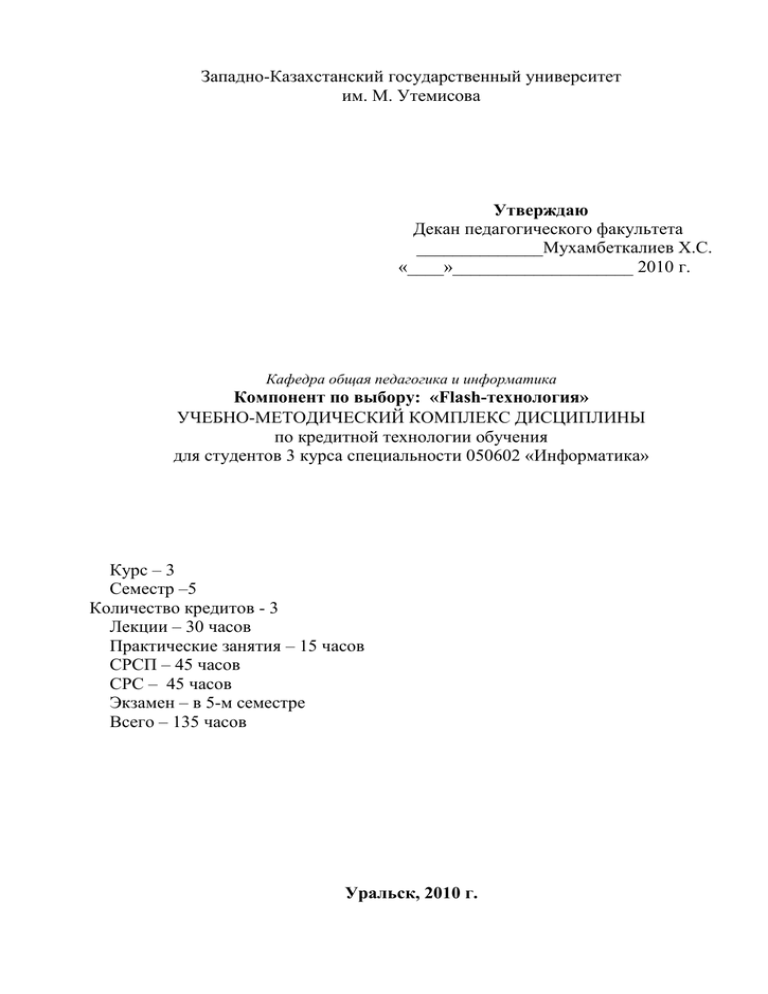
Западно-Казахстанский государственный университет
им. М. Утемисова
Утверждаю
Декан педагогического факультета
______________Мухамбеткалиев Х.С.
«____»____________________ 2010 г.
Кафедра общая педагогика и информатика
Компонент по выбору: «Flash-технология»
УЧЕБНО-МЕТОДИЧЕСКИЙ КОМПЛЕКС ДИСЦИПЛИНЫ
по кредитной технологии обучения
для студентов 3 курса специальности 050602 «Информатика»
Курс – 3
Семестр –5
Количество кредитов - 3
Лекции – 30 часов
Практические занятия – 15 часов
СРСП – 45 часов
СРС – 45 часов
Экзамен – в 5-м семестре
Всего – 135 часов
Уральск, 2010 г.
Программа курса составлена преподавателем Иксебаевой Ж.С.
на основании на основании авторской программы Насс О.В.
Рассмотрен на заседании кафедры Общей педагогики и информатики
Протокол №
от «____»__________________200...г.
Заведующей кафедрой ______________ Жарлыгапова Д.М.
Председатель УМС института/ факультета _______________
1. РАБОЧАЯ УЧЕБНАЯ ПРОГРАММА ДИСЦИПЛИНЫ
1. Программа составлена на основе авторской программы Насс О.В.
2. Кафедра общей педагогики и информатики, каб.№ 103, корпус №7
2. Программа обучения по дисциплине – SYLLABUS
Данные о преподавателе
Иксебаева Жанна Сагинтаевна – преподаватель кафедры общей педагогики и
информатики
Офис: корпус №7, 103 кабинет
Данные о дисциплине
Дисциплина «Flash-технология»
Семестр состоит из 15 учебных недель и 2 недель сессии. В неделю предполагается 3
кредит-часа, каждый кредит-час состоит из контактного часа (лекция, практика) и двух
часов самостоятельной работы студентов под руководством преподавателя (СРСП, СРС).
Распределение кредита на наделю:
Время
Занятия
проведения
Контактный час
1
50 мин.
(лекция 1)
Контактный час
2
100 мин.
(лекция 1)
Контактный час
3
100 мин.
(практика 2)
Занятия
СРО
Время
Проведения
СРСП, СРС
50 + 50 мин.
СРСП, СРС
50 + 50 мин.
СРСП, СРС
50 + 50 мин.
Количество кредитов – 3
Место проведения: корпус по расписанию
Выписка из учебного плана:
Курс
Семестр Кредиты Лекции
Семинары СРСП
СРС
Всего
3
15
45
135
5
3
30
45
Форма
контроля
экзамен
Введение
Изучение дисциплины «Flash-технологии» на 3 курсе специальности
«Информатика» позволит студентам, специалистам в области информатики и
вычислительной техники получить общее представление о машинной графике
современных вычислительных машин, получить знания в области Flash-технологии,
умения в создании, редактировании, записи, хранении и воспроизведении современной
графической анимации, освоить методологию использования Flash-технологии в
профессиональной работе.
Цель курса:
«Flash-технологии» является систематическое ознакомление студентов с основами
Flash-технологии.
Задачи курса: освоить теоретические основы Flash-технологии сформировать
умения обработки и вывода современной компьютерной анимации с помощью
графического редактора Flash.
Пререквизиты: Для изучения данного курса студенты должны иметь знания о
базовых системах отображения графической информации компьютерными средствами,
умения обработки и вывода графической информации с помощью программы растровой
графики, общие навыки работы с графикой на компьютере.
Постреквизиты: После изучения курса студенты должны знать теоретические
основы Flash-технологии, уметь использовать компьютерную анимацию в своей
профессиональной деятельности.
Методология обучения: Обучение проводится в виде лекций и лабораторных
занятий. На лекционных занятиях изучается содержание основного учебного материала
курса в виде теории, а на лабораторных занятиях отрабатываются практические навыки и
полученные представления. Контроль знаний студентов осуществляется в виде проверки
выполнения индивидуальных заданий, посредством создания компьютерной анимации,
тестов предложенных в электронном варианте.
Политика курса
Курс составлен на основании государственного стандарта и типовой программы по
дисциплине «Flash-технологии». Занятия при прохождении данного курса
предусматривают лекции и лабораторные занятия. Студенты должны самостоятельно
выполнить задания на занятиях СРС и отчитаться по результатам выполненной работы.
Своевременность сдачи отчетов, активность на занятиях, грамотно выполненные
задания оцениваются по максимальному баллу, в противном случае будут учитываться
штрафные баллы.
Получение хорошего балла по курсу невозможно без постоянной работы. Это
предполагает, что оценка по курсу формируется в течение всего семестра. Студенты
должны быть заинтересованы принимать активное участие в работе во время занятий.
Максимальная оценка за все виды работ ставится, если был дан правильный, четкий ответ
на поставленные вопросы работа выполнена аккуратно в полном объеме. Каждый студент
должен вести учет набранных баллов по кредит-часам (согласно вышеуказанной схеме
оценки знаний по дисциплине).
Студенты обязаны:
1. Не опаздывать на занятия
2. Не разговаривать во время занятий
3. Не пропускать занятия, в случае отсутствия по болезни представлять справку
4. На занятие приходить опрятным, без головных уборов
5. Пропущенные занятия отрабатывать в определенное преподавателем время
6. В случае невыполнение заданий, итоговая оценка снижается
7. Посещать занятия согласно расписанию занятий
8. Активно участвовать в учебном процессе
9. Выполнять задания и отчитываться согласно графика
10. Быть терпимым, открытым, откровенным и доброжелательным к сокурсникам и
преподавателям
11. Поддерживать обратную связь на всех занятиях
12. Содействовать коллективной работе и вовлечению в дискуссию более застенчивых
студентов
13. Быть пунктуальным и обязательным
14. Исключать телефонные переговоры во время занятий, отключать сотовый телефон
15. Не допускать пропуска занятий по неуважительным причинам.
Требования к студентам:
Посещение:
Посещение должно быть обязательным. Пропуски занятий отрабатываются в полном
объеме занятий, отраженном в учебно-методическом комплексе. Пропуски занятий без
уважительной причины в объеме, превышающем треть курса, ведет к исключению с курса
и начислению штрафных баллов.
Поведение в аудитории:
Студент обязан не опаздывать на занятия, не читать постороннюю литературу,
отключить сотовый телефон, активно участвовать в учебном процессе, отвечать на
поставленные вопросы.
Индивидуальные задания:
Индивидуальные семестровые задания являются обязательными, они должны быть
выполнены и студент обязан защитить свою работу. Каждое задание оценивается
отдельно и влияет на итоговую оценку. Индивидуальные задания должны быть сданы в
срок, согласно графика отчетности, в случае не выполнения графика студенту будут
начислены штрафные баллы, что существенно влияет на рейтинговую оценку студента.
Самостоятельная работа:
Данная работа задается студенту и должна быть выполнена и защищена во время
проведения СРС. Выполняется самостоятельно и представляется в виде готового
приложения в электронном виде. Контроль знаний студентов может осуществляться с
помощью тестов, устного опроса, дополнительных заданий.
Коллоквиум:
Коллоквиумы должны сдаваться по расписанию.
Контроль знаний студентов может осуществляться посредством решения текстовых
заданий и в устной форме. Время отчетности указано в таблице.
График и содержание занятий
Неделя 1
Кредит час 1
Лекция № 1
Тема: «Введение во Flash-технологию»
Содержание лекции:
1. Основные механизмы реализации Flash-технологии.
2. Их достоинства и недостатки.
Содержание СРСП: Основные механизмы Flash-технологии.
Содержание СРС: Достоинства и недостатки Flash-технологии.
Литература: [4] № 5-2003, стр. 64-69
Кредит час 2
Лекция № 2
Тема: «Основные понятия Flash-технологии»
Содержание лекции:
Символы (Symbol), библиотека символов (Library), экземпляр символа (Instance), кадр
фильма (Frame), ключевой кадр (Keyframe), временная диаграмма (Timeline), слои (Layer)
и сцены (Scene), язык ActionScript.
Содержание СРСП:Символы Flash-технологии.
Содержание СРС: Библиотека символов Flash-технологии.
Литература: [4] № 6-2003, стр. 70-76
Кредит час3
Практическое занятие №1
Тема: «Электронный интерфейс Flash MX. Использование инструментов Flash MX для
рисования».
Содержание практического занятия:
1. Работа с инструментами Flash MX.
Содержание СРС:
1. Использование инструментов заливки.
Содержание СРС:
1. Работа с рекомендованной литературой
Литература:
[1] стр. 6-7
[1], [2], [3]стр. 40-41
Неделя 2.
Кредит час 1
Лекция № 3
Тема: «Основные инструментальные средства Flash-технологии»
Содержание лекции:
Организация пользовательского интерфейса, структура основного окна, панели
инструментов Main; Controller; Edit Bar инструментальных средств Macromedia Flash MX
2004, Macromedia Flash Professional 8, Adobe Flash CS.
Содержание СРСП:
1. Структура основного окна, панели инструментов Main.
Содержание СРС:
1. Edit Bar инструментальных средств Macromedia Flash MX 2004.
Литература: [4].
Кредит час 2
Лекция №4
Тема: «Основы работы во Flash»
Содержание лекции:
Рабочая область, основные элементы интерфейса, монтажный стол (Timeline).
Содержание СРСП:
1. Основные элементы интерфейса.
Содержание СРС:
1. Монтажный стол (Timeline).
Литература: [1] стр. 4-19
Кредит час 3
Практическое занятие №2
Тема: «Работа с временной диаграммой».
Содержание практического занятия:
1. Работа с кадрами, анимациями
Содержание СРС:
1. Кадры, его виды и свойства
Содержание СРС:
1. Работа с индивидуальными заданиями
Литература:
[1], [2], [3] стр. 74-76
Неделя 3.
Кредит час 1
Лекция №5
Тема: «Рабочая среда Flash»
Содержание лекции:
Символы и наборы различных элементов для создания фильма; Library (Библиотека);
Movie Explorer (Проводник фильмов), структура и временная диаграмма фильма.
Содержание СРСП:
1. Создание фильма.
Содержание СРС:
1. Структура и временная диаграмма фильма.
Литература: [1] стр. 101-175
Кредит час 2
Лекция №6
Тема: «Инспектор свойств»
Содержание лекции:
Формат инспектора свойства документа. Основные элементы панели инспектора свойств.
Содержание СРСП:
1. Основные элементы панели инспектора свойств.
Содержание СРС:
1. Элементы панели рисования.
Литература: [3] стр. 9-20
Кредит час3
Практическое занятие №3
Тема: «Создание нескольких кадров анимации» Режим кальки.
Содержание практического занятия:
1. Создание двухкадровой анимации, используя инструменты редактирования.
Содержание СРС:
1. Работа с объектами: группировка, трансформация, масштабирование, движение
Содержание СРС:
1. Не слоящаяся калька.
Литература:
[1] стр. 12-13
[1], [2,] [3] стр. 104-105
Неделя 4.
Кредит час 1
Лекция №7
Тема: «Работа с отдельными объектами»
Содержание лекции:
Инструменты для выбора объектов. Основные операции, которые могут быть выполнены
над выбранным объектом (или несколькими объектами).
Содержание СРСП:
1. Основные операции над объектами.
Содержание СРС:
1. Инструменты для выбора объектов.
Литература: [2] стр. 19-61
Кредит час 2
Лекция №8
Тема: «Рисование во Flash»
Содержание лекции:
Основные инструменты рисования панели инструментов. Изменение свойств в разделе
панели инструментов Опции.
Содержание СРСП:
1. Инструменты рисования.
Содержание СРС:
1. Изменение свойств в разделе панели инструментов.
Литература: [2] стр. 62-81
Кредит час 3
Практическое занятие №4
Тема: «Анимация tween объекта движения и трансформации».
Содержание практического занятия:
1. Создание анимации tween объекта движения и трансформации.
Содержание СРС:
1. Автоматическая анимация. Автоматическая анимация объекта движения.
Содержание СРС:
1. Анимация, текст, программирование (выполнение упражнений)
Литература:
[1], [2], [3]
Неделя 5.
Кредит час 1
Лекция №9
Тема: «Инструмент Rectangle Tool»
Содержание лекции:
Технология применения этого инструмента. Его основные параметры. Диалоговое окно
для установки параметров инструмента.
Содержание СРСП:
1. Инструмент Rectangle Tool, его параметры.
Содержание СРС:
1. Диалоговое окно для установки параметров инструмента.
Литература: [1] стр. 176-196
Кредит час 2
Лекция №10
Тема: «Инструмент Pen Tool»
Содержание лекции:
Технология применения этого инструмента. Его основные параметры. Диалоговое окно
для установки параметров инструмента.
Содержание СРС:
1. Инструмент Pen Tool, его параметры.
Содержание СРС:
1. Диалоговое окно для установки параметров инструмента.
Литература: [1] стр. 196-203
Кредит час 3
Практическое занятие №5
Тема: «Работа со слоями».
Содержание практического занятия:
1. Работа объектов движения со слоями.
Содержание СРСП:
1. Свойства Snap, Motion, Tween.
Содержание СРС:
1. Анимация «Падение листьев на землю».
Литература:
[1] стр. 107-108
стр. 111-112
стр. 113-114
Неделя 6.
Кредит час 1
Лекция №11
Тема: «Инструмент Pencil Tool»
Содержание лекции:
Технология применения этого инструмента. Его основные параметры. Диалоговое окно
для установки параметров инструмента.
Содержание СРСП:
1. Инструмент Pencil Tool, его параметры.
Содержание СРС:
1. Диалоговое окно для установки параметров инструмента.
Литература: [3] стр. 21-34
Кредит час 2
Лекция №12
Тема: «Инструмент Brush Tool»
Содержание лекции:
Технология применения этого инструмента. Его основные параметры. Диалоговое окно
для установки параметров инструмента.
Содержание СРСП:
1. Инструмент Brush Tool, его параметры.
Содержание СРС:
1. Диалоговое окно для установки параметров инструмента.
Литература: [1] стр. 203-207
Кредит час 3
Практическое занятие №6
Тема: «Работа с текстовой анимацией».
Содержание практического занятия:
1. Создание трансформации движения букв.
Содержание СРС:
1. Составление расписания уроков.
Содержание СРС:
1. Создание теневых букв.
Литература:
[1], [2], [3] стр. 93-94
Неделя 7.
Кредит час 1
Лекция №13
Тема: «Инструмент Eraser Tool»
Содержание лекции:
Технология применения этого инструмента. Его основные параметры. Диалоговое окно
для установки параметров инструмента.
Содержание СРСП:
1. Инструмент Eraser Tool, его параметры.
Содержание СРС:
1. Диалоговое окно для установки параметров инструмента.
Литература: [1] стр. 213-216, [2] стр. 61
Кредит час 2
Лекция №14
Тема: «Работа с цветом»
Содержание лекции:
Основные инструменты для работы с цветами в программе Flash. Настройка (изменение)
заливок.
Содержание СРС:
1. Работа с цветами во Flash МХ.
Содержание СРС:
1. Рисование самолета.
Литература: [1] стр. 216-239
Кредит час 3
Практическое занятие № 7
Тема: «Фильмы с добавлением звуков в Flash MX».
Содержание практического занятия:
1. Создание фильмов с добавлением эффектов звука.
Содержание СРСП:
1. Самостоятельная работа.
Содержание СРС:
1. Работа с инструментами звука
Литература:
[1],[2], [3] стр. 147-148
Неделя 8.
Кредит час 1
Лекция №15
Тема: «Работа со слоями»
Содержание лекции:
Основные понятия. Свойства слоев. Основные действия с ними. Кнопки работы со
слоями.
Содержание СРСП:
1. Основные действия со слоями.
Содержание СРС:
1. Кнопки работы со слоями.
Литература: [3] стр. 70-81
Кредит час 2
Лекция №16
Тема: «Анимация»
Содержание лекции:
Основные способы разработки анимации средствами Flash-технологии.
покадровой анимации.
Содержание СРСП:
1. Создание покадровой анимации.
Содержание СРС:
1. Способы разработки анимации средствами Flash-технологии.
Литература: [3] стр. 70-81
Пример
Кредит час 3
Практическое занятие №8
Тема: «Фильмы с использованием символов библиотеки».
Содержание практического занятия:
1. Фильмы с использованием символов библиотеки.
Содержание СРС:
1. Три вида символов: Movie Clip, Button, Graphic
Содержание СРС:
1. Работа с инструментами звука.
Литература:
[1], [2], [3] стр. 57-58
Неделя 9.
Кредит час 1
Лекция №17
Тема: «Автоматическая анимация объекта»
Содержание лекции:
Анимация движения, анимация трансформирования объекта. Панели свойств, для
анимации формы и движения.
Содержание СРСП:
1. Создание анимации движения, трансформирования объекта.
Содержание СРС:
1. Свойства формы и движения.
Литература: [1] стр. 19-100
Кредит час 2
Лекция №18
Тема: «Использование слоев в анимации»
Содержание лекции:
Создание фона. Создание направляющей траектории движения. Анимированный слой подслой направляющего слоя.
Содержание СРСП:
1. Создание траектории движения.
Содержание СРС:
1. Слои.
Литература: [2] стр. 147-185
Кредит час 3
Практическое занятие №9
Тема: «Анимация клипов».
Содержание практического занятия:
1. Создание анимации круга, использование его в фильмах.
Содержание СРС:
1. Добавление звука в фильмах.
Содержание СРС:
1. Движение спутника по эллипсу.
Литература:
[1],[2], [3] стр. 154-157
Неделя 10.
Кредит час 1
Лекция №19
Тема: «Создание символов»
Содержание лекции:
Основные типы символов: графические, кнопки и клипы. Звук; импортированные
растровые изображения; видеоклип.
Содержание СРСП:
1. Создание графических символов, кнопок, клипов.
Содержание СРС:
1. Добавление звука в анимации.
Литература: [4]
Кредит час 2
Лекция №20
Тема: «Редактирование символов»
Содержание лекции:
Экземпляры символа. Изменение размера и траектории экземпляра, цвет, поведение,
изменение других параметров
Содержание СРСП:
1. Создание анимации с изменением размера, траектории и цвета.
Содержание СРС:
1. Самостоятельное задание.
Литература: [4]
Кредит час 3
Практическое занятие №10
Тема: «Создание анимации, используя слои масок».
Содержание практического занятия:
1. Создание эффектов рисования
Содержание СРС:
1. Анимация маски.
Содержание СРС:
1. Использование слоев масок в текстовой анимации.
Литература:
[1] - [4]
Электронный учебник Flash MX.
Неделя 11.
Кредит час 1
Лекция №21
Тема: «Работа с текстом во Flash»
Содержание лекции:
Маркеры, определяющие тип текстового поля. Прямоугольный и круглый маркер в
правом верхнем углу, белый и черный прямоугольный маркер в правом нижнем углу.
Изменение атрибутов текстового блока, слова (фрагмента текста), отдельного символа.
Содержание СРСП:
1. Создание анимации с использованием слов (фрагмента текста).
Содержание СРС:
1. Самостоятельное задание.
Литература: [2] стр. 115-147
Кредит час 2
Лекция №22
Тема: «Основные параметры текста»
Содержание лекции:
Основные параметры текстового поля. Однострочный и многострочный вид текста.
Панель свойств текста.
Содержание СРСП:
1. Создание анимации с однострочным и многострочным текстом.
Содержание СРС:
1. Панель свойств текста.
Литература: [3] стр. 107-150
Кредит час 3
Практическое занятие №11
Тема: «Использование элементов Action Script».
Содержание практического занятия:
1. Создание текстовой программы в Action Script.
Содержание СРС:
1. Практические задания для самостоятельной работы.
Содержание СРС:
1. Режим Expert
Литература:
[1], [2], [3] стр. 268-270
Неделя 12.
Кредит час 1
Лекция №23
Тема: «Типы текстовых блоков»
Содержание лекции:
Три типа текстовых блоков: статистический, динамический и редактируемый. Их
основные свойства.
Содержание СРСП:
1. Создание анимации со статистическим и динамическим типом текстовых блоков.
Содержание СРС:
1. Создание анимации с редактируемым типом текстовых блоков.
Литература: [1] стр. 292-306
Кредит час 2
Лекция №24
Тема: «Установка атрибутов динамического и редактируемого текста»
Содержание лекции:
Панель свойств для установки атрибутов динамического и редактируемого текста.
Содержание СРСП:
1. Создание анимации со статистическим и динамическим типом текстовых блоков.
Содержание СРС:
1. Создание анимации с редактируемым типом текстовых блоков.
Литература: [2] стр. 134-139
Кредит час 3
Практическое занятие №12
Тема: «Создание кнопок с элементами Action Script».
Содержание практического занятия:
1. Выполнение упражнения «Печатная машинка». Создание кодов программы для
кнопки.
Содержание СРС:
1. Выполнение калькулятора.
Содержание СРС:
1. Математика во Flаsh MX.
Литература:
[1], [2], [3] стр. 248-250, 256-262
Неделя 13.
Кредит час 1
Лекция №25
Тема: «Создание интерактивных фильмов»
Содержание лекции:
Простейшие команды управления воспроизведением
использования.
Содержание СРС:
1. Создание фильмов во Flаsh MX.
Содержание СРС:
1. Самостоятельное задание.
Литература: [4]
фильмом.
Примеры
их
Кредит час 2
Лекция №26
Тема: «Экспорт фильма»
Содержание лекции:
Основной формат Flash-фильма (SWF), который поддерживает все интерактивные
возможности фильма. Экспорт фильмов в другие форматы (в видео и анимированные
файлы).
Содержание СРС:
1. Создание фильма в формате SWF.
Содержание СРС:
1. Самостоятельная работа.
Литература: [2] стр. 115-147
Кредит час 3
Практическое занятие №13
Тема: «Создание фильмов в Action Script».
Содержание практического занятия:
1. Создание фильмов в Action Script
Содержание СРС:
1. Рисование «иглы» в Action Script
Содержание СРС:
1. Элементы Action Script
Литература:
[1], [2], [3] стр. 285-287
Неделя 14.
Кредит час 1
Лекция №27
Тема: «Маскирование слоев»
Содержание лекции:
Маска в режиме редактирования и маска в режиме просмотра. Использование объектов и
анимированных слоев в виде маски.
Содержание СРС:
1. Создание маски.
Содержание СРС:
1. Самостоятельная работа с использованием маски.
Литература: [1] стр. 321-437
Кредит час 2
Лекция №28
Тема: «Создание компьютерных тестов средствами Flash»
Содержание лекции:
Создание слоев кнопок, вопросов и ответов, выбора правильных ответов. Код ActionScript.
Создание сцены результатов.
Содержание СРС:
1. Создание кнопок в ActionScript.
Содержание СРС:
1. Самостоятельная работа в ActionScript.
Литература: [3] стр. 365-391
Кредит час 3
Практическое занятие №14
Тема: «Баннеры».
Содержание практического занятия:
1. Создание баннеров с элементами Flash MX.
Содержание СРС:
1. Создание баннеров рекламы.
Содержание СРС:
1. Среда использования.
Литература:
[1], [2], [3] стр. 203-225, 208-213
Неделя 15.
Кредит час 1
Лекция №29
Тема: «Создание элементов сайтов с использованием Flash»
Содержание лекции:
Создание входных заставок – Intro, логотипов, заголовков и иллюстраций средствами
Flash.
Содержание СРС:
1. Создание сайтов во Flash
Содержание СРС:
1. Самостоятельная работа
Литература: [3] стр. 219-288
Кредит час 2
Лекция №30
Тема: «Основные шаблоны для флэш-элементов»
Содержание лекции:
Создание счетчиков, форм для голосования, гостевых книг, анимированных баннеров на
Flash, реализация интерфейса флэш-меню. Шаблон для вставки флэш-элемента в HTMLкод страницы.
Содержание СРС:
1. Создание анимированных баннеров на Flash.
Содержание СРС:
1. Создание шаблона для вставки флэш-элемента в HTML-код страницы.
Литература: [3] стр. 288-327
Кредит час 15
Практическое занятие №15
Тема: «Создание визуальных эффектов».
Содержание практического занятия:
1. Создание фильмов с использованием визуальных эффектов.
Содержание СРС:
1. Коллоквиум.
Содержание СРС:
1. Заключительный урок.
Литература:
[1] - [4]
3. График выполнения и сдачи заданий по дисциплине
Активность на
лекционных
занятиях
Цель и
содержание
задания
Проверка
теоретической
подготовки
Рекомендуе
мая
литература
По списку
Продолжитель
ность
выполнения
Неделя
Выполнение
практических
заданий
Проверка
практической
подготовки
Согласно
темы
1-14 недели
1
Согласно
темы
6- неделя
2
Письменная
работа
Согласно
темы
7,14- недели
2
Устный
опрос
3,5,7 ,11, 15недели
0,5
№
п/п
1
2
Вид работ
Контрольная
работа
3
Коллоквиум.
4
Творческая
работа
5
Емтихан
Проверка
полученных
знаний
Проверка
полученных
знаний
Воспитание
логического
мышления,
творческому
труду
Проверка
знаний
Согласно
темы
Баллы Форма
контроля
Присутствие
на
лекционных
занятиях
Создание
анимации,
сдача
контрольных
вопросов
устно
1
Презентация
программы
Тест
4. Карта учебно-методической обеспеченности дисциплины
№
п/
п
1
Наименование
литературы
2
Гурский Д. А.
“Action Script 2.0.
Программироние во
Flash MX 2004” ,
2004
в библиотеке
3
Наличие
обеспена каченности
федре
студентов
(%)
4
5
электронная
версия
6
Примечания
7
1
6
Читальный
зал № 2
3
Гурский Д. А.,
Горбич И.В. “ Flash
MX и Action
Script”, 2004
1
6
Читальный
зал № 2
4
Джоди Китинг
“Flash MX”
Исскуство создания
Web –сайтов, 2004
1
6
Читальный
зал № 2
2
5
Мухамбетова Г.Г.
„Macromedia Flash
прогмаммасы
құралдары
көмегімен
анимациялық
эффект жасау” ,
2007
10
100
Читальный
зал № 2
5. Лекционный комплекс:
Неделя 1.
Тема: «Введение во Flash-технологию»
Технология Flash основана на использовании векторной графики в формате
Shockwave Flash (SWF). Создателям SWF удалось найти удачное сочетание между
изобразительными возможностями графики, инструментальными средствами для работы с
ней, и механизмами включения результатов в Web-страницы. Созданные на его основе
изображения могут быть дополнены интерактивными элементами, звуковым
сопровождением. Дополнительным преимуществом SWF является его переносимость, то
есть он аппаратно и программно независим.
Flash-технология – это анимация объектов, основанная на изменении их свойств.
Например, объекты могут исчезать или появляться, изменять свое положение, форму,
размер, цвет, степень прозрачности. Во Flash-технологии предусмотрено три различных
механизма анимирования объектов:
покадровая («классическая») анимация, когда пользователь сам создает или
импортирует из других приложений каждый кадр будущего «мультика» и устанавливает
последовательность их просмотра;
автоматическое анимирование – tweened-анимация, при использовании которой
пользователь создает только первый и последний кадры мультипликации, а программа
Flash-технологии автоматически генерирует все промежуточные кадры; различают два
вида tweened-анимации: анимация, основанная на перемещении объекта (motion
animation), и анимация, основанная на трансформации (изменении формы) объекта (shape
animation);
анимация на основе сценариев; сценарий представляет собой описание поведения
объекта Flash-технологии, посредством языка программирования, который называется
ActionScript; синтаксис этого языка напоминает синтаксис других языков сценариев,
используемых в Web-публикациях (например, JavaScript и VBScript).
Каждый из этих механизмов имеет как достоинства, так и недостатки. Например,
tweened-анимация обладает несомненными достоинствами: пользователь избавлен от
необходимости создавать каждый кадр в отдельности; для воспроизведения такого Flashфильма достаточно хранить только первый и последний кадры, что обеспечивает
значительное уменьшение объема такого фильма. Вместе с тем, tweened-анимация
предназначена лишь для создания наиболее простых сюжетов, в которых свойства
объектов изменяются равномерно.
С помощью сценариев на ActionScript можно описать достаточно сложное
поведение объектов, однако для этого нужно изучить этот язык.
Литература: [4] № 5-2003, стр. 64-69
Тема: «Основные понятия Flash-технологии»
При построении любого Flash-фильма используется объектно-ориентированный
подход. Это означает, что все элементы фильма интерпретируются как объекты того или
другого типа, для каждого из которых заданы некоторые свойства и определен набор
допустимых операций. Например, для объекта «Текст» должен быть установлен размер
символов, способ начертания, цвет. Текст можно определенным образом редактировать,
вырезать; копировать, создавать на его основе текстовые гиперссылки.
То же самое можно сказать о графических изображениях и о звуке.
При работе с Flash-технологией вместо понятия «объект» чаще используется
термин символ (Symbol). Основное различие между ними состоит в следующем – символ
представляет собой своеобразный шаблон объекта с определенным набором свойств.
Символ хранится в специальной библиотеке символов (Library) и может быть
многократно использован как в одном и том же фильме, так и в нескольких фильмах.
Каждая новая копия символа, помещенная в фильм, называется экземпляром символа
(Instance). Экземпляр наследует все свойства самого символа, и между ними
устанавливается связь: при изменении свойств символа соответствующие изменения
автоматически применяются ко всем его экземплярам.
Как правило, динамика в Flash-фильмах обеспечивается за счет того, что в течение
некоторого интервала времени изменяются те или иные свойства экземпляра (например,
координаты, цвет, размер, прозрачность), то есть изменяется состояние экземпляра.
С каждым состоянием экземпляра связан отдельный кадр фильма (Frame). Кадр,
соответствующий изменению состояния экземпляра, называется ключевым кадром
(Keyframe). Ключевой кадр сам рассматривается как объект соответствующего типа,
свойства которого пользователь может изменять. Динамика смены кадров фильма
описывается с помощью временной диаграммы (Timeline). В качестве параметров
временной диаграммы можно указывать частоту смены кадров, моменты начала и
завершения движения объектов.
Чтобы упростить описание поведения различных элементов фильма, каждый из
них помещается, как правило, на отдельный слой (Layer).
Сцена (Scene) – это еще один термин, используемый при работе с Flashтехнологиями. Она представляет собой определенное сочетание слоев.
Для более сложного построения фильма используются средства языка ActionScript.
Литература: [4] № 6-2003, стр. 70-76
Неделя 2.
Тема: «Основные инструментальные средства Flash-технологии»
Существует целый ряд инструментальных средств Flash-технологии – Macromedia
Flash MX 2004, Macromedia Flash Professional 8, Adobe Flash CS.
Macromedia Flash MX 2004 в настоящий момент является самой используемой
программой для создания простых и сложных двухмерных анимационных фильмов.
Adobe Flash CS благодаря встроенному языку программирования ActionScript, где можно
создавать свои приложения, является самой мощной программой для создания Web –
страниц и компьютерных игр.
Организация пользовательского интерфейса данных программ является достаточно
стандартным для Windows-приложений: полоса меню команд, кнопки основной панели
инструментов, на которую вынесены наиболее часто используемые команды.
Рабочая область
Панель «Цветовой микшер»
Панель инструментов
Монтажный стол
Панель ActionScript
Панель свойств
Рисунок 1. Структура основного окна Macromedia Flash MX
Панели инструментов: панель инструментов Main; панель инструментов Controller;
панель инструментов Edit Bar.
Обычные панели: панель временной диаграммы; инспектор свойств; панель
оформления; обработки; управления; справочной системы.
Литература: [4].
Тема: «Основы работы во Flash»
Рабочая область Flash занимает всю центральную часть окна. В рабочей
области можно выполнять любые операции редактирования объектов, однако в «кадр»
попадут только те объекты (или их фрагменты), которые расположены в пределах
монтажного листа.
Объекты вне его пределов предназначены:
1. для выполнения «черновых» работ;
2. для реализации эффекта постепенного входа объекта в кадр (или наоборот, выхода
из него).
Непосредственно над рабочей областью находится относящаяся к ней панель
инструментов. На ней расположены следующие элементы интерфейса:
кнопка со стрелкой
, которая обеспечивает возврат в режим редактирования
всей сцены; кнопка становится доступна, если вы работаете в режиме
редактирования отдельного символа;
текстовое поле с именем редактируемой сцены
текстовое поле с именем редактируемого символа.
кнопка выбора сцены
сцен фильма.
; щелчок на кнопке открывает меню, содержащее список
кнопка выбора символа
; щелчок на кнопке открывает меню, содержащее
список символов фильма.
раскрывающийся список, с помощью которого выбирается масштаб отображения
рабочей области.
Над рабочей областью расположена панель «Монтажный стол» (Timeline). Она
принадлежит конкретной сцене фильма и позволяет описать взаимное расположение
слоев на сцене, последовательность изменения состояния объектов сцены, выполнить
другие операции. Монтажный стол является основным инструментом при создании
анимации и при описании поведения интерактивных элементов фильма.
Литература: [1] стр. 4-19
Неделя 3.
Тема: «Рабочая среда Flash»
Рабочую среду Flash составляют:
Стол – прямоугольная область, где выполняется основная работа по созданию и
монтажу фильма;
Окно Timeline (Временная диаграмма), отображающее структуру и временную
диаграмму, здесь изображение анимируется во времени, выполняется их кадрирование –
представление изображения в виде последовательности кадров;
Рисунок 2. Окно Timeline
Символы и наборы различных элементов для создания фильма;
окно Library (Библиотека), где содержатся символы;
Рисунок 3. Окно Library (Библиотека)
Movie Explorer (Проводник фильмов), который предлагает краткий обзор фильма и
его структуры;
Рисунок 4. Окно проводника
плавающие и фиксированные панели, в которых пользователь может изменять
различные элементы в фильме и конфигурировать рабочую среду Flash;
В правой части окна Timeline фильм представлен в виде упорядоченной во времени
последовательности кадров ("кинопленки"). Содержание каждого отдельного кадра
создастся и редактируется на Столе. В левой части окна Timeline фильм представлен в
виде наложенных друг на друга слоев (структуры).
Рисунок 5. Структура и временная диаграмма фильма
Наиболее точно будет представить слои как отдельные кинопленки, наложенные
друг на друга таким образом, что через прозрачные области кадра верхней ленты
просвечивает содержание кадра той ленты, на которую он наложен.
Литература: [1] стр. 101-175
Тема: «Инспектор свойств»
Ниже рабочей области (в исходном состоянии) размещается панель инспектора
свойств. Если в рабочей области не выбран ни один объект, либо таковые вообще
отсутствуют, то инспектор свойств отображает общие параметры фильма. При выборе
какого-либо объекта автоматически изменяется формат инспектора свойств.
Рисунок 6. Формат инспектора свойства документа
Панель инспектора это следующие элементы:
текстовое поле Document (Документ), в котором отображается имя редактируемого
файла;
кнопка Size (Размер), которая одновременно используется для отображения текущего
размера стола (то есть размера «экрана» для просмотра Flash-фильма; щелчок на
кнопке открывает дополнительное диалоговое окно Document Properties (Свойства
документа);
кнопка Publish (Публикация), щелчок на которой позволяет выполнить публикацию
фильма с установленными ранее (или используемыми по умолчанию) параметрами;
публикация заключается в конвертировании исходного файла Flash-фильма (в формате
FLA) в формат SWF; кроме того, по умолчанию создается Web-страница (HTMLфайл), содержащая фильм;
кнопка Background (Фон), щелчок на которой открывает окно палитры для выбора
фона фильма (то есть цвета стола);
текстовое поле Frame Rate (Скорость кадров), которое позволяет задать частоту смены
кадров анимации (частота измеряется числом кадров в секунду — frame per second,
fps);
кнопка с изображением вопросительного знака, которая обеспечивает вызов
контекстной справки в формате HTML-документа;
кнопка с изображением звездочки, щелчок на которой открывает панель Accessibility
(Доступность) для восприятия людьми с ограниченными физическими
возможностями;
например,
звуковое
сопровождение
может
заменяться
соответствующим текстом, выводимым на экране.
Литература: [3] стр. 9-20
Неделя 4.
Тема: «Работа с отдельными объектами»
Дополнительно в интерфейс программ Flash-технологии включена
панель, которая расположена вдоль левой границы окна. Она
обеспечивает доступ к инструментам, которые применяются для создания
и редактирования графических объектов. Многие из этих инструментов,
подобны другим графическим редакторам. Для удобства работы панель
инструментов разделена на четыре части:
Инструменты, в которой собраны кнопки выбора конкретного
инструмента; эти инструменты разделяются на два вида:
инструменты выбора и инструменты рисования.
Вид, содержащая средства управления просмотром изображения,
имеющегося на столе.
Цвета, кнопки которой обеспечивают раздельный выбор цвета
контура и заливки объектов.
Параметры, на которой представлены элементы установки
дополнительных параметров выбранного инструмента; для
инструментов, не имеющих дополнительных параметров, поле
Параметры остается пустым.
Инструменты для выбора объектов:
Arrow Tool (Стрелка), с помощью него можно выбрать произвольную
область прямоугольной формы; область может содержать группу
объектов, один объект или его часть; инструмент воздействует и на
контур объекта, и на заливку; то есть выбранная область (контур или
заливка) может быть перемещена или отредактирована независимо от
остальной части изображения;
Subselection Tool (Выбор подобласти), который позволяет выбрать (выделить) объект
целиком; если выбранная область захватывает несколько объектов, то выбранными
оказываются все эти объекты; данный инструмент позволяет изменять форму объекта,
но выделенный объект не может быть перемещен;
Lasso Tool (Петля), обеспечивающий выбор области произвольной формы; в эту
область могут быть включены несколько объектов (или их фрагменты), отдельный
объект, или его часть; инструмент воздействует и на контур объекта, и на заливку;
выделенная область может быть перемещена или отредактирована независимо от
остальной части изображения;
Free Transform Tool (Произвольная трансформация), с помощью которого можно
выбрать на столе произвольную область прямоугольной формы; область может
содержать группу объектов, один объект или его часть; инструмент воздействует и на
контур объекта и на заливку; отличие от инструмента Arrow состоит в том, что данный
инструмент
обладает
большими
функциональными
возможностями
по
редактированию контура и заливки объекта;
Pen Tool (Перо), который на самом деле относится к инструментам рисования, но
может применяться для" выбора контура объекта.
Другие операции над объектом. Над выбранным объектом (или несколькими объектами)
могут быть выполнены следующие операции:
изменение положения точки трансформации;
масштабирование;
поворот и вращение;
трансформация;
выравнивание.
Литература: [2] стр. 19-61
Тема: «Рисование во Flash»
Принципы рисования (создания) графических объектов во Flash похожи на другие
графические редакторы. Все инструменты рисования находятся на панели инструментов.
Линия — инструмент позволяет рисовать прямые и ломаные линии;
Овал — инструмент предназначен для создания эллипсов и окружностей
различного радиуса;
Прямоугольник — инструмент предназначен для создания соответствующих
геометрических фигур;
Перо — инструмент позволяет рисовать прямые и сглаженные кривые линии с
высокой точностью на основе механизма кривых;
Карандаш — инструмент предназначен для рисования произвольных линий;
Кисть — инструмент позволяет рисовать линии, напоминающие мазки кистью;
Ластик — это обычная для графических редакторов «стирательная резинка».
Такие свойства объектов, как цвет линии, цвет заливки, толщина линии, тип линии
редактируем на панели свойств:
Цвет лини
Цвет заливки
Толщина линии
Тип линии
Так же для некоторых инструментов некоторые свойства можно менять в нижней
части панели инструментов в разделе Опции.
Например, для инструмента Карандаш в разделе Опции можно выбрать один из трех
режимов рисования кривых: резкость, размыть, чернила.
Режим «Резкость» преобразовывает исходное изображение в один из
геометрических фигур (круг, прямоугольник и т.п.), так же выпрямляет не ровные линии.
Режим «Размять» применяется для рисования гладких линии. Режим «Чернила» - это
рисование обычных кривых.
Для инструмента Прямоугольник, в разделе Опции можно указать радиус
закругления углов прямоугольника.
Литература: [2] стр. 62-81
Неделя 5.
Тема: «Инструмент Rectangle Tool»
Технология применения этого инструмента в подробных комментариях не нуждается,
поэтому остановимся лишь на возможностях по его настройке. Допускается изменение
следующих параметров работы инструмента:
величина угла скругления прямоугольника; для изменения этого параметра следует
щелкнуть кнопку-модификатор Round Rectangle Radius (Радиус скругленияпрямоугольника);
цвет контура и цвет заливки, которые выбираются с помощью соответствующих
кнопок, расположенных на панели инспектора свойств инструмента;
толщина и стиль линии контура, которые также устанавливаются с помощью
инспектора свойств; по умолчанию толщина контура изменяется с дискретностью 0.25
точки (points), но с клавиатуры может быть введено любое значение в диапазоне от 0
до 10;
дополнительный параметр Sharp Corners (Острые углы), задающий форму контура;
изменение параметра выполняется в дополнительном диалоговом окне, которое
открывается при щелчке на кнопке Custom... (Настройка); в этом окне также можно
изменить толщину контура (с помощью раскрывающегося списка Thickness), значение
в этом списке зависит, от значения, установленного в панели инспектора свойств.
Рисунок 7. Диалоговое окно для установки параметров инструмента Rectangle
для линии - координаты левого (поля X и Y) и правого (поля W и Н) ее концов;
координаты измеряются относительно верхнего левого угла стола фильма;
для круга - координаты центра (поля X и Y) и радиус (поля W и Н);
для прямоугольника — координаты верхнего левого угла (поля X и Y) и длины сторон
(поля W и Н).
Литература: [1] стр. 176-196
Тема: «Инструмент Pen Tool»
С помощью данного инструмента можно рисовать прямые или ломаные линии, либо
сегменты кривых. В обоих случаях линия строится по базовым точкам на основе
механизма кривых Безье.
Чтобы нарисовать прямую линию, необходимо указать первую и последнюю точки
отрезка. Точка создается щелчком на столе. Например, чтобы получить ломаную,
состоящую из трех отрезков, требуется четыре точки.
Нарисованную линию можно либо оставить незамкнутой, либо преобразовать в
замкнутую фигуру. В первом случае достаточно дважды щелкнуть на последней точке
линии; чтобы создать замкнутую фигуру, необходимо щелкнуть на начальной точке.
Рисование кривых с помощью пера основано на перемещении так называемых
касательных. Касательная — это прямая, проведенная через базовую точку. Длина и
направление касательной определяют размер и глубину (величину изгиба) сегмента
кривой. Касательная является как бы посредником между указателем мыши и рисуемой
линией.
Чтобы нарисовать сегмент кривой, необходимо выполнить следующие действия:
1. Создать первую базовую точку, щелкнув мышью на столе.
2. Для создания второй базовой точки переместить указатель на требуемое
расстояние и нажать левую кнопку мыши; в результате на экране появится линия,
соединяющая базовые точки.
3. Не отпуская кнопку, переместить указатель в направлении, противоположном
требуемому направлению изгиба; при перемещении указателя на экране появится
касательная, размер и направление которой определяют глубину и угол изгиба.
4. При достижении требуемой формы сегмента отпустить кнопку мыши; касательная
исчезнет, а базовые точки (первая и конечная точки сегмента) будут представлены
маленькими окрашенными прямоугольничками.
Чтобы добавить еще один сегмент к созданному ранее, требуется повторить шаги 2, 3, 4
описанной выше процедуры.
При работе с пером следует иметь в виду, что нарисованная линия считается
«незавершенной» до тех пор, пока вы не нажмете клавишу <Esc> или не переключитесь на
другой инструмент. В противном случае каждая новая точка будет считаться
принадлежащей данной линии и автоматически соединяться с ней новым сегментом (или
прямым отрезком).
Рисунок 8. Добавление сегмента
После завершения рисования линии она может быть изменена с помощью любого из
четырех инструментов: Pen, Arrow, Free Transform или Subselect.
Для инструмента Реп, как и для других инструментов рисования, пользователь может
установить толщину и цвет линии, а также цвет заливки.
Литература: [1] стр. 196-203
Неделя 6.
Тема: «Инструмент Pencil Tool»
«Карандаш» имеется во многих графических редакторах, однако во Flash имеется ряд
отличительных особенностях его реализации.
Так для этого инструмента имеется кнопка-модификатор, щелкнув которую вы можете
открыть меню, позволяющее выбрать режим работы инструмента.
Рисунок 9. Меню режимов работы Pencil Tool
Таких режимов три:
Straighten (Выпрямление);
Smooth (Сглаживание);
Ink (Рисунок чернилами).
Режим Straighten обеспечивает преобразование исходного изображения, нарисованного
«вручную», в одну из геометрических фигур. Простейшим случаем такого преобразования
является выпрямление линии, нарисованной, мягко говоря, не очень ровно. Режим Smooth
является менее «жестким» и позволяет просто избавиться от некоторых шероховатостей в
рисунке.
Исходное изображение
Режим Straighten
Режим Smooth
Рисунок 10. Эффект применения режимов Straighten и Smooth
Цвет и толщина линии настраиваются с помощью инспектора свойств инструмента.
Литература: [3] стр. 21-34
Тема: «Инструмент Brush Tool»
Инструмент позволяет создавать линии, напоминающие мазки кистью. Для него
предусмотрен целый ряд дополнительных специальных эффектов, включая эффект
каллиграфического письма.
При создании изображений с помощью Кисти вы можете использовать в качестве заливки
импортированное растровое изображение.
Для инструмента предусмотрено пять режимов работы. Выбор режима выполняется с
помощью кнопки-модификатора:
Рисунок 11. Меню режимов использования инструмента Brush Tool
Paint Normal (Обычное закрашивание) — «мазок» кисти покрывает все линии и
заливки редактируемого изображения, а также любой другой объект или участок
стола, оказавшиеся на пути кисти;
Paint Fills (Закрашивание заливок) — обеспечивает закрашивание заливок, не
влияя на контуры, линии и пустую область стола;
Paint Behind (Закрашивание позади) — «мазок» кисти покрывает расположенную
за изображением пустую область стола, оставляя все линии и заливки на
редактируемом изображении без изменения;
Paint Selection (Закрашивание выбранной области) - «мазок» кисти влияет только на
выбранную заливку (или заливки, если их выбрано несколько), оставляя без изменения
линии, контуры, не выбранные заливки и пустую область стола;
Paint Inside (Закрашивание внутри) — закрашивается только та заливка, с которой
операция была начата; другие заливки, линии, контуры и стол остаются без изменения;
если вы начнете закрашивание в пустой области рабочего стола, то эффект будет
аналогичен применению режима Paint Behind.
Литература: [1] стр. 203-207
Неделя 7.
Тема: «Инструмент Eraser Tool»
Инструмент действует подобно обычному ластику, удаляя линии, контуры и заливки. Для
инструмента предусмотрено шесть режимов работы. Выбор режима выполняется с
помощью двух кнопок-модификаторов: Eraser Mode и Faucet.
Рисунок 12. Меню режимов использования инструмента Eraser Tool
Кнопка Faucet (Кран) обеспечивает включение соответствующего режима, при
использовании которого одним щелчком мыши удаляется («стирается») та часть объекта
(контур или заливка), на которой установлен указатель в форме водопроводного крана;
причем «горячей точкой» указателя является не сам кран, а капелька; это позволяет с
достаточно высокой точностью позиционировать указатель при стирании тонких линий и
контуров, и даже отдельных точек изображения.
Включение режима Faucet отменяет любой из пяти других режимов, выбираемых с
помощью кнопки Eraser Mode, и наоборот, щелчок на этой кнопке отменяет режим Faucet.
С помощью кнопки Eraser Mode может быть установлен один из следующих режимов:
Erase Normal (Обычное стирание) — ластик удаляет все линии заливки
редактируемого изображения, а также любой другой объект или фоновое
изображение, расположенные в активном слое;
Erase Lines (Стирание линий) — ластик удаляет линии и контуры, оставляя заливки
на редактируемом изображении без изменения;
Erase Selected Fills (Стирание выбранных заливок) — ластик удаляет только выбранную
заливку (или заливки, если их выбрано несколько), оставляя без изменения линии,
контуры, не выбранные заливки;
Erase Fills (Стирание заливок) — обеспечивает стирание заливок, не влияя на
контуры, линии и пустую область стола;
Erase Inside (Стирание внутри) — стирается только та заливка, с которой операция
была начата; другие заливки, линии, контуры и стол остаются без изменения; если
вы начнете закрашивание в пустой области рабочего стола, то все объекты
останутся без изменения.
При работе с Ластиком, как и при работе с Кистью, эффект установленного режима
проявляется не во время выполнения операции, а после ее завершения (то есть когда
кнопка мыши будет отпущена).
Дополнительно пользователь может выбрать форму и размер ластика.
Трансформация
заливки
Ведро краски
Бутылка чернил
Цвет штриха
Цвет заливки
Литература: [1] стр. 213-216, [2] стр. 61
Тема: «Работа с цветом»
Для работы с цветами в программе Flash
используются следующие средства
1. Инструменты:
а) Ведро краски – для закрашивания замкнутых
(или почти замкнутых фигур)
б) Бутылка чернил – для закрашивания и изменения толщины линии или контуров
объекта (используется панель свойств).
в) Пипетка – для копирования атрибутов заливки и контура с одного объекта к
другому.
г) Трансформация заливки – для изменения параметров градиентной заливки
объектов.
д) Цвет заливки – для выбора цвета или градиента заливки
е) Цвет штриха – для выбора цвета линии или контура.
2. Панели:
а) Цветовой набор – для выбора цвета заливки и градиента.
б) Цветовой микшер – для выбора или настройки цвета заливки и градиента. На
панели цветого микшера цвет можно выбрать из спектрной палитры, так же
можно настроить тон, прозрачность (параметр Альфа) выбранного цвета.
Формат панели зависит от выбора способа заливки (из раскрывающегося списка
на панели):
None – устанавливает прозрачный цвет заливки.
Solid – для выбора одного цвета заливки.
Linear – для установки и настройки линейного градиента.
Radial - для установки и настройки радиального градиента.
Bitmap – выбор изображения для заливки.
Для настройки (изменения) градиента, используются градиентная шкала и
маркеры градиентов. Маркеры градиентов используются для установки цвета и
границы цветовых переходов. Чтобы добавить новый маркер градиента,
достаточно щелкнуть по шкале градиента.
Литература: [1] стр. 216-239
Неделя 8.
Тема: «Работа со слоями»
Слой (Layer) - это часть сцены фильма, для которой могут быть установлены
некоторые индивидуальные атрибуты. Каждый слой может содержать произвольное число
различных объектов.
Применение механизма слоев позволяет автономно работать с различными
объектами, подлежащими включению в фильм, и за счет этого создавать сложные
многоплановые сцены. Например, один из слоев может использоваться в качестве фона,
на котором разворачиваются события фильма, другой — собственно анимированные
объекты, а третий — элементы звукового сопровождения фильма. Кроме того, с помощью
слоев могут быть получены специальные эффекты, такие как перемещение объекта по
произвольной траектории, маскирование объектов и некоторые другие.
Свойства слоев. В обычном режиме все слои абсолютно прозрачны, поэтому
объекты, расположенные на различных слоях, визуально воспринимаются как элементы
единой сцены. Вместе с тем, объект, находящийся на верхнем слое, заслоняет объекты,
находящиеся в той же позиции на нижних слоях.
Можно изменить порядок расположения слоев, а также редактировать объекты
одного слоя независимо от элементов других слоев. Однако при необходимости можно
выбрать одновременно объекты из разных слоев и работать с ними как с единым целым.
Например, можно изменить их цвет или сгруппировать.
Число слоев, которые можно создать, ограничено только объемом оперативной
памяти компьютера, и не влияет на размер файла публикуемого фильма. Для удобства
работы со слоями во Flash реализована возможность хранения каждого набора
взаимосвязанных слоев в отдельной папке слоев (Layer Folder).
Для создания нового слоя требуется выполнить следующее действие:
- в списке слоев на панели временной диаграммы щелкнуть правой кнопкой мыши на
том слое, над которым вы хотите поместить новый; в контекстном меню выбрать
команду Вставить слой;
- в списке слоев на панели временной диаграммы выбрать слой, над которым вы хотите
поместить новый, щелкнув на нем левой кнопкой мыши; щелкнуть кнопку Вставить
слой, расположенную ниже списка слоев, слева.
Созданный новый слой появляется на столе над выбранным слоем; в списке слоев
его имя также помещается над именем выбранного слоя. Добавленный слой
автоматически становится активным слоем. Это означает, что создаваемый на столе
объект будет принадлежать данному слою.
Для удаления слоя следует выполнить одно из следующих действий:
- в списке слоев на панели временной диаграммы щелкнуть правой кнопкой мыши на
том слое, который вы хотите удалить; в контекстном меню выбрать команду Удалить
слой;
- в списке слоев на панели временной диаграммы выбрать удаляемый слой, щелкнув на
нем левой кнопкой мыши; щелкнуть кнопку Удалить слой, расположенную ниже
списка слоев, справа.
После удаления слоя активным становится слой, расположенный под ним.
Скрытие слоя
Блокировка слоя
Скрытие заливки
слоя
Значок слоя
Добавить слой
Добавить папку
слоя
Удалить слой
Рисунок 13. Основные кнопки работы со слоями
Литература: [3] стр. 70-81
Тема: «Анимация»
В зависимости от располагаемого времени, сюжета фильма и художественных
способностей пользователь может выбрать один из двух способов разработки анимации
средствами Flash-технологии:
покадровую анимацию (Frame-by-frame, «кадр за кадром»), когда каждый
следующий кадр создается собственными руками (либо импортируете из внешнего
источника);
автоматическую анимацию (tweened-анимацию), когда выстраиваются лишь
ключевые кадры, а все промежуточные кадры Flash формирует самостоятельно.
Необходимо отметить, что оба механизма могут использоваться совместно, причем
не только в рамках одного фильма, но и применительно к одному объекту. Например,
более сложные в сюжетном плане фрагменты могут быть основаны на покадровой
анимации, а фрагменты с «предсказуемым» развитием сюжета получены с помощью
автоматической.
Особенность применения автоматической анимации состоит в том, что с ее
помощью можно анимировать только один объект на данном слое. Для создания сцены, в
которой предполагается наличие нескольких анимированных объектов, требуется
разместить каждый из них на отдельном слое.
Покадровая анимация. Основным инструментом при создании покадровой
анимации является панель монтажного стола. С ее помощью вы можете создавать, удалять
и перемещать кадры анимации, изменять режимы просмотра отдельных кадров и всей
сцены, выполнять другие операции.
На монтажном столе ключевые кадры изображаются в виде прямоугольников с
точкой внутри. Если в кадре имеются, какие-либо объекты, то там будет черные точки,
иначе белые точки. При воспроизведении фильма считывающая головка перемещается от
одного кадра к другому, отмечая текущий кадр. Чтобы увидеть изображение, связанное с
конкретным кадром, необходимо щелкнуть мышью на значке этого кадра на временной
диаграмме.
При воспроизведении мультика эффект анимации достигается за счет того, что
картинки на столе сменяют друг друга. Каждый покадровый мультик характеризуется
двумя основными параметрами:
количеством ключевых кадров (Keyframe);
частотой смены кадров (во Flash она измеряется как число кадров, Показанных за
одну секунду - frame per second, fps).
Пример: Создадим анимацию счетчика времени.
После запуска Flash имеется лишь один слой и один пустой кадр. В этот кадр
добавьте текстовый блок и наберите там цифру «1». Теперь нужно добавить еще один
кадр для цифры «2». Для этого:
1. Щелкните правой кнопкой мыши рядом с правой стороны первого кадра и выберите
«Вставить ключевой кадр» (при этом в новый кадр автоматический копируется
содержимое предыдущего, в данном случае текстовый блок).
2. Измените содержимое текстового блока второго кадра на «2».
3. Аналогичным образом создайте кадры для «3», «4» и «5».
4. Воспроизведите анимацию. Для этого выполните команду Управление Проиграть.
Цифры появляются очень быстро – это означает, что частота смены кадров в
секунду равна 12. Чтобы изменить частоту смены кадров:
1. Включите любой из инструментов для выбора объектов.
2. На панели свойств измените занчение поля «Частота» на «1».
3. Воспроизведите анимацию. Теперь цифры появляются через каждую секунду.
Литература: [3] стр. 70-81
Неделя 9.
Тема: «Автоматическая анимация объекта»
Для создания автоматической анимации нужно создать два кадра. Первый будет
показывать начальное состояние анимации, а второй конечное. Промежуточные кадры
программа сама интерпретирует автоматически.
Flash может создавать два типа автоматической анимации:
анимацию движения.
анимацию трансформирования объекта.
При создании анимации движения, кадры должны быть сгруппированы. Для этого
выделите весь объект (контур и заливку), и выполните команду
ИзменитьГруппировать.
Пример: Создадим анимацию движения прямоугольника.
1. Создайте новый проект.
2. В первом кадре нарисуйте прямоугольник и сгруппируйте его.
3. Добавьте ключевой кадр, в 10-й позиции (при этом промежуток между кадрами будет
заполнен одноцветными кадрами, это продолжение предыдущего кадра).
4. Переместите прямоугольник в этом кадре в правую сторону экрана.
5. Щелкните левой кнопкой мыши по первому кадру на монтажном столе.
6. На панели свойств раскройте список «Пара», и выберите параметр Motion. В
результате промежуток кадров закрасится в голубой цвет, и там будет стрелка.
7. Воспроизведите анимацию.
Как видите, прямоугольник движется. Так же можно сделать так, чтобы наш
прямоугольник крутился во время движения. Для этого:
1. Щелкните по первому кадру
2. На панели свойств раскройте список «Вращать» и выберите там один из параметров:
a) CW по поворот часовой стрелке
b) CCW поворот против часовой стрелке
3. Воспроизведите анимацию.
Следует учесть, что автоматическая анимация движения делается только для одного
объекта (сгруппированного) одного слоя. Если нужно сделать движение нескольких
объектов, то следует каждый объект разместить в отдельных слоях.
При создании автоматической анимации трансформирования объекты меняют свою
форму, цвет и положение во время воспроизведения анимации. Для такого типа анимации
объекты не должны быть сгруппированы. Чтобы создать анимацию трансформирования
выполните следующие операции:
1. В первом кадре создайте любой объект
2. В 10-й кадр добавьте ключевой кадр
3. В этом кадре измените форму и цвет объекта
4. Выделите первый кадр
5. На панели свойств, в списке «Пара» выберите параметр «Shape»
6. Воспроизведите анимацию.
Рисунок 14. Панели свойств, для анимации формы и движения
Литература: [1] стр. 19-100
Тема: «Использование слоев в анимации»
Создание фона. Под фоном подразумевается статичные изображения, «декорации»,
которые не изменяются в процессе фильма. Фон может быть расположен как позади (с
точки зрения наблюдателя), так и перед анимированным объектом. Порядок
расположения слоев изменяется на монтажном столе, перетаскиванием значка слоя вниз
или вверх.
Создание направляющей траектории движения. Чтобы заставить объект
двигаться по заданной траектории, нужно предварительно создать автоматическую
анимацию движения объекта от одной точки к другой, затем для конечного кадра также
задать параметр Motion.
Далее выполните следующие действия:
1. Щелкните правой кнопкой мыши по анимированному слою, и в контекстном меню
выберите команду «Добавить направляющую движения»
2. И на монтажном столе появляется новый слой с пустыми кадрами, и со значком
,
указывающим на то, что он является слоем направляющего движения.
Анимированный слой сместится вправо.
Рисунок 15. Анимированный слой - подслой направляющего слоя
3. Выделите направляющий слой, и нарисуйте с любым инструментом рисования
траекторию движения.
4. Выделите первый кадр анимированного слоя и включите опцию «Привязк.»
(Привязать к направляющей) на панели свойств.
5. Точно так же установите такие же параметры для второго кадра анимированного слоя.
6. Воспроизведите анимацию.
Теперь объект двигается по заданной траектории. Так же можно сделать так, чтобы объект
при движении поворачивалась по траектории. Для этого включите опцию «Направл. путь»
(Вращение пути).
Литература: [2] стр. 147-185
Неделя 10.
Тема: «Создание символов»
Символ - это объект (элемент фильма), который включен в библиотеку фильма и
может быть неоднократно использован в этом же или в другом фильме.
Экземпляр символа - это его копия, помещенная на стол или включенная в состав
другого символа. Экземпляры могут достаточно сильно отличаться от символа-оригинала
цветом, размером и даже типом. При этом вносимые в экземпляр изменения не влияют на
оригинал. Вместе с тем, любые изменения оригинала приводят к соответствующим
изменениям всех его экземпляров, независимо от их размещения.
Преимущество символов по сравнению с обычными объектами состоит в том, что их
применение существенно ускоряет процесс разработки фильма и уменьшает его размер.
Во Flash существует три основных типа символов: графические, кнопки и клипы.
Графический символ (graphic symbol) используется в фильме в качестве
статического или анимированного изображения. Его поведение описывается с
помощью временной диаграммы основного фильма. Графическому символу не
могут быть назначены интерактивные средства управления и звуковое
сопровождение. Графические символы используются для экспорта фильма в
видео форматы или анимированные картинки.
Символ-кнопка (button symbol) предназначен для включения в фильм
интерактивных кнопок, реагирующих на действия пользователя и управляющих
воспроизведением фильма. С этой целью символу-кнопке могут быть назначены
события (events), на которые она должна реагировать, и действия (Actions),
которые инициализируются этими событиями. Кроме того, с кнопкой может
связано звуковое сопровождение.
Символ-ролик (movie clip symbol) служит для включения в библиотеку фильма
повторно используемых анимаций. Каждый ролик имеет свою собственную
временную диаграмму, которая воспроизводится независимо от временной
диаграммы основного фильма. Ролики используются при создании, так
называемых интерактивных фильмов (фильмы управляемы пользователем,
например игры), но экспорт в видео форматы невозможен.
Поскольку отличительная особенность любого символа – это связь с библиотекой, то
к семейству символов вполне можно отнести еще четыре разновидности элементов
фильма:
звук;
импортированные растровые изображения;
видеоклип.
Любой из этих элементов, будучи импортированным из внешнего источника,
обязательно помещается автоматически в библиотеку фильма, и затем может быть
многократно использован в фильме произвольное число раз без необходимости
«размножения».
Библиотека символов позволяет автору использовать в новом фильме символы,
созданные ранее либо им самим, либо разработчиками Flash.
Для того, чтобы импортировать в проект звук, изображение или видеоклип, нужно
выполнить ФайлИмпортировать, и в появившемся окне выбрать нужную папку и
нужный файл.
Символы могут создаваться двумя альтернативными способами: либо сначала
создается некоторый объект, который затем преобразуется в символ, либо создается
«пустая» заготовка символа, которая наполняется соответствующим содержимым.
Рассмотрим создание символа на примере создания клипа.
1. Создайте новый проект
2. Выполните команду Вставить Новый символ
3. В открывшемся окне укажите:
a. имя символа: «Жучок»
b. Поведение: Графика
c. Нажмите <ok>
При создании нового пустого символа Flash автоматически переходит в режим
редактирования символа. Об этом свидетельствует появление имени символа в панели
инструментов рабочей области. Пустой символ, несмотря на отсутствие содержимого,
автоматически добавляется в библиотеку фильма.
4. В первом кадре нового символа создайте рисунок жука, примерно так, как показано
ниже:
Для данного символа мы будем использовать покадровую анимацию.
5. Вставьте новый ключевой кадр. В этом кадре измените положение ног и усиков жука.
6. Аналогичным образом создайте еще два кадра.
Теперь нужно выйти из режима редактирования символов и перейти на главную
сцену нашего фильма. Для этого достаточно щелкнуть по значку «Сцена1» на панели
рабочей области.
Чтобы добавить созданный символ в наш фильм, выполните:
1. Окно → Библиотека или нажмите клавишу F11
2. В появившемся окне наведите на значок символа «Жучок», и перетащите его на
сцену.
3. Добавленный символ будет как сгруппированный объект.
4. Создайте для данного объекта движение по траектории.
5. При воспроизведении анимации ножки жука будут двигаться
Для того, чтобы редактировать символ, нажимаем кнопку
области, и в раскрывшемся списке символов выбрать нужный.
на панели рабочей
Литература: [2] стр. 185-210
Тема: «Редактирование символов»
Представьте, вам нужно создать анимацию движения молекул. Для этого создается
ролик или клип, в котором описывается движение одной молекулы. Далее добавляем этот
символ на сцену, и создаем несколько копии символа. При воспроизведении анимации
молекулы будут двигаться одинаково. А если вам нужно описать движение разных
молекул, то есть разного цвета, размера и траектории. Конечно, можно создать для
каждого из них отдельные символы, но это займет большое количество времени и
терпении.
В программе Flash есть возможность изменение экземпляров символа. Для
изменения размера и траектории экземпляра, можно использовать инструмент свободной
трансформации. А для изменения других параметров (например: цвет, поведение и т.д.)
используется панель свойств. При выборе экземпляра содержимое панели свойств
выглядит следующим образом:
Панель свойств ролика
Выбор метода
воспроизведения
Выбор поведения символа
Ввод начального кадра
воспроизведения
Настройка цвета
Панель свойств графики
Литература: [2] стр. 223-249
Неделя 11.
Тема: «Работа с текстом во Flash»
Чтобы добавить текстовое поле в Flash-фильм, следует выполнить следующие действия:
1. Включить инструмент Text Tool на панели Tools.
2. Щелкнуть мышью в той позиции на столе, куда требуется поместить текстовое
поле; в результате в этой позиции появится текстовый курсор, окруженный
выделяющей рамкой.
3. Набрать текст.
В правом углу выделяющей рамки (верхнем или нижнем) имеется маркер, который
определяет тип текстового поля: прямоугольный маркер в правом верхнем углу
соответствует текстовому полю фиксированной ширины (Fixed text block); в таком поле
выполняется автоматический перенос на следующую строку, если очередной символ не
умещается на текущей строке; ширина поля устанавливается пользователем посредством
перетаскивания маркера; после публикации фильма на Web-сервере содержимое такого
поля не может быть изменено с помощью сценария или читателем Web-страницы;
круглый маркер в правом верхнем углу соответствует расширяемому текстовому
полю (Expanded text block); это однострочное текстовое поле, ширина которого
автоматически увеличивается при вводе текста; данный вариант используется по
умолчанию; содержимое такого поля также не может быть изменено с помощью
сценария или читателем Web-страницы;
белый прямоугольный маркер в правом нижнем углу соответствует текстовому
полю, предназначенному для ввода динамически изменяемого содержимого —
Dynamic text block или Input text block; содержимое поля первого типа может
изменяться с помощью сценария, а второго - читателем Web-страницы (например,
при вводе данных в форму);
черный прямоугольный маркер в правом нижнем углу указывает на текстовое поле,
содержимого которого может перемещаться (прокручиваться) внутри текстовой
области с помощью вертикальной и/или горизонтальной полосы прокрутки.
Чтобы изменить атрибуты текстового блока, слова (фрагмента текста) или отдельного
символа, необходимо:
1. Включить инструмент Text.
2. Выбрать (выделить) мышью соответствующий фрагмент текста.
3. В меню Text выбрать соответствующую команду, либо воспользоваться
элементами управления, имеющимися на панели инспектора свойств текста.
Все команды меню Text разделены на три группы:
в первую входят «традиционные» команды работы с текстом (Font, Size, Style),
которые, собственно, представляют собой каскадные меню, содержащие
возможные значения соответствующих атрибутов текста;
вторую группу образуют две также достаточно распространенные команды —
Align (Выравнивание) и Tracking (Трекинг);
в третью группу включена единственная команда - - Scrollable (Перемещаемый),
обеспечивающая установку соответствующего свойства текстового поля.
Литература: [2] стр. 115-147
Тема: «Основные параметры текста»
Для добавления текста в Flash-фильм, используется инструмент Текст А.
Основные параметры текста зависят от типа текстового поля.
В программе Flash, есть 2 вида текста: однострочный и многострочный.
После добавления текста, правом углу рамки текста (верхнем или нижнем) имеется
маркер, который определяет тип текстового поля: прямоугольный маркер в правом
верхнем углу соответствует текстовому полю фиксированной ширины; в таком поле
выполняется автоматический перенос на следующую строку, если очередной символ не
умещается на текущей строке; ширина поля устанавливается пользователем посредством
перетаскивания маркера;
Круглый маркер в правом верхнем углу соответствует расширяемому текстовому
полю; это однострочное текстовое поле, ширина которого автоматически увеличивается
при вводе текста; данный вариант используется по умолчанию;
Белый прямоугольный маркер в правом нижнем углу соответствует текстовому
полю, предназначенному для ввода динамически изменяемого содержимого.
Чтобы изменить параметры текста можно использовать меню Текст.
Но наиболее удобным средством для изменения параметров текста является инспектор
свойств. Формат панели свойств текста зависит от типа текста:
Рисунок 16. Панель свойств текста
Литература: [3] стр. 107-150
Неделя 12.
Тема: «Типы текстовых блоков»
В программе Flash есть три типа текстовых блоков: Статистический, динамический
и редактируемый. Для выбора типа текстовых блоков на панели свойств есть
специальный раскрывающийся список.
Статический текст (Static Text) — это текстовое содержимое фильма, которое не
может быть изменено после публикации фильма.
Динамический (Dynamic Text) - это такое текстовое поле, содержимое которого
может изменяться в процессе воспроизведения фильма.
Редактируемый текст (Input Text) - текстовое поле такого типа предназначено
для ввода и редактирования текста пользователем.
Тип текстового блока можно выбрать до добавления текстового блока, или можно
изменить после добавления.
Во Flash фильме, который будет опубликован в Интернете, может содержаться как
текст недоступный для редактирования пользователем, так и так и текстовые поля для
ввода текста.
Тестовое поле, так же как и обычный текст создается при помощи инструмента
Text Tool. Квадратный маркер на рамке перемещается, таким образом можно поменять не
только длину, как у простого текста Static Text, но и общий размер поля для ввода.
Чтобы выделить текст дважды щелкните левой кнопкой по введенному тексту. В
панели модификаторов Properties в выпадающем списке выделите Dynamic Text
Динамическое текстовое поле.
С динамическим текстом можно производить то же что и с обычным текстом. При
этом появляются его свойства. Так в выпадающем списке Line Type можно выбрать
способ отображения. Очевидно, что Single Line – это отображение текста в одной строке,
Multiline – использовать множество строк.
При выборе опции Selectable у пользователя появляется возможность выделять
текст во Flash фильме для копирования в буфер обмена. В поле Variable заносится имя
переменной, в которую заносится значение содержимое текстового поля. При помощи
команд Scriptа с ним можно в дальнейшем работать. Например ввести переменную в базу
данных.
При выборе вместо опции Dynamic Text поле Input Text становится заполняемым
полем. При этом в поле Single Line появится новый пункт Password, служащий для
задания текстовому полу функции ввода пароля. Далее появится поле Maximum characters,
где можно указать максимальное количество вводимых символов.
В Интернете часто требуется не просто обычный, а анимированный текст. Это
например используется для выделения названий. Во Flash производить анимацию
текстовых блоков нельзя для этого их необходимо перевести в графический объект.
Литература: [1] стр. 292-306
Тема: «Установка атрибутов динамического и редактируемого текста»
Для установки атрибутов динамического текста панель свойств содержит следующие
элементы:
1. текстовое поле Instance Name (Имя образца), в котором указывается имя текстового
поля;
2. раскрывающийся список Line type (Тип строки) форматов текстового поля:
Single Line (Однострочное);
Multiline (Многострочное);
Multiline no wrap (Многострочное без переносов);
3. кнопка Show Border (Показать рамку); если она нажата, то текстовое поле будет
окружено рамкой;
4. флажок Selectable (Выбираемый); если он включен, то содержимое текстового
блока можно выделять;
По сравнению с динамическим текстом в редактируемом текстовом блоке имеются
следующие особенности:
1. недоступна (заблокирована в нажатом состоянии) кнопка Selectable; это вполне
закономерно: редактируемый текст обязательно должен быть выбираемым;
2. присутствует текстовое поле Maximum Characters (максимальное число символов);
в этом поле следует указать целое число, которое определяет, сколько символов
разрешается ввести читателю.
в раскрывающемся списке Line Type (Тип строки) присутствует еще один параметр –
Пароль; при выборе этого параметра вводимый текст будет отображаться в виде
звездочки;
Литература: [2] стр. 134-139
Неделя 13.
Тема: «Создание интерактивных фильмов»
В простом анимированном фильме Flash воспроизводит кадры в определенной
последовательности, которая остается неизменной, сколько бы раз вы не просматривали
фильм. В интерактивном фильме пользователь имеет возможность использовать
клавиатуру, мышь или то и другое, чтобы перейти к некоторому фрагменту или сцене
фильма.
Интерактивность Flash-фильма обеспечивается за счет включения в него так
называемых сценариев, которые представляют собой набор инструкций на языке
ActionScript. Каждая инструкция инициируется при наступлении определенного
связанного с ней события. События могут быть самые разнообразные: достижение
считывающей головкой определенного кадра, нажатие пользователем клавиши на
клавиатуре, щелчок кнопкой мыши и т.д.
В данном курсе мы будем рассматривать только некоторые возможности языка
ActionScript.
Управление воспроизведением фильма. Кнопка является наиболее удобным и простым
средством взаимодействия пользователя с Flash-фильмом. Кнопку можно добавить из
общей библиотеки программы. Для этого выполните:
Окно → Основные библиотеки →Buttons.
Окно просмотра
Папки группы кнопок
Раскрытая папка
Список кнопок
Рисунок 17. Окно
библиотеки
стандартных кнопок Flash
Простейшими командами управления фильмом являются запуск и прерывание его
воспроизведения. Эти команды реализуются с помощью предопределенных действий Play
и Stop. Рассмотрим применение этих действий на примере:
1. Создайте анимацию (или откройте ранее созданную анимацию)
2. Добавьте новый слой для кнопок, так чтобы он был первым, в списке слоев (то есть в
переднем плане).
3. Откройте окно библиотеки стандартных кнопок.
4. Раскройте папку PlayBack, и перетащите кнопки gelRight и gelStop на сцену.
5. Щелкните правую кнопку мыши по кнопке gelRight. В контекстном меню выберите
команду «Действия» (Actions).
* После выполнения данной команды открывается панель «Действия», в котором
находятся список команд для выбранного объекта:
6. Раскройте свиток Actions, далее Movie Control.
7. Выполните двойной щелчок по команде Play (тем самым вы добавили действие Play
для кнопки gelRight)
8. Аналогичным образом добавьте действие Stop для кнопки gelStop.
* Действия кнопок можно увидеть только в режиме проверки ролика или сцены. Для
этого выполните команду Управление Проверить ролик (или Проверить сцену).
9. Проверьте ролик
При проверке, ролик автоматический воспроизводиться, то есть независимо от кнопки
Play (Проиграть). Чтобы ролик проигрывался нажатием по кнопке Play, выполните
следующие действия:
1. Щелкните правой кнопкой по первому кадру любого слоя (например, слоя кнопок)
2. В контекстном меню выберите команду Действия
3. На панели Действия добавьте команду Stop для данного кадра (это означает, что в
момент воспроизведения, ролик останавливается).
4. Выполните проверку ролика. Теперь, чтобы проиграть ролик вам нужно нажать
кнопку Play.
Литература: [2] стр. 289-298
Тема: «Экспорт фильма»
До этого момента все ваши фильмы сохранялись в формате *.fla (файл программы
Flash), и эти фильмы открываются только в программе Flash.
В программе Flash есть возможность экспорта фильмов в другие форматы
(например, в видео или анимированные файлы). Основным форматом Flash-фильма
является формат SWF, который обеспечивает его просмотр с помощью Flash-плеера (либо
через окно Обозревателя Интернет). Это единственный формат, который поддерживает
все интерактивные возможности фильма.
Следует учесть, что при экспорте фильма в видео или анимированные файлы,
символы - ролики не будут анимированы. По этому их нужно перевести в символы –
графики.
Для экспорта фильма в другие форматы, выполните команду Файл
Экспортировать ролик. После выполнения этой команды появляется окно, в котором
указываете следующие свойства экспортируемого ролика:
1. Имя
2. Папка назначения
3. Формат
Папка назначения
Выбор формата
Имя
Литература: [2] стр. 307-332
Неделя 14.
Тема: «Маскирование слоев»
Слой-маска позволяет создавать эффект отверстия, через которое «просвечивает»
содержание одного или большего числа нижележащих подслоев.
Маска представляет собой обычный слой, которого преобразовали в слой-маску. Для
этого щелкните правой кнопкой по значку слоя и в контекстном меню выберите команду
«Маска». После выполнения команды нижестоящие слои автоматически превратятся в
подслои, при этом все эти слои, в том числе и слой-маска, будут заблокированы. Так как
только в режиме блокировки можно увидеть действие маски. Если нужно будет
редактировать маску, то можно временно отключить блокировку.
Рисунок 18. Маска в режиме редактирования и маска в режиме просмотра
В данном случае маской является слой с текстовым блоком.
В виде маски можно использовать любые объекты, а так же анимированные слои.
Лекция №4
Рисунок 19. Слой-маска и его подслой
Литература: [1] стр. 321-437
Тема: «Создание компьютерных тестов средствами Flash»
Чтобы научиться создавать компьютерные тесты средствами Macromedia Flash MX
(6.0), выполним следующие действия:
Создадим 3 слоя: Button, Gal, Text:
1. На слое Button нарисуем четыре прямоугольника, выделяя поочередно каждый,
преобразуем их в символы: “a”, “b”, “c”, “d”, тип поведения Кнопка. Нарисуем еще один
прямоугольник, который будет кнопкой для перехода на следующий вопрос. Зададим ему
имя “ok”.
2. На слое Gal, при помощи инструмента Линия (N), нарисуем галочку и, выделив ее,
преобразуем в Ролик, задав имя “g”.
3. На слое Text, при помощи инструмента Текст (Т), введем вопрос и четыре варианта
ответа, расположим ответы напротив прямоугольников.
Запишем код ActionScript:
1. Перейдем на слой Gal, выберем Окно → Действия. В появившемся окне запишем код
для галочки, что бы сделать ее при запуске ролика невидимой.
onClipEvent (load) {
_root.g._visible=false;
}
2. Код для кнопок вариантов ответа расположим на слое Button, запишем его в
следующем виде, меняя лишь координату, у каждой, по _y:
on (release) {
_root.g._visible = true;
_root.g._x=40;
_root.g._y=100;
}
3. Для кнопки “ok”, на слое Button, код будет выглядеть следующим образом:
on (release) {
if (_root.g._y==100) { k=k+1 }
if (_root.g._visible==true) {
gotoAndPlay("s2",1);
}}
4. В действиях для кадра выберем команду Actions → Movie Control → stop (Esc+st).
После того как готова первая сцена (s1), выберем команду Окно → Сцена →
Добавить сцену. В новую сцену (s2) скопируем все компоненты s1. В итоге должно быть
создано десять сцен с вопросами и одна сцена (назовем ее “rez”), которая будет выводить
количество правильных и неправильных ответов, итого одиннадцать сцен.
Код для кнопки “ok”, в сцене s10, выглядит следующим образом:
on (release) { if (_root.g._y==85) { k = k+1; }
if (_root.g._visible==true) { stop(); } }
on (release) { _root.ok._visible = false; }
on (release) { t = 10-k; }
on (release) { n= t; }
В сцене s10 нарисуем новую кнопку “rez” и запишите ее код:
on (release) { nextFrame(); }
on (release) { p = k+"0%"; }
on (release) { n = t+"0%";}
on (release) { if (k==0) {
p = "";
}}
on (release) { if (t==0) {
n = "0%"; }}
Перейдем на сцену “rez”. При помощи инструмента Text(T) создадим два окна, назовем
их “p” и “n”(соответственно “p” – количество правильных, “n”- количество неправильных
ответов). В свойствах, проверим, чтобы у них было задано Dynamic Text.
Выберем команду Управление → проверить ролик.
Литература: [3] стр. 365-391
Неделя 15.
Тема: «Создание элементов сайтов с использованием Flash»
Под элементами сайтов можно понимать все, что мы видим на бесчисленном количестве
страниц Интернета, причем большинство элементов Web-страниц можно реализовать
средствами технологии Flash. Обозначим основные направления применения технологии
Flash:
1. Традиционные средства разработки сайтов преобладают, но имеются различного
рода вставки на Flash.
2. Сайт полностью построен на Flash при весьма ограниченном применении
традиционных средств. Основная масса информации разбита на несколько
довольно крупных файлов, требующих много времени для загрузки.
3. Сайт построен из большого количества флэш-фрагментов, загружаемых по
отдельности. Отдельные документы могут быть обычными HTML-страницами, и
это часто будет выглядеть более естественно, чем во втором варианте.
Наиболее распространенный пример использования Flash при создании Web-сайта - это
входные заставки – Intro. От статической входной страницы их отличает наличие
анимации, а иногда и звука. Это нечто вроде небольшого видеоклипа, приглашения или
визитной карточки. Чтобы движение не выглядело "рваным" и заставка произвела нужное
впечатление, создадим фрагмент, контролирующий загрузку основного клипа.
ifFrameLoaded ("Scene 2", 2) {
gotoAndPlay ("Scene 2", 1);}
В данном примере после полной загрузки второго фрейма выполняется переход к
воспроизведению основного клипа.
Flash - это прежде всего векторная технология, и она идеальна для создания логотипов.
Эти значки обычно очень графичны, не содержат полноцветной графики, палитра часто
ограничена двумя-тремя цветами, изображение при желании можно анимировать и если
использовать анимацию движения, на размерах файла это почти не скажется. Анимация
форм более затратна, так как требует создания полноценных ключевых кадров.
Заголовки и иллюстрации, выполненные на Flash, будут, скорее всего, в несколько раз
меньше аналогичного файла GIF или JPEG, то есть иметь выигрыш в трафике. Поскольку
Flash сглаживает картинку при воспроизведении, то текст будет выглядеть, скорее всего,
лучше аналога в формате GIF.
Литература: [3] стр. 219-288
Тема: «Основные шаблоны для флэш-элементов»
Счетчики - один из популярнейших элементов на сайтах. Здесь следует заметить, что
имеются в виду не только собственно счетчики, но и формы для голосования и вообще
различные так называемые мини-информеры (часы, индикаторы). Отличие реализации
этих элементов на Flash в том, что Flash позволяет снять с сервера часть нагрузки, беря на
себя функции по формированию интерфейса и даже анализ некоторых ситуаций.
Рассмотрим простейший вариант счетчика для использования совместно с Flashинтерфейсом.
Листинг 1.
Серверный скрипт на Perl
#!/usr/bin/perl
open (RDATA, "<counter_value.txt") or die "Error opening file: $!";
$cnt = >RDATA>;
$cnt = $cnt + 1;
close (RDATA) or die $!;
open (WDATA, ">counter_value.txt") or die "Error opening file: $!";
#open data file for write
print WDATA $cnt;
close (WDATA) or die $!;
print "Content-Type: text/html\n\n";
print "countValue=$cnt";
Здесь файл, хранящий значение счетчика, сначала открывается для чтения. Старое
значение считывается и увеличивается на единицу. Затем закрываем файл и открываем его
для записи. Выводим в файл новое значение счетчика. Теперь нужно сформировать
правильный ответ сервера, для чего служат две последние строчки.
При таком подходе можно не делать проверок на получение ответа от сервера, а просто
задать в счетчике устойчивое состояние клипа и присваивать значение countValue
динамическому текстовому полю. Счетчик покажет свое значение сразу после отработки
скрипта. Перед входом в цикл нужно вызвать скрипт следующим оператором:
loadVariables ("scriptname.cgi ", "/");
Переменные при таком подходе передавать не обязательно. Текстовый файл для хранения
результата имеет самый простой вид - одно-единственное число; не требуется даже
создавать пару типа ключ-значение. Отличие от других технологий создания счетчиков в
том, что внешний вид счетчика (если говорить о графических счетчиках) можно
реализовывать исключительно средствами Flash.
Реализация интерфейса форм для голосования представляет собой по сути расширенную
версию счетчика. Обычно такие формы состоят из двух частей. В первой посетителю
предлагается сделать выбор из предложенных вариантов. Вторая часть отображает
результаты голосования.
Гостевые книги на Flash имеют поля для ввода данных о посетителе (имя, адрес
электронной почты), текстовое окно для ввода сообщения и кнопка для принятия
сообщения. Все элементы находятся в основном слое, и никаких вспомогательных
вычислений здесь не проводится.
Листинг 2.
ActionScript кнопки "Отправить"
on (release) {
loadVariables ("../send_to_guestbook.cgi", "/", "POST");
gotoAndStop (resume);
}
где resume - это метка фрейма.
Здесь вызывается скрипт с передачей переменных из основного слоя методом POST. При
этом все переменные в форме записи ключ-значение (var1=7&var2="name") попадают в
буфер стандартного ввода. Оттуда они извлекаются скриптом и обрабатываются в
соответствии с поставленной задачей. После вызова осуществляется переход на второе
состояние формы (резюме)
Анимированные баннеры на Flash позволяют сделать настоящий маленький мультфильм,
позволяя передать больше информации и выстроить простейший сюжет. На форуме
http://www.flashkit.com можно увидеть немало образцов Flash-баннеров.
В случае применения встроенного флэш-меню можно обойтись без вставок на JavaScript
или других скриптовых языках при программировании эффектов. Кнопки с учетом
нескольких конечных состояний создаются во Flash очень просто - они уже есть, и
требуется только нарисовать одно или несколько состояний и назначить действия.
Загрузку документа из флэш-меню выполняет оператор:
getURL ("srcname", "_self", "POST");
srcname - это имя ресурса и может быть как именем документа, так и скриптом. Далее
указывается, куда загружать документ: _self (_blank, _parent, _top) - это предопределенные
имена. Имя может быть любым, но окно с соответствующим именем должно
существовать. Этот момент важен при использовании фреймов. Если ваше меню
расположено в одном фрейме, а документ грузится в другой, то имена фрейма-мишени и
имя в вызове должны совпадать. Flash позволяет использовать выражения для задания
имен. Имя ресурса может быть задано и в виде переменной. Если имена не существуют, то
просто ничего не произойдет или появится сообщение, что документ не найден.
Листинг 3.
Шаблона для вставки флэш-элемента в HTML-код страницы
<object classid="clsid:D27CDB6E-AE6D-11cf-96B8-444553540000"
codebase="http://download.macromedia.com/pub/shockwave/cabs/
flash/swflash.cab#3,0,0,0" width="100%" height="100%">
<param name="SRC" value="filename.swf">
<embed src="filename.swf" pluginspage="http://www.macromedia.com/
shockwave/download/" type="application/x-shockwave-flash"
width="100%" height="100%">
</embed>
</object>s
В приведенном варианте флэш-элемент будет стремиться занять на форме наибольшее
пространство при сохранении пропорций.
Значительно упростить интеграцию флэш-элемента с кодом страницы можно с помощью
редактора Macromedia Dreamveawer. Это один из лучших редакторов для визуальной
компоновки HTML-документов, и, самое главное, он выпущен тем же разработчиком, что
и технология Flash. Вставить элемент так же легко, как и обычную картинку.
Литература: [3] стр. 288-327
6. Планы семинарских (практических) занятий (не предусмотрено)
7. Методические указания по изучению дисциплины
Основной целью курса «Flash-технология» является систематическое ознакомление
студентов с основами Flash-технологии. Для этого могут использоваться активные
(проблемные) лекции.
Описание методики
Это лекция проблемного типа, предполагающая интерактивную форму подачи
лекционного материала. Обучающийся на такой лекции не пассивный слушатель,
усваивающий предлагаемые знания, а создатель новой, необходимой ему информации
собственными усилиями и интеллектом, что делает лекцию более информативной и
доступной для восприятия.
Задачи преподавателя
- Подготовьте список основных идей, как для обычной лекции, сформулируете их в
виде предложений. Продумайте, как их лучше запомнить группе. Увеличить эффект
можно путем заранее подготовленных примеров из реальной жизни, иллюстрирующие
основные идеи лекции, компьютерными слайдами для презентации темы.
- Подготовьте список вопросов для группы, позволяющие вовлечь обучающихся в
обсуждение, оживить аудиторию. Хороший вопрос для интерактивной лекции может
характеризоваться:
o Открытостью (в отличие от закрытых вопросов, предполагающих однозначный
ответ).
o Простотой и запоминаемостью.
o Приглашением студентов к размышлению над собственными знаниями (дать
возможность студентам рассуждать о том, что они знают) и уходом от догадок и
теоретизирования к умению решать профессиональные задачи, ситуации разной
сложности.
- Ведите себя так, как будто тема лекции еще не исчерпана, пока вы не почувствуете
удовлетворения или группа действительно не выскажет все, что знает. Используя
заранее подготовленный список вопросов, отметьте те моменты, которых разговор ещё
не коснулся, но позволяет более углубленно раскрыть тему лекции.
- Во время интерактивной лекции давайте под запись только факты и ту информацию,
которая подкрепляет основные моменты вашего выступления.
- Завершите лекцию, повторением ее основных моментов.
Методические указания по изучению теоретического материала
Методические указания для лабораторных и практических (семинарских) занятий
А) лабораторные занятия
- название темы
- цель занятия
- задания
- методические рекомендации
- основные схемы, формулы
- вопросы
В) практические (семинарские) занятия
- название темы
- цель занятия
– основные вопросы
- методические рекомендации
Лабораторная работа 1
Тема: Использование инструментов Flash-технологий.
Содержание лабораторного занятия:
1. Инструмент (Rectangle Tool).
2. Инструмент (Line tool, Rectangle Tool, Oval Tool).
3. Использование команд меню.
1) Создаём фон. Фон рисуем на отдельном слое. Инструментом (Rectangle Tool).
2)
На новом слое рисуем ёлку, предварительно заблокировав слой с фоном.
Заливаем ее зеленым цветом. Инструмент (Line tool, Rectangle Tool, Oval Tool).
3) Рисуем гирлянды для ёлки при помощи инструмента (Oval Tool). Создаем для
них анимацию мигания.
4) Выделяем нарисованную гирлянду и объявляем её изображением при
помощи команды: Insert - Convert to symbol - Graphic (F8).
5) После выделяем 15 кадр и делаем его ключевым при помощи команды: Insert KeyFrame (F6).
6) Копируем гирлянду из кадра 1 и вставляем ее в кадр 15.
7) Таким же образом создаем, кадр 30 и вставляем в него гирлянду.
8) Выделяем гирлянду в кадре 15 и в палитре Properties (Свойства) выбираем
Brightness и настраиваем на 90%.
9) Выделяем кадр 1 и, нажав на правую кнопку мыши, мы выбираем из
контекстного меню команду Create Motion Tween.
10) Тоже самое делаем с кадром 15.
11) Сделайте еще пару гирлянд по тем же шагам (3-7) меняя цветовую гамму.
12) Нашим следующим шагом является увеличение и уменьшение самой ёлки при
помощи нажатия кнопки.
13) Выделяем при помощи мыши нарисованную елку и расставленные на ней
анимированные гирлянды. И выбрав команду из панели инструментов: Insert - Convert to
symbol - Movie Clip (F8).
14) Таким образом, мы создали один объект (Movie Clip) мигающую ёлку.
15) Выделяем кадр 31 и делаем его ключевым (F6), так же выделяем кадр 61 и его
тоже делаем ключевым.
16) Выделяем кадр 31 и в этом кадре уменьшаем размер ёлки с помощью
инструмента Free Transform (Свободное преобразование).
17) Нажимаем панель Action Script и пишем для него скрипт:
Stop();
18) Выделив кадр 1, пишем для него тоже скрипт: Stop();
19) Импортируем кнопку из библиотеки. Window - Common Libraries – Buttons,
предварительно создав новый слой.
20) Перейдя на слой с елкой, выделяем кнопку, вызываем меню Action Script и
пишем команду:
on (release, keyPress "<Enter>") { play(); }
Лабораторная работа 2
Тема: Использование инструментов Paint Bucket Tool. Oval (в режиме отсутствия
обводки).
Содержание лабораторного занятия:
1. Палитра Color Mixer
2. Режим Close Large Gaps
Яблоко будет состоять из нескольких отдельных объектов, которые мы потом
соединим.
1. Создаем «тело» яблока, т.е. плод. Делаем это с помощью инструмента
Oval (в режиме отсутствия обводки). Далее просто трансформируем фигуру
инструментом Arrow (Стрелка).
2. Теперь закрасим яблоко, используя градиентную заливку.
Используем инструмент Paint Bucket Tool. В палитре Color Mixer выбираем
Radial (Радиальный). Цвет задается щелчком мышью по бегунку и
определением нужного оттенка в окне выбора цвета. Для левого бегунка
выбираем красный цвет, а для правого – зелёный.
3. Теперь рисуем черенок и листики яблока.
4. Рисуем инструментом Pencil (Карандаш) при режиме Smooth
(Сглаживание). Если что-то не нравиться можно пользоваться Ctrl+Z
(отменяет действия) или инструментом Eraser (Ластик). Рисуйте при
масштабе не менее 200%.
5. Зальём листья зеленым, а черенок – коричневым цветом
инструментом Paint Bucket Tool. Если не получается залить, нарисованный
контур, обратитесь к опции Gap Size (Размер зазора) и выбираем режим
Close Large Gaps (Закрывать большие зазоры).
6. Осталось нарисовать последнюю деталь – хвостик внизу яблока. Для
этого используем инструмент Rectangle Tool (Прямоугольник).
7. Все части яблока нарисованы теперь их осталось собрать,
воспользуйтесь инструментом Arrow (Стрелка).
Вот такое яблоко получилось у меня!
Лабораторная работа 3
Тема: Рисование птицы
Содержание лабораторного занятия:
1. Создание эффект поворота с помощью команд Insert, Convert to symbol,
Clip (F8).
2. Редактирование кадров
Movie
1. Создаём фон. Фон рисуем на отдельном слое. Инструментом (Rectangle Tool, Line
Tool).
2. На последующих слоях рисуем луну, облако, ветку, птицу с помощью линий и
фигур. Заливаем ее серым цветом. Инструмент (Line tool, Rectangle Tool, Oval Tool)
3. Эффекты поворота головы и пения осуществляется следующим образом: нарисовав
птицу, мы преобразовываем её в клип
4. Insert
Convert to symbol
Movie Clip (F8).
5. Двойным щелчком по клипу начинаем редактировать, сделав 10 кадр ключевым,
мы перерисовываем голову птицы повёрнутую к нам.
6. Рисуем клюв, объявляем его клипом.
7. Insert
Convert to symbol
Movie Clip (F8).
8. Двойным щелчком по клипу начинаем редактировать.
9. Сделав несколько ключевых кадров, мы рисуем клюв открытым, а в другом
ключевом кадре закрытым.
Лабораторная работа 4
Тема: Создание анимации движения.
Содержание лабораторного занятия:
1. Использование инструментов Прямоугольник
и Линия нарисуйте самолет.
2. Конвертирование изображения в символ: Insert>Convert to Symbol...
1. Создайте новый файл. Внизу на панели параметров установите размер
ролика 450х300, цвет фона (голубое небо) и частоту кадров (20 fps).
С помощью инструментов Прямоугольник
и Линия
нарисуйте самолет.
Выделите самолет и конвертируйте изображение в символ: Insert>Convert to
Symbol...Введите имя символа: самолет, нажмите ОК.
Выделите самолет и конвертируйте изображение в символ: Insert > Convert to
Symbol...Введите имя символа: самолет, нажмите ОК.
С помощью инструмента Трансформация
На панели времени выделите кадр под номером 30. Для этого щелкните на нем
мышкой.
Создайте ключевой кадр с помощью команды Insert > Keyframe (или F6).
Проверьте: на панели времени теперь 2 ключевых кадра (они обозначены
крупными точками), а время между ними заполнено обычными кадрами (серого
цвета). Текущий кадр №30 показан красной линией.
уменьшите и переместите рисунок.
Переместите самолет в верхнюю часть рабочего поля с помощью Стрелки
Выделите первый ключевой кадр.
Выделите первый ключевой кадр.
Задайте анимацию движения: на панели параметров (Properties) установите
Tween: Motion.
Если вы правильно задали условия для анимации, панель времени выглядит так:
Запустите анимацию с помощью комбинации [Ctrl]+[Enter]
Анимация движения позволяет трансформировать объект, изменять прозрачность
и оттенок. Выделите последний ключевой кадр.
Выделите изображение самолета. С помощью инструмента
уменьшите и
поверните самолет.Затем внизу на панели параметров выберите в списке
Color: Alpha (Цвет: Прозрачность)
Установите значение Alpha = 0%. Самолетик станет полностью прозрачным.
Запустите ролик: [Ctrl]+[Enter]
Лабораторная работа 5
Тема: Движение по направляющему пути.
Содержание лабораторного занятия:
1. Создание слоев и направляющих.
2. Смещение опорной точки.
В фильме 3 слоя:
Guide: ladybug (Направляющие: божья коровка)
Ladybug (Божья коровка)
Background (Фон)
Для создания направляющего пути понадобится специальный слой, называемый слоем
направляющих. Линии, нарисованные в таком слое не видны. В этом примере показано,
как можно реализовать перемещение объекта по заданной траектории и как можно
смещать центральную точку объекта таким образом, чтобы движение казалось
относительно натуральным.
Создайте два слоя. Назовите нижний слой Background (Фон), а верхний Ladybug
(Божья коровка). Выделите верхний слой и нажмите кнопку Add Guide Layer (Добавить
слой направляющих), которая находится справа от кнопки Insert Layer (Вставить слой).
Над слоем Ladybug (Божья коровка) появится слой направляющих с именем Guide:
ladybug (Направляющие: божья коровка). Выделите все 30 кадры во всех слоях. Нажмите
F5, чтобы добавить кадры вплоть до 30-го во все три слоя.
Слой фона
Установите следующие параметры на панели Color Mixer: R=230, G=171, B=76.
Используйте инструмент Rectangle (прямоугольник), чтобы покрыть весь стол, затем
заблокируйте слой.
Слой направляющих
Выделите слой Guide: ladybug и, используя карандаш, нарисуйте путь, вдоль которого
будет передвигаться объект. Оставьте достаточно места в начале и в конце пути для
самого объекта, а то при движении объект будет «выползать» за пределы стола.
Заблокируйте слой.
Слой Ladybug
Импортируйте рисунок божьей коровки из библиотеки командой File > Open as
library. Сделайте его символом, нажав F8. Проделайте следующие шаги, чтобы объект
следовал вдоль намеченного пути:
1. Поместите считывающую головку на 30-й кадр и вставьте ключевой кадр.
2. Перейдите обратно на первый кадр и на панели Frame выберите Motion в списке
Tween и установите флажок Orient to path (Следовать по пути) и объект
повернется, чтобы следовать вдоль кривой пути. Флажок Snap (Привязка) делает
объект привязанным к пути, установите этот флажок. Поместите объект в начало
пути.
3. Передвиньте считывающую головку на 30-й кадр. Осторожно выделите объект (но
не линию пути !) и перетащите объект вдоль траектории к ее концу. Во время
перетаскивания вы увидите круглый маркер, который указывает центральную
точку объекта и следует точно по линии пути. Убедитесь, что центральная точка
находится в самом конце направляющего пути.
4. Проверьте ваш фильм, нажав Enter. Так же можно увидеть каким будет файл с
помощью команды File> Publish Preview >Flash
Если фильм не получился, проверьте следующее:
Убедитесь, что центральная точка объекта (она отображается крестиком)находится
в начале пути в первом кадре и в конце пути в 30-м кадре.
Убедитесь, что направляющий путь находится на слое направляющих. Если нет, то
исправьте.
Убедитесь, что раскадровка производится в слое Ladybug.
Смещение опорной точки
Чтобы обеспечить более реалистичное движение объекта можно сдвинуть опорную
точку символа. Для таких изменений выполните следующие шаги:
1. Выделите объект. Выберите команду меню Modify> Transform>Edit Center.
Белый крест на символе станет более отчетливым, и его можно будет
передвинутьв другое место.
2. Перетащите центральный крест в нужную точку на объекте. Щелкните за
границей объекта, чтобы отключить режим редактирования.
3. Запустите фильм и посмотрите, проходит ли движение нужным вам образом.
Если нет, повторите шаги 1 и 2, пока не достигнете желаемого.
Лабораторная работа 6
Тема: Раскадровка формы и морфинг.
Содержание лабораторного занятия:
1. Создание слоев.
2. Использование инструментов Pen, Paste, Copy, Transform
РАСКАДРОВКА ФОРМЫ И МОРФИНГ
В этом примере вы увидите преимущества раскадровки формы перед раскадровкой
движения.
Фильм содержит следующие слои:
Flower (цветок)
Stem (стебель)
Background (фон)
Создайте эти слои. Затем щелкните на 20-м кадре верхнего слоя и перетащите указатель
мыши вниз, выделив весь столбец. Нажмите F5. Используя данные из таблицы, создайте
цветовую палитру фильма. После задания каждого цвета на панели Color Mixer не
забывайте давать команду Add Swatch из меню в правом верхнем углу.
Значения для
Цвет 1
Цвет 2
Цвет 3
Цвет 4
Цвет 5
Цвет 6
Черный
R
252
148
204
166
238
182
0
G
229
168
217
89
179
25
0
B
205
109
230
12
128
129
0
Слой фона
1. Выберите на панели Stroke толщину контура равной 10. Выберите бежевый цвет
(цвет 1) для контура и коричневый (цвет 4) для заливки. Нарисуйте прямоугольник,
закрывающий весь стол.
2. Выберите на панели инструментов круг. Оставьте значение 10 для толщины
контура, возьмите сиреневый цвет (цвет 6) для контура и голубой (цвет 3) для
заливки. Нарисуйте круг за пределами стола и установите с помощью панели Info
параметры W=338, H=338, X=275,Y=200. Круг должен переместится в центр
прямоугольника. Заблокируйте слой фона.
Слой стебля
Нам необходимо иметь отдельный слой со стеблем цветка и листом, т. к. они не
изменяются вместе с бутоном. Нарисуйте стебель и лист инструментом Brush (Кисть),
используя зеленый цвет. Заблокируйте слой.
Слой цветка
Перейдите на слой цветка. Выполните шаги:
1) Переместите считывающую головку на 1-й кадр и нарисуйте бутон на вершине
стебля.
2) Передвиньте головку на 20 кадр, выделите его и нажмите F6.
3) Один из способов обеспечить одинаковую форму для всех лепестков – используя
инструмент Pen (Перо), нарисовать один лепесток, а затем командами
Copy (Копировать) и Paste (Вставить) размножить лепестки. Потом с помощью
панели Transform поверните каждый лепесток в нужную позицию. Возьмите
сиреневый цвет для лепестков и бежевый для середины цветка. Цветок должен
находиться там же, где в 1-м кадре находится бутон.
4) Когда бутон и цветок будут закончены, щелкните на первом кадре, выделите бутон.
Откройте панель Frame, в списке Tween выберите Shape. Появится стрелка
раскадровки.
5) Запустите фильм.
Лабораторная работа 7
Тема: Озвучка кнопки
Содержание лабораторного занятия:
1. Работа в библиотеке с использованием команд Window – Common Libraries –
Buttons (Окно – Встроенные библиотеки – Кнопки)
2. Использование звука из встроенной библиотеки Flash.
1. Возьмем кнопку из встроенной библиотеки Flash. Для этого выполним команду
Window – Common Libraries – Buttons (Окно – Встроенные библиотеки – Кнопки).
В открывшемся окне выберите любую кнопку (например, Arcade Buttons).
Перетяните её мышью на рабочий стол.
2. Затем, дважды щелкните по кнопке инструментом Arrow (Стрелка), войдите в
режим её редактирования. Создай те новый слой, назовите его «Sounds» и
расположите выше остальных.
3. Новый слой будет введен с пустой последовательностью из четырех кадров.
Удалите её (для этого выделите последовательность и выберите пункт Remove
Frames (Удалить кадры) контекстного меню).
4. Используем звук из встроенной библиотеки Flash. Для этого выполним команду
Window – Common Libraries – Sounds (Окно – Встроенные библиотеки – Звуки).
Выбираем подходящий звук (например, «Plastic Button»).
5. Выделяем кадр Down (Нажатие) временной шкалы и командой Insert Blank
Keyframe (Вставить пустой ключевой кадр) контекстного меню вводим пустой
ключевой кадр.
6. Убедившись, что выделен созданный пустой кадр, перетаскиваем на рабочую
область выбранный звук. На кадре, где расположен этот звук, появится
соответствующая ему кривая амплитуды звучания.
7. Протестируйте фильм (Ctrl+Enter).
8. Выполните File – Export Movie (Файл – Экспорт фильма). Откроется окно.
Нажмите на кнопку Set (Установить) строки Audio Event (Событийное Аудио). При
этом откроется окно Sound Settings (Установки звука). Поменяйте тип сжатия
Compression на ADPCM, так как мы имеем дело с коротким звуком невысокого
качества.
Лабораторная работа 8
Тема: Озвучка анимации, прыгающего баскетбольного мяча.
Содержание лабораторного занятия:
1. Создание файла с анимацией прыгающего баскетбольного мяча.
2. Выбор звука с помощью команды File – Import (Файл – Импорт).
Движение будет происходить под фоновую музыку, при каждом соприкосновении с
«полом» будет раздаваться соответствующий звук.
1. Откройте файл с анимацией прыгающего баскетбольного мяча.
2. Выберите, подходящий звук для фона в формате MP3, если такового нет
воспользуйтесь библиотекой Windows (стандартные звуки). Они находятся
C:\Windows\Media. Звук выбираете с помощью команды File – Import (Файл –
Импорт). Звук добавиться в библиотеку фильма.
3. Создайте новый слой и перетяните на него музыку из библиотеки. Она
появиться на временной шкале, но только в первом кадре. Чтобы исправить это,
добавьте ключевой кадр там, где заканчивается анимация.
4. Просмотрите ролик (Ctrl+Enter). Перейдем ко второй части – заданию звука
удара мяча о «пол».
5. Импортируйте файл, который предназначен для создания этого эффекта, он
сразу добавиться в библиотеку.
6. Создайте ещё один слой, назовите его как-нибудь, поместите звук из
библиотеки на тот кадр, где мяч ударяется о «пол».
7. Просмотрите ролик (Ctrl+Enter).
Лабораторная работа 9
Тема: Озвучка анимации, прыгающего баскетбольного мяча с помощью ActionScript
Содержание лабораторного занятия:
1. Работа в меню Linkage (Связывание)
2. Работа в меню Linkage Properties (Свойства связывания)
1. Открываем необходимый файл. С временной шкалы главной сцены удаляем слои
со звуком (команда Delete Layer (Удалить слой) контекстного меню).
2. Чтобы мы могли управлять звуками программными средствами, им следует
присвоить конкретные имена-идентификаторы:
Выделите соответствующую звуку (фоновая мелодия) строку в библиотеки и
щелкните правой кнопкой мыши.
В открывшемся контекстном меню выберите Linkage (Связывание).
В появившемся окне Linkage Properties (Свойства связывания) поставьте «птичку»
возле Export for ActionScript (Экспортировать для ActionScript). В поле
(Идентификатор) введите выбранное имя звука «phon».
Повторите описанные действия для звука удара (поставьте ему в соответствие
идентификатор «udar»).
3. Создаем новый слой и, разместив его выше предыдущих, называем «Action».
Открываем палитру программирования в экспертном режиме.
4. В первую очередь создаем фоновый звук. Чтобы система могла корректно
выполнять указанные нами действия, она должна знать, к какому классу
относиться созданный программно объект. Сделать это можно при помощи
специального конструктора new, вместе с которым указывается класс создаваемого
объекта:
SOUND1=new Sound();
5. Теперь необходимо «прикрепить» к созданному объекту звук из библиотеки. Для
этого следует использовать метод attachSound():
SOUND1.attachSound("phon");
6. После того, как звук будет импортирован из библиотеки, сразу следует начать его
проигрывать. Для этого нужно использовать специальные метод start():
SOUND1.start();
Чтобы создать постоянно звучащий фон надо добавить параметры к методу
start(secondOffset, loops); secondOffset – задает время в секундах для точки входа,
т.е. момента, с которого начнется проигрывание звука; loops – количество
повторений звука. Заменяем последнюю строку введенного ранее скрипта на
следующий код:
SOUND1.start(0,100000);
7. Теперь следует задать звук отскока мяча. Создадим для этого функцию. Вводим
служебное слово function. Задаем имя функции (например, UDAR). Вводим
круглые скобки, затем фигурные, где будет расположен код, выполняемый
функцией function UDAR (){}.
8. Выше функции UDAR создаем новый объект класса Sound и присоединяем к нему
звук отскока мяча
SOUND2=new Sound();
SOUND2.attachSound("udar");.
При вызове функции необходимо воспроизвести звук удара. Помещаем код
SOUND2.start ();
в фигурные скобки функции UDAR.
В общем виде все будет выглядеть так:
SOUND2=new Sound();
SOUND2.attachSound("udar");
function UDAR () {
SOUND2.start (); }
9. Вызывать функцию UDAR следует всякий раз, когда мяч достигнет «пола»,
поэтому на последнем кадре слоя «мяч» напишем код
_root.UDAR ();
10. Протестируйте ролик (Ctrl+Enter).
Лабораторная работа 10
Тема: Создание презентации.
Содержание лабораторного занятия:
1. Вставка картинкы с монитором с использованием команд File > Import > Import to
Stage.
2. Работа со слоями "monitor", "display", с инструментами Rectangle Tool, Stroke color,
Fill color
Шаг 1
Создаем новый Flash Document, нажимаем Ctrl+J и устанавливаем свойства как
показано на рисунке.
Шаг 2
Вставляем картинку с монитором File > Import > Import to Stage.
Шаг 3
После этого нажмите Ctrl+K (Align Panel) и потом нажмите на иконке "Align to
stage", потом "Align horizontal" и "Align vertical", для правильного размещения нашей
картинки относительно фона. Посмотрите на рисунке ниже!
Шаг 4
Дважды кликните по имени слоя "Layer1" и переименуем в "monitor"
Шаг 5
Добавим новый стиль и назовем "display"
Шаг 6
Заблокируем слой "monitor", перейдем на слой "display", возьмем Rectangle Tool,
Stroke color - выберем blac, Fill color - выберем white. Смотрите как на рисунке ниже!
Шаг 7
Создадим новый слой и назовем "mask1". После этого воспользовавшись техникой
drag and drop перетащим его ниже слоя "display". Как на рисунке ниже!
Шаг 8
Кликните на первом кадре слоя "display", нажмите Ctrl+C (Copy). После этого
кликните на первом кадре слоя "mask1", нажмите Ctrl+Shift+V (Paste in Place).
Шаг 9
Пока вы еще находитесь на первом кадре слоя "mask1", нажмите F6 тридцать(30)
раз. Как показано на рисунке! (остальные на 30 кадре и F5)
Шаг 10
Удалите каждый второй кадр начиная с первого, используя Delete на клавиатуре.
Шаг 11
Выделите слой "display" в списке слоев и кликнете правой кнопкой мыши,
выберете Mask. Смотрите как на рисунке!
Шаг 12
Перейдите к слою "mask1" и создайте новый слой выше его и назовите "mask2" .
Шаг 13
Кликните на тридцатом (30-м) кадре слоя "mask2" и нажмите F6. После этого
кликните по первому кадру слоя "mask1", нажмите Ctrl+C (Copy), перейдите опять на 30
кадр слоя "mask2" и нажмите Ctrl+Shift+V (Paste in Place).
Шаг 14
Пока вы еще на 30 кадре слоя "mask2" нажмите F8 (Covert to Symbol) для того, что
преобразовать в клип.
Шаг 15
Кликнете на 50 кадре слоя "mask2" и нажмите F6. Затем выделите вновь созданный
клип display_mc и перейдите к Properties Panel (Ctrl+F3), в выпадающем списке "Color"
выберете "Tint", и установите цвет в #C51508. Смотрите как на рисунке!
Лабораторная работа 11
Тема: Создание FLASH-баннера
Содержание лабораторного занятия:
1.
Создание движущейся надписи с использованием инструмента Text [T].
2.
Работа в меню Characters
Размера должен быть 468х60. Именно эти размеры необходимо указать в панели
Movie Properties (параметры фильма) Modify -Movie [Ctrl+M], в полях Width (ширина) и
Height (высота). В этом же окне выберем цвет фона (Background Color) нашего баннера, а
также в поле Frame Rate укажем значение 12 fps – количество кадров в секунду.
После того как указаны все параметры фильма и нажата кнопка ОК, проверьте
масштаб отображения сцены. При необходимости установите 100%.
Теперь создадим основу будущего баннера – движущуюся надпись:
Выберите инструмент Text [T].
Откройте панель настройки данного инструмента: Window-Panels-Characters
[Ctrl+T] или нажмите в правом нижнем углу окна кнопку с изображением буквы «А».
В выпадающем меню Font открытой панели Characters выберите
кириллический шрифт, например Arial Cyr.
Установите необходимый размер, например 35, и цвет.
Щелкните на месте начала надписи (в нашем случае — в начале баннера) и
введите текст. Если вдруг выяснилось, что выбранный размер или цвет не подходят,
переключитесь на инструмент Arrow [M] (черная стрелка на панели инструментов) и
выделите текст, щелкнув по нему. Вокруг текста появится рамка, теперь на панели
Characters можно изменить его параметры: размер, цвет шрифта и т. п.
Преобразуйте текст в символ: Insert - Convert to Symbol [F8]. Не забудьте
дать ему соответствующее имя и указать тип Graphic. При этом созданный символ будет
помещен в библиотеку текущего проекта.
Выделите 20-й кадр на линейке Timelime и вставьте ключевой кадр Insert Keyframe [F6]. Слева от нового кадра появится серая полоска, идущая от первого
ключевого кадра.
Вернитесь в первый кадр и переместите надпись на баннере за его границу,
например, за правый край.
Не снимая выделения с первого кадра, откройте панель параметров кадра
Window-Panels-Frame [Ctrl+F] (можно также нажать кнопку Show Instance в правом
нижнем углу экрана), затем переключитесь на вкладку Frame.
В выпадающем меню Tweening (построение промежуточных кадров)
выберите тип анимации – Motion, то есть анимацию движения. При этом серая полоска
между ключевыми кадрами станет голубой со стрелкой вправо.
Включите режим предварительного просмотра: Control-Test Movie
[Ctrl+Enter].
Согласно нашему сценарию, текст должен не только «выехать» на экран, но и,
побыв некоторое время, исчезнуть. Следовательно, придется еще немного помучить
символ с текстом, ведь мы анимируем именно символ, а не сам текст.
Вставьте новый ключевой кадр, на этот раз 60-й.
Вставьте последний ключевой кадр, например 80-й.
Из выпадающего списка выберите эффект Alpha и, передвигая, ползунок,
установите нулевую прозрачность.
Перейдите на предыдущий ключевой кадр (60-й) и установите для него тип
анимации Motion так же, как мы делали это с первым ключевым кадром.
Основа баннера готова. Текст делает то, что мы от него хотели, убедитесь в
этом, включив тестовый просмотр: Control-Test Movie [Ctrl+Enter].
Теперь необходимо добавить последний элемент фильма – вращающийся квадрат:
Создайте новый символ: Insert-New Symbol [Ctrl+F8], присвоив ему
необходимое имя и установив тип Movie Clip.
Выберите инструмент Rectangle [R] и установите нужный цвет заливки и
тип границ. Цвет можно выбрать на палитре (панель Mixer), вызываемой через меню
(Window-Panels-Mixer), или соответствующей кнопкой в правом нижнем углу программы.
Нарисуйте квадрат, постаравшись сделать так, чтобы метка центра объекта
действительно приходилась на центр квадрата, или переместите уже нарисованный
квадрат.
Преобразуйте квадрат в графический символ, как вы ранее это сделали с
текстом.
Вставьте ключевой кадр, например, на 30-м фрейме.
Выделите первый кадр, откройте панель Frame для данного кадра и укажите
уже знакомый тип анимации Motion.
В выпадающем меню Rotation выберите вращение по часовой стрелке – CW,
а в поле Times укажите, сколько оборотов должен сделать объект (например, один).
Осталось совсем немного — разместить созданный Movie-клип на сцене, то есть
на баннере:
Перейдите в режим сцены, щелкнув на вкладке Scene1 над списком слоев.
Добавьте новый слой. Для этого необходимо нажать на изображение
бумажки с загнутым уголком и плюсиком под списком слоев.
Перейдите в первый кадр созданного слоя, выделив его мышкой.
Откройте библиотеку проекта: Window-Library [Ctrl+L] или щелкнув на
книжке в правом нижнем углу экрана.
Найдите в библиотеке Movie-клип вращающегося квадрата и перенесите его
на сцену, расположив на нужном месте баннера.
Если, создавая квадрат, вы ошиблись с размерами, – ничего страшного,
воспользуйтесь модификатором Scale, изменив размеры квадрата до необходимых.
Убедитесь, что Flash создал на панели Timeline неанимированную линейку
для данного слоя, равную по продолжительности предыдущему. Если этого не произошло,
щелкните на последнем кадре слоя и вставьте пустой кадр: Insert/Flame [F5].
Вращающийся квадрат закрывает собой надпись. Все верно, ведь мы его
поместили на слой, расположенный выше слоя с текстом. Достаточно перетащить верхний
слой вниз. Перемещать слои следует, нажав на название слоя и передвигая его вверх или
вниз.
Создадим новые Movie-клипы, достаточно использовать уже имеющийся с
небольшими изменениями для каждого экземпляра:
Разместите на баннере еще пару квадратов, перетащив соответствующий
Movie-клип из библиотеки проекта на сцену, можно на уже имеющийся слой с первым
квадратом.
После того как квадраты заняли свое место и подогнаны по размерам,
выделите один из них, щелкнув по нему мышью.
Откройте панель эффектов экземпляра Effects и в выпадающем меню
выберите эффект Tint (оттенок). Установите необходимый цвет для каждого из
экземпляров квадратов.
Баннер немыслим без возможности перехода на сайт при щелчке на нем
мышью, в противном случае это уже не баннер, а обыкновенный Flash-ролик. За
обработку нажатий во Flash отвечают символы-кнопки с присвоенными им фрагментами
кода на ActionScript.
Создание кнопки мало отличается от создания Movie-клипа: Insert-New Symbol
[Ctrl+F8] (тип символа – Button). Основная особенность кнопки состоит в том, что ее
Timeline используется нестандартно. Она содержит всего четыре кадра, никак не
связанных с последовательностью анимации. В кадре Up представлено обычное состояние
кнопки, в кадре Over – вид, когда над ней находится курсор мыши, Down – нажатая
кнопка и Hit – область реагирования.
Нарисуйте прямоугольник в первом кадре кнопки, равный по размерам
всему баннеру и имеющий цвет фона. Размеры можно проконтролировать на панели Info,
вызываемой кнопкой в правом нижнем углу окна с изображением квадрата и
координатных стрелок, или через меню: Window-Panels-Info [Ctrl+Alt+I].
Перейдите на второй фрейм – Over, вставьте ключевой кадр [F6]. Измените
цвет прямоугольника, выделив его и выбрав цвет заливки Fill.
Установите область реагирования кнопки во фрейме – Hit, просто вставив
еще один кадр [F5] для данного фрейма.
Вернитесь на основную сцену, создайте новый слой и разместите в нем
кнопку, совместив ее с границами баннера.
Теперь необходимо заставить кнопку открывать необходимый сайт. Для этого нам
надо научиться присваивать объектам сценарий на ActionScript:
Выделите кнопку и откройте панель Object Action, нажав в нижнем правом
углу кнопку с изображением голубой стрелки или выбрав в меню Window - Actions
[Ctrl+Alt+A].
В правом окне открывшейся панели найдите группу Basic Actions и дважды
щелкните на команде Get URL или просто перетащите ее в правое окно.
Выделите вторую строку.
Заполните поля в нижней части окна. В поле URL введите имя своего
любимого сайта, а в поле Window выберите значение «_blank» – открывать в новом окне.
Поле Variable используется при необходимости передавать данные серверному CGIскрипту с использованием методов GET и POST; в нашем случае оставьте значение «Don’t
sent». В результате в правой части окна у нас получится следующий сценарий:
on (release) {
getURL ("http://www.flash.
polarcom.ru", "_blank");
}
Сохраним созданный проект. Откройте панель настройки публикации: FilePublish Settings.
Выберите нужные форматы, в нашем случае — HTML и Flash.
Нажмите кнопку Publish.
Шаг 16
Вернитесь к 30-му кадру и в меню (правая кнопка мыши на кадре) выберете "Create
Motion Tween"
Шаг 17
Выберите слой "mask2" и создайте новый слой, который должен находится выше,
назовите "mask3".
Шаг 18
Кликните на 50 кадре слоя "mask3" и нажмите F6. После этого напечатайте текст,
как это показано на картинке!
Шаг 19
Пока текст выделен нажмите F8 (Convert to Symbol), для преобразование в клип.
Шаг 20
Кликните на 70-м кадре слоя "mask3" и нажмите F6. Потом, разместите в этом
кадре текст так, как это показано на картинке!
Шаг 21
Вернитесь к 50-му кадру слоя "mask3", откройте Properties Panel (Ctrl+F3) и
выберете в меню "Create Motion Tween"
Шаг 22
Кликнете на 90-м кадре слоя "mask3" и нажмите
Шаг 23
Кликнете на 110-м кадре (того же слоя) и нажмите F6. После этого перетащите
текст так, как это показано на рисунке!
Шаг 24
Вернитесь к 90-му кадру слоя "mask3" и в меню (правая кнопка мыши на кадре)
выберете "Create Motion Tween"
Шаг 25
Теперь мы закончили с анимацией текста. Теперь создадим анимацию
изображения.
Шаг 26
Перейдите к слою "mask3" и создайте слой выше, назовите "mask4"
Шаг 27
Спрячьте все слои, кроме "mask4" и "monitor".
Шаг 28
Кликните на 110-м кадре слоя "mask4", нажмите F6.
Шаг 39
Выберете из меню File >Import > Import to Stage, and импортируйте любую
картинку (Ctrl+R). После этого откройте Info Panel (Ctrl+I при выделенной картинке), и
установите опции как показано на картинке!
Шаг 30
Используя мышку или клавиатуру разместите картинку по центру нашего дисплея.
Смотрите, как показано на рисунке!
Шаг 31
Пока картинка еще выделена, нажмите F8(Convert to Symbol), для преобразования
ее в клип.
Шаг 32
Кликнете на 130-м кадре слоя "mask4" и нажмите F6. Затем нажмите на 130-м кадре
слоев "monitor", "display" и "mask2" и по очереди нажмите F5.
Шаг 33
Вернитесь к 100-му кадру слоя "mask4", выберете picture_mc(вновь созданный клип
из картинки) и откройте Properties Panel (Ctrl+F3), в выпадающем меню "Color" выберете
"Advanced" и установите как показано на рисунке.
Шаг 34
Вернитесь к 110-му кадру слоя "mask4" и в меню (правая кнопка мыши на кадре)
выберете "Create Motion Tween"
Шаг 35
Перейдите к слою "display ", и вставьте новый выше , назовите "action"
Шаг 36
Кликнете по 130-му кадру слоя "action" и нажмите F6. Потом откройте Action Script
Panel (F9) и впишете функцию остановки анимации.
stop();
Лабораторная работа 12
Тема: GIF-баннер
Содержание лабораторного занятия:
1. Создание простого баннера
2. Работа с ключевым кадром (команда Insert Keyframe)
Технически подобный баннер создать очень просто:
• Вводим четыре ключевых кадра (команда Insert Keyframe (Вставить ключевой
кадр) контекстного меню соответствующих кадров).
• Размер поля задаем как 468 X 60.
• В каждый кадр красным шрифтом (Arial Cyr) вводим необходимый текст. Он
должен быть выровнен по центру, что можно сделать или «вручную», или воспользовавшись палитрой Align (Выравнивание). В первый кадр пишем «Ты умен?», во второй
«Да», в третий «Хочешь быть умнее?», в четвертый «Точно?»
•
Определяем, какой временной промежуток должен разделять вопросы.
Подходящее значение — 2 секунды. Соответственно, в окошко Frame Rate (Частота
кадров) палитры свойств рабочей области заносим 0.5 (что соответствует одному кадру в
две секунды).
• Так как первый вопрос не должен следовать непосредственно за ответом (баннер
прокручивается циклически), то вводим один пустой ключевой кадр на пятую позицию.
При этом между различными сериями вопросов будет возникать вполне логичная пауза.
• Базисный фильм создан. Осталось конвертировать его в анимированный GIF.
Для этого (предварительно сохранив FLA-документ) выполняем команду File► Publish
Settings (Файл►Установки публикации).
• Откроется окно, содержащее меню, в котором из восьми вариантов можно
выбрать формат сохранения фильма, выбираем GIF Image (.gif). Параметр, открывающий
интересующую нас закладку настроек сохранения GIF-файла. Отключаем все остальные
опции рассматриваемого окна. Переходим на единственную из оставшихся закладок,
содержащую настройки для создаваемого GIF-файла.
• Необходимые настройки заданы. Нажимаем Publish (Опубликовать).
Лабораторная работа 13
Тема: Вращение и наклон
Содержание лабораторного занятия:
1. Работа со слоями
2. Работа с панелями свойств Motion, Tween (Раскадровка) и CW (По часовой
стрелке) в списке Rotate.
Фильм содержит 5 слоев:
Лист 1;
Лист 2;
Лист 3;
Лист 4;
Фон;
Щелкните на 40 кадре и выделите целый столбец слоев, нажав клавишу Shift и
щелкая на всех кадрах в столбце 40, затем нажмите F5.
Слой фона
Фон будет изображать небо, на фоне которого падают листья. Нарисуем
прямоугольник и зальем его линейной градиентной заливкой (цвета неба). Но Flash имеет
горизонтальный градиент, так что придется, потом повернуть его инструментом Fill
Transform Tool (Трансформация заливки).
Слой первого и второго листьев
На первых двух слоях мы используем два различных типа вращения при
раскадровке, но в остальном они будут одинаковы. Нарисуем лист, преобразуем его в
символ (выделить и нажать F8). Скопируем этот лист на все слои (кроме слоя Фон).
Для каждого листа (первого и второго) выполните следующие шаги:
1. Выделите первый лист, переместите считывающую головку на 40-й кадр,
вставьте ключевой кадр клавишей F6.
2. Передвиньте лист вертикально вниз из его начального положения.
3. Перемотайте фильм на первый кадр и щелкните на кадре, чтобы выделить его. На
панели свойств в окне Tween выберите Motion, в списке Rotate - CW (По
часовой стрелке), в поле Times (Раз) укажите 3.
4. Теперь перейдите на слой Лист 2, и для второго листа сделайте все так же как и
для первого листа Только для второго листа выберите Motion (Движение) в
списке Tween (Раскадровка) и CCW (Против часовой стрелки) в списке Rotate.
В поле Times (Раз) укажите 6. с такими установками первый лист повернется по
часовой стрелке три раза, а второй против часовой и в два раза быстрее.
Слой листа 3
1. Выделите третий лист на слое Лист 3, перейдите на 40-й кадр, щелкните на нем и
вставьте ключевой кадр клавишей F6.
2. Передвиньте лист вниз по прямой. Откройте панель (Преобразование) (Window >
Transform). Установите переключатель в положение Rotate и введите в поле
значение 180. Таким образом, мы установили поворот на 180 градусов, т.е.
перевернули лист вверх ногами.
3. Верните считывающую головку на первый кадр. На панели свойств, в окне
Tween выберите Motion, выберите Auto в списке Rotate, это указывает на то, что
будет сделано одно полное движение (поворота или наклона) из начального
состояния в конечное по кратчайшему пути.
Слой листа 4
Последний лист будет переворачиваться, и колыхаться, совсем как настоящий.
1. Выделите последний лист, переместите считывающую головку на 20-й кадр,
щелкните на кадре и нажмите F6. это первый из двух ключевых кадров, которые
нам понадобятся.
2. Передвиньте четвертый лист вертикально вниз примерно на половину пути
между верхом и низом. Вызовите панель Transform. Установите переключатель
в положение Skew (Наклон) и введите 89 в поле вертикального наклона. (Поле
вертикального наклона – второе (последнее в ряду)). При этом объект
превратится в вертикальную линию.
3. Перемотайте фильм на первый кадр. Откройте панель свойств, выберите Motion
в списке Tween (Раскадровка) и CW (По часовой стрелке) в списке Rotate. В
поле Times (Раз) укажите 1.
4. Выделив лист, передвиньте считывающую головку на 40-й кадр, нажмите F6. На
панели Transform установите вертикальный наклон равным 0. Теперь лист
выглядит как в начале.
5. Переместите считывающую головку на 20-й кадр, на панели свойств выберите
Motion в списке Tween (Раскадровка) и CW (По часовой стрелке) в списке
Rotate. В поле Times (Раз) укажите 1. Фильм готов.
Переместите считывающую головку на 1-й кадр и нажмите Enter. Можно внести в
фильм свои изменения, чтобы картина стала более реалистичной.
Лабораторная работа 14
Тема: Простой плеер
Содержание лабораторного занятия:
1. Работа в слое Buttons, и создание кнопок: Play (Воспроизведение) и Stop (Стоп).
2. Создайте нового клипа Insert – New Symbol
1. Создайте графический символ панели для будущего проигрывателя (назвав его
«phon»). Пусть это будет простой прямоугольник. Назвав единственный пока слой
временной шкалы «Panel», перетащите на него экземпляр созданного объекта.
2. Введите новый слой «Buttons» и разместите на нем подходящим образом две
кнопки: Возьмем их из папки Playback (Воспроизведение) раздела Buttons (Кнопки)
встроенных библиотек Flash.
3. Теперь необходимо создать шкалу с маркером, на который будет отображаться,
какая часть от общей продолжительности песни уже проиграна. Для этого нужно:
Создайте новый клип Insert – New Symbol (Вставить – Новый символ) и
назовите его «Shkala»;
Нарисуйте длинный узкий прямоугольник. Он будет исполнять роль шкалы.
Переведите его в символ типа Movie Clip (Клип) (F8);
Разместите прямоугольник шкалы так, чтобы его начало совпадало с точкой
начала координат клипа (она обозначается черным крестиком). Это
необходимо сделать, чтобы в дальнейшем было максимально просто связать
Х- координату маркера со временем звучания песни;
Рисуем маркер (небольшой прямоугольник), переводим его в символ типа
Movie Clip (Клип) и размещаем в начале шкалы.
4. Переходим на основную сцену и перетаскиваем экземпляр символа «Shkala» (на
новый слой) и размещаем его над кнопками.
5. Импортируем любой музыкальный фрагмент. В качестве идентификатора для
импортированного звука определяем «Sound» (необходимое окно открывается
командой Linkage (Связывание) контекстного меню звука в библиотеки).
6. Вводим новый слой «Action» и, выделив его первый кадр, открываем палитру
программирования в экспертном режиме. Прежде всего, необходимо создать новый
объект класса Sound и «прикрепить» к нему выбранную ранее песню:
Mysound=new Sound();
MySound.attachSound("Sound");
7. Теперь необходимо «оживить» кнопку Play (Воспроизведение):
В специальном поле палитры свойств задаем имя кнопки «Play»;
Открыв палитру программирования, создаем функцию, которая будет
вызываться при нажатии кнопки «Play». Для этого используем
обработчик событий оnRelease;
В «теле» функции указываем, что прикрепленный к Mysound звук
нужно начать проигрывать. Для этого используем метод start().
В результате выполнения действий этого пункта должен получиться
следующий код:
Play.onRelease=function(){
MySound.start();
};
11. Аналогично предыдущему пункту «оживляем» кнопку Stop. Используем метод,
останавливающий воспроизведение звука – Stop().
Stop.onRelease=function(){
MySound.stop();
};
12. Если нажать кнопку Stop, а затем снова включить проигрывание, то мелодия
начнет воспроизводиться сначала. Нужно так сделать, чтобы кнопка Play запускала звук с
того же места, при проигрывании которого была нажата кнопка Stop. Для этого:
Создаем переменную, в которой будет храниться значение времени
остановки. Изначально оно должно быть равно 0: var position=0;
При нажатии кнопки Stop в переменную position должно быть
записано, чему равна продолжительность прозвучавшей части песни.
Используем для этого свойство position. Оно возвращает время в
миллисекундах, показывающие, какая часть мелодии уже проиграна. В
«тело» соответствующей кнопке Stop функции добавляем
position=MySound.position;
Чтобы при нажатии кнопки Play звук проигрывался с позиции,
хранимой в переменной position, нужно использовать метод start() с
параметрами. В качестве точки входа определяем position/1000. Для
параметра loops задаем значение 1(так как звук должен проигрываться
только дин раз). В «теле» соответствующей кнопке Play функции
должен быть следующий скрипт: MySound.start(position/1000,1);
13. Попробуйте при тестировании нажать кнопку Play несколько раз подряд. При этом
возникает эффект «хора», чтобы обойти описанную неприятность:
- Введем «следящую» переменную logic и присвоим ей значение true:
var logic=true;
При нажатии кнопки Play logic будем присваивать false, до тех пор, пока
она не примет противоположного значения, задействовать воспроизведение
будет возможно:
Play.onRelease=function(){
if (logic) {
MySound.start(position/1000,1);
logic=false;}
};
- Присваиваться же значение trueпеременной logic будет при нажатии кнопки
Stop:
Stop.onRelease=function(){
MySound.stop();
position=MySound.position;
logic=true;
};
14.
Чтобы прослушать мелодию ещё раз, если она закончилась нужно поменять
значения соответствующих переменных. Это можно сделать с помощью
события onSoundComplete. Вводим следующий скрипт:
MySound.onSoundComplete=function(){
position=0;
logic=true;
};
15.
При воспроизведения звука должен прийти в движение, показывая долю
проигранного звука, расположенный выше кнопок ползунок. Для этого:
- Соответствующему экземпляру символа «Shkala» присваиваем имя
«polzunok».
- Выполнив по нему двойной щелчок мышью, входим в режим
редактирования экземпляра «polzunok».
- Экземпляр клипа, изображающего шкалу, называем «Shkala», а маркер
ползунка – «marker». Возвращаемся на основную сцену.
- Определяем, насколько часто будет менять положение ползунок. 1/12
секунды будет достаточно, поэтому необходимый скрипт можно поместить
в функцию, вызываемую событием onEnterFrame:
_root.onEnterFrame=function(){};
- Перемещение ползунка и доля проигранного звука должны быть
пропорционально связаны. Для вычисления первой характеристики
используем свойство position. Продолжительности же соответствует
свойство duration. Координата Х маркера должна быть равна такой же доле
от общей ее длины, какую составляет проигранный фрагмент от всей
продолжительности мелодии. Записываем:
_root.onEnterFrame=function(){
var pos=MySound.position/MySound.duration;
polzunok.marker._x=polzunok.shkala._width*pos;};
16.
Когда воспроизведение песни заканчивается, маркер шкалы должен
переместиться в ее начало. Для этого в «тело» вызываемой событием
onSoundComplete функции вводим
polzunok.marker._x=0;
17.
Теперь необходимо написать код, который позволит регулировать громкость
звука при помощи соответствующего ползунка (для этого используйте символ
«Shkala», только его надо будет повернуть на 90 градусов). Ниже приведен код,
необходимый для этого, разберитесь в нем самостоятельно.
-
volume.marker._x=volume.shkala._width/2;
_root.onMouseDown=function(){
if (volume.marker._xmouse>-10 and volume.marker._xmouse<10 and
volume.marker._ymouse>-20 and volume.marker._ymouse<20 ) {
volume.marker.startdrag(true,0,0,volume.shkala._width,0);}
};
_root.onMouseUp=function(){
stopDrag();
MySound.setVolume(200*(1-volume.marker._x/volume.shkala._width));
};
Лабораторная работа 15
Тема: Дым. Водопад.
Содержание лабораторного занятия:
1. Создание графического символа (Вкладка Insert - New Symbol). "fog1" и задать ему
графический тип "Graphic".
2. Работа с опциями "Onion Skin Outlines" или "Onion Skin".
Откроем флэш и создадим документ. Создадим графический символ (Вкладка Insert - New
Symbol). Назовём его "fog1" и зададим ему графический тип "Graphic". Нажмём "ок" и
после этого нарисуем карандашом (Pencil Tool) в центре бесформенную замкнутую
кляксу, примерно как показано на рисунке
Зальём её (Paint Bucket Tool) чёрным цветом и удалим контур. Его можно удалить выбрав
инструмент selection tool и щёлкнув два раза по контуру, а затем нажать [delete]. Теперь
перейдём к "timeline". Щёлкните правой кнопкой на 20 кадре (frame) и выберите
"Вставить пустой ключевой кадр" (Insert Blank Keyframe). Нарисуйте по центру в этом
кадре кляксу, подобную той, что нарисовали выше. Для точности можете включить опции
"Onion Skin Outlines" или "Onion Skin". Не забудьте их выключить, когда закончите
рисовать. В итоге в 20 кадре у нас появилась похожая клякса. Выделите её, щёлкнув по
ней. Справа во вкладке "Colour Mixer" смените значения прозрачности "Alpha" со ста
процентов на ноль.
Теперь, не меняя кадр, увеличьте кляксу. Для этого щёлкните правой кнопкой по кляксе и
выберите "Free Transform". Зажмите alt+shift и потяните за угловую гирьку до тех пор,
пока ваша фигура не увеличится в три-четыре раза.
Щёлкните в "Timeline" на первом кадре. Выберите в "Properties" тип анимации "форма"
(Tween - shape). Мы получили анимацию куска дыма. Можете просмотреть её нажав на
"enter".
Теперь создадим другой символ. Выбираем вкладку Insert - New symbol. Называем его
(Name) "Fog2" и задаём ему тип "Move clip". В "Timeline" создадим пять слоёв. Для этого
либо щёлкаем на "Layer 1" правой кнопкой и выбираем "insert layer", либо просто
нажимаем на иконку ввиде листа в загнутым углом и с плюсиком.
Повторяем это пять раз, чтобы создать 5 слоёв.
Выбираем самый верхний слой. Открываем библиотеку (если он ещё у вас не открыта).
Для этого выбираем вкладку "Window" и находим там "Library". Можно так же просто
нажать ctrl+L. Выберите в открывшемся окне созданый ранее "fog1" и перетащите его на
центр верхнего слоя. Щёлкните правой кнопкой на двадцатый кадр (frame) верхнего слоя
(у меня это "layer 5") и выберите в появившемся меню "Insert keyframe". Нажмите на
"Zoom Tool" на панели инструментов в появившихся опциях (Option) выберите
уменьшение (Reduce) и щёлкните разок, чтобы увеличить рабочее пространство. Теперь
нажмите на первый кадр верхнего слоя и в "Properties" выберите тип анимации - движение
(Tween: motion). Теперь нажмите на двадцатый кадр и поместите прозрачную кляксу
вверх и вправо (это будет точка, где дым рассеивается). Если вы нажмёте на "Onion skin" и
в качестве "Start onion skin" (Первая из двух появившихся скобок на временной линейке)
вы выберете первый кадр (перетащите первую скобку на цифру "1"), то вы должны
увидить нечто вроде этого:
Выключаем "Onion Skin", теперь он будет только мешаться. На слое 4 (Layer 4) выделяем
третий кадр, кликаем правой кнопкой и выбираем "Insert keyframe". На третем слое то же
самое делаем с пятым кадром, на втором - с седьмым, на первом - с девятым. Теперь
выделяем все кадры пятого слоя (нажимаем левой кнопкой на первый кадр, зажимаем shift
и нажимаем на последний кадр), щёлкаем правой кнопкой на выделеных кадрах,
выбираем "Copy frames". Теперь на 4-м слое щёлкаем правой кнопкой на созданный
пустой ключевой кадр и выбираем "Paste frames". Тоже делаем с пятым кадром на третем
слое, на втором - с седьмым и на первом с девятым.
Теперь повернём нашу конечную и начальную фигуру. В двадцатом кадре щёлкаем
правой кнопкой на прозрачной кляксе и выбираем "Free transform". Подведите курсор к
угловой гирьке, пока он не сменится на круговую стрелку и абсолютно произвольно
поверните фигуру (лучше, конечно, покруче). Теперь, если вы включите "Onion Skin"
должно получиться что-то вроде этого:
То же самое делаем в первом кадре. Так же произвольно вертим начальные фигуры и
конечные во всех слоях.
Вобщем-то наш дым готов. Теперь выходим из редактирования символа нажатием на
"Scene 1" (она находится над timeline) и вставляем из библиотеки (Library) символ "fog2".
Размещаем его в нашем документе, масштабируем с помощью "Free transform" до нужного
размера.
Можно ещё применить фильтр размытия. Для этого щёлкаем на вставленый символ с
дымом. Выбираем "Filters & Parameters", щёлкаем на плюсик "Add filter" и добавляем
фильтр "Blur", где значения "Blur X" и "Blur Y" равняются трём.
Вот и всё. Таким же способом, играя с цветами, прозрачностью и комбинируя несколько
символов я добился эффекта водопада в этом примере:
Минусом этого способа является большая нагрузка на процессор, по сравнению с
вариантом в Action Script'e. Однако тем, кто далёк от программирования (как я, например)
таким способом могут нарисовать потрясающие вещи.
8. Методические рекомендации и указания по типовым расчетам, выполнению расчетнографических, лабораторных работ, курсовых проектов (работ) (не предусмотрено)
9. Материалы для самостоятельной работы обучающегося:
- наборы текстов домашних заданий,
- материалы самоконтроля по каждой теме,
- задания по выполнению текущих видов работ, рефератов и других домашних заданий с
указанием трудоемкости и литературы
- кейсы
- кроссворды
- решение задач
- упражнения
Шаг 1. Создайте новый документ и установите размеры: 300х250px. Количество кадров в
секунду – 12 ftps
Шаг 2.
Двойной щелчок по названию первого слоя – переименуйте его в tree
Шаг 3
Теперь загрузите картинку с деревом.
Шаг 4.
Создайте новый слой и назовите его leaf
Шаг 5.
Используя инструменты рисования во Flash нарисуйте листок как на картинке ниже
Шаг 6.
Выделите листик и поместите его где-нибудь на дереве
Шаг 7.
Не снимая выделения нажмите F8 (Convert to Symbol) создайте мувиклип Movie Clip
Шаг 8.
Двойной щелчок по только что созданному мувику или щелкните по нему правой кнопкой
и в появившемся меню выберите Edit in Place.
Шаг 9.
Выделите листик и нажмите F8 – создайте символ Graphic.
Шаг 10
Нажмите на первый кадр на временной и удерживая его перетяните кадр во второй (см.
рисунок ниже)
Шаг 11
Перейдите на 30 кадр и нажмите F6. Теперь перетащите листик как показано на рисунке
ниже:
шаг 12
Выделите 2 кадр, и на панели Properties в меню Tween выберите Motion.
Шаг 13
Создайте новый слой и назовите его Invisible Button. Затем щелкните по первому кадру и
создайте в нем невидимую кнопку и переместите ее на тоже место, что и листик на втором
кадре.
После этого выделите невидимую кнопку, откройте панель Action Script Panel (F9), и
вставьте следующий скрипт:
CODE
on (rollOver) {
gotoAndPlay(2);
}
Шаг 14
Создайте новый слой, назовите его AS. Щелкните по первому кадру, откройте панель
Action Script и вставьте следующее:
CODE
stop();
Шаг 15
Щелкните по 30 кадру слоя AS и нажмите F6. Затем панели Action Script напишите:
CODE
gotoAndStop(1);
Шаг 16.
Повторите данный процесс для каждого листика.
Эффект смены картины Вот такой симпатичный эффект будем делать.
1.Создаём новый документ, oткрываем Document Properties (CTRL+J). Размер ставим
420х320 и frame rate ставим 24 fps.
2.Назовем наш единственный слой image frame.
3.Рисуем прямоугольник при помощи rectangle tool(цвет заливки любой по вкусу и цвет
контура выключаем). Размещаем етот прямоугольник в центре сцены при помощи Align
panel. Смотри рисунок.
4. Рисуем еще один прямоугольник, другого цвета, рядом с уже нарисованным.
5.Выделяем наш новый прямоугольник и в Properties panel ставим размер 400х300 pix.
6. Размещаем етот прямоугольник в центре сцены при помощи Align panel.
7. Дальше кликаем в любом месте, за сценой, чтобы снять выделение с фигуры,затем
выделяем снова и удаляем. У нас осталась рамка шириной 20pix.
8. Блокируем етот слой и создаем новый. Назовем новый слой image 1. Опускаем етот
слой в панели слоев вниз.
9. Идем File > Import > Import to Library выбераем 2 любые картинки на свой вкус.
10.Первую картинку переносим на сцену.(Картинки должны быть размером 420х320.)
Размещаем картинку в центре сцены при помощи Align panel. Блокируем слой.
11. Создаем новый, слой между двумя существующими и назовем it image 2.
12. Повторяем пункт 10. только с картинкой номер 2.
Теперь у нас есть две картинки на двух слоях и рамка.Осталось зделать маску.
Создание маски.
13.Создадим новый слой между слоями image 2 и image frame и назовем mask.
14.Рисуем прямоугольник 400х300. Выравниваем по вертикали.Смотри рисунок.
14.Рисуем прямоугольник 400х300. Выравниваем по вертикали.Смотри рисунок.
15. Теперь, надо выровнять его по горизонтали так что-бы правый край прямоугольника
совпадал с левым краем картинки. Если бы Вы поместили прямоугольник правильно, то
его координата X должна бы быть-390.
16.Конвертируем прямоугольник в movie clip(F8). И в Properties panel даем instance name
imageMask.
17.Блокируем слой . Правый щелчек мыши на слое и выбираем Mask.
18.Создаем новый, слой сверху всех остальных и назовем actions. Блокируем слой.
Нажимаем на первом кадре етого слоя и идем Window > Actions.
19. Пишем вот етот код.
CODE
speed = 14;
imageMask.onEnterFrame = function() {
if ((this._width + this._x) < _xmouse) {
if (this._width + this._x >= _xmouse - 0.8) {
this._x = _xmouse - this._width;
} else {
this._x += (_xmouse - (this._width + this._x)) / speed;
}
} else if ((this._width+this._x) > _xmouse) {
if ((this._width + this._x) <= _xmouse + 0.8) {
this._x = _xmouse - this._width;
} else {
this._x -= ((this._width + this._x) - _xmouse) / speed;
}
} else {
this._x = _xmouse - this._width;
}
};
Объяснение к коду.
CODE
speed = 14;
это скорость,чем меньше номер тем быстрее движение маски.
CODE
if ((this._width + this._x) < _xmouse) {
то, что должно быть выполнено в случае, когда маска с левой стороны мыши.
CODE
if (this._width + this._x >= _xmouse - 0.8) {
this._x = _xmouse - this._width;
} else {
Если рассрояние правого края маски по отношению к мыши меньше или равно 0,8 ,то
положение правого края маски должно соответствовать положению мыши.
CODE
this._x += (_xmouse - (this._width + this._x)) / speed;
}
В любом другом случае(тоесть когда расстояние больше 0,8) _x положение маски будет
увеличиватья постоянно.
CODE
else if ((this._width+this._x) > _xmouse) {
if ((this._width + this._x) <= _xmouse + 0.8) {
this._x = _xmouse - this._width;
} else {
this._x -= ((this._width + this._x) - _xmouse) / speed;
}
} else {
this._x = _xmouse - this._width;
}
};
Механизм
тотже,
только
маска
движется
в
лево.
Методические рекомендации по проведению СРСП:
При проведении СРСР необходимо постоянно требовать от студентов выполнения
последовательно всех планов, а именно: регулярно принимать отчетность в Вите
собеседований по теоретическому курсу, а также принимать отчетность по
выполненным лабораторным заданиям с детальным пояснением всех действий, что
позволит студентам глубже изучать и понимать материал. При подготовке к СРСП
студенты должны обязательно повторить предудущий лекционный курс.
10. Методические указания по прохождению учебной, производственной и
преддипломных практик, формы отчетной документации (если требует специфика
дисциплины) (не предусмотрено)
-
11. Материалы по контролю и оценке учебных достижений обучающихся
схема оценки знаний
письменные контрольные задания
тестовые задания
перечень вопросов для самоподготовки
экзаменационные билеты
Контрольная работа
Выполняется на занятии, сдается в конце пары, после занятия не принимается
и не оценивается. Контроль знаний студентов главным образом будет осуществляться
посредством решения тестовых заданий.
Коллоквиум
Коллоквиумы должны сдаваться по расписанию для каждой группы отдельно. Контроль
знаний студентов может осуществляться в виде устного опроса, а также посредством
решения тестовых заданий.
Собеседование
Собеседования должны сдаваться по расписанию для каждой группы
отдельно, пересдача не допускается. Контроль знаний студентов может осуществляться
посредством решения тестовых заданий.
Вопросы для проведения контроля знаний студентов по темам и экзамена
Вопросы для проведения контроля по материалам 1 – 7 недели:
1.
2.
3.
4.
5.
Общие сведения о Flash-технологии.
Рисование в Macromedia Flash.
Работа с текстом
Работа с отдельными объектами.
Трансформация объектов
Вопросы для проведения контроля по материалам 8 – 15 недели:
6.
7.
8.
9.
10.
Список литературы
Работа со слоями.
Анимация (Применение слоев в анимации)
Создание редактирование символов.
Создание интерактивных фильмов.
Публикация фильма
Основная литература:
1. “100% самоучитель Macromedia Flash MX : учебное пособие” / под редакцией Б.Г.
Жадаева, М: Технолоджи – 3000, 2005 – 544 с.
2. Сандерс Б. “Эффективная работа: Flash 5” , СПб: Питер, 2002 – 352 с.
3. Слепченко К. “Macromedia Flash Professional 8”, СПб: БХВ-Петербург, 2006 – 416 с.
4. Журналы «Информатика и образование» за 2005-2007 гг.
Дополнительная литература:
5. Гурский Д. А., Горбич И.В. “ Flash MX и Action Script ” , Питер- СПб, 2004 г.
6. Гурский Д. А. “Action Script 2.0. Программироние во Flash MX 2004” ,
Питер-СПб,
2004
7. Джоди Китинг “Flash MX” Исскуство создания Web –сайтов, Питер- СПб, 2004
8. Мухамбетова Г.Г. «Macromedia Flash прогмаммасы құралдары көмегімен анимациялық
эффект жасау», Уральск, ЗКГУ, 2007 г.
9. Розенкноп Д.Л. “Создание анимационных эффектов в Macromedia Flash MX 2004”,
Москва, “NT Press”, 2005 г.
Интернет база:
www.informika.ru- сайт информатики
www.referat.ru, www.kazref.narod.ru – сборник рефератов
www.edu.gov.kz- сайт Министерство образования и науки
www.wksu.kz- сайт ЗКГУ
www.kazakhstan-gateway.kz, www.academy.kz – основы информационной культуры.
ГЛОССАРИЙ
по дисциплине Flash-технология
(название дисциплины)
На русском языке
1
анимация
библиотека
вращение
временная диаграмма
группа
движение
играть
изменить
иначе
инструмент
кадр
ключевой
линейный градиент
направляющий слой
настройка
опубликовать
ошибка
панель
радиальный градиент
На казахском языке
2
анимация
кітапхана
айналу
уақыт диаграммасы
топ
қозғалыс
ойнату
өзгерту
әйтпесе
құрал
кадр
кілттік
сызықтық градиент
бағыттауыш қабат
баптау
жариялау
қате
тақта
радиальды градиент
На английском языке
3
tween
library
rotate
timeline
group
motion
play
modify
else
tools
frame
keyframe
linear gradient
guide layer
settings
publish
error
panels
radial gradient
разделить
расширенный
редактировать
свойства
символ
слой
создать
стиль заливки
стирать
стол
сцена
трансформация
удалять
устройство
фигура
фон
Цвет
цветовой микшер
бөлу
кеңейтілген
редакциялау
қасиет
символ
қабат
жасау
бояу стилі
кетіру, жою
үстел
сцена
трансформациялау
жою
құрылғы
фигура
фон
түс
бояу араластырғыш
break apart
advanced
edit
properties
symbol
layer
creat
fill style
erase
stage
scene
transform
delete
device
shape
background
color
color mixer
Знания, умения и навыки студентов оцениваются следующим образом:
Оценка
по
системе
А
АВ+
В
ВС+
С
СД+
Д
F
буквенной в баллах
4,0
3,67
3,33
3,0
2,67
2,33
2,0
1,67
1,33
1,0
0
в %-ном содержании
95 – 100
90 – 94
85 – 89
80 – 84
75 – 79
70 – 74
65 – 69
60 – 64
55 – 59
50 – 54
0 - 49
по
традиционной
системе
Отлично
Хорошо
Удовлетворительно
Неудовлетворительно
Тесты для экзамена
1.Базовыми понятиями Flash-технологии являются:
B. кадры, слои, символы, временная шкала
C. кадры, слои
D. символы
E. временная шкала
2. Где можно установить частоту кадров?
A. щелкнуть по столу, на панели инспектора свойств стола ввести в текстовое поле
Frame Rate число кадров
B. Выполнить команду Insert => Frame Rate (Вставить => Частота кадров)
C. Выполнить команду Modify => Frame Rate (Изменить => Частота кадров)
D. Выполнить команду Edit => Frame Rate (Редактировать => Частота кадров)
3. Что означает значок
A. видимость
B. блокировка
C. контурность
D. активность
, расположенный выше списка слоев?
4. Что означает значок
, расположенный выше списка слоев?
A. блокировка
B. видимость
C. активность
D. контурность
5.Что означает значок
A. контурность
B. видимость
C. блокировка
D. активность
, расположенный выше списка слоев?
6. Что означает значок
, расположенный ниже списка слоев?
A. Вставить слой
B. Добавить направляющий слой
C. Вставить папку слоев
D. Удалить слой
7.Что означает значок , расположенный ниже списка слоев?
A. Добавить направляющий слой
B. Втавить слой
C. Вставить папку слоев
D. Удалить слой
8. Что означает значок
A.
B.
C.
D.
9.
A.
B.
C.
D.
, расположенный ниже списка слоев?
Вставить папку слоев
Вставить слой
Удалить слой
Добавить направляющий слой
Что означает значок , расположенный ниже списка слоев?
Удалить слой
Вставить слой
Добавить направляющий слой
Вставить папку слоев
10. Что это за инструмент
A. Hand Tool
B. Move Tool
C. Pick Tool
D. Arrow Tool
?
12. Программное и мультимедийное сопровождение учебных занятий
Состав программного обеспечения: операционная система с графической
операционной оболочкой (Microsoft Windows, GNU/Linux), веб-броузер (Microsoft Internet
Explorer, Mozilla FireFox, Opera), установленный локально либо на сервере пакет
программ веб-разработчика (веб-сервер c поддержкой сценарного языка, сервер баз
данных). Дополнительно желательно наличие в составе программного обеспечения
файлового менеджера, архиватора, программы просмотра графических изображений с
конвертором форматов.
13. Перечень специализированных аудиторий, кабинетов и лабораторий.
Корпус
№8
№8
№8
№8
№8
№8
№1
Аудитория
306
307
308
310
311
209
102
Назначение
компьютерный класс
компьютерный класс
компьютерный класс
компьютерный класс
компьютерный класс
Интернет-класс
Электронный читальный зал