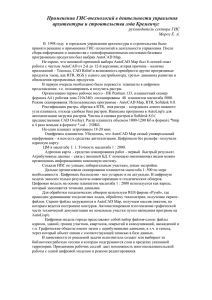Интересно? Тогда читать тут далее
advertisement

Оглавление Благодарности .. .......................... .......................................................................... 1 Предисловие к русскому изданию ........................................................................ 3 Предисловие к американскому изданию ............................................................ ..5 Для кого эта книга? ................................................................................................. 5 Какая версия AutoCAD рассматривается в книге? .............................................. 6 Какие темы включены?........................................................................................... 6 Глава 1. Производительность AutoCAD ............................................................... 9 Стандарты проектирования.................................................................................... 9 Чертите в натуральную величину ............................................................... 10 Чертите существующие детали "как есть" ................................................. 11 Чертите механические детали с максимально возможным допуском .... 12 Применяйте логичный шаг приращения .................................................... 13 Лучшие практические советы для AutoCAD ..................................................... 14 Пользуйтесь справочной системой ............................................................. 14 Применяйте блоки везде, где возможно..................................................... 15 Не переписывайте значения размеров ........... ........................................... 15 Используйте логичные и непротиворечивые имена слоев ...................... 16 Устанавливайте всем свойствам значение ByLayer (ПоСлою) ............... 16 Пользуйтесь инструментами рисования .................................................... 17 Распечатывайте из пространства листа ...................................................... 18 Рисуйте точно — кто-нибудь будет полагаться на ваш чертеж .............. 18 Устанавливайте высоту текста равной 0 .................................................... 19 Не используйте название Standard............................................................... 19 Будьте внимательны, используя команду REFEDIT (ССЫЛРЕД) .......... 19 Будьте осторожны, перемещая или переименовывая файлы .................. 20 Управляйте противостоянием британских и метрических настроек ...... 20 Научитесь пользоваться командой QSELECT (БВЫБОР) ....................... 21 Создавайте инструментальные палитры для более глубокой стандартизации ......................................................................................................................... 22 Обзор основных команд (для всех версий) ................................................ 23 Эффективность выполнения чертежей ...................................................... 23 Извлечение информации из чертежа ......................................................... 34 Опции сохранения ........................................................................................ 37 Команды редактирования ............................................................................ 39 Размеры .............. ......................................................................................... 46 Команды настроек ........................................................................................ 49 Команды управления видом........................................................................ 52 Утилиты......................................................................................................... 54 Инструменты Express Tools ........................................................................ 56 Глава 2. Управление системой ........................................................................59 Управление файлами ......................................................................................... ,60 Файлы резервных копий .............................................................................. 60 Файлы автосохранения ................................................................................ 60 Выбор папки по умолчанию для сохранения файлов .............................. 63 Создание и использование файлов шаблонов ........................................... 64 Управление системой AutoCAD ........................................................................ 65 Настройки и профили .................................................................................. 65 Рабочие пространства .......... ...................................................................... 80 Одновременное использование рабочих пространств и профилей ........ 80 Оглавление Переключатели для ярлыка ......................................................................... 81 Поддержка AutoCAD ................................................................................... 82 Директории .......................................................................................................... 83 Пути ............................................................................................................... 84 Требования к именам ................................................................................... 85 Почему DOS до сих пор жив.............................................................................. 86 Командные файлы DOS ............................................................................... 88 Команды DOS ............................................................................................... 89 Примеры командных файлов ...................................................................... 90 Автоматический запуск командных файлов ............................................. 93 Внешние команды и псевдоимена ..................................................................... 94 Внешние команды ........................................................................................ 97 Псевдоимена..... ............................................................................................ 98 Глава 3. Адаптация интерфейса AutoCAD..............................................~*.-101 Инструментальные палитры (для всех релизов) ............................................ 102 Добавление ссылок на блоки в инструментальную палитру ................ 104 Создание новой группы инструментальных палитр .............................. 105 Редактирование свойств инструментов в палитре ................................. 108 Добавление других инструментов в новую инструментальную палитру110 Экспорт инструментальной палитры ....................................................... 114 Customizable User Interface (CUI, Настраиваемый Пользовательский Интерфейс)... 115 Создание новой панели инструментов .................................................... 116 Написание пользовательского макроса для кнопки панели инструментов ...................................................................................................................... 120 Редактирование падающих меню ............................................................. 124 Настройка контекстного меню ................................................................. 126 Настройка контекстного меню ручек ...................................................... 127 Присваивание клавиатурных сокращений .............................................. 129 Типы линий (для всех релизов) ....................................................................... 134 Создание базовых типов линий ................................................................ 135 Работа с комплексными типами линий ................................................... 137 Глава 4. Применение графических стандартов .............................................. 143 Размеры .............................................................................................................. 144 Общие сведения ......................................................................................... 144 Машиностроительные размеры ................................................................ 148 Архитектурные размеры ........................................................................... 162 Размеры на градостроительных/геодезических чертежах ..................... 173 Правила нанесения размеров ........................................................................... 180 Размеры на машиностроительных чертежах........................................... 180 Размеры на архитектурных чертежах ...................................................... 183 Текстовые стили ................................................................................................ 184 Шрифты ....................................................................................................... 184 Формат букв ................................................................................................ 185 Типы и веса линий............................................................................................. 186 Линии невидимого контура ...................................................................... 187 Осевые линии и метки центра .................................................................. 190 Веса линий .................................................................................................. 194 Применение стандартов.................................................................................... 195 Шаблоны чертежей .................................................................................... 197 Цвета слоев .................................................................. ............................. 209 Глава 5. Символы, таблицы и поля ..... .................... ....... ............................ 211 Блоки................................................................................................................... 212 Основные принципы .................................................................................. 213 Команда BLOCK (БЛОК) .......................................................................... 215 Родственные команды ............................................................................... 216 Block Editor (Редактор блоков) ................................................................. 220 Переопределение блока с помощью команды BLOCK (БЛОК) ........... 221 REFED1T (ССЫЛРЕД) .............................................................................. 221 Обновление блоков с помощью файла чертежа ..................................... 222 Управление слоями .................................................................................... 222 Динамические блоки ......................................... .............................................. 223 Начальный этап .......................................................................................... 224 Библиотеки символов ....................................................................................... 225 Создание символов .................................................................................... 226 Стратегии управления библиотеками символов..................................... 228 Включение и извлечение атрибутов ............................................................... 231 Создание описаний атрибутов .................................................................. 232 Добавление атрибутов ............................................................................... 235 Режимы атрибутов ..................................................................................... 237 Описания атрибутов ................................................................................... 238 Извлечение значений атрибутов ............................................................... 240 XRefs: внешние ссылки .................................................................................... 245 Присоединение внешней ссылки .............................................................. 246 Управление внешними ссылками ............................................................. 249 Поля и таблицы ................................................................................................. 254 Поля ............................................................................................................. 255 Таблицы ....................................................................................................... 256 Глава 6. Печать .................................................................................................. 261 Пространство модели, пространство листа и вкладки листов ..................... 262 Создание геометрии ................................................................................... 263 Создание блоков ......................................................................................... 263 Определения ................................ ............................................................. 264 ■ Недостатки пространства листа ................................................................... 270 Преимущества использования пространства листа ................................ 273 Подготовка чертежа к печати ................................................................... 279 Что где поместить ............................................................................................. 282 Оглавление Пространство модели ................................................................................. 283 Пространство листа .................................................................................... 284 Размеры ....................................................................................................... 284 Штриховки .................................................................................................. 290 Текст ............................................................................................................ 291 Печать листа ...................................................................................................... 293 Крупный план ......................... . ................................................................. 293 Детальное описание ................................................................................... 293 Организация геометрии в пространстве модели..................................... 300 Дополнительная информация о листах .................................................... 302 Таблицы стилей печати .................... ....................................................... 316 Г рафика AutoCAD в других приложениях .................................................... 319 Копия экрана ............................................................................................... 320 Печать в растровый файл ............................................................ ............ 321 MFOUT (ЭКСПОРТМТФ)......................................................................... 321 Печать в DWF-файл ................................................................................... 323 Глава 7. Пакеты AutoCAD ................................................................................ 325 Характеристики пакетов ................................................................................... 325 Написание и запуск пакетов............................................................................. 327 Простой пакетный файл ............................................................................ 329 Установки чертежа ..................................................................................... 330 Тестирование компьютеров ...................................... .............................. 332 Пакеты при открытии файла чертежа ...................................................... 336 Переустановка всех переменных AutoCAD ....................... ................... 337 Редактирование тысяч чертежей ..................................................................... 338 Командный файл ........................................................................................ 339 Файл пакета ................................................................................................ 340 Файл AutoLISP ........................................................................................... 340 Соединение в одно целое .......................................................................... 341 Другие возможности ................ 1 ............................................................... 354 Глава 8. AutoLISP на примерах: начинаем ..................................................... 357 Общие сведения................................................................................................. 358 Команды AutoCAD .................................................................................... 359 Поиск программ на AutoLISP ................................................................... 359 Написание программ AutoLISP ....................................................................... 359 Структура программы ............................................................................... 360 Ввод программ в AutoCAD ....................................................................... 361 Примеры на языке AutoLISP ............................................................................ 367 Команда ZX ................................................................................................ 368 Описание других новых команд............................................................... 371 Функции GET. ............................................................................................. 377 Создание новых точек ............................................................................... 378 Вычисления ................................................................................................ 383 Автоматическая загрузка .................................................................................. 398 APPLOAD (ЗАГРПРИЛ) ........................................................................... 399 Файлы accadoc.lsp и acad.lsp ........................... ......................................... 400 Управление вашими программами .......................................................... 401 S::STARTUP ............................................................................................... 401 Глава 9. AutoLISP на примерах: идем вперед ................................................ 405 Отладка программы .......................................................................................... 405 Тестирование фрагментов кода в окне Visual LISP Console (Консоль Visual LISP) ................................................................................ 406 Поиск парных скобок и кавычек .............................................................. 410 Окно Watch (Контрольное значение) ....................................................... 412 Анимация .................................................................................................... 419 Тестирование программы последние штрихи ........................................ 419 Обработка ошибок ............................................................................................ 423 Комментирование.............................................................................................. 426 Выбор объектов и манипуляции с объектами ................................................ 429 Функции ASSOC, ENTGET и ENTSEL ................................................... 429 Функция SSGET .......................................................................................... 438 Функция IF ......................................................................................................... 443 Создаем переключатель ............................................................................ 444 Создание значений по умолчанию ........................................................... 445 , Значения по умолчанию, хранящиеся в памяти .......................................... 448 Функция REPEAT........................................ ..................................................... 451 Функция WHILE ................................................................................................. 454 Функции COND, IN1TGET\ GETKWORD ...................................................... 45S Манипуляции с текстом и строками ................................................................ 462 DOS и AutoLISP ................................................................................................. 466 Глава 10.3D для каждого .................................................................................. .473 Обзор................................................................................................................... 474 Несколько примеров .................................................................................. 474 Типы трехмерных моделей ........................................................................ 477 Управление системами координат ................................................................... 478 Мировая система координат ..................................................................... 478 Пользовательская система координат ...................................................... 479 Создание модели .................................................................................... ........... 482 Использование существующей двумерной геометрии .................................. 509 Быстрое получение линейного перспективного изображения .............. 509 Твердотельная модель из 20-проекций .................................................... 514 •Заключительные советы ................................................................................... 523 Глава 11. Загадки AutoCAD ....................................................... ..................... 527 ЗАГАДКИ............ .............................................................................................. 527 Загадка 1. Исчезающие Оглавлениеразмеры ................................................................ 528 Загадка 2. Что случилось с абсолютными координатами ....................... 528 Загадка 3. Потерянный контур ................................................................... 528 II Загадка 4. Трудности при редактировании штриховки .......................... 529 Загадка 5. Объекты приклеились к слою .................................................. 529 Загадка 6. Невозможно заблокировать видовой экран............................ 529 Загадка 7. Сломалась клавиша <Delete> ................................................... 530 Загадка 8. Раз и навсегда ............................................................................ 530 Загадка 9. Густая штриховка.... .................................................................. 530 Загадка 10. Исчезающие папки .................................................................. 530 Загадка 11. Что за рабочий набор .............................................................. 530 Загадка 12. Программа AutoLISP не работает .......................................... 531 Загадка 13. Программа AutoLISP по-прежнему не работает .................. 532 Загадка 14. 30-дюймовое здание ...................................................................... .................................................. 532 Загадка 15. Таинственная длина отрезка .................................................. 532 Загадка 16. Пропавшие типы линий .......................................................... 532 Загадка 17. Блоки сами масштабируются ................................................. 534 Загадка 18. Первый или последний ................................................. ........ 534 Загадка 19. Не включаются панели инструментов .................................. 534 Загадка 20. Мелкие размеры ...................................................................... 535 Загадка 21. Мелкий размерный текст ........................................................ 535 Загадка 22. Повернутый текст .................................................................... 535 Загадка 23. Не удается выбрать видовой экран........................................ 535 Загадка 24. Без предупреждения ................................................................ 535 Загадка 25. Какой формат файла ............................................................... 535 Загадка 26. Полилиния не выдавливается ............................................... 536 Загадка 27. Которая из переменных изменилась .................................... 536 Загадка 28. Разросшийся теплоизолятор ................................................. 536 Загадка 29. Каким размерам можно доверять ......................................... 536 Загадка 30. Объекты поверх объектов ..................................................... 536 Загадка 31. Команда OVERKILL (OVERKILL) в AutoLISP .................. 537 Загадка 32. Отсутствует команда CHSPACE (СМЕНАПРОСТР) ......... 537 Загадка 33. Невидимая ссылка .................................................................. 537 Загадка 34. Внедренная ссылка меняет масштаб .................................... 537 ОТВЕТЫ............................................................................................................. 539 ' Загадка 1. Исчезающие размеры .................................................................... 539 Загадка 2. Что случилось с абсолютными координатами ..... ............... 539 Загадка 3. Потерянный контур ................................................................. 539 Загадка 4. Трудности при редактировании штриховки ......................... 540 Загадка 5. Объекты приклеились к слою................................................. 540 Загадка 6. Невозможно заблокировать видовой экран .......................... 540 Загадка 7. Сломалась клавиша <Delete> .................................................. 541 Загадка 8. Раз и навсегда..................................... ..................................... 541 Загадка 9. Густая штриховка .................................................................... 542 Загадка 10. Исчезающие папки................................................................. 542 Загадка 11. Что за рабочий набор ............................................................. 542 Загадка 12. Программа AutoLISP не работает ........................................ 543 Загадка 13. Программа AutoLISP по-прежнему не работает ................ 543 Загадка 14.30-дюймовое здание ............................................................... 544 Загадка 15. Таинственная длина отрезка ................................................. 545 Загадка 16. Пропавшие типы линий ........................................................ 546 Загадка 17. Блоки сами масштабируются ............................................... 547 Загадка 18. Первый или последний.......................................................... 548 Загадка 19. Не включаются панели инструментов ................................. 549 Загадка 20. Мелкие размеры ..................................................................... 549 Загадка 21. Мелкий размерный текст ...................................................... 550 Загадка 22 Повернутый текст ................................................................... 550 Загадка 23. Не удается выбрать видовой экран ...................................... 550 Загадка 24. Без предупреждения ............................................................... 551 Загадка 25. Какой формат файла .............................................................. 551 Загадка 26. Полилиния не выдавливается ............................................... 552 Загадка 27. Которая из переменных изменилась .................................... 552 Загадка 28. Разросшийся теплоизолятор ................................................. 553 Загадка 29- Каким размерам можно доверять ........................................ 554 Загадка 30. Объекты поверх объектов ................................................... 554 • Загадка 31. Команда OVERKILL (OVERKILL) в AutoLISP ................. 554 Загадка 32. Отсутствует команда CHSPACE (СМЕНАПРОСТР) ........ 555 Загадка 33. Невидимая ссылка ................................................................. 555 Загадка 34. Внедренная ссылка меняет масштаб ................................... 556 Приложение 1. Обзор характерных особенностей по версиям............. 557 AutoCAD 2000 .................................................................................................... 557 Автоматическая привязка и автоматическое отслеживание ................. 557 Объекты-гиперссылки ............................................................................... 558 Центр управления AutoCAD (AutoCAD DesignCenter, ADC) ...................... ................................................................................................... 559 Object Properties Manager (Диспетчер свойств объекта) ........................ 560 Облака .......................................................................................................... 560 eTransmit (ФОРМКОМПЛЕКТ) ................................................................ 561 Листы ........................................................................................................... 561 AutoCAD 2000i ................................................................................................... 561 i-drop ............................................................................................................ 561 Диалоговое окно Array (Массив) .................................................................... ...................................................... 562 Конфигурации слоев .................................................................................. 562 Печать DWF-файлов .................................................................................. 562 AutoCAD 2002 .................................................................................................... 563 Диалоговые окна Block Attribvte Manager (Диспетчер атрибутов блоков) Оглавление и Attribute Extraction (Извлечение атрибутов).......................................... 563 Ассоциативные X размеры ............................................................................ 564 Диспетчер стандартов ................................................................................ 565 Цифровые подписи и пароли .................................................................... 566 Пометки ....................................................................................................... 566 Поддержка обновлений ............................................................................. 566 AutoCAD 2004 .................................................................................................... 566 Формат файлов ........................................................................................... 567 REFEDIT (ССЫЛРЕД) ............................................................................... 567 Инструментальные палитры ..................................................................... 567 Центр управления, вкладка DC Online (Интернет) ................................. 569 Express Tools ............................................................................................... 569 Г радиенты .................................................................................................. 570 Поддержка True Color, PANTONE, D1C и RAL ..................................... 570 Коммуникационный центр ......................................... ............................. 571 Многостраничные файлы публикации..................................................... 571 Вывод тонированных изображений на печать ........................................ 571 Семинар по новым возможностям............................................................ 571 Управление программным продуктом ..................................................... 572 AutoCAD 2005 .................................................................................................... 572 Таблицы ....................................................................................................... 573 Поля ............................................................................................................. 574 Группы слоев .............................................................................................. 576 Инструменты повышения производительности ..................................... 578 Подшивки листов ....................................................................................... 578 AutoCAD 2006 .................................................................................................... 579 Динамические блоки ................................................................. * .............. 579 Динамический ввод .................................................................................... 580 Размеры ........................................................................................................... 581 Изменения, касающиеся штриховок ............................................................ 581 QuickCalc (БЫСТРКАЛЪК) .......................................................................... 582 Вычисления в таблицах ................................................................................. 586 Редактор мультитекста .................................................................................. 586 Редактор однострочного текста.................................................................... 587 Блокировка панелей инструментов и палитр.............................................. 587 Редактируемый список масштабов ....................................................... ........587 Усовершенствованные команды .................................................................. 588 JOIN (СОЕДИНИТЬ) ..................................................................................... 588 FILLET (СОПРЯЖЕНИЕ) и CHAMFER (ФАСКА) ................................... 589 ROTATE (ПОВЕРНУТЬ) и SCALE (МАСШТАБ) ..................................... 589 TRIM (ОБРЕЗАТЬ) и EXTEND (УДЛИНИТЬ) ..................................... ......589 STRETCH (РАСТЯНУТЬ)............................................................................. 589 Пользовательские настройки: команда CUI (НПИ) и CUI-файлы ........... 590 Рабочие пространства .................................................................................... 590 AutoCAD 2007 ....................................................................................................... 590 XREF (ССЫЛКА) и IMAGE (ИЗОБ) ........................................................... 590 Размеры ........................................................................................................... 591 Express Tools ................................................................................................... 591 Окно Dashboard (Пульт управления) ........................................................... 591 AutoCAD 2008 ....................................................................................................... 591 Масштаб аннотаций ....................................................................................... 592 Мультивыноски .............................................................................................. 593 Таблицы .......................................................................................................... 593 Многостолбцовый текст и многострочные атрибуты................................ 594 Размеры ........................................................................................................... 594 Переопределения свойств слоев................................................................... 594 Подрезка внешних ссылок и блоков ............................................................ 594 AutoCAD 2009 ....................................................................................................... 595 Интерфейс ....................................................................................................... 595 Диспетчер свойств слоев ............................................................................... 597 Просмотр вкладок листов и открытых чертежей ....................................... 597 ЗО-инструменты............................................................................................. 597 Рекордер операций......................................................................................... 598 Что последует за AutoCAD 2009 ......................................................................... 598 Приложение 2. Некоторые функции DOS .......................................................... 601 Приложение 3. Расширения файлов AutoCAD........... .. .................................... 607 Предметный указатель ............. . .......................................................................... 615 Производительность AutoCAD 27 ГЛАВА 1 Производительность AutoCAD Ввиду сложности системы AutoCAD неудивительно, что люди при работе с ней упускают отдельные важные детали. Многие пользователи проходят короткий курс обучения программному обеспечению перед началом работы и, в свою очередь, начинают обучать других, основываясь на собственном опыте. Даже самые опытные имеют обыкновение забывать какие-то полезные вещи, которые они когда-то знали. Эта глава основана на вопросах, которые мне задавали пользователи в течение многих лет преподавания и консультирования как лично, так и по электронной почте, и по телефону. В ней я даю советы по использованию AutoCAD, с акцентом на свойствах и технологиях, которые пользователи часто игнорируют или забывают. Я дам общие советы по проектированию, которые относятся ко всем CAD-системам, с рекомендациями по применению универсальных практических стандартов в AutoCAD, с описанием соответствующей техники и команд всех релизов. Глава не является ни полным обзором AutoCAD — такой обзор можно найти во многих книгах, — ни учебником по использованию программы. Я выбрал для нее темы, на которые часто не обращают внимания: ♦ Стандарты проектирования ♦ Лучшие практические советы для AutoCAD ♦ Обзор основных команд (для всех версий) Стандарты проектирования Программное обеспечение CAD-систем используется в стольких областях проектирования, что невозможно разработать подробные стандарты для всех Мне приходилось учить людей, которые применяют AutoCAD для разработки стеганых одеял, аппаратов слабослышащих, кукольной одежды, жилых домов, коровников, промышленных зданий, винтовок Ml б, люков для подводных лодок и бесчисленного множества деталей для машиностроения. Но существуют некоторые основные правила, отражающие консенсус, достигнутый серьезными пользователями CAD-систем. Конечно, вы найдете исключения из этих правил, но относитесь к ним как к правилам постановки размеров: вы следуете им, если есть возможность. Тот факт, что из правила есть редкие исключения, не уменьшает ценность самого правила. Вы всегда придерживаетесь правила, заставляющего вас вести машину по нужной стороне дороги— кроме случаев, когда перед вами выскочила собака, или дорога размыта потоком, или вы кого-нибудь обгоняете. Итак, вот некоторые из моих 28 Глава 1 правил для пользователей AutoCAD. Чертите в натуральную величину Чертите в натуральную величину, если у вас нет веских причин чертить в . другом масштабе. Даже детали можно строить в натуральную величину, если затем использовать вкладки листов (layouts). Если вам не нравится, как выглядят такие детали на вкладке пространства модели, вы можете показать их в видовых экранах пространства листа и задать любой масштаб. В противном случае вам придется сначала использовать команду SCALE (МАСШТАБ), а затем установить значение системной переменной DIMFLAC, чтобы компенсировать размеры, но это будет неудачным решением. И вы сами догадываетесь, почему. В какой-то момент вы либо забудете, что ваш стиль размеров умножает все значения на 2, либо будете проставлять размеры на чертеже детали, забыв изменить D1MFLAC, и все размеры получатся в два раза меньше истинных. У вас и так достаточно сложная работа, приходится держать в голове большое количество нюансов. Почему бы не упростить себе жизнь, изображая все в натуральную величину? Вы не чертежный автомат. Беспокойтесь о том, как будет выглядеть напечатанный документ, только в тот момент, когда задаете настройки листа. Я проводил тренинги для работников различных отраслей и искал ситуации, когда невозможно было бы чертить в натуральную величину; но я так и не нашел ни одного примера, который нельзя было бы реализовать с помощью пространства листа. В одной мастерской, в которой я работал, две группы конструкторов, использующих AutoCAD, имели разное мнение по поводу чертежей в натуральную величину или в масштабе. Одна группа считала, что они не могут чертить в натуральную величину, т. к. конструируют длинные валы с простой серединой, но с большим количеством деталей на концах. Они чертили только окончания, а затем обозначали разрыв условной линией и распечатывали на плоттере для производителей. Другая группа считала, что удобнее чертить валы в натуральную величину целиком, чтобы потом использовать в сборочном чертеже, а не перечерчивать заново. Решение, которое я предложил, заключалось в том, чтобы чертить валы целиком в натуральную величину со всеми необходимыми деталями, а затем создать лист с двумя видовыми экранами, для того чтобы изобразить обе конечные части одного объекта. Поскольку оба фрагмента вычерчены в одном масштабе и выровнены, их можно было разделить линией разрыва прямо в пространстве листа. Даже общая длина была обозначена корректно, т. к. размер относился к пространству модели (которому, я думаю, размеры нормально принадлежат). Можно было сдвинуть числовое значение вправо или влево, чтобы оно попало в один из видовых экранов (рис. 1.1). Внутренняя часть показана внизу, а условный разрыв, созданный двумя видовыми экранами, — Глава 1 29 вверху. Рис. 1.1. Условный разрыв для длинной детали Чертите существующие детали "как есть" Этот совет, возможно, покажется очевидным, но меня много раз спрашивали, что я рекомендую при разработке реноваций или дополнений к существующим сооружениям. Обычно вопрос звучит так: "У меня есть оригинальные чертежи здания. Должен ли я их использовать, чтобы создать в AutoCAD чертеж существующего строения, или мне следует чертить “как есть'5?". Очевидно, что создание геометрии "как есть", а не "как в чертеже" поможет вам решать проблемы с помошью программы, а не в поле, т. к. как лишь редкие структуры не отличаются хоть чем-нибудь от первоначальных чертежей. Вы можете использовать первоначальные планы в качестве основы для чертежа, а затем проверить и изменить положение и размеры элементов. Это одно из преимуществ использования столь точной системы проектирования. Вы можете свести к минимуму так называемое "проектирование по месту", если выполните чертежи как можно точнее. В этом случае результат будет ближе всего к плану. Как знать, может, однажды "как есть" сравняется с "как в чертеже". 30 Глава 1 Чертите механические детали с максимально возможным допуском Мой совет чертить все механические детали с максимально возможным допуском может показаться не столь очевидным, как совет чертить "как есть", т. к. механические детали имеют определенные допуски — по крайней мере, должны иметь Вопрос в том, какой из размеров в пределах этого допуска вы выберете для своего чертежа в CAD-системе с точностью до 15 знаков после запятой? (Вы знаете, что невозможно ничего изготовить абсолютно точно. Если вам кажется, что можно, значит, у вас недостаточно точный измерительный инструмент.) Существуют несколько вариантов. Некоторые изображают объект с размерами, средними по отношению к допуску. Другие используют проектный, или номинальный размер — базовый размер, который указывается перед знаком плюс-минус. Помимо прочего, разве этот размер не является идеальным? Возможно, это и так, но ни одно из этих решений не является хорошим, независимо от того, создаете ли вы двумерный чертеж или ЗО-модель. На самом деле механические детали не имеют идеального размера. Если деталь правильно спроектирована и имеет функциональные допуски, какие требуются, эта деталь будет прекрасно работать до тех пор, пока ее реальные размеры укладываются в них. Ни один из размеров в пределах допустимых не заставит деталь работать лучше, чем детали других размеров. В качестве механика вы можете стараться попасть в середину допуска, но не потому, что от этого деталь будет лучше. Вы стараетесь свести к минимуму вероятность того, что деталь окажется слишком большой или маленькой и уйдет в брак. Чертите все детали и создавайте объемные модели с максимально допустимым допуском, кроме редких случаев, когда базовым в таблице допусков является минимально допустимый. Части с внешними размерами, такие как вал или штифт, должны быть вычерчены максимально допустимого размера. Части, имеющие внутренние размеры, например отверстия или выемки, должны быть начерчены минимально допустимого размера. В обоих случаях должна быть деталь с максимальным количеством материала. Это обычное правило в тех случаях, когда детали должны работать вместе; такой подход даст вам возможность начертить детали в ситуации, когда они с наибольшей вероятностью могут не соответствовать друг другу, и вы сможете легче увидеть пересечения. Также проще постоянно придерживаться этою правила, т. к. правила простановки размеров и допусков в чертежах во многих случаях предполагают использование максимально допустимого размера. Я рекомендую этот подход как для 2D, так и для ЗО-моделирования, включая использование Mechanical Desktop, Inventor или других CAD-систем. 31 Глава 1 Применяйте логичный шаг приращения Проектируя что-либо, вы можете применять любой шаг приращения. Если вы выберете шаг, с которым удобно работать, или тот, который приведет к меньшим потерям материала при изготовлении, вы сэкономите время и ресурсы. На ранних стадиях создания чертежа в AutoCAD вы можете установить режим SNAP (ШАГ) с нужным шагом и с сеткой GRID (СЕТКА) в два раза крупнее этого шага. Таким образом вы сократите начальную стадию работы. Для архитектурного проектирования я рекомендую использовать шаг как можно больше, такой, как целый дюйм, фут, два фута, четыре фута. Такие размеры позволят при строительстве использовать стандартные листы материала. Для механических деталей используйте, если возможно, шаг в 2 мм или 0.1 дюйма. Метрическая система повсеместно _________________________________ С 1976 года я предсказывал, что США полностью перейдут на метрическую систему. Я продолжаю на этом настаивать и становлюсь все меньше и меньше не прав. Конечно, приятнее быть целиком правым, но существует вероятность того, что вы однажды столкнетесь с конфликтом между метрической и дюймовой системами. Я помогал как машиностроительным, так и архитектурным конструкторам в переводе существующих чертежей из дюймовой в метрическую систему измерений. Если перевод производится негибкой заменой, то часто получаются размеры, которые кажутся нелогичными людям, привычным к метрической системе. Иногда этого не избежать — например, для точных механических деталей любое изменение размера потребует новой разработки. Однако архитектурные чертежи бывает проще перевести в миллиметры (да, в миллиметры) без болезненных осложнений. Неужели кто-то использует миллиметры в сфере архитектурного проектирования и конструирования (АЕС, Architecture Engineering and Construction)? Да, весь остальной мир и некоторые компании в США уже столкнулись с этим. Например, производители офисной мебели, чьи кабинеты не точно помещаются в пространстве за исключением домов в США, а также изготовители фанеры, которые не могут найти внешних рынков для листов размером 48x96". В одном из случаев, производитель бревенчатых домов из штата Мэн продал дом японской компании. Строители упаковали дом, погрузили на судно- контейнеровоз и через какое-то время получили факс: ’’что означают эти цифры и когда мы получим чертежи в миллиметрах?" Когда представители компании обратились ко мне, я предложил конвертировать размеры в миллиметры уста- новкой системной переменной DIMLFAC на 25.4 и затем установкой системной переменной DIMRND на 2. При этом все размеры в миллиметрах оказались целыми числами. Отклонения не превысили одного миллиметра, поэтому не повлияли на конструкцию, но чертежи смотрелись лучше для японских рабочих, которым надо было их читать. Представьте, насколько сбивает с толку Т83Ц'\ если вы привыкли видеть значения вроде 2356 32 Глава 1 Лучшие практические советы для AutoCAD Я занимался преподаванием AutoCAD для технической графики и проектирования с конца 1980-х. В это время часто приходилось сталкиваться с сопротивлением со стороны чертежников и конструкторов, которым казалось, что я уделяю слишком много внимания абсолютной точности. Они указывали на то, что если чертеж распечатывается на плоттере, точность до 15 знаков после запятой теряет смысл. В распечатанном чертеже даже значительные ошибки трудно заметить, если вы осторожно заменили значения размеров вручную. Я убежден, что все отрасли промышленности, в которых компьютеры используются для выпуска чертежей и документации, должны поддерживать единый стандарт применения CAD-систем. В этом разделе я даю советы относительно точности исполнения и других аспектов AutoCAD, которые должны быть стандартной практикой во всех областях. Если вы понимаете AutoCAD, то быстрее выполните точный чертеж, чем неточный. Вы или ваша компания вложили, возможно, около $7000 в рабочее место AutoCAD, так почему бы не создавать настолько точные и полезные файлы чертежей, насколько это возможно? Пользуйтесь справочной системой Система помощи в AutoCAD стала одной из лучших справочных систем, доступных в программном обеспечении. Но если меня попросят назвать самое мало используемое средство AutoCAD, то придется назвать справочную систему. Я получил много телефонных звонков от пользователей с вопросами, на которые ответил, просто заглянув в окно справки. Пользуйтесь ей. Она становится лучше и лучше. Это образец того, какой должна быть справочная система. Применяйте блоки везде, где возможно I Блоки помогают значительно уменьшить размер файлов, позволяют вам быстро вносить большое количество изменений и делают ваши чертежи более унифицированными. Каждый раз, когда вы создаете символ, стандартную деталь, блок основной надписи или другую группу объектов, которая может вам понадобиться еще раз, подумайте о создании описания блока. После того как вы применили блок, не расчленяйте его без веских причин. В еще большей степени это касается размеров. Если вы расчленили блок, то единство блока больше не существует. Вы теряете возможность уточнять размеры и увеличиваете (иногда заметно) размеры файла. Расчлененные размеры не будут менять значение автоматически при изменении 33 Глава 1 геометрии, и вы не сможете редактировать внешний вид размеров с помощью размерных стилей. По тем же причинам не расчленяйте штриховки. Не переписывайте значения размеров Если в процессе добавления размеров на чертеже размер получается ошибочным, то кажется заманчивым вписать от руки правильное значение. Кроме случаев, когда у вас совершенно нет времени, исправьте чертеж и после этого поставьте ассоциативный размер. Иначе вы или кто-нибудь другой, используя впоследствии неверный чертеж, решит, что он правильный — и это может привести к неприятным результатам. Если вы исправили значения размеров, потому что у вас не было другого выхода, убедитесь, что вы пометили исправления, или напишите примечание, чтобы вернуться к чертежу и исправить геометрию позже, когда появится время. Если я проставляю размеры на архитектурных планах, то на вкладке Primary Units (Основные единицы) диалогового окна Dimension Style (Размерный стиль) задаю шаг точности равным 1/256. Такой шаг кажется до смешного маленьким, но в процессе нанесения размеров я сразу вижу ошибки. Если ошибок нет, выводится правильное значение размера. Если вы сделаете шаг целым, то, например, мелкие ошибки будут замаскированы, будучи округленными до дюйма. Справочная система ____________________________________________________ Когда я говорил о множестве вопросов, на которые можно ответить, просто заглянув в справочную систему — часто прямо во время телефонного разговора, — я не преувеличивал. Самым последним был вопрос пользователя AutoCAD 2006, пытавшегося редактировать текст в вертикальном блоке. Предыдущая версия AutoCAD, которую обновили на 2006, отображала текст горизонтально; но AutoCAD 2006 показывал текст так, как он размещен на месте, поэтому пользователю приходилось наклонять голову, чтобы его прочитать. Он собирался повернуть текст на время редактирования, когда позвонил мне. Я знал, что системная переменная MTEXTED позволит изменить редактор мультитекста на предыдущую версию, и пользователь сможет работать с горизонтально расположенным текстом, но забыл, какие именно нужны установки. Пока пользователь задавал мне вопрос, я посмотрел в справочной системе переменную MTEXTED и посоветовал установить ее как oidEditor. Он вздохнул и спросил: "Как вы можете знать все об AutoCAD?1'. Когда я ответил, что в данном случае помогла справочная система, то мне показалось, что я слышу, как он стучит себя по лбу. Никто не может знать все об AutoCAD, но если вы хотите быть незаменимым знатоком AutoCAD в вашем офисе, изучите справочную систему. Что бы вы ни искали, ваш секретный источник информации всегда с вами! Глава 1 34 Используйте логичные и непротиворечивые имена слоев Логичные названия слоев помогут вам выделить разные части геометрии чертежа и различные функции. Не становитесь одним из создателей ночных кошмаров вместо чертежей, не помещайте все или почти все объекты на одном слое. Слои дают вам возможность контроля над чертежом, что исключительно важно для эффективного управления. Если названия слоев логичны и понятны, слоями легко управлять. Эта логика должна быть внедрена в корпоративный стандарт и отражена в стандартных шаблонах чертежей и DWS-файлах стандартов. Было много попыток стандартизации названий слоев для различных отраслей. Подробнее см. главу 4. Устанавливайте всем свойствам значение ByLayer (ПоСлою) Если у вас нет особых оснований, избегайте разных цветов, типов и весов линий для объектов на одном слое. Если вы получили такой чертеж, используйте команду FILTER (ФИЛЬТР) или QSELECT (БВЫБОР), чтобы выделить объекты и переместить их в другой слой, а затем установите свойствам значение ByLayer (ПоСлою). Веские причины могут породить желание создать символ или деталь, включающие различные типы линий и цвета. Хотя такие объекты можно создавать и в разных слоях, многие пользователи предпочитают помещать все элементы блока на одном слое, в результате чего только один этот слой управляет внешним видом блока. В таком случае придется назначать цвет и тип линий элемента до включения в описание блока. Манипуляции со слоями _____________________________________________ Рассмотрим в качестве примера поэтажный план жилого дома. Все названия слоев начинаются с обозначения этажа: FL1, FL1-DIM, FL2, FL2-DIM, FND, FNDDIM. План каждого этажа имеет определенное количество слоев для невидимых линий, осей, размеров, оборудования, электрической схемы и т. д. Так как названия слоев унифицированы, вы можете использовать следующий синтаксис при вводе в командной строке или через меню, чтобы: • разморозить все слои; • установить слой FL1 как текущий; • заморозить все слои, названия которых не начинаются с FL1. Ваш код будет выглядеть следующим образом: _-Layer;_T; * ;_S; FL1 ;_F; ~FL1*;;1 является групповым символом, обозначающим все, ~ (тильда) — групповой символ, означающий все, Глава 1 35 кроме. Если вам необходимо дать объекту цвет или тип линий, отличный от ByLayer (ПоСлою), рекомендую делать это через палитру PROPERTIES (СВОЙСТВА) после создания объекта. Если вы выбрали цвет в панели инструментов Properties (Свойства), то можете забыть вернуться к цвету по слою и продолжить чертеж. Не забывайте закрывать панель Properties (Свойства), чтобы не применять ее по ошибке (рис. 1.2). Рис. 1.2. Установка свойств по слою Пользуйтесь инструментами рисования Научитесь пользоваться такими средствами, как ввод данных с помощью расстояния, привязка к объектам, отслеживание с помощью временной точки и полярное отслеживание. Это замечательные инструменты, которые могут серьезно ускорить вашу работу, если вы поймете, как они взаимодействуют. Попробуйте такие новые инструменты привязки, как М2Р1 (С2Т, середина между двумя точками), Temporary Track Point (Точка отслеживания), Parallel (Параллельно) и Extension (Продолжение). Однако не включайте сразу слишком много привязок. Откройте окно Drafting Settings (Режимы рисования) и отключите все ненужные привязки на вкладке Object Snap (Объектная привязка). Если вы рисуете отрезки под необычными углами и хотите продолжить перпендикулярно к последнему нарисованному вами сегменту, включите режим OTRACK (ОТС-ОБЪЕКТ) с настройкой Track orthogonally only (Только ортогонально), установите в качестве текущих привязок PER2 (НОР, нормаль) и END (КОН, конечная точка) и проведите курсором над только что выбранной конечной точкой3. Распечатывайте из пространства листа Прочитайте главу 6, чтобы• получить полную информацию; сейчас же следуйте таким рекомендациям при создании нового файла чертежа: 1. Чертите геометрию в натуральную величину в пространстве модели (Model Space), но не добавляйте размеры, текст или штриховку. • 2. Настраивайте лист со всеми видами в правильном масштабе для печати. •3. Добавляйте размеры, надписи, штриховки и схематические символы в 1 Mid Between 2 Points. — Ред. Perpendicular. — Ред. 3 Еще олин вариант - использовать режим POLAR (ОТС-ПОЛЯР) с углом 90° и параметром Relative to hist segment (От последнего сегмента). — Ред. 2 36 Глава 1 чертеж, составленный из правильно отмасштабированных видовых экранов. Используйте команду CHSPACE (СМЕНАПРОСТР) (в версиях до AutoCAD 2007 это был инструмент из Express Tools), чтобы перемещать объекты из пространства модели в пространство листа. Если вы что-либо поместили в неподходящее место, то, применяя данную команду, можно легко исправить и автоматически отмасштабировать чертеж так, как вы задумали. Рисуйте точно — кто-нибудь будет полагаться на ваш чертеж Я слышал страшные истории о том, как чертежи в AutoCAD, выполненные методом Etch-A-Sketch® (на глаз), впоследствии кто-то принял за точные. Большинство таких случаев заканчивается жалобами на предшественника, но иногда пользователи попадают в неприятности, пользуясь собственным неточным чертежом. В одном из таких случаев, закончившимся судебным разбирательством и потерей крупной суммы денег, на основе чертежей, предоставленных заказчиком, был заключен договор на строительное проектирование. Предполагалось, что чертежи существующего здания, выполненные в AutoCAD, достаточно точные. К сожалению, эти чертежи оказались всего лишь эскизами, сделанными, чтобы показать выходы и общее расположение оборудования, и не подходили для задуманного использования. Как такое произошло? Все чертежи AutoCAD выглядят точными и аккуратными, даже если таковыми не являются. Мы часто забываем, что сделали , только эскиз и сохранили файл. Быстрее пользоваться средствами точности, встроенными в AgtoCAD, чем рисовать на глаз. Так почему бы не пользоваться ими постоянно? Устанавливайте высоту текста равной О Если при создании нового текстового стиля вы зафиксируете высоту текста, то можно будет использовать такой текст только одной высоты, независимо от того, какую высоту текста вы зададите в размерном стиле. Установка высоты как 0 дает вам возможность контролировать высоту текста каждый раз, когда вы ее вводите. Если вы не можете прочитать значения размеров, но стрелки при этом видны, значит, в стиле текста вы установили фиксированную высоту. Не используйте название Standard Название Standard используется в качестве имени по умолчанию для стилей текста, размеров, таблиц и, возможно, еще нескольких элементов в AutoCAD. Оно вводит в заблуждение, поскольку является стандартным только в том 37 Глава 1 смысле, что всегда появляется в AutoCAD. Это название не соответствует ни одному реальному стандарту в какой-либо отрасли. Чтобы избежать неприятных сюрпризов, создайте файл шаблона, в котором Standard не применяется в качестве названия чего-либо. Я предлагаю называть стили текста по именам используемого шрифта. Если вы установите высоту как 0, вам не нужны названия вроде Romans48, достаточно просто Romans. Для стилей размеров используйте названия отраслей, в которых они применяются, или фамилии клиентов. Для таблиц применяйте названия, отражающие их назначение. Либо используйте клички любимых домашних животных - только не называйте ничего Standard. Будьте внимательны, используя команду REFEDIT (ССЫЛРЕД) Команда REFEDIT (ССЫЛРЕД) применяется для редактирования описаний блоков и ссылок на внешние DWG-файлы: если вы ей прикажете, она заменит первоисточник. Когда вы щелкаете на кнопке Save Reference Edits (Сохранить изменения вхождения), желательно иметь в виду именно это. Вы можете защитить чертеж, который является внешней ссылкой, от редактирования командой REFEDIT (ССЫЛРЕД), если установите системную переменную XEDIT в 0 до сохранения изменяемой DWG-ссылки. В версиях. предшествующих AutoCAD 2006, двойной щелчок мыши на вхождении блока запускал REFEDIT (ССЫЛРЕД). Пользователи, которые не знали, что такое REFEDIT (ССЫЛРЕД), закрывали появившуюся панель инструментов и продолжали работу. К сожалению, они оставались в редакторе ссылки и не знали об этом, пока не получали сообщение об ошибке not in the working set (не находится в рабочем наборе). Если вы получили подобное сообщение, наберите REFCLOSE (ССЫЛЗАКР) в командной строке. Будьте осторожны, перемещая или переименовывая файлы Не изменяйте названия или местоположение файлов для гиперссылок, внешних DWG-ссылок, внешних растровых ссылок, файлов меню, ВМРфайлов или других файлов поддержки, если вы не знаете, как прописать новый путь. В противном случае вместо растровых изображений окажутся пустые прямоугольники, вместо ссылок — строка текста, ваши меню не будут загружаться, многие команды не будут работать, либо вы увидите облака или вопросительные знаки на пользовательской панели инструментов. Использование опции Relative Path (Относительный путь) может помочь в случае с изображениями и внешними DWG-ссылками. 38 Глава 1 Проблему связанная с названием Standard ________________________ Каждый чертеж, выполняемый в AutoCAD, использует Standard в качестве стиля по умолчанию. Иногда вы помещаете свой чертеж в другой, главный по отношению к вашему. Если вы не переименовали стили в своем чертеже, возникает конфликт между одноименными размерными стилями вашего чертежа и главного чертежа. Победит только один из стилей под названием Standard. Чей стиль это будет? Не надейтесь: ваш стиль всегда будет в проигрыше, и ваши размеры будут выглядеть ужасно, если вы расчлените получившийся блок. Управляйте противостоянием британских и метрических настроек При создании нового рисунка с простейшими установками загружается шаблон для британской (acad.dwt) или метрической (acadiso.dwt) системы единиц, который управляет файлами, содержащими типы линий и описания штриховок. Для британской системы это файлы ACAD.lin и ACAD.pat, а для метрической— ACADISO.lin и ACADISO.pat. Вы можете изменить эти настройки, скорректировав значение системной переменной MEASUREMENT. Британской системе соответствует значение переменной 0, метрической — I. Изменение значения переменной не влияет на лимиты и стиль размеров по умолчанию. Когда вы распечатываете на плоттере метрический чертеж, в диалоговом окне Plot (Печать) установите метрические единицы измерения печатаемой области, если вы используете более старую версию, чем AutoCAD 2005. AutoCAD 2005 изменил процесс вывода на печать: когда вы печатаете чертеж из метрического шаблона (или когда значение системной переменной MEASUREMENT равно 1), а выбираете размер бумаги в дюймах, чертеж автоматически печатается в масштабе 1:25.4. Если при печати получился странный результат, проверьте это значение. Научитесь пользоваться командой QSELECT (БВЫБОР) Команда QSELECT (БВЫБОР, быстрый выбор) очень полезна, когда вы хотите привести в порядок проблемный чертеж. Однажды я получил DXFфайл от инженера нашего городского управления. Он вычертил множество точек, используя GPS-оборудование, чтобы отобразить местоположение канализационных труб, водостоков, крышек люков и тому подобных вещей. Проблема заключалась в том, что все эти точки и текст были помещены в одном слое. Высота текста была такая большая, что надписи перекрывали друг друга и были нечитаемы (рис. 1.3). 39 Глава 1 Рис. 1.3. Применение команды QSELECT (БВЫБОР) Для решения проблемы я использовал команду QSELECT (БВЫБОР), чтобы: 1. Выделить все точки, перенести их в отдельный слой и немедленно заблокировать его, чтобы защитить ценные координаты, полученные благодаря GPS. 2. Выделить весь текст (высотой 294) и изменить его высоту на 5, чтобы им можно было управлять. 3. Выделить все текстовые объекты, содержащие косую черту (а это даты типа 06/11/07), и перенести их в отдельный слой. Пришлось использовать оператор поиска с глобальными символами * (полезно немного знать DOS). Задав в поле Value (Значение) */*, вы одновременно выделите весь текст, содержащий наклонную черту. Создавайте инструментальные палитры для более глубокой стандартизации Используя Центр управления AutoCAD (ЦУ), вы можете создавать палитры инструментов, содержащие все блоки из чертежа-библиотеки символов, при помощи одного выделения. Укажите файл чертежа в окне браузера ЦУ, ' щелкните на нем правой кнопкой мыши и выберите Create Tool Palette (Создать инструментальную палитру) (рис. 1.4). Глава 1 40 Рис. 1.4. Создание палитры на основе чертежа символов Если вы создали палитру инструментов, можете использовать ее для более глубокой стандартизации, настраивая свойства любого объекта палитры, в том числе слой, на котором размещается объект (для всех инструментов), масштаб (для блоков и образцов штриховки), угол поворота (для блоков и образцов штриховки). Чтобы добавить образец штриховки, укажите в окне ADS путь к файлу ACAD.pat или ACADISO.pat, и перетащите образец мышью на палитру. Обзор основных команд (для всех версий) Одна из трудностей при работе с таким сложным приложением, как AutoCAD, заключается во впечатлении, что приложение меняется с каждым релизом. Это может несколько обескураживать. Зачем изучать что-то до тонкостей, если через 12 месяцев полученные знания станут бесполезными? И если вы глубоко освоите релиз и научитесь его продуктивно использовать, сможете ли вы так же работать дальше в следующей версии? На самом деле многие вещи в AutoCAD остаются неизменными на протяжении многих лет, включая такие фундаментальные элементы, как декартова система координат, основная структура команд, механизм работы меню и панелей инструментов, методы создания и редактирования большинства объектов, способы сохранения файлов. Этот раздел посвящен обзору функциональных команд, которые не менялись на протяжении многих релизов и, вероятно, останутся такими и впредь. Какие бы изменения ни происходили, вы всегда сможете сохранить специфический вид экрана командой VIEW (ВИД); в действительности эта команда становится все более и более полезной по 41 Глава 1 мере развития подшивок листов. Существует различие в эффективности работы между пользователями, но оно никак не связано с новыми возможностями. Ранее в этой главе я обсуждал некоторые правила и стандарты для применения CAD-систем. Здесь я уделю внимание общим особенностям AutoCAD, значительным и не очень, которые много пользователей упустили из виду. Эти особенности не являются секретом, просто пользователи ведут себя так, как будто не знают о них. Поскольку такие вещи не относятся к новым, их не демонстрируют в справочной системе в разделе New Features Workshop (Семинар по новым возможностям), посвященном новым версиям. Я считаю эти нюансы старыми и элегантными. Не важно, какой релиз AutoCAD вы используете, вы обязательно найдете здесь что-нибудь для себя. Эффективность выполнения чертежей В основе CAD-систем лежит возможность создавать точную геометрию. Скорость всегда вторична по отношению к точности, но некоторые пользователи могут работать намного быстрее, чем другие, и при этом с той же точностью. Эта скорость работы не является результатом быстрой работы с мышью или клавиатурой, это результат планирования стратегии создания каждого нового объекта. И, конечно, вы должны уметь извлечь информацию из чертежа, чтобы проверить его точность. Следующие предложения помогут повысить скорость и точность вашей работы и научат вас быстро извлекать информацию из чертежа. Версии команд для командной строки ______________________________ Один из приемов повышения скорости работы в AutoCAD — ввод имен и псевдоимен команд с клавиатуры. Если вы не можете печатать, вам это не пригодится; но я наблюдал волшебников клавиатуры, работающих в AutoCAD, и видел, как они бесконечное количество раз экономят секунду здесь, пару секунд там — ив результате тратят существенно меньше времени. Но что происходит, если команда вызывает диалоговое окно? Вы должны дождаться, пока оно откроется на экране, взять мышь, сделать несколько щелчков, нажать ОК и вернуться к работе. Если обходиться без диалогового окна, работа пойдет быстрее. Поэтому многие команды в AutoCAD имеют как версию для диалогового окна, так и версию для командной строки. Если такая версия есть, вы можете выбрать ввод с клавиатуры, для этого перед названием команды или псевдоименем ставится знак минуса, например, -AR или -ARRAY (-МАССИВ). Такая возможность присутствует в AutoCAD для защиты приложений, написанных пользователями старых релизов, но для вас она может оказаться более эффективной, чем панели инструментов, палитры или падающие меню. Знание версий команд для командной строки незаменимо, когда вы пишете программы в AutoLISP. Вы можете, например, проверить последовательность действий для создания слоев, если введете -LA (-СЛ) или -LAYER (-СЛОЙ), 42 Глава 1 чтобы избежать появления диалогового окна и увидеть подсказки. Позвольте привести один пример эффективного использования команды LAYER (СЛОЙ). Когда мне нужно создать новый слой, скажем, newlayer — для какого-то элемента, который я собираюсь начертить — я почти всегда печатаю что-то вроде этого: -laJmJnewlayerJ4, Я засек время: получилось 6 секунд. Теперь newlayer — текущий слой, и я продолжаю чертить. Я проделал то же самое, используя диалоговое окно Layer Properties Manager (Диспетчер свойств слоев), и потратил 16 секунд. Вы можете считать, что я выиграл только 10 секунд, а я считаю, что на 267 процентов повысилась скорость работы. Эта технология не поддерживает все команды. Например, если вы хотите воспользоваться версией для командной строки команды SAVE (СОХРАНИТЬ), вам прежде всего надо установить системную переменную FILEDIA в 0. Затем, набрав в командной строке SAVE (СОХРАНИТЬ) (минус не требуется), вы сможете увидеть опции сохранения в качестве подсказок в командной строке, а не в диалоговом окне. Прямоугольные массивы При создании прямоугольных массивов проще, чем вы думаете, перепутать столбцы и строки, когда вам надо задать расстояние между ними. Столбцы вертикальные, и пиктограмма в диалоговом окне это отображает. Не забывайте, что расстояние между столбцами и строками означает расстояние от точки одного элемента до той же самой точки другого элемента. Прямоугольный массив может быть создан под любым углом, для этого следует выбрать опцию Angle of array (Угол массива) в диалоговом окне Array (Массив), даже если вы не знаете точный угол. Предположим, вы хотите применить массив к кривой слева (рис. 1.5), чтобы получить правую кривую. В этом примере, как угол, так и размер объекта приходится выбирать наугад. Другими словами, вы не знаете точный размер или угол и не хотите указывать приблизительный, потому чго вам нужна линия без разрывов и наложений. Вы можете справиться с этой ситуацией двумя способами, один из которых работает как через командную строку, так и через диалоговое окно. 4 J — это обозначение для нажатия клавиши <Enler>. — Ред 43 Глава 1 Диалоговое окно Array (Массив) Создание кривой, как на рис. 1.5: 1. Вызовите команду ARRAY (МАССИВ), щелкните-по кнопке Select objccts (Выбор объектов) и выберите сплайн. 2. Введите число столбцов I и количество строк 4. 3. Нажмите кнопку правее поля Angle of array (Угол поворота) (рис. 1.6). Диалоговое окно временно закроется, чтобы вы могли указать две точки в соответствии с подсказкой Specify angle of array (Угол поворота массива). 4. Используя привязку к конечной точке объекта, выберите поочередно каждый из концов сплайна. Эти действия приведут к вводу угла и отображению его в окне. Т ОЧНОСТ Ь отображения на экране Пусть вас не вводит в заблуждение значение угла в 27 градусов (см. рис. 1.6). Реальный угол может отличаться. Почему? По умолчанию точность отображения для углов равна 0, что означает, что все значения округляются до целого числа, но только при выводе на экран. Если вы измените точность отображения значений углов используя либо системную переменную AUPREC, либо диалоговое окно Drawing Units (Единицы чертежа), вы увидите, что в данном примере угол равен 27.37591770°. Также вывод линейных размеров часто вводит пользователей в заблуждение. (Точность воспроизведения линейных размеров оси Z. Обратите внимание, что Z не выводится на экран как опция. Это скрытая опция команды UCS (ПСК). 1. Укажите две конечных точки объекта, в данном случае сплайна, чтобы определить угол поворота. Каждый раз, когда вы видите в AutoCAD подсказку, требующую указать угол или расстояние, вы можете указывать точки на экране, а не вводить с клавиатуры. Такой способ является как быстрым, так и точным. Когда вы начнете создавать собственные команды в AutoLISP, можете использовать специальные функции, чтобы ваши программы вели себя подобным образом. 2. Запустите команду ARRAY (МАССИВ) вводом -AR (-МАССИВ) и выделите сплайн, который вы хотите использовать для создания массива с заданным углом. 3. Нажмите клавишу <Enter> при появлении запроса Enter the type of array [Rectangular/Polar] <R> (Tun массива [Прямоугольный/Круговой] <П>). 4. Задайте один ряд и четыре столбца, и вам будет предложено указать только расстояние между столбцами. 5. Еще раз укажите конечные точки кривой, чтобы задать точное расстояние. 6. Используя команду UCS (ПСК), вернитесь в мировую систему координат (WCS, МСК). Поскольку переход в мировую систему координат является опцией по умолчанию для команды UCS (ПСК), вы можете написать UCS (ПСК) и дважды нажать клавишу <Enter> — один раз, чтобы выполнить команду, и второй — чтобы выбрать опцию 44 Глава 1 по умолчанию. Круговые массивы Геометрические формы с повторяющимися по кругу элементами часто встречаются в машиностроении, а иногда и в архитектуре, и в землеустройстве. Чтобы эффективно создавать круговые массивы, избегайте повторения одного и того же набора операций к каждому элементу массива. Начните с определения повторяющегося элемента объекта. Сначала вычертите повторяющийся элемент целиком, потом создайте массив за один раз, а не применяйте создание массива к каждому компоненту. Будьте внимательны. При использовании опции Polar (Круговой) для массивов легко указать лишнее число повторов. Результат будет выглядеть прекрасно, но копии повторяющегося элемента будут расположены поверх друг друга. Рис. 1.7 иллюстрирует эффективную технологию применения круговых массивов с определением и вычерчиванием повторяющегося элемента до создания массива. Повторяющийся элемент показан слева, а результат единственного применения массива— справа. Альтернативный вариант предполагает множество линий построения и в шесть раз больше редактирования для каждого элемента. 5. Нажмите кнопку Pick Column Offset (Указать расстояние между столбцами) либо кнопку Pick Both Offsets (Указать оба расстояния), что приведет к появлению подсказки Specify the distance between columns (Расстояние между столбцами)'. Используя привязку к конечным точкам, укажите еше раз оба конца сплайна. 6. На этот раз ваши действия определят расстояние, которое появится в окне. Щелкните по кнопке Preview 7. (Просмотр). Если вам понравятся результаты, вы справились. можно изменить системной переменной LUPREC или в окне Drawing Units (Единицы чертежа)). Эти цифры не влияют на точность расчетов AutoCAD. Все расчеты выполняются с точностью до 15 знаков после запятой, независимо от того, как выводится на экран результат. 45 Глава 1 Версия для командной строки Возможно, вы захотите автоматизировать такой процесс, используя AutoLISP. В этом случае вам необходимо проделать следующие шаги с применением версии команды ARRAY (МАССИВ) для командной строки: 1. Выполните команду UCS (ПСК, управление пользовательскими системами координат) и введите ZJ, чтобы повернуть систему координат вокруг 'Пр.. нажатии второй кнопки будет сообщение Specify unit ceil (Размеры ячетц). — Ред PEDIT (ПОЛРЕД) После применения команды ARRAY (МАССИВ) для создания геометрической формы, состоящей из линий и дуг, вы можете проверить, насколько точен результат, с помощью команды редактирования полилиний PEDIT (ПОЛРЕД). Если вы используете команду PEDIT (ПОЛРЕД) для соединения линий в замкнутый объект, то они замкнутся, если точно Производительноеть AutoCAD стыкуются. Ваши построения идеальны, если первая опция команды PEDIT (ПОЛРЕД) — Close (Замкнуть) — изменится на Open (Разомкнуть) после того, как вы соединили все ваши линии. Если геометрия не идеальна (что не всегда можно исправить), можете соединить фрагменты в один объект командой MPEDIT (MPEDIT)'. Уменьшайте количество линий построения _________________________ Старайтесь использовать как можно меньше вспомогательных линий для построения. Чем больше линий вы используете, чтобы определить положение точки или ребра, тем больше вероятность, что одну из них вы примете за реальную, или оставите линии построения внизу, под основными. Я видел, как это приводит к малозаметным, но существенным ошибкам. Часто повторяющаяся проблема, когда линии лежат одна поверх другой, на первый взгляд не кажется проблемой, потому что на плоттере все прекрасно распечатывается. Но если у вас короткий сегмент оказался поверх длинного, привязка к конечным точкам или к середине может работать неправильно, а вы это не всегда заметите, и получите неточный чертеж. Команда OVERKILL (OVERKILL) из инструментов Express Tools может помочь. 1 Или с помошыо опцнп Multiple (Несколько) команды PED1T (ПОЛРЕД). —Ред. Команда MPEDIT (MPEDIT) когда-то появилась в Express Tools. Она позволяет вам устранить мелкие несовпадения при соединении отрезков, дуг или полилиний в единый объект. Чтобы применить ее, запустите MPEDIT, а затем выделите все объекты, которые вы хотите соединить. Подсказка потребует от вас ввести допуск несовпадения. Введите число, заведомо большее, чем возможные ошибки, и MPEDIT все исправит. (Надеюсь, этой операцией вы исправляете только чужие ошибки, потому что если вы используете точные инструменты, которые есть в AutoCAD, у вас не может быть небрежных чертежей.) Есть альтернативный способ выделения зон для команды PEDIT (ПОЛРЕД), даже если соединяемые объекты слегка перекрывают друг друга. Используя команду BOUNDARY (КОНТУР), вы можете выбрать точку и получить замкнутую полилинию или область автоматически. Эта функция хороша для внутренних помещений, но ее можно применять и в Производительность AutoCAD 47 не столь очевидных ситуациях. У вас есть перекрывающиеся линии построения, а вы хотите создать чистую двойную линию контура (например, для плана этажа). Используйте технологию, показанную на рис. 1.8: обведите группу линий окружностью и выберите точку внутри окружности, но вне линий. Рис. 1.8. Использование команды BOUNDARY (КОНТУР) для быстрого создания объекта Альтернативы команде PEDIT (ПОЛРЕД) Вы можете строить области командами BOUNDARY (КОНТУР) или REGION (ОБЛАСТЬ). С другой стороны, вы можете использовать области для быстрого создания сложных объектов с помощью команд SUBTRACT (ВЫЧИТАНИЕ), INTERSECT (ПЕРЕСЕЧЕНИЕ) и UNION (ОБЪЕДИНЕНИЕ). Фигура, показанная на рис. 1.9, была начерчена за одну минуту (точнее, за 38 секунд). Чтобы создать области из существующих замкнутых полилиний или окружностей, примените команду REGION (ОБЛАСТЬ) и укажите объекты. Вы можете создать новый объект при помощи команд SUBTRACT (ВЫЧИТАНИЕ), INTERSECT (ПЕРЕСЕЧЕНИЕ) и UNION (ОБЪЕДИНЕНИЕ), и он тоже будет областью. Если вам нужно работать с отдельными линиями или дугами, используйте команду EXPLODE (РАСЧЛЕНИТЬ), чтобы разделить область на составные части. Глава 1 48 Если вам трудно понять, что такое область (region), подумайте о плоском трехмерном объекте, имеющем толщину 0. Команды трехмерных булевых операций работают с любой областью. Команда REGION (ОБЛАСТЬ) также может быть полезна и в других случаях; включая создание плавающих видовых экранов на листе. Чертежи с внутренними углами В большинстве чертежей вы знаете длины линий и углы между линиями. Но вы, вероятно, Не знаете абсолютный угол наклона для каждой линии в плоскости XY (то есть угол относительно нулевого направления на восток). Для чертежей такого типа есть техника исполнения; она включает выявление случаев, когда дополнительные углы образуют прямую линию (180°). Она также использует часто игнорируемую опцию Relative to last segment (От последнего сегмента) режима полярного отслеживания. Чтобы установить полярное отслеживание относительно последнего сегмента, щелкните правой кнопкой мыши на кнопке POLAR (ОТС-ПОЛЯР) в нижней части экрана (рис. 1.10) и выберите Settings (Настройка). Включите переключатель Relative to last segment (Относительно последнего сегмента) POLA R Рис. 1.10. Контекстное меню кнопки режима POLAR (ОТС-ПОЛЯР) Производительность AutoCAD 49 на вкладке Polar Tracking (Отслеживание) диалогового, окна Drafting Settings (Режимы рисования). Выберите опцию Track using all polar angle settings (По всем полярным углам) (рис. 1.11). На рис. 1.12 дополнительные углы определяются при помощи внутренних и используются для расчета относительного угла для следующего сегмента линии. С Рис. 1.11. Настройки полярного отслеживания В процессе черчения считывайте значения полярного отслеживания, чтобы определить относительный угол для следующего сегмента. Иногда значения выводятся как 299 вместо 61 (рис. 1.13), потому что угол возрастает по часовой стрелке, а направление по умолчанию — против часовой стрелки. Обратите внимание, в данном примере значение шага угла установлено как 1. Это мелкий шаг, и с ним трудно работать, но тем не менее его можно применять. Если ваши построения базируются на углах с более крупным шагом, устанавливайте свой шаг. Намного удобнее использовать шаг приращения в 5, 15 или 45°; но вы можете вводить в окне любые шаги, даже со столь малыми значениями, что они полностью не применимы в качестве обычных углов. За это я люблю AutoCAD. Он не пытается защитить вас от результатов ваших действий и тем самым не ограничивает вас. Глава 1 50 Рис. 1.13. Особенности полярного отслеживания Вы можете изменить направление углов по умолчанию на направление по ча- , совой стрелке, если это позволит удобнее вычертить деталь. Но если вы поменяли направление для построения одной детали, не забудьте вернуть его обратно, чтобы избежать ошибок в будущем. Начинайте чертить с привязки From (Смещение), автоматического отслеживания или знака @ Если вы знаете, что вам нужно начать чертить новый объект на определенном расстоянии от предыдущего, используйте привязку From (Смещение) и символ Например, вам нужно начать чертить прямоугольник из точки, отстоящей от существующей на 10 единиц вправо и на 45 единиц вверх. Для этого: 1. Начните с команды RECTANG (ПРЯМОУГ). 2. Активируйте привязку From (Смещение). 3. Укажите точку отсчета. 4. Введите координаты первого угла многоугольника как 610,45. Если у вас включены режимы POLAR (ОТС-ПОЛЯР), OSNAP (ПРИВЯЗКА) и OTRACK (ОТС-ОБЪЕКТ) и привязка Extension Производительность AutoCAD 51 (Продолжение) установлена как постоянная, то независимо от других текущих привязок вы можете получать векторы отслеживания 5 и, вводя расстояние, использовать их для быстрого черчения нового объекта относительно существующего (рис. 1.14). Рис. 1.14. Проведение курсором над объектом привязки позволяет вычислить точку Еще лучше поиграть с функцией Temporary Track Point (Точка отслеживания) до тех пор, пока вы не поймете, как ей пользоваться, потому что эта функция позволит вам выбирать точку на экране, набрав ТТ (ТО), приоритетно по отношению к автоматически определяемым точкам. Новая точка остается временной, пока вы не выделите ее. Я часто использую ТТ (ТО), и если вы до сих пор данной функцией не пользовались, стоит попробовать. Символ @ может применяться самостоятельно, в этом случае он обозначает последнюю точку, которую вы ввели. Чтобы построить касательные дуги, Ъ используйте команды CIRCLE (КРУГ) и FILLET (СОПРЯЖЕНИЕ) Другая часто встречающаяся форма деталей включает сопряженные дуги. Самый быстрый способ построить внутреннюю (вогнутую) дугу между двумя окружностями— использовать команду FILLET (СОПРЯЖЕНИЕ) и задать нужный радиус. Однако командой FILLET (СОПРЯЖЕНИЕ) вы не сможете построить наружную (выпуклую) дугу между двумя окружностями. Вы должны применять команду CIRCLE (КРУГ) с опцией TTR (ККР, касательная/касательная/радиус) и вырезать ненужную часть окружности. Положение вашего курсора на окружностях при указании места касания определит, какая Векторы будут показывать как продолжение выбранного объекта, так и линии отслеживания заданных полярных углов. Поэтому точки нового объекта могут быть созданы на продолжении существующего примитива или на прямой под углом к нему. — Ред. 5 52 Глава 1 получится дуга— выпуклая или вогнутая. Обратите внимание на подсказку Deferred Tangent (Задержанная касательная) на рис. 1.15. Рис. 1.15. Построение касательной дуги командой CIRCLE (КРУГ) с опцией TTR (KKP) DTEXT (ДТЕКСТ) Многие опции выравнивания текста, созданного командой DTEXT (ДТЕКСТ) или TEXT (ТЕКСТ), вполне логичны. Каждая строчка текста может иметь четыре варианта выравнивания по высоте: по верхней линии, по середине, по базовой линии, по нижней линии, именно в таком порядке. Нижняя линия — это линия, проходящая через самые низкие точки строчных букв с нижними выносными элементами — такими, как у или р (рис. 1.16). Возможности опции Justify (Выравнивание) для команды DTEXT (ДТЕКСТ) или TEXT (ТЕКСТ) следующие: [Align/Fit/Center/Middle/RighbTL/NC/TR/MIJMC/VRy'BL /ВС/BR/ ([впИсанный/Поширине/Цептр/сЕредина/впРаво/ВЛ/ВЦ/ВП/СЛ/СЦ /СР/НЛ/НЦ/НП]). Сочетания двух букв означают выравнивание в двух направлениях: TL— Top Left, ML— Middle Left (ВЛ — верх влево, СЛ — середина влево) и т. д. Рис. 1.16. Интерпретация опций выравнивания команды DTEXT (ДТЕКСТ) Извлечение информации из чертежа Вы можете использовать геометрию, созданную в AutoCAD, чтобы Производительность AutoCAD 53 получить информацию с точностью до 15 знаков после запятой. Однако эта информация точная настолько, насколько вы точно выполнили чертеж. Далее следуют советы по использованию справочных команд. AREA (ПЛОЩАДЬ) Работать с кругами, полилиниями или областями проще, если знать площадь, особенно если вы пытаетесь добавить или убрать объекты, чтобы получить определенную суммарную площадь. В этом разделе вы найдете несколько советов, как использовать другие объекты для создания полилиний и областей так, чтобы потом было легко найти их площадь. PEDIT (ПОЛРЕД) Вы можете использовать команду PEDIT (ПОЛРЕД), чтобы объединить несколько линий и дуг в замкнутую полилинию. Для этого запустите команду, выберите одну из линий, ответьте Yes (Да) на вопрос, хотите ли вы сделать объект полилинией, выберите опцию Join (Добавить) и укажите следующий сегмент. Не забывайте: ♦ все сегменты должны соприкасаться, но не перекрывать друг друга; ♦ не должно быть сегментов, лежащих поверх других; ♦ получившаяся полилиния должна быть замкнутой; ♦ если ваши построения не идеальны, используйте опцию Fuzz (Допуск) команды MPEDIT (MPEDIT)6. В AutoCAD 2005 появилась системная переменная PEDITACCEPT. Если ее значение установлено как 1, подсказка Object selected is not a polyline. Do you want to turn it into one? <Y> (Выделенный объект— не полилиния. Сделать его полилинией? <Да>) не появляется, а объект автоматически превращается в полилинию. Возможно, в следующих релизах 1 станет установкой по умолчанию для этой переменной. Выбор объекта При использовании команды AREA (ПЛОЩАДЬ) проще выбирать объекты, чем указывать точки. Чтобы найти площадь большого объекта минус площадь нескольких мелких объектов, можете использовать в команде AREA (ПЛОЩАДЬ) опции Add (Добавить) и Subtract (Вычесть). Обращайте внимание на подсказки. Введите areaj aj (площАдьи д_0, а затем oj (oj), выделите большие объекты, а когда закончите— щелкните правой кнопкой мыши. Таким образом, просуммируются все выделенные объекты. Введите SJ (BJ), чтобы применить опцию Subtract (Вычесть), а затем oj (oj), что означает Object (Объект), и выберите все объекты, чью площадь необходимо вычесть. Английское псевдоимя для команды AREA — АА, что не соответствует обычным 6 Такую же функцию имеет опция Multiple (Несколько) команды PEDIT (ПОЛРЕД). — Fed 54 Глава 1 принципам сокращения, применяемым для других команд. Почему? A (ARC) и AR (ARRAY) уже заняты. Единственное похожее псевдоимя из двух повторяющихся букв у команды RENDER (ТОНИРОВАТЬ) — RR. Быстрый расчет площади сложных объектов Задача найти площадь сложного объекта с большим количеством деталей, которые нужно вычесть, не является редкой. В процессе указания можно легко потерять одну или несколько деталей. Самый быстрый способ найти площадь объекта с большим количеством исключений — создать область. Если форма объекта составлена из других элементов — линий, дуг. перекрывающихся сегментов— используйте команду BOUNDARY (КОНТУР). Если форма составлена из областей, используйте команду SUBTRACT (ВЫЧИТАНИЕ), чтобы получить единую область. После этого вы сможете выделить единственную область, используя опцию Object (Объект) команды AREA (ПЛОЩАДЬ). Чтобы найти площадь объекта на рис. 1.17, с исключением площади всех внутренних фигур, понадобилось всего 25 секунд. Вот как это сделать: 1. Из существующих объектов создайте область командой BOUNDARY (КОНТУР). 2. Используйте команду SUBTRACT (ВЫЧИТАНИЕ), чтобы удалить отверстия, для этого выделите их все рамкой. 3. Примените опцию Object (Объект) команды AREA (ПЛОЩАДЬ) и выделите получившуюся область. Также вы можете найти площадь как свойство области в окне PROPERTIES (СВОЙСТВА). Рис. 1.17. Применение областей для вычисления площади объекта сложной формы DIST (ДИСТ) Команда DIST (ДИСТ) покажет вам точное расстояние, если вы используете Производительность AutoCAD 55 привязки к объектам, чтобы указать точки. Это также самый быстрый способ получить значение угла на плоскости XY. Указывайте точки в правильном порядке, иначе угол будет искажен на 180°. Чтобы получить угол между двумя линиями, используйте команду DIMANGULAR (DAN) (РЗМУГЛОВОЙ (РУГ)). Линии проводить не обязательно, достаточно указать команде DIMANGULAR (РЗМУГЛОВОЙ) три точки и получить угол между отрезками, заданными этими точками. PROPERTIES (ОКНОСВ) и LIST (СПИСОК) Обе эти команды предоставляют вам различную информацию, состав которой зависит от того, какой объект выделен (например, длину дуги для дуг). Команда PROPERTIES (ОКНОСВ) также может быть использована для изменения свойств как единичных объектов, так и множества объектов одновременно. Например, вы можете изменить высоту шрифта для всех надписей на чертеже, не меняя их местоположения. Единственная информация, которую вы можете почерпнуть при помощи команды LIST (СПИСОК) и которая отсутствует в окне PROPERTIES (СВОЙСТВА),— метки объекта. Возможно, вам это покажется бессмысленным, но метки могут быть полезными, т. к. они являются уникальными для каждого объекта и никогда не меняются. TIME (ВРЕМЯ) Команда TIME (ВРЕМЯ) позволяет вам узнать полное время, в течение которого файл был открыт для редактирования. Также вы можете использовать ее как таймер, если выберете опцию Reset (Сбросить) перед началом какогонибудь нового этапа. Пользуйтесь таймером, стараясь научиться работать быстрее. Выберите один объект и постарайтесь начертить его несколько раз, используя разные стратегии. Команда TIME (ВРЕМЯ) покажет вам, какой из способов самый быстрый. Я также использую TIME (ВРЕМЯ), чтобы проверить, действительно ли один из компьютеров в офисе работает медленнее, чем остальные, или запутавшемуся пользователю так кажется. В главе 7 описана система оценки производительности компьютеров, исключающая влияние человеческого фактора. Опции сохранения Вы можете сохранять файлы чертежей, используя любую из следующих команд: SAVE (СОХРАНИТЬ), QSAVE (БСОХРАНИТЬ), SAVEAS (СОХРА- Гпава 1 56 НИТЬКАК) и WBLOCK (ПБЛОК). Каждая из этих команд по-своему создает DWG-файл, и каждый из способов имеет свои преимущества. SAVEAS (СОХРАНИТЬКАК). Когда вы выбираете Save As (Сохранить как) в падающем меню или вводите с клавиатуры SAVEAS (СОХРАНИТЬКАК) , AutoCAD сохраняет введенный путь и введенное имя файла, а затем устанавливает получившиеся путь и имя в качестве значений по умолчанию. В следующий раз, когда вы примените команды сохранения файла, в том числе и быстрое сохранение QSAVE (БСОХРАНИТЬ) или комбинацию клавиш <Ctrl>+<S>, будут использованы те же название и местоположение. SAVE (СОХРАНИТЬ). Команда SAVE (СОХРАНИТЬ), если она запущена из командной строки, позволяет сохранить файл в разные места и под разными названиями без повторного определения текущего чертежа. (Пункт Save (Сохранить) из падающего меню на самом деле вызывает команду QSAVE (БСОХРАНИТЬ). Я меняю это каждый раз, когда обновляю версию AutoCAD.) Хотелось бы, чтобы все приложения Windows имели такую команду сохранения. QSAVE (БСОХРАНИТЬ). Команда QSAVE (БСОХРАНИТЬ, быстро сохранить) автоматически сохраняет файл с именем и путем по умолчанию. Комбинация клавиш <Ctrl>+<S> запускает именно команду QSAVE (БСОХРАНИТЬ). WBLOCK (ПБЛОК). Команда WBLOCK (ПБЛОК) также является командой сохранения. Она позволяет сохранить часть существующего чертежа, используя один из трех способов. Выберите опцию из диалогового окна, как показано на рис. 1.18. Поскольку диалоговые окна не могут быть использованы в программах AutoLISP, вы должны знать последовательность опций для WBLOCK (ПБЛОК). При запуске из командной строки с отключенной системной переменной F1LEDIA команда -WBLOCK (-ПБЛОК) тоже предоставляет возможности выбора. Подробнее о команде WBLOCK (ПБЛОК) см. главу 5. Рис. 1.18. Опции команды WBLOCK (ПБЛОК) для сохранения DWG-файла Резервные копии. Лучший способ сохранять резервные копии на съемных Производительность AutoCAD 57 носителях (компакт-дисках, флэш-дисках, DVD) в процессе работы — ввести команду SAVE (СОХРАНИТЬ) из командной строки или использовать функцию Send to (Отправить) в Windows. Иначе вы измените значения по умолчанию для имени и пути файла. Щелкните правой кнопкой мыши на названии файла в проводнике Windows, и выберите Send to (Отправить). Вы можете добавить местоположение, если создадите клавиатурное сокращение и сохраните его в папке: C:\Documents and Settings\%usemame%\SendTo. Замените %usemame% вашим системным именем. Автоматические способы сохранения резервной копии см. в главе 2. GROUP (ГРУППА). С моей точки зрения, команда GROUP (ГРУППА) должна применяться чаще. Она позволяет вам дать название набору объектов, и вы сможете пользоваться этим набором снова. Если группа создана, вы можете ввести GJ (rj) в ответ на запрос команды выбора и затем ввести имя вашей группы (давайте группам короткие и запоминающиеся названия). Тем не менее, группа должна быть выбираемой. Впрочем, выбираемая группа или нет, зависит от установок в диалоговом окне создания группы. PICKSTYLE. Настройка системной переменной PICKSTYLE определяет, как будут обрабатываться объекты группы, включая ассоциативные штриховки, если выбран один из объектов группы. Переменная PrCKSTYLE принимает четыре варианта значений, переключаться между которыми вы можете клавишами <Ctrl>+<H> (или <Ctrl>+<A> в версиях AutoCAD 2000 и AutoCAD 2000i). ♦ PICKSTYLE = 0 позволяет выделять отдельные объекты в группе; ♦ PICKSTYLE = 1 позволяет выделять всю группу, но без граничных контуров; ♦ PICKSTYLE = 2 объединяет выделение штриховки с объектами, образующими контур штриховки; ♦ PICKSTYLE = 3 позволяет выделить всю группу, включая соответствующие штриховки и их контуры. Если вы обнаружите, что, стирая штриховку, стерли вместе с ней контуры, проверьте значение системной переменной PICKSTYLE. Возможно, она установлена на 3. Команды редактирования Одной из самых мало используемых функций редактирования в AutoCAD является палитра PROPERTIES (СВОЙСТВА). Некоторые функции редактирования можно применять не так, как они задумывались, и есть функции, которые поразительно большое число людей просто не замечают— например, опция Through (Через) команды OFFSET (ПОДОБИЕ) или опция 58 Глава 1 Reference (Опорный отрезок или опорный угол) для команд SCALE (МАСШТАБ) и ROTATE (ПОВЕРНУТЬ). PROPERTIES (ОКНОСВ) Команда выводит на экран диалоговое окно свойств выделенных объектов. Если выделено больше одного объекта, то отображаются только те свойства, которые являются общими для всех. Свойства однотипных объектов можно менять одновременно. Используя кнопку Щ быстрого выбора, вы можете отфильтровать объекты на основе многочисленных критериев, для этого отфильтруйте сначала по одному критерию, а затем выделенные объекты отфильтруйте повторно по другому критерию. Это эффективный способ привести в порядок проблемный чертеж, полученный от кого-то другого. Например, вы можете перенести весь текст на новый слой или изменить стиль для всего текста с высотой шрифта меньше 3. Это настолько мощная функция, что вы должны абсолютно точно знать, как ей пользоваться. Рассмотрим пример. Предположим, у вас есть чертеж, содержащий много текста. Каждый текстовый примитив должен остаться на своем месте, но для всех примитивов необходимо поменять высоту шрифта. Когда-то это была сложная задача, но не теперь. Откройте окно PROPERTIES (СВОЙСТВА) и щелкните по кнопке быстрого выбора (кнопка [%j с иконкой фильтра находится в правом верхнем углу окна). Выберите текст в появившемся окне, и все текстовые примитивы подсветятся (но не мультитекстовые примитивы). Теперь в окне PROPERTIES (СВОЙСТВА) измените значение высоты текста, и высота всех подсвеченных объектов изменится. Так вы можете менять любое свойство группы объектов. Например, вы можете выделить все окружности в целом чертеже или только в наборе выбора и изменить их диаметры. CHAMFER (ФАСКА) и FILLET (СОПРАЖЕНИЕ) Вы можете применять любую из этих команд, чтобы сгладить острые углы или удлинить две несоединяющиеся линии так, чтобы они образовали острый угол, для этого установите значение в 0 значение параметров команд'. В версии AutoCAD 2006 у вас появился альтернативный вариант: чтобы получить острый угол, выбирая вторую линию, удерживайте нажатой клавишу <Shift>. Если у вас возникают проблемы с привязкой к точке, которую вы считаете пересечением, используйте команду FILLET (СОПРЯЖЕНИЕ) с радиусом 0, и попытайтесь еще раз применить привязку. Если получится, можете не тра' Длины фаски или радиус сопряжения. — Ред. кроме блоков, вставленных с использованием команды MINSERT (МВСТА- ВИТЬ)'. Поэтому не следует применять команду M1NSERT (МВСТАВИТЬ), если вы не хотите, чтобы блоки невозможно было расчленить. Пользуясь командой EXPLODE (РАСЧЛЕНИТЬ), будьте внимательны, чтобы не выбрать лишние объекты. Инструмент Express Tools ТХТЕХР расчленяет отдельные фрагменты текста на векторы. Результат не всегда хорош, но я успешно применял эту технологию, Производительность AutoCAD чтобы создать траекторию для режущего инструмента машин с ЧПУ, с помощью которых вырезались буквы в дереве или металле. В зависимости от типа шрифта результат получается различным. Шрифты SHX, основанные на векторах, превращаются в отрезки, в то время как шрифты TrueType (TTF) превращаются в замкнутые полилинии. Обычно одна буква конвертируется в несколько замкнутых полилиний, которые можно превратить в единый контур. Вы можете создавать трехмерные буквы-блоки, используя команду ТХТЕХР, чтобы перевести текст в кривые, а затем применяя команду EXTRUDE (ВЫДАВИТЬ), чтобы получить трехмерные тела для каждого сегмента буквы. Чтобы получить единую модель буквы, пользуйтесь командой UNION (ОБЪЕДИНЕНИЕ). OFFSET (ПОДОБИЕ) Эта команда всегда имела две опции: Distance (Расстояние смещения) и Through (Через). Опция Through (Через) позволяет задать точку, по которой рассчитывается расстояние смещения, даже если сам объект недостаточно длинный, чтобы в действительности пройти через эту точку. В AutoCAD 2006 команде OFFSET (ПОДОБИЕ) добавили несколько замечательных опций. Вы можете перенести копию объекта на текущий слой. Также вы можете стереть исходный объект после выполнения команды. Все это похоже на команду MOVE (ПЕРЕНЕСТИ), за исключением добавленной опции, позволяющей многократно копировать объект, указывая точки либо для опции Through (Через), либо для направления смещения с тем же расстоянием. OOPS (ой) Иногда пользователи применяют команду UNDO (ОТМЕНИТЬ) в тех случаях, когда на самом деле нужна команда OOPS (ОЙ). Команду OOPS (ОЙ) следует применять каждый раз, когда вы хотите восстановить все объекты, удаленные последним применением команды ERASE (СТЕРЕТЬ) к выделенным объектам. Эту команду необязательно применять непосредственно после команды ERASE (СТЕРЕТЬ). Чаще, чем следовало бы, я стираю объекты, Глава 1 60 В версиях2006 и старшс в описании блока можно запретить его расчленение нослс вс 1авки.— Ред. 1 мешающие точному редактированию, а затем, после того как все отредактировал, возвращаю их на место командой OOPS (ОЙ). Не могу рекомендовать такой подход, но я им пользуюсь. Команда OOPS (ОЙ) возвращает заморожен или отключен. объекты, даже если их слой в настоящее время ROTATE (ПОВЕРНУТЬ) Замечательно полезная и часто не используемая опция команды ROTATE (ПОВЕРНУТЬ) — Reference (Опорный угол). Вы можете применять эту опцию, как вводя значение угла с клавиатуры, так и указывая две точки на экране. Затем задайте значение угла поворота, одна из сторон которого образована точками. Вместо ввода значения угла вы можете указать еще одну точку. Она станет второй точкой угла вращения, а первая выбранная точка— базовой точкой вращения. SCALE (МАСШТАБ) Команда SCALE (МАСШТАБ) также имеет опцию Reference (Опорный отрезок), аналогичную ROTATE (ПОВЕРНУТЬ), но еще более полезную. Я часто пользуюсь ей, чтобы изменить размер растрового изображения, пользуясь деталями, чей размер известен — это может быть фотография пейзажа, навигационная карта, механическая деталь или другое изображение, не масштабируемое при вставке. В качестве примера использована карта Национальной океанической и атмосферной администрации (NOAA) (рис. 1.20), вставленная как ссылка на растровый файл. Чтобы отмасштабировать ее, используя опцию Reference (Опорный отрезок), необходимо: 1. Ввести команду SCALE (МАСШТАБ). 2. Выделить край изображения. 3. Указать опорную точку. 4. Ввести r (о) или использовать стрелки вниз, чтобы выбрать опцию Reference (Опорный отрезок). 5. Указать точку начала отрезка. В данном примере начальная точка располагается на отметке 17 широты. 6. Указать точку конца отрезка. В примере конечная точка располагается на отметке 18' широты. 7. Ввести 1 для одной морской мили, базовой единицы чертежа. Поскольку Производительность AutoCAD 61 расстояние между отметками 17' и 18' равно одной минуте широты, что в реальности равно одной морской миле, то карта будет масштабирована правильно. Рис. 1.20. Использование опции Reference (Опорный отрезок) команды SCALE (МАСШТАБ) UNDO (ОТМЕНИТЬ) Команда UNDO (ОТМЕНИТЬ) выводит в командную строку следующие опции: Auto/Control/BEgin/End/MarkZBack <Number>: (.Авто/Управлепие/Начало/Конец/Метка/Обратно < Число>:) Auto (Авто). Опция Auto (Авто) требует задания On (Вкл) или Off (Откл). Если опция Auto (Авто) включена, то любая операция из меню, независимо от сложности, рассматривается как одна команда и отменяется единственной командой U (О). Back (Обратно). Опция Back (Обратно) возвращает к состоянию на момент установки последней метки. Если вы не устанавливаете метки, то чертеж автоматически возвращается к состоянию на момент начала сеанса редактирования. При использовании некоторых команд AutoCAD автоматически ставит метки, но обычно вы должны делать это сами. Вы можете ставить несколько меток и последовательно применять UNDO (ОТМЕНИТЬ) для каждой из них. 62 Глава 1 Control (Управление). Ограничивает количество операций, отменяемых командой UNDO (ОТМЕНИТЬ), или делает отмену невозможной. Предлагаются следующие варианты: ♦ АН (Все) — возможность полной отмены команд; ♦ None (Ничего) — команда UNDO (ОТМЕНИТЬ) не действует; ♦ One (Одну)— ограничивает действие команд U (О) и UNDO (ОТМЕНИТЬ) одной операцией. BEgin (Начало) и End (Конец). BEgin (Начало) и End (Конец) ограничивают группу команд, которые при отмене рассматриваются как одна команда. Однажды созданная группа в дальнейшем всегда рассматривается как единая, неделимая команда. Эта опция особенно полезна для программ AutoLISP. Поставьте _.UNDO _BEgin в начале программы и _.UNDO _End в конце. Если пользователю не понравится результат применения программы, он сможет отменить ее одной командой U (О). В противном случае отмена каждого шага потребует отдельной команды UNDO (ОТМЕНИТЬ). Mark (Метка). Устанавливает специальную метку для команды UNDO (ОТМЕНИТЬ), до которой можно будет впоследствии вернуться при помощи опции Back (Обратно). Например, если вы собираетесь построить касательную, можете предварительно поставить метку, чтобы вернуться при помощи команды UNDO (ОТМЕНИТЬ), если касательная сработает неправильно. Number (Число). Опция определяет количество отменяемых операций (по умолчанию 1). шею 1 (отменить l) — эквивалент команды U (О). Если вы установите другое значение, например 20, за один раз будут отменяться 20 операций. Если вы введете REDO (ПОВТОРИТЬ), восстановятся также 20 операций. Применяя эту опцию, можно увидеть историю чертежа (только для текущего сеанса редактирования) и вернуться к определенному эт]апу, отменяя большое количество команд одновременно. Не забудьте предварительно сохранить чертеж. Можете щелкнуть на стрелке рядом с кнопкой Undo (Отменить)7, чтобы увидеть историю команд и выбрать команду, к которой вы хотите вернуться. Кнопка Redo (Повторить) имеет аналогичную историю команд. LENGTHEN (УВЕЛИЧИТЬ) Эта интересная команда может применяться для изменения длины линий, полилиний и дуг. Она дает единственный способ быстро начертить дугу заданной длины. Для этого создайте дугу и используйте опцию Total (Всего) команды LENGTHEN (УВЕЛИЧИТЬ), чтобы установить необходимую общую 7 В панели инструментов Standard (Стандартная). — Ред. Производительность AutoCAD 63 длину дуги. Команда LENGTHEN (УВЕЛИЧИТЬ) имеет следующие опции: ♦ DElta (ДЕльта). Опция DElta (ДЕльта) позволяет изменить длину существующего отрезка или дуги, а также величину центрального угла дуги; ♦ Percent (проЦент). Позволяет изменить длину отрезка или дуги, а также величину угла дуги в процентах к существующей; ♦ Total (Всего). Опция позволяет задать новую полную длину отрезка, полилинии или дуги; ♦ DYnamic (ДИнамика). Опция DYnamic (ДИнамика) позволяет изменять длину отрезка (но не полилинии) или величину угла дуги, выбирая новую точку и наблюдая за изменениями; ♦ <Select Object> (<Выберите объект>). Позволяет увидеть существующую длину отрезка или дуги или центральный угол дуги. Размеры Стили размеров подробно рассматриваются в главе 4, поскольку они являются критичными для правильного применения графических стандартов. Здесь я хочу только указать на некоторые аспекты простановки размеров, в которых пользователи часто делают ошибки, начиная с проблемы, не понятной многим: какой размер выбрать— параллельный или повернутый (наклонный). Параллельный против повернутого По моему опыту, большинство пользователей не понимают повернутых размеров. Все линейные размеры либо параллельные, либо повернутые. Вертикальные размеры повернуты на 90 градусов, горизонтальные— на 0°. Эти углы являются встроенными, и пользователи часто не замечают возможности поворота размеров на другой угол и пытаются ставить параллельные размеры там, где нужны наклонные. На рис. 1.21 показана проблема, возникающая при использовании команды DIMALIGN (РАЗМПАРАЛ). Чтобы поставить наклонный размер, воспользуйтесь командой DIMLINEAR (РЗМЛИНЕЙНЫЙ) и выберите опцию Rotated (Повернутый). Вы можете задать угол поворота непосредственным вводом его величины или указанием двух точек под нужным углом. 64 Глава 1 Ординатные размеры Ординатные размеры используются, чтобы указать размер как координаты по осям X и У. В основном такие размеры применяются в машиностроительных чертежах, но они также все чаще начинают использоваться в архитектуре и других отраслях. Когда я черчу что-либо, что собираюсь строить сам, я всегда предпочитаю ординатные размеры традиционным непрерывным. В этом случае я могу закрепить конец рулетки и отложить все размеры от фиксированной точки. Несмотря на наличие команды DIMORD (DIMORDINATE, РЗМОРДИНАТА), самый быстрый способ проставить ординатные размеры— использовать команду QDIM (БРАЗМЕР). Укажите точки, к которым вы хотите поставить размеры, и укажите новую точку отсчета (0,0) в опции datumPoint (Точка). Теперь вы можете выбрать опцию Ordinate (Ординатный), указать объекты и проставить все ординатные размеры одновременно. Если у вас есть объекты, требующие разные базовые точки, используйте опцию datumPoint (Точка) снова. Чтобы облегчить использование ординатных размеров, вы можете ставить точки командой POINT (ТОЧКА) в местах, которые будут служить точками отсчета. Тогда вы сможете выделять только точки командами FILTER (ФИЛЬТР) или QSELECT (БВЫБОР). Таким образом, вы избежите выделения слишком большого числа объектов. Производительность AutoCAD 65 Если вы не работаете с командой QDIM (БРАЗМЕР), то вы должны, прежде всего, задать новую базовую точку, установив пользовательскую систему координат ПСК в точку 0,0 для обмеряемой части чертежа. Используйте команду UCS (ПСК), выберите опцию Origin (Начало) и задайте точку начала координат. Если в команде UCS1CON (ЗНАКПСК) выбрать режимы ON (Вкл) и ORigin (Начало), то значок, показывающий начало координат, переместится в новую точку. AutoCAD автоматически поставит правильные расстояния по осям Х и У , в зависимости от того, куда вы перенесли точку отсчета. Если системная переменная DIMASSOC имеет значение 1 или 2, то размеры ассоциируются с определяющими точками, а не с самими объектами. Связи обновляются в соответствии с текущей системой координат каждый раз, когда проставляется новый размер. Перемещение базовых точек приводит к изменению размеров на правильные, даже если после нанесения размера менялась система координат. Размерные переменные AutoCAD 2007 включает 79 размерных переменных. Самый простой способ менять их значения— пользоваться диалоговым окном Dimension Style Manager (Диспетчер размерных стилей). Вам необязательно знать все эти переменные, но вы должны понимать, как действуют, по крайней мере, две из них. DIMASSOC Системная переменная появилась в AutoCAD 2002, чтобы управлять ассоциативностью размеров. Она заменяет переменную DIMASO, но не полностью, т. к. чертежи, выполненные в предыдущих версиях, можно открыть в последних релизах. Когда открывается старый чертеж, установки переменной DIMASO используются для определения значения DIMASSOC. DIMASSOC может принимать три значения: ♦ 0— размеры разбиваются на отдельные элементы при нанесении. Это плохой способ простановки размеров, если у вас нет веских причин для него; ♦ I — размеры имеют традиционную ассоциацию с определяющими точками, но они не ассоциируются с объектами и, если размеры проставляются в пространстве листа, они не получают связи с пространством модели; ♦ 2 — размеры перемещаются вместе с объектом и отражают истинный размер при нанесении в пространстве листа. DIMSCALE Влияет на все системные переменные, связанные с величиной размеров, такие как: DIMTXT, DIMASZ, DIMEXE, DIMEXO, D1MTVP, DIMTSZ и DIMGAP. 66 Глава 1 В прошлом для печати на плоттере из пространства модели системная переменная DIMSCALE устанавливалась как величина, обратная масштабу печати. Если при печати на бумаге чертеж уменьшится в 48 раз, нужно сначала увеличить в 48 раз величину размерных объектов, иначе они будут нечитаемыми. Если размеры проставляются в пространстве листа (что я не рекомендую), DIMSCALE устанавливается равной 1. Система, которую я рекомендую, заключается в простановке размеров в пространстве модели и печати из пространства листа. В этом случае, если вы установите DIMSCALE на 0 до простановки размеров, вы сможете добавлять размеры в видовых экранах с разным увеличением и получить на печати все размеры одной величины. Для этого включите опцию Scale Dimensions То Layout (Масштаб размеров по листу) в диалоговом окне Dimension Style Manager (Диспетчер размерных стилей) на вкладке Fit (Размещение). Подробнее о печати см. главу 6. Во многих офисах до сих пор практикуется некогда стандартная установка DIMSCALE на величину, обратную масштабу печати. Это наследство старых версий AutoCAD, для которых такая настройка была необходима. Если вы захотите изменить сложившуюся практику, вам придется пересмотреть все офисные стандарты. Конечно, такой пересмотр следует согласовывать со всеми заинтересованными сторонами. Команды настроек В этом разделе обсуждаются некоторые из системных переменных AutoCAD, но, конечно, далеко не все. Речь пойдет только о переменных, на которые обычно не обращают внимания, либо о переменных, относительно которых у меня есть особые рекомендации. Системные переменные контролируют внешний вид и поведение AutoCAD. Обычно вы устанавливаете их значения через выбор опций в диалоговых окнах, однако можно устанавливать значения переменных и из командной строки. Пользователи с большим стажем работы обычно быстро печатают названия переменных. Если я хочу изменить точность линейных единиц измерения, чтобы проверить что-либо, я набираю LUPREC И потом 8. После проверки нужных мне данных я отменяю действие либо еще раз ввожу LUPREC. Не все могут печатать вслепую, тем не менее, я рад, что умею это делать. (Здесь самое время поблагодарить мою маму, которая заставила меня пройти курс машинописи в старших классах школы в 1967 году— в это время в классах стояли механические печатные машинки со слепыми клавишами, чтобы не было желания подглядывать.) Команда OPTIONS (НАСТРОЙКА) (см. главу 2) позволяет настраивать все вспомогательные средства, пути поиска файлов, внешний вид экрана и переV/ Производительность AutoCAD 67 менные, влияющие на сохранение и открытие чертежей, а также позволяет вам сохранить все эти настройки в профиле пользователя. Профили можно экспортировать, чтобы пользоваться ими на другом компьютере. В течение нескольких лет существовало определенное давление с целью убрать командную строку AutoCAD, потому что некоторым она кажется анахронизмом. Меня всегда беспокоили такие предложения, потому что опытный пользователь, привычный к клавиатуре, может работать намного быстрее и эффективнее, чем пользователь со сравнимыми навыками, но предпочитающий панели инструментов. Для нас, любителей клавиатуры, решение Autodesk сохранить командную строку как еще один дополнительный аспект интерфейса явилось желаемым ответом на такое давление. APERTURE Системная переменная APERTURE позволяет управлять расстоянием (в пикселах экрана), на которое вы должны приблизить курсор к объекту, чтобы срабатывала привязка. Также ее можно установить через вкладку Drafting (Построения) диалогового окна Options (Настройка). Если вам трудно выделить нужный объект в загроможденной области, попробуйте установить эту переменную на меньшее значение — лично я предпочитаю 3. Если вам трудно выделить объект, потому что надо подводить курсор слишком близко — попробуйте увеличить значение. Системная переменная PICKBOX имеет похожий смысл, но она управляет размером прямоугольника, который виден на экране, когда вам нужно выбрать объект для редактирования. Вы также можете менять размер через вкладку Drafting (Построения) диалогового окна Options (Настройка). Я предпочитаю значение 3 и для этой переменной. LTSCALE В прошлом для этой системной переменной устанавливалось значение, обратное масштабу печати. Однако если вы правильно используете слои, вам не нужно использовать переменную LTSCALE для управления внешним видом типов линий при печати, потому что это свойство является глобальным и распространяется на все линии чертежа. Вместо этого измените LTSCALE, CELTSCALE и PSLTSCALE на I, чтобы игнорировать вид типов линий на экране до тех пор, пока вы не перейдете к листу. С системной переменной PSLTSCALE, установленной в 1, ваши линии автоматически масштабируются в пространстве листа, поэтому они распечатываются одинаковыми вне зависимости от масштаба, заданного для видового экрана, в котором эти линии появляются. Некоторые пользователи не любят чертить в пространстве модели, если типы линий не воспроизводятся как на печати. Мне кажется, это не имеет значения. Если вы поместите части объектов, представленные разными типами линий, на разных слоях и примените 68 Глава 1 для этих слоев различные цвета, вы легко сможете определить тип линии без точного воспроизведения на экране. После перехода к листу чертеж будет выглядеть великолепно. Если некоторые элементы представлены типами линий, которые отмасштабированы не так, как вам хотелось бы, используйте команду PROPERTIES (ОКНОСВ), чтобы изменить свойства отдельных объектов в видовом экране листа, вместо корректировки переменной LTSCALE. Проблемы с типами линий часто возникают из-за ошибок, связанных с применением метрической и британской систем измерения. Если вам приходится устанавливать значение LTSCALE, равное 25, чтобы корректно увидеть ваши линии в листе, вероятно, вы начали чертеж в британской системе измерения, а размеры объектов задавали в миллиметрах. Если вам нужно маленькое значение переменной, например, 0.4, похоже, у вас противоположная проблема: вы начали чертить в метрической системе, а размеры задавали в дюймах. См. также разд. "Управляйте противостоянием британских и метрических настроек” в начале этой главы. Слои Определенные особенности слоев могут создавать проблемы. Вот некоторые из них: ♦ Вы можете блокировать слои, при этом объекты блокированного слоя остаются видимыми, но их нельзя изменить. Вы по-прежнему можете пользоваться привязкой ко всем видимым объектам. Большинство пользователей могли бы чаще использовать блокированные слои, чтобы избежать нежелательных изменений на чертеже. Иногда пользователи путают блокировку слоя и блокировку видового экрана в листе. Это разные инструменты и они не являются родственными. Блокировка слоя не влияет, ни в какой степени, на отображение объектов. Блокировка видового экрана не влияет на возможности редактирования объектов в этом экране. ♦ Полезными средствами диалогового окна Layer Properties Manager (Диспетчер свойств слоев) являются фильтры слоев, и возможность заморажи- вать слои в видовом экране (команда VPLAYER (ВСЛОИ)). ♦ Вы можете менять названия слоев в диалоговом окне Layer Properties Manager (Диспетчер свойств слоев); но команда RENAME (НОВОЕИМЯ) работает быстрее для слоев, порождаемых внедренными внешними ссылками, потому что вы можете использовать групповые символы. Слой 0 — единственный, который вы не можете переименовать. Установка "печатать/не печатать" теперь может применяться к слою, поэтому больше нет необходимости использовать слой Defpoints для элементов, не предназначенных для печати. Не задавайте слой Defpoints в качестве текущего, потому что ни один объект, помещенный в этот слой, не будет распечатан. Производительность AutoCAD 69 Я столкнулся с двумя случаями странного поведения объектов, помещенных в слой Defpoints: один пользователь не мог выделить видовой экран, хотя его было видно, а другой поместил на этот слой точки, но не мог изменить их внешний вид. В случае с видовым экраном замораживание слоя 0 привело к проблемам. А точки, помещенные в слой Defpoints, могут выводиться на экран только размером в 1 пиксел. Единственная причина, по которой объекты могут быть помещены в слой Defpoints, — уверенность в том, что их никто не распечатает по ошибке. Для веса линий объектов следует применять значение ByLayer (ПоСлою). Используемое в этом случае значение по умолчанию 0,20 мм в сочетании с весом основного контура 0,40 мм обычно позволяет хорошо различать линии. ♦ Кнопка ||§| панели инструментов Layers (Слои) делает слой выделенного объекта текущим. ♦ Кнопка Д] панели инструментов Layers (Слои) возвращает слои к предыдущему состоянию. Команды управления видом Уверен, вы часто пользуетесь опциями All (Все), Extents (Границы) и Window (Рамка) команды ZOOM (ПОКАЗАТЬ), но приходилось ли вам сохранять полученный результат под именем, чтобы потом можно было быстро к нему вернуться? Если вам нужно было связать две небольших детали, расположенные далеко друг от друга, вы пользовались командой VPORTS (ВЭКРАН), чтобы поместить два вида в модельное пространство и переходить от одного к другому? Читайте дальше. VIEW (ВИД) Удивительно, как мало людей пользуются этой командой. Она позволяет сохранить специфический вид на экране или в определенном окне, так что вы сможете мгновенно вернуться к нему в будущем. Этот подход уменьшает количество необходимых обновлений. Особенно он полезен для 3D-чертежей, а некоторые применяют его для печати определенных видов. Если вы не пробовали до сих пор сохранять виды под именами, попробуйте сейчас. Вы будете удивлены, узнав, насколько это полезно, особенно в комбинации с подшивками листов AutoCAD. VPORTS (ВЭКРАН) Эта функция необходима для ЗО-чертежей, но она также может быть полезна и для проекций. Она позволяет разделить экран пространства модели на несколько видов. В 3D вы можете создавать геометрическую форму и при этом видеть ее спереди, сверху, сбоку и в изометрии. Вы также можете установить для каждого вида собственную систему координат и по-разному увидеть одну и ту же геометрию. Чтобы создать набор стандартных видов для 3D, выберите опцию 3D (3D) в 70 Глава 1 диалоговом окне Viewports (Видовые экраны). Не забывайте использовать опцию Save (Сохранить), чтобы сохранить настроенную конфигурацию. Не путайте сохранение видовых экранов с сохранением видов. Вы можете восстановить сохраненный вид в любом видовом экране пространства модели и затем сохранить конфигурацию видовых экранов. Теперь, если вы возвращаетесь к конфигурации экранов, в них будут в точности те виды, которые были на момент ее сохранения. Среднее колесико прокрутки Вращайте колесико прокрутки от себя, чтобы увеличить детали, и к себе, чтобы уменьшить. Скорость масштабирования определяется системной переменной ZOOMFACTOR — чем больше значение, тем быстрее. Если вы удерживаете колесико нажатым, можете панорамировать. Если вы нажимаете на колесико, удерживая также нажатой клавишу <Ctri>, можете получить панорамный джойстик — не очень функционально, но забавно. Поскольку нажатие на колесико позволяет рассматривать панораму во всех направлениях, полосы прокрутки Windows становятся бесполезными и часто мешают. Уберите их при помощи вкладки Display (Экран) диалогового окна Options (Настройка), и вы выиграете 4 процента площади экрана. Если вы заплатили за ваш монитор 400 долларов, вы получите выигрыш в 16 долларов только за счет изменения настройки! VTENABLE (переход между видами) Версия AutoCAD 2006 добавила инструмент перехода между видами, который плавно изменяет размер и местоположение вида при зумировании или панорамировании. Таким образом можно избавиться от резких переходов, характерных для предыдущих версий. Кому-то это нравится, кому-то нет. Системная переменная VTENABLE позволяет включать такие переходы для всего, только для панорамы, только для зумирования, только для паке тов (скриптов) или для комбинаций. Системные переменные VTFTS и VTDURATION контролируют порог и скорость перехода. Лично я отключил эту опцию, чтобы немного увеличить скорость работы. Утилиты Утилиты позволяют, например, переименовывать файлы или удалять неиспользуемые слои. Их всего несколько, но одна из них, которая может сохранить много времени, — это использование групповых символов для команды RENAME (НОВОЕИМЯ), особенно если вы внедряете внешнюю DWGссылку. PURGE (ОЧИСТИТЬ) Команда PURGE (ОЧИСТИТЬ) применяется для выборочного удаления не- Производительность AutoCAD 71 использованных слоев, блоков, текстовых стилей, типов линий и стилей размеров1. Вы можете делать это по названиям, а также используя опцию Purge ■ 9 til Щщ» I %VI y|VГЛ1Ч I r W b«?WW I А также визуальиых стилей, материалов, стилей мультилиний, стилей печати, стилей таблиц и форм. — Ред. All (Удалить все) (All (Все) в режиме командной строки). Если ваш чертеж содержит описания вложенных блоков (то есть блоков, использованных для создания других блоков), начиная с AutoCAD 2002, вы можете выбрать опцию Purge nested items (Удаление вложенных элементов). В более ранних релизах вы должны были повторять команду PURGE (ОЧИСТИТЬ) столько раз, сколько уровней вложенности было в описании ваших блоков, чтобы убедиться, что вы удалили все. Диалоговое окно Purge (Очистка чертежа) также позволяет выбрать как отдельные типы объектов, так и группы. Чтобы выделить непрерывный список элементов, выделите верхний, держите нажатой клавишу <Shift> и выделите нижний элемент. Клавиша <Ctrl> позволяет добавлять или убирать элементы вразбивку (рис. 1.22). Многие по-прежнему используют команду WBLOCK (ПБЛОК) в качестве быстрой и эффективной альтернативы команде PURGE (ОЧИСТИТЬ). Для этого необходимо использовать опцию Entire Drawing (Весь рисунок) диа- 72 Глава 1 логового окна для WBLOCK (ПБЛОК) или опцию * в режиме командной строки. RENAME (НОВОЕИМА) Это мощный инструмент переименования блоков, стилей размеров, слоев, типов линий, материалов, стилей таблиц, стилей текста, пользовательских систем координат, видов и видовых экранов. Вы можете использовать групповые символы, позволяющие быстро менять все имена при внедрении внешних ссылок (если вы пользуетесь опцией Bind (Внедрение), как я рекомендую, а не Insert (Слияние)). Например, если вы внедряете внешнюю ссылку на чертеж STP123.dwg в основной чертеж, то описания блоков по Производительность AutoCAD 73 лучают такие имена, как STP123$0$BLC)CK1, STP123$0$BLC)CK2, STP123$0$BLOCK3, STP123SO$BLOCK4 и STP123$OSBLOCK5. Если вы хотите назвать их BLOCKI и т. д., наберите STP123$0$* в поле Old Name (Старое имя) и * в поле Rename То (Новое имя) (рис. 1.23). PARTIALOPEN (ОТКРЧАСТЬ) Вы можете открыть часть файла, чтобы уменьшить время регенерации для больших чертежей. Выделите курсором файл и щелкните мышью на пункте меню Partial Open (Открыть частично) кнопки Open (Открыть) в правом нижнем углу диалогового окна Select File (Выбор файла), предназначенного для открытия существующего файла. В появившемся диалоговом окне Partial Open (Частичное открытие) можно выбрать только те слои или виды, которые нужны для работы. Если вы открыли файл командой PARTIALOPEN (ОТКРЧАСТЬ), то затем можете пользоваться командой PARTIALOAD (ЗАГРЧАСТЬ) (соответствующий ей пункт находится в падающем меню File (Файл)), чтобы выбрать другие слои. Есть дефект в команде PARTIALOAD (ЗАГРЧАСТЬ): вы должны снова выделять все нужные слои каждый раз, когда применяете эту команду. Ранее выбранные слои не запоминаются. В AutoCAD 2007 эта ошибка осталась, но я надеюсь, однажды от нее избавятся. Инструменты Express Tools Инструменты Express Tools, которые раньше назывались Bonus Tools, всегда пользовались популярностью у пользователей AutoCAD. В то же время многие пользователи не смогли их найти, или у них не было времени разобраться, или эти инструменты оказались незагруженными на их компьютере. Если у вас будет немного свободного времени, откройте раздел Help (Помощь) в падающем меню Express. Сейчас вы сможете прочитать про каждый из этих инструментов для воодушевления. Если у вас не загрузились Express Tools, попробуйте ввести команду EXPRESSTOOLS (EXPRESSTOOLS) в командной строке. Меню Express Tools может появиться. Если нет— может быть, инструменты не были выбраны при установке AutoCAD. Такое может случиться, если вы пользуетесь версией Architectural Desktop (ADT) ранее 2007, поскольку там Express Tools не упоминаются в качестве опции при инсталляции. Тогда вам понадобится установочный компакт-диск, а также вы должны знать, где на этом диске находится папка Express, и вам придется загрузить инструменты вручную. Это связано с тем, что команда CHSPACE (СМЕНАПРОСТР) разрушает некоторые ADT-объекты, созданные в релизах до 2007. CHSPACE (СМЕНАПРОСТР). Эта команда просто необходима, и в AutoCAD 2007 она, наконец, перешла из Express Tools в собственные команды AutoCAD. Она позволяет обмениваться объектами между пространством листа и пространством модели, с сохранением относительного масштаба объектов. Глава 1 74 Таким образом, вы можете расположить текст или размеры на время работы там, где вам удобно, а впоследствии переместить на постоянное место. Если вам показалось, что какие-то объекты расположены не в том пространстве, вам необходима эта команда. V# _ LAYWALK (СЛОИОБХ). Команда позволяет пройти по слоям, чтобы увидеть, какие объекты где расположены. Особенно она полезна, если вы работаете с чужим запутанным чертежом. Объекты в каждом слое временно изолируются, в то время, как вы перебираете слои. Как и CHSPACE (СМЕНАПРОСТР), команда LAYWALK (СЛОЙОБХ) вошла в число собственных команд AutoCAD, начиная с версии 2007. ТХТ2МТХТ (ТХТ2МТХТ). Используется для объединения отдельных строк текста в единый многострочный текст МТЕХТ (МТЕКСТ). Команда не форматирует получившийся текст как строки, поэтому почти всегда требуется редактирование, но если вы хотите сгруппировать тексты старого чертежа в один объект, эта команда подходит замечательно. FLATTEN (FLATTEN). Я рекомендовал эту команду множеству людей, работающих в области землеустройства. Они обращались ко мне с проблемами, связанными с доработкой чужих чертежей. Привязка к конечным точкам объекта давала странный результат, как оказалось, это происходило потому, что не все объекты имели одинаковый уровень по Z. Команда FLATTEN (FLATTEN) быстро и тщательно ус iанавливает уровень, равный 0, для всех объектов. MKSHP (MKSHP) и MKLTP (MKLTP). Эти команды позволяют создавать сложные типы линий, содержащие текст или формы. Процесс требует, чтобы вы сначала создали форму (MKSHP), а затем — тип линии на основе этой формы (MKLTP). W _ _ LAYMRG (СЛОИОБЪЕД). Я часто советую начинающим пользователям и компаниям создавать столько слоев, сколько им может понадобиться, чтобы контролировать родственные элементы чертежа. Иногда это приводит к созданию слишком большого количества слоев. С избытком слоев проще справиться, чем с их недостаточным количеством. Если у вас слишком много слоев, эта команда поможет объединить их в один. Это еще один инструмент Express Tools, который стал собственной командой AutoCAD. DIMEX (DEMEX) и DIMIN (DEMIN). Эти родственные команды позволяют экспортировать стили размеров, а затем импортировать их в другие чертежи. Вы можете обмениваться стилями через Центр управления AutoCAD (DesignCenter) или вставляя чертеж, содержащий нужные стили, но инструменты Express Tools делают обмен стилями размеров немного проще. DIMREASSOC (DIMREASSOC). Это замечательный инструмент. Позволяет уточнить размеры, переопределенные оператором, по отдельности или все вместе. Другими словами, когда значение размера и 75 Глава 1 реальный размер объекта не совпадают. Мне больше всего нравится применять эту команду, чтобы найти размеры, измененные вручную. Я корректирую размеры только в тех редких случаях, когда сроки поджимают и необходимо немедленно что-то распечатать. Команда DIMREASSOC позволяет быстро найти все переопределенные размеры и вернуться к уточнению геометрии. Вы также можете изменить все переопределенные размеры автоматически, но этот способ может привести к появлению еще больших проблем, если вы не видите, какие размеры исправлены. Проблемы появляются потому, что, вероятно, размеры пришлось переопределить из-за неправильно построенной геометрии. SYSVDLG (SYSVDLG). Редактор системных переменных — это замечательный инструмент. Он предоставляет вам краткий список системных переменных, сообщает, где хранятся значения, и описывает их действие. Лучшим свойством команды является возможность сохранить значения в SVF-файле и восстановить, когда захотите. Если вы занимаетесь на чужом компьютере, возьмите этот файл с собой; он уменьшит количество сюрпризов, с которыми вам придется столкнуться. OVERKILL (OVERKILL). Команда позволяет избавиться от перекрывающихся линий, различных сегментов линий, которые кажутся единым объектом, и копий объектов, лежащих поверх других объектов. Позволяет быстро вычистить небрежный чертеж (рис. 1.24). Команда OVERKILL не всегда работает корректно. Я обнаружил, что лучше всего ее использовать для чистки одного типа объектов за раз (полилиний с наложениями, разрывами на концах линий), даже несмотря на то, что диалоговое окно команды позволяет проверить все за один раз. Чтобы получить желаемый результат, применяйте команду по отдельности для каждого типа объектов. 2 Зак 268 1 В русской версии аналога нет. — Ред.