Программный модуль для электронного считывания штрих
advertisement
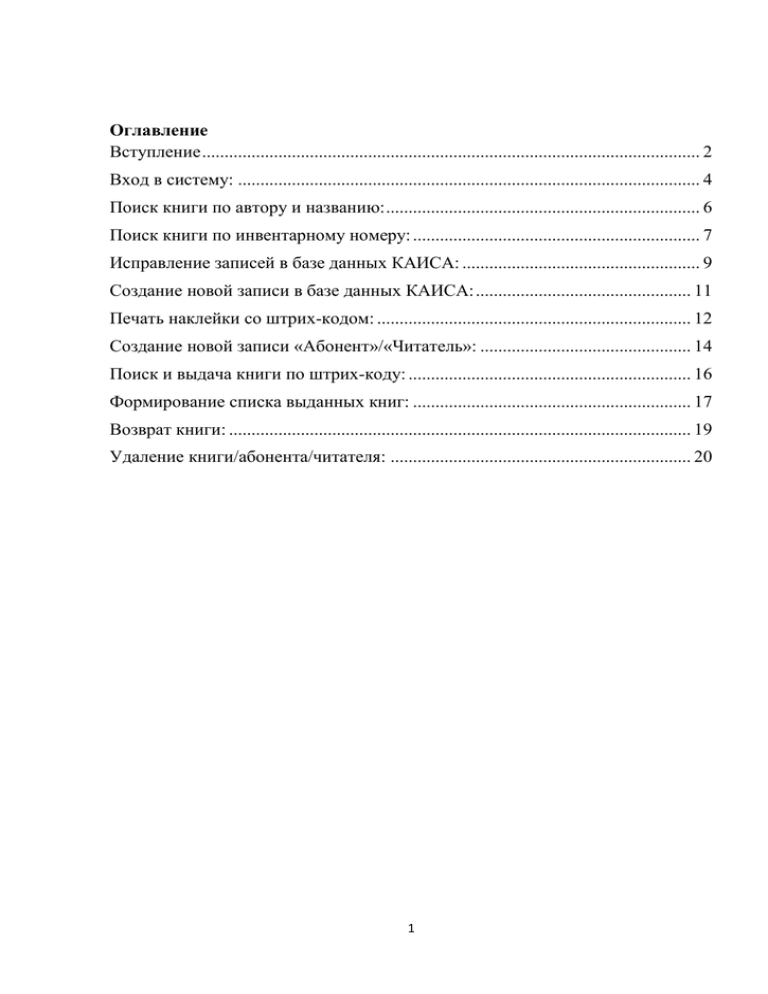
Оглавление Вступление ............................................................................................................... 2 Вход в систему: ....................................................................................................... 4 Поиск книги по автору и названию: ...................................................................... 6 Поиск книги по инвентарному номеру: ................................................................ 7 Исправление записей в базе данных КАИСА: ..................................................... 9 Создание новой записи в базе данных КАИСА: ................................................ 11 Печать наклейки со штрих-кодом: ...................................................................... 12 Создание новой записи «Абонент»/«Читатель»: ............................................... 14 Поиск и выдача книги по штрих-коду: ............................................................... 16 Формирование списка выданных книг: .............................................................. 17 Возврат книги: ....................................................................................................... 19 Удаление книги/абонента/читателя: ................................................................... 20 1 Вступление Программный модуль для электронного считывания штрих-кодов с книг информационной системы АБИС «Академия-Плюс» предназначен для автоматизации книговыдачи: для обеспечения идентификации читателя и/или абонента по штрих-коду на читательском билете и идентификации экземпляра издания по штрих-коду на экземпляре. Штриховой код на книге выполняет функцию учета каждого экземпляра книги. Наличие штрихового кода дает возможность в любой момент времени знать все о книге, от момента ее поступления в библиотеку до выдачи пользователю. Любое перемещение книг сопровождается считыванием штриховых кодов и регистрацией происходящих изменений в базе данных в реальном времени. Штриховой код на читательском билете или формуляре абонента предназначен для обеспечения идентификации читателя или абонента по нанесенному штрих-коду на читательском билете (формуляре абонента). Наличие штрихового кода на читательском билете (формуляре абонента) позволяет автоматизировать процесс обслуживания. После идентификации читателя или абонента в системе становится визуально доступна информация: данные о читателе (и/или абоненте), документы (книги) на руках читателя (и/или абонента) с плановым сроком возврата, список документов (книг), на которые читатель (и/или абонент) стоит в очереди. Программный модуль для электронного считывания штрих-кодов с книг информационной системы АБИС «Академия-Плюс» формирует следующие отчеты: Список должников Список должников с выводом просроченных документов. Список книг, переданных абонентам. Программный модуль работает в виде web-интерфейса и не требует установки на локальный компьютер пользователя какого-либо программного обеспечения. Программный модуль устанавливается на рабочие места: отдел приема читателей, абонентов библиотеки отдел комплектования библиотеки руководство, другие подразделения библиотеки - оперативное получение информации и сведений по приему читателей, абонентов библиотеки; по комплектованию библиотеки Программные и аппаратные требования к системе Требования к Серверу: Процессор Intel® Xeon® Processor E7 Family; 2 Оперативная память не менее 32 ГБ с опцией контроля четности; 8 жестких диска по 1 ТБ; Рейд контроллер с доп. аккумулятором; Системное программное обеспечение: ОС Oracle Linux 5.8; Apache Tomcat 7.0.x; Oracle JDK 7u9 и выше; Oracle DataBase 10g. Прикладное программное обеспечение: Программный модуль для электронного считывания штрих-кодов с книг информационной системы АБИС «Академия-Плюс» Система управления базами данных Oracle 10g; доступ в сеть Интернет со скоростью не менее 1 Гбит/сек; Требования к ЭВМ: Процессор Intel® Core™ i3 и выше Жёсткий диск не менее 250Gb Оперативная память 4Gb Монитор 22 дюйма Системное программное обеспечение: ОС Windows 7; Прикладное программное обеспечение: Браузер Internet Explorer (7.0 и выше), FireFox доступ в сеть Интернет со скоростью не менее 100 мбит/сек; К работе с программным модулем допускаются лица, обладающие навыками работы на компьютере на уровне пользователя и изучившие настоящее руководство пользователя. Перед началом работы с программным модулем пользователю рекомендуется ознакомиться с настоящей инструкцией. 3 Вход в систему: Система корректно работает в браузерах Internet Explorer (7.0 и выше) и Mozilla Firefox. В браузере введите адрес http://lopress.kaisa.ru/work/init.do Откроется окно для подтверждения согласия работы с системой. Поставьте галочку и нажмите RUN. Откроется окно авторизации. В поле Имя ввести lopress, в поле Пароль – lopress1705. 4 Откроется главная страница системы «Каиса»: 5 Поиск книги по автору и названию: В меню «Объекты» выберите «Книжные издания»: Далее в разделе «Поиск» выберите «Параметры поиска»: Для поиска книги необходимо ввести в одну из граф параметров поиска («Полное описание» или «Краткое описание») имя и фамилию автора или название книги и нажать «Выполнить». Откроется страница найденных документов, из предоставленного списка выберите необходимый. 6 Поиск книги по инвентарному номеру: В меню «Объекты» выберите «Экземпляры книг»: Далее в разделе «Поиск» выберите «Параметры поиска»: 7 Введите в графу «Инвентарный номер» инвентарный номер книги и нажмите «Выполнить»: 8 Исправление записей в базе данных КАИСА: Выберите нужную запись, нажав на нее: Откроется страница документа, нажмите на кнопку «Изменить»: Откроется окно для редакции, в котором вы сможете отредактировать полное и краткое библиографическое описание. Отредактируйте запись и нажмите на значок дискеты для сохранения. 9 10 Создание новой записи в базе данных КАИСА: В меню «Объекты» выберите «Книжные издания», «Редактирование» и выберите «Создать». нажмите на В открывшемся окне внесите нужную информацию и нажмите на значок дискеты для сохранения. 11 Печать наклейки со штрих-кодом: Через поиск найдите нужную книгу, выберите раздел «Экземпляры книг», выберите книгу с нужным вам инвентарным номером: В открывшемся окне нажмите кнопку «Изменить»: 12 В появившемся окне нажмите на изображение штрих-кода для печати наклейки: 13 Создание новой записи «Абонент»/«Читатель»: В меню «Объекты» выберите «Абонент» или «Читатель» и нажмите на кнопку «Создать»: В открывшемся окно заполните разделы и нажмите на значок дискеты для сохранения. Для того чтобы распечатать наклейку со штрих-кодом для Абонента/Читателя необходимо выбрать нужного абонента/читателя, в открывшемся окне нажать на «Изменить» 14 В открывшемся окне нажмите на значек штрих-кода для печати: В разделе «Абонент» регистрируются библиотеки, которым выдают книги из фонда по МБА или БИЦ. 15 Поиск и выдача книги по штрих-коду: Для поиска книги по штрих-коду откройте меню «Экземпляры книг» и поставьте курсор в поле Bar Code scan: Направьте считывающее устройство на штрих-код, наклеенный на книге, нажмите на курок (желтая кнопка), далее нажмите Enter. В открывшемся окне нажмите на «Добавить новый»: В открывшемся окне в графе «Абонент» или «Читатель» (смотря кому выдаете книгу) нажмите на стрелочку вниз и выберите библиотеку/читателя. По мере необходимости заполните все поля. Внимание! Строка «Дата возращения (плановая)» автоматически ставит дату +2 недели с даты выдачи книги. Нажмите на значок дискеты для сохранения записи. 16 Формирование списка выданных книг: В меню «Объекты» выберите «Книга выдача». Далее в разделе «Поиск» выберите «Параметры поиска»: В открывшемся окне атрибутов поиска выберите атрибут «Абонент» и выберите нужную библиотеку из списка, нажав на стрелочку, нажмите на «Выполнить»: Далее нажмите на «Атрибуты поиска»: В открывшемся окне выберите все необходимые вам атрибуты поиска и нажмите «Выбрать»: 17 Откроется окно сохранения документа. Выберите «Сохранить файл» и нажмите ОК: 18 Возврат книги: Для того, чтобы зарегистрировать возвращенную в библиотеку, откройте меню «Экземпляры книг» и поставьте курсор в поле Bar Code scan: Направьте считывающее устройство на штрих-код, наклеенный на книге, нажмите на курок (желтая кнопка), далее нажмите Enter. Откроется окно книга выдачи: Дата возращения ставится автоматически. Заполните остальные поля по мере необходимости и нажмите на значок дискеты для сохранения. 19 Удаление книги/абонента/читателя: Для удаления выберите в меню «Объекты» Книжные издания/Абонента/Читателя, выберите необходимую для удаления запись и нажмите на значек мусорного бака, находящийся справа. Для выхода из программы просто закройте браузер. 20