МИНИСТЕРСТВО ОБРАЗОВАНИЯ И НАУКИ РФ ФГБОУ ВПО
advertisement
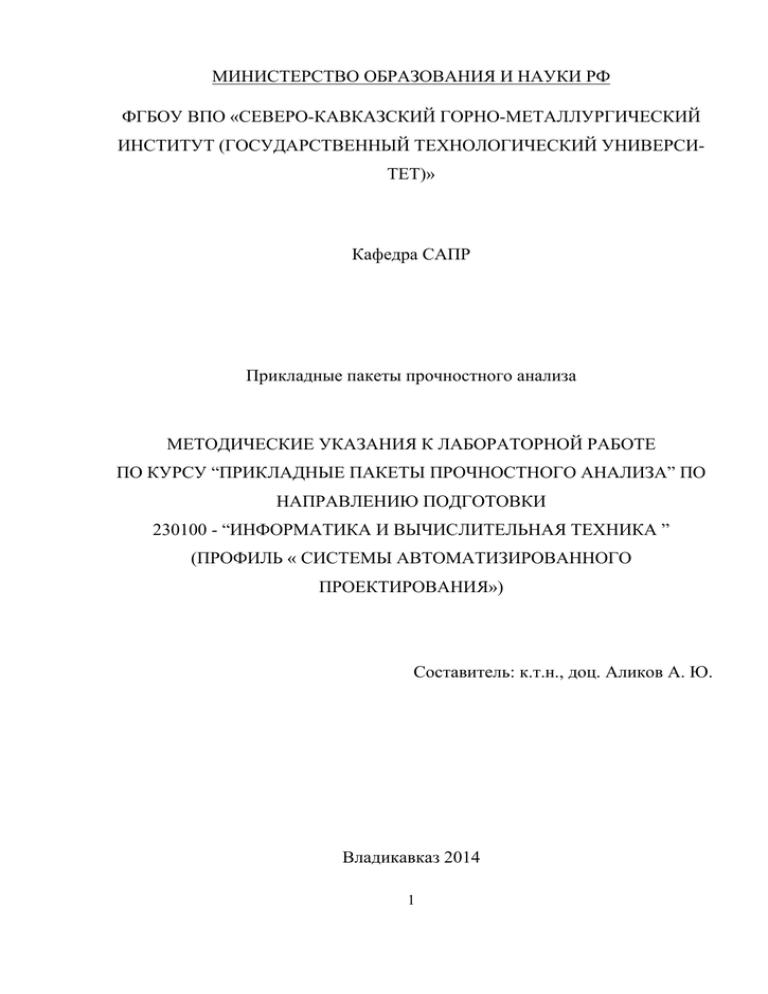
МИНИСТЕРСТВО ОБРАЗОВАНИЯ И НАУКИ РФ ФГБОУ ВПО «СЕВЕРО-КАВКАЗСКИЙ ГОРНО-МЕТАЛЛУРГИЧЕСКИЙ ИНСТИТУТ (ГОСУДАРСТВЕННЫЙ ТЕХНОЛОГИЧЕСКИЙ УНИВЕРСИТЕТ)» Кафедра САПР Прикладные пакеты прочностного анализа МЕТОДИЧЕСКИЕ УКАЗАНИЯ К ЛАБОРАТОРНОЙ РАБОТЕ ПО КУРСУ “ПРИКЛАДНЫЕ ПАКЕТЫ ПРОЧНОСТНОГО АНАЛИЗА” ПО НАПРАВЛЕНИЮ ПОДГОТОВКИ 230100 - “ИНФОРМАТИКА И ВЫЧИСЛИТЕЛЬНАЯ ТЕХНИКА ” (ПРОФИЛЬ « СИСТЕМЫ АВТОМАТИЗИРОВАННОГО ПРОЕКТИРОВАНИЯ») Составитель: к.т.н., доц. Аликов А. Ю. Владикавказ 2014 1 УДК Рецензент: к.т.н., проф. Хатагов А.Ч. К.т.н.,доц. Аликов Алан Юрьевич. Прикладные пакеты прочностного анализа : методическое пособие, [электронный ресурс]. – Владикавказ: СКГМИ(ГТУ), 2013. – 157с. Методическое пособие предназначено для приобретения навыков работы с CAD/CAE пакетами прочностного анализа в процессе выполнения цикла лабораторных заданий по темам «Статический расчет плоской рамы», «Расчет пространственной фермы», «Расчет стержнево-пластинчатой модели моста» и другие. Рекомендовано для студентов направления подготовки 230100 - « Информатика и вычислительная техника»(профиля «Системы автоматизированного проектирования»). Подготовлено кафедрой «Систем автоматизированного проектирования» в авторской редакции. Допущено редакционно-издательским советом Северо-Кавказского горнометаллургического института (государственного технологического университета ). 2 Лабораторная работа №1 Задание. Произвести расчёт напряжённо-деформированного состояния шатуна, эскиз которого представлен на рисунке 1. Материалом детали у будет сталь 45 с модулем Юнга E=200000 МПа и коэффициентом Пуассона 0,26. Толщину шатуна примем 20 мм. Рисунок 1 - Эскиз шатуна 3 1. Запуск Ansys. Запустить ANSYS Product Launcher, появится окно, показанное на рисунке 2. Рисунок 2 - Окно Product Launcher Во вкладке Launch в строке Simulation Environment выбираем из падающего списка Ansys. В строке License - Ansys Multiphisics. Далее переходим во вкладку File Management, указываем рабочую директорию и имя файла (см. рисунок 3). Допустим, рабочий каталог у Вас находится на C:AnsysRabShatun, а название базы данных shatun. 4 Рисунок 3 - Назначение рабочей директории и имени файла Далее нажимаем Run (Запуск задачи). 2. Установка фильтров меню. Данная операция позволяет исключить из всех меню Ansys пункты, не относящиеся к типу анализа решаемой задачи. Для этого в главном меню Main Menu (M_M) выбираем Preferences. В открывшемся окне отмечаем Structural, как показано на рисунке 4. Нажимаем Ok. 5 Рисунок 4 - Установка фильтров меню 3. Назначение типов конечных элементов (КЭ) и их особенности. Тип КЭ определяет число степеней свободы, его форму (одномерный, треугольный, четырёхугольный и др.), размерность КЭ (линейный, изопараметрический). Для конечно-элементной модели (КЭМ) шатуна выбираем плоский четырёхугольный 8-узловой элемент с функцией формы второго порядка Plane82. Чтобы не загружать страницу рисунками, давайте ограничимся только схемами пути к команде. Многие авторы, почти все, используют такую запись: сначала указывают из какого меню будет выполнена команда(M_M: или U_M:, где M_M - это Main Menu, U_M Utility Menu), далее записываются выполняемые команды по порядку, как будто путь в проводнике Windows, только вместо косой черты у нас будет знак ">". 6 И так, нужно выбрать КЭ. Выполняем следующие действия. M_M: Preprocessor>Element Type>Add/Edit/Delete. Нажимаем кнопку Add (добавить новый тип КЭ). В левом окне (в библиотеке элементов) выбираем Structural Solid. В окне Selection указываем Quad 8 mode 82 и нажимаем ОK. В окне Element Type нажимаем кнопку Option. Для опции К3 выбираем Plane strs w/thk (плосконапряжённый элемент с указанием толщины) и OK. Закрываем окно Close. 4. Параметры конечных элементов. Параметры КЭ задаются в том случае, когда свойства элементов нельзя в полной мере описать положением их узлов. Например, толщина плоских элементов и параметры поперечного сечения балочных элементов. И так, зададим параметры для КЭ. М_М: Preprocessor>ReaI Constants. Нажать Add (добавить к существующему списку наборов параметров) и ОК. В окне Real Constants for PLANE 82 в поле Thikness ввести 20 (толщина элемента, шатуна-20 мм) и OK. Закрываем окно нажатием Close. 5. Свойства материала. Как и для Real Constants можно подготовить несколько свойств материалов, которые затем в различных комбинациях с другими параметрами элемента могут быть использованы при создании конечно-элементной сетки. В задаче задается изотропный материал с постоянными свойствами. M_М: Preprocessor>Material Props>Material Models. В правом окне выбрать Structural>Linear>Elastic>Isotropic, далее в поле EX (модуль Юнга) ввести 2е5 (в МПа), в поле PRXY (коэффициент Пуассона) ввести 0.26 (поскольку 7 параметры материала задаются в МПа, модель будет построена в мм, а все нагрузки, действующие на конструкцию, необходимо задавать в МПа, Н). После нажимаем ОК. Все введённые данные находятся в оперативной памяти компьютера. Для их сохранения в файл "Shatun" на инструментальной панели выбрать Toolbar (TB):Save_db. 6. Создание стержня шатуна. Существует несколько способов создания геометрических объектов. В данной задаче при создании стержня шатуна используется построение двумерной области (трапеции) способом "снизу-вверх", т.е. сначала строятся нуль-мерные примитивы (ключевые точки Keypoints), определяющие одномерные объекты (линии - Lines), по которым выстраиваются двумерные области (поверхности - Areas). Стержень шатуна образует область, построенную с помощью линий, проведённых через точки 1, 2, 3 и 4. В данной задаче принята такая система координат, при которой в её центре (точке с координатами 0, 0) располагается центр нижней головки шатуна. М_М: Preprocessor>Modeling>Create>Keypoints>In Active CS (создание ключевых точек). В поле NPT (номер точки) ввести 1 (первая точка), в поля X, Y, Z ввести координаты точки 1: X1 = -13.5, Y1 = 102. Третье поле оставить пустым (координаты Z нет, т.к. деталь псевдоплоская - толщина шатуна определяется толщиной КЭ). Нажать Apply (применить). После нажатия Apply в отличие от ОК, выполнение текущей команды не прерывается. Далее ввести для второй, третьей и четвёртой точек Х2 = 13.5, Y2 = 102, Х3 = -29.6, YЗ = 37.5, Х4 = 29.6,Y4 = 37.5. ОК. На рисунке 5 показаны построенные точки. 8 Рисунок 5 - Ключевые точки Далее построим линии: M_M: Preprocessor>Modeling>Create>Lines>Lines>Straight Lines. Отметить левой кнопкой мыши точку 1, затем точку 2. Таким же образом соединить точки 1 и 3, 2 и 4, 3 и 4 (рисунок 6). 9 Рисунок 6 - Построение линий Затем следует создание поверхности (см. рисунок 7): M_M: Preprocessor>Modeling>Create>Areas>Arbitrary>Ву Lines. Левой кнопкой мыши выбрать построенные линии (выбранные линии подсвечиваются).ОК. 10 Рисунок 7 - Создание поверхности 7. Построение верхней головки шатуна. Создание круговых областей по размерам, указанным на рисунке 1. M_M: Preprocessor>Modeling>Create>Areas>Circle>Solid Circle. В поля WP X и WP Y ввести координаты центра верхней головки шатуна: X = 0, Y = 120. В поле Radius ввести радиус наружного контура верхней головки шатуна: 22.5. ОК. M_M: Preprocessor>Modeling>Create>Areas>Circle>Solid Circle. В поля WP X, WP Y и Radius ввести соответственно координаты центра и радиус внутреннего контура верхней головки шатуна: 0, 120, 15. ОК. 11 Вычитание внутреннего круга из внешнего (создание отверстия в верхней головке шатуна) выполняется следующим образом. M_M: Preprocessor>Modeling>Operate>BooIeans>Subtract>Areas. Отметить левой кнопкой мыши область, из которой производится вычитание области (круг большим радиусом) нажать Apply. Далее отметить кнопкой мыши вычитаемое отверстие (круг меньшего диаметра) и нажать ОК. На рисунке 8 показан результат действий. Рисунок 8 - Построение верхней головки шатуна 8. Построение нижней головки шатуна Создать прямоугольную область по размерам, представленным на рисунке 1. М_М: Preprocessor>ModeIing>Create>RectangIe>Areas>Ву 2 Corners. 12 Прямоугольную область создать по координатам одного из углов, ширине и высоте прямоугольника (рисунок 9). В поля WP X, WP Y ввести координаты нижнего левого угла прямоугольника: -45, 0. В поля Width, Height ввести соответственно 90, 37.5, и нажимаем ОК. Рисунок 9 - Построение прямоугольной области Круговую область создать с помощью команды M_M: Preprocessor>Modeling>Create>Areas>Circle>Solid Circle. В поля WP X, WP Y, Radius ввести соответственно координаты центра отверстия, внутренний радиус нижней головки шатуна: 0,0,30 и ОК. 13 Вычитание круговой области из прямоугольной (рисунок 10) выполняется аналогично выше описанному способу: M_M: Preprocessor>Modeling>Operate>Booleans>Subtract>Areas. Отметить прямоугольную область и Apply. Далее отметить круговую область и ОК. Рисунок 10 - Построение нижней головки шатуна 9. Слияние областей. Слияние областей (рисунок 11) выполняется для образования цельной конструкции шатуна. М_М: Preprocessor>Modeling>Operate>BooIeans>Add>Areas. Нажать Pick All для слияния всех областей. 14 Рисунок 11 - Результат слияние всех поверхностей 10. Сохранение базы данных модели. U_M:File>Save as Jobname.db. 11. Разбиение модели на КЭ. Установка глобального размера КЭ: М_М: Preprocessor>Meshing>Size Cntrls>ManualSize>GlobaI>Size. В поле Size ввести размер элемента: 4 (4 мм) и ОК. Нанесение конечно-элементной сетки: 15 M_M: Preprocessor->Meshing->Mesh->Areas->Free. Нажать Pick All для выбора всей модели. На рисунке 12 представлена КЭ модель. Рисунок 12 - Конечно-элементная модель шатуна Решение (Solving) Решение задачи включает в себя определение методов и параметров расчета, задание граничных условий, запуск решателя. 16 12. Задание граничных условий. Перемещения (Displacement) на границе отверстия нижней головки шатуна: М_М: Solution>Define Loads>Apply>Structural>Displacement>On Keypoints. Отметить три ключевые точки на отверстии (располагающиеся в квадрантах окружности -две в горизонтальной и одну в вертикальной плоскостях), точки для закрепления линий, располагающихся на прямой разъёма шатуна и нажимаем ОК. Выбрать строку ALL DOF (все перемещения). Ввести 0 в поле Value (определить для всех точек нулевые перемещения). Установить флажок KEXPND в положение Yes (распространить действие команды на все узлы, лежащие на окружности между ключевыми точками). ОК. 17 Рисунок 13 - Точки закрепления 13. Давление на границе отверстия верхней головки шатуна. М_M: Solution>Loads>Apply>Structural>Pressure>On Lines. Левой кнопкой мыши выбрать правый нижний квадрант окружности верхней головки шатуна и нажать OK. В поле Value Load Pres ввести значение F1 (давление F1 МПа). Приложенное давление подсвечивается на экране (см. рисунок 14). Рисунок 14 - Приложение давления 14. Расчёт. MM: Solution-»Solve----Current LS. 18 Нажать ОК для запуска программы на счёт, предварительно проанализировав сообщение окне /STAT Command. После решения задачи закрыть окно Information, нажав Close. Анализ результатов (Postprocessing) 15. Отображение деформированного и недеформированного состояния шатуна. Устанавливаем первый вариант расчёта для отображения. Для статической задачи он является единственным: M_M: General Postproc>Read Results>First Set Отображение деформированного состояния шатуна: M_М: General Postproc>Plot Results>Deformed Shape. Выбрать Def + undeformed и нажать ОК. 19 Рисунок 15 - Деформированное и недеформированное состояние шатуна 16. Отображение полей напряжений и деформаций для ключевых точек (см. рисунок 16). Отображение полей напряжений по Von Mises: M_М: General Postproc>Plot Results>Contour Plot>Nodal Solu. Выбрать Stress (показать напряжения). Далее выбрать von Mises Stress (эквивалентные напряжения по Von Mises) и ОК. 20 Рисунок 16 - Поля напряжений, МПа Отображение деформаций (см. рисунок 17): M_М: General Postproc>Plot Results>Contour Plot>Nodal Solu. Выбрать DOF Solution>Displacement vector sum и ОК. 21 Рисунок 17 - Отображение деформаций 17. Одновременное отображение графической и численной информации о напряжениях и деформации. Для наглядности отобразить шатун в виде поверхностей: U_M: PIot>Areas. Для того чтобы узнать численное значение деформации или напряжения в любой точке, необходимо выполнить команду: M_M: General Postproc>Query ResuIts>Subgrid Solu. Далее мышкой указывать интересующие точки. 22 18. Выход из Ansys. Для выхода из Ansys выбрать в верхнем меню U_M: File>Exit либо в инструментальной панели ТВ: QUIT. В окне Exit form ANSYS выбрать пункт Save Geo+Ld+Solu для сохранения геометрии, граничных условий (закреплений и нагружений) и результатов решения. ОК F1 1 15 2 10 3 25 4 50 5 35 6 60 7 95 8 70 9 100 10 55 11 5 12 130 13 75 14 115 15 45 23 Лабораторная работа №2 Задание. Выполнить оптимизацию геометрических характеристик коромысла механизма газораспределения двигателя, произведя анализ напряжённо-деформированного состояния. Материал детали - сталь 45ХН со следующими характеристиками: модуль Юнга Е = 200000 МПа, коэффициент Пуассона равен 0.26. Рассматривается напряжённодеформированное состояние детали; в качестве параметра оптимизации принимаются эквивалентные напряжения; минимизируемой функцией считается вес конструкции. Результатами являются поля эквивалентных напряжений. Рисунок 1 - Эскиз коромысла 24 1. Запуск Ansys. Запустить ANSYS Product Launcher, появится окно, показанное на рисунке 2. Рисунок 2 - Окно Product Launcher Во вкладке Launch в строке Simulation Environment выбираем из падающего списка Ansys. В строке License - Ansys Multiphisics. Далее переходим во вкладку File Management, указываем рабочую директорию и имя файла (см. рисунок 3). Допустим, рабочий каталог у Вас находится на C:AnsysRabShatun, а название базы данных shatun. 25 Рисунок 3 - Назначение рабочей директории и имени файла Далее нажимаем Run (Запуск задачи). 2. Инициализация параметров для создания геометрии модели. U_M: Parameters>Scalar Parameters. В окне Scalar Parameters ввести имена и значения переменных, разделённые знаком равенства. Эти переменные будут изменяться в ходе процесса оптимизации. После набора одной переменной для записи её в память необходимо нажимать клавишу Accept. 26 L1 = 0.020 и нажать Accept. L2 = 0.010, Accept. T1 = 0.020, Accept. T2 = 0.016, Accept. ТЗ = 0.008, Accept. Close. 3. Установка фильтров меню. Для исключения из всех меню Ansys'a пунктов, не относящихся к типу анализа решаемой задачи выбрать: М_М: Preferences. Отметить флажок Structural. ОК. 4. Выбор типа анализа. М_М: Solution>Analysis Type>New Analysis. Выбрать пункт Static. ОК. 5. Тип конечных элементов и их особенности. M_M: Preprocessor>Element Type>Add/Edit/Delete. Add. В левом списке выбрать Structural Solid. В правом списке выбрать Quad 4node 42 (плоский четырёхузловой КЭ), ОК. В окне Element Types нажать кнопку Options. 27 Переключатель КЗ поставить в положение Plane strs w/thk (плосконапряжённое состояние с учётом толщины КЭ), ОК и закрыть Close. 6. Свойства материала. M_M: Preprocessor>Material Props>Material Models> Structural> Linear> Elastic> Isotropic. В окне Isotropic Material Properties определить номер набора свойств материала (ввести 1), ОК. В поле ЕХ ввести 2е11 (2*1011 Па - модуль Юнга - все величины вводить в международной системе единиц). В поле PRXY ввести 0.26 (коэффициент Пуассона), ОК. 7. Задание постоянных. М_М: Preprocessor>Real Constants>Add/Edit/Delete. Add. В открывшемся окне выбрать элемент PLANE42, ОК. В поле Real Constant Set No ввести номер набора свойств 1 (для толщины T1). В поле ТНК ввести толщину элементов для данного набора: Т1, Apply. Таким же образом установить толщину для остальных наборов свойств. Ввести номер набора свойств 2 (для толщины Т2). В поле ТНК ввести толщину КЭ для второго набора; Т2, Apply. Ввести номер набора свойств 3 (для толщины Т3). В поле ТНК ввести толщину КЭ для третьего набора свойств: Т3, Apply. Ввести номер набора свойств 4 (для толщины Т4). 28 В поле ТНК ввести толщину КЭ для четвёртого набора свойств: 0.03 (30 мм), ОК. Close. 8. Построение тела коромысла (имеющего толщину Т3). Таблица 1. Координаты ключевых точек Точки 1 2 3 4 5 6 7 8 9 10 - X, мм -0,04 -0,04 -0,04-L1 -0,04 0,06 0,06+L2 0,06 0,06+L2 0,05 0.002 - Y, мм 0,028 0,028 0,008 0,008 0,028 0,028 0,008 0,008 0,008 0.025 Для облегчения построения геометрии коромысла в соответствии с эскизом на рисунке 1 составить таблицу, содержащую координаты ключевых точек коромысла (см. табл. 1 - в таблице L1, L2 - ранее установленные переменные - см. п. 2). Центр оси коромысла располагается в точке с координатами 0,0. . Создание ключевых точек, составляющих тело коромысла (точек 2, 4, 5, 7, 9, 10): М_М: Preprocessor>Modeling>Create>Keypoints>In Active CS. В поле NPT ввести номер точки 2, в поля X, Y (поле Z оставить пустым) - координаты точки: Х2 = -0.04, Y2 = 0.028, Apply. Для остальных точек ввести: точка 4 - Х4 = -0.04, Y4 = 0.008, Apply; точка 5 - X5 = 0.06, Y5 = 0.028, Apply; точка 7 - X7 = 0.06, Y7 = 0.008, Apply; 29 точка 9 - X9 = 0.05, Y9 = 0.008, Apply; точка 10 - Х10 = -0.002, Y10 = -0.025, OK. Построение линий (см. рисунок 4): M_M: Preprocessor>Modeling>Create>Lines>Lines>Straight Line. С помощью левой кнопки мыши соединить последовательно все созданные точки. ОК. Рисунок 4 - Построение линий 30 Создание скругления (см. рисунок 5) в нижней части коромысла: М_М: Preprocessor>Modeling>Create>Lines>Line Fillet. Рисунок 5 - Создание скругления Выбрать для скругления две линии, располагающиеся под углами 41° и 32,5° (см. рисунок 1), ОК. В поле RAD ввести радиус сопряжения 0.02 (20 мм), ОК. 31 Создание поверхности (см. рисунок 6): M_M: Preprocessor>Modeling>Create>Areas Arbitrary>By Lines. Выбрать последовательно все линии, составляющие тело коромысла, ОК. Рисунок 6 - Создание поверхности Создание окружности под отверстие втулки коромысла: M_M: Preprocessor>ModeIing>Create> Areas Circle>Solid Circle. В полях WPX, WPY ввести соответствующие координаты центра отверстия: 0, 0; в поле RAD ввести значение радиуса (для внешнего диаметра втулки): 0.017 (17 мм), ОК. Вычитание отверстия (см. рисунок 7): М_М: Preprocessor>Modeling>Operate>Booleans>Subtract>Areas. Левой кнопкой мыши выбрать поверхность тела коромысла, Apply. 32 Выбрать созданное отверстие, ОК. Рисунок 7 - Построение отверстия втулки коромысла 33 9. Построение хвостовой части коромысла (имеющей толщину Т1). М_М: Preprocessor>Modeling>Create>Areas>Rectangle>By Dimentions. В поля XI, Х2, Yl, Y2 ввести соответствующие координаты точек 3 и 2: Хз = -0.04L1; Х2 = -0.04; Y3 = 0.008; Y2 = 0.028, ОК. Рисунок 8 - Построение хвостовой части коромысла 10. Построение носовой части коромысла (имеющей толщину Т2). М_М: Preprocessor>Modeling>Create>Areas>Rectangle>By Dimensions. 34 В поля X1, Х2, Y1, Y2 ввести соответствующие координаты точек 7 и 6: Х7 = 0.06, Х6 = 0.06 + L2; Y7 = 0.008; Y6 = 0.028, ОК. Рисунок 7 - Построение носовой части коромысла 11. Создание втулки коромысла (имеющей толщину Т4). Создание окружности внешнего радиуса: M_M: Preprocessor>Modeling>Create>Areas Circle>Solid Circle. В полях WPX, WPY ввести координаты центра отверстия: 0, 0; в поле RAD ввести значение радиуса (для внешнего диаметра втулки): 0.017 (17 мм), Apply. Создание окружности внутреннего радиуса. 35 В полях WPX, WPY ввести координаты центра отверстия: 0, 0; в поле RAD ввести значение радиуса (для внешнего диаметра втулки): 0.0125 (12.5 мм), ОК. Вычитание отверстия: М_М: Preprocessor>Modeling>Operate>Booleans>Subtract>Areas. Левой кнопкой мыши выбрать поверхность, созданную окружностью внешнего радиуса, Apply. Выбрать поверхность, созданную окружностью внутреннего радиуса, ОК. Рисунок 10 - Создание втулки коромысла 12. Сохранение базы данных модели 36 U_M: File>Save as Jobnamе.db. 13. Разбиение модели на КЭ. Задание глобального размера КЭ: M_M: Preprocessor>Meshing>Size Cntrls>ManualSize>Global>Size. В поле Size ввести размер КЭ: 0.006 (6 мм), ОК. Задание набора констант для первой области (имеющей толщину T1): M_M: Preprocessor>ModeIing>Create>Elements>Elem Atributes. В поле Real выбрать набор констант 1, ОК. М_М: Preprocessor>Meshing>Mesh>Areas>Free. Левой кнопкой мыши выбрать поверхность с толщиной T1 (хвостовик коромысла), ОК. Отобразить модель в поверхностях: U_M: Plot>Areas. Задание набора констант для второй области (имеющей толщину Т2): M_M: Preprocessor>Modeling>Create>Elements>Elem Atributes. В поле Real выбрать набор констант 2, ОК. М_М: Preprocessor>Meshing>Mesh>Areas>Free. Левой кнопкой мыши выбрать поверхность с толщиной Т2 (носок коромысла), ОК. Отобразить модель в поверхностях: U_M: PIot>Areas. Задание набора констант для третьей области (имеющей толщину Т3): М_М: Preprocessor>Modeling>Create>Elements>EIem Attributes. В поле Real выбрать набор констант 3, ОК. 37 M_M: Preprocessor>Meshing>Mesh>Areas-Free. Левой кнопкой мыши выбрать поверхность с толщиной Т3 (тело коромысла), ОК. Отобразить модель в поверхностях: U_M: Plot>Areas. Задание набора констант для четвёртой области (имеющей толщину Т4): M_M: Preprocessor>Modeling>Create>Elements>EIem Attributes. В поле Real выбрать набор констант 4, ОК. M_M: Preprocessor>Meshing>Mesh>Areas-Free. Левой кнопкой мыши выбрать поверхность с толщиной 30 мм (втулка коромысла), ОК. Отобразить модель в КЭ: U_M: Plot>Elements. 38 Рисунок 11 - Конечно-элементная сетка коромысла Для того чтобы выполнить условие монолитности модели, необходимо узлы КЭсетки, имеющие одинаковые или близкие координаты (отстоящие друг от друга на расстоянии 10-4 в единицах построения), объединить: М_М: Preprocessor>Numbering Ctrls>Merge Items. В поле Label выбрать Nodes, OK. 14. Задание кинематических ГУ. Закрепить созданную КЭМ необходимо жёстко по внутреннему отверстию втулки. Выбор линий для закрепления узлов КЭ-сетки: U_M: Select>Entities. В верхнем списке открывшегося окна выбрать тип примитива Lines, в нижнем списке - способ выбора By Num/Pick (по номеру/указанием мышью), ОК. Левой кнопкой мыши отметить линии, составляющие окружность внутреннего радиуса втулки коромысла, ОК. Привязка узлов к выбранным линиям: U_M: Select>Entities. В верхнем списке окна Select Entities выбрать тип примитива Nodes (узлы), в нижнем списке - способ выбора Attached to (присоединённые к...), включить переключатель Lines, all.ОК. Закрепление узлов: M_M: Preprocessor>Loads>Define Loads> Apply> Structural> Displacement> On Nodes. Нажать Pick All. В поле DOFs to be constrained выбрать All DOF (жёсткое закрепление). В поле VALUE ввести 0 (нулевые перемещения), ОК. Восстановить для выбора все линии и узлы набора: 39 U_M: Select>Everything. 15. Наложение силовых ГУ. Давления, действующие на плечи коромысла рассчитаны таким образом, чтобы взаимно уравновешивать друг друга (рисунок 1). Приложение давления к носку коромысла: М_М: SoIution>Loads> Define Loads>Apply>Structural>Pressure>On Lines. Выбрать линию, к которой приложено давление со стороны клапана (Р2), ОК. В открывшемся окне ввести в поле VALUE Load PRES value значение F1 МПа. Приложение давления к хвостовику коромысла: M_M: Solution>Loads> Define Loads>Apply>Structural>Pressure>On Lines. Выбрать линию, к которой приложено давление со стороны штанги (P1), ОК. В открывшемся окне ввести в поле VALUE Load PRES value значение F2 МПа , ОК. 16. Расчет. M_M: Solution>Solve>Current LS. Нажать ОК для запуска программы на счёт. После решения задачи закрыть окно Information с сообщением "Solution is done", нажав Close. 17. Просмотр результатов расчёта до оптимизации. M_M: General Postproc>Plot Result>Contour Plot>Nodal Solu. Выбрать Stress, в списке выбрать von Mises stres, ОК. 40 Данную команду из пакетного файла не удалять. В этом случае каждый расчет в процессе оптимизации, будет сопровождаться выводом на экран эквивалентных напряжений, вычисленных по теории Von Mises'a. Результаты расчёта до проведения оптимизации представлены на рисунке 12. Максимальные эквивалентные напряжения равны 287 МПа. Рисунок 12 - Результаты расчёта до проведения оптимизации 18. Определение суммарного объёма модели. Создание таблицы объёмов элементов: М_М: General Postproc>Element Table>Define Table. Add. В открывшемся окне в поле [ETABLE] ввести имя таблицы TABVOL. Из левого списка выбрать строку Geometry, из правого списка - Elem volume VOLU, ОК.Close. 41 Суммирование объёмов: М_М: General Postproc>Element Table>Sum of Each Item.OK. Закрыть окно SSUM Command (File>Close). Суммарный объём модели равен 0,440193*104 м3. Запись значения суммарного объёма в переменную: U_M: Parameters->Gеt Scalar Data. В левом списке окна выбрать строку Results Data, в правом - Elem table sums, ОК. В открывшемся окне ввести имя параметра суммарного объёма SUMVOL, ОК. 19. Определение максимального значения эквивалентного напряжения Для формирования таблицы эквивалентных напряжений по теории Von Mises'a выбрать: M_M: General Postproc>Element Table>Define Table.Add. В открывшемся окне в поле [ETABLE] ввести имя таблицы TABEQV. Из левого списка выбрать строку Stress, из правого - von Misses SEQV, ОК. Close. Для сортировки напряжений выбрать: M_M: General Postproc>List Results>Sorted Listing>Sort Elems. В списке Item, Comp выбрать имя сортируемой таблицы TABEQV, ОК. Для присвоения переменной MAXEQV максимального значения эквивалентного напряжения выбрать: U_M: Parameters>Get Scalar Data. В левом списке выбрать строку Results Data, в правом - Other operations, ОК. В открывшемся окне ввести имя параметра максимального эквивалентного напряжения MAXEQV. 42 В левом списке выбрать строку From sort oper'n, в правом - Maximum value, ОК. Оптимизация модели коромысла 20. Задание геометрических параметров Задание верхней и нижней границ переменных выполнить в соответствии с табл. 2. Таблица 2. Задание пределов геометрических параметров Переменная L1 L2 T1 T2 T3 Номинал, мм 20 10 20 16 8 25 15 20 18 8 15 8 10 8 6 Верхний предел, мм Нижний предел, мм M_M: Design Opt>Design Variables. В открывшемся окне в поле Name выбрать переменную L1, в поле MIN ввести нижнюю границу диапазона переменной: 0.015 (15 мм), в поле МАХ ввести верхнюю границу диапазона переменной: 0.025 (25 мм), Apply. В поле Name выбрать переменную L2, в поле MIN ввести нижнюю границу диапазона переменной: 0.008 (8 мм), в поле МАХ ввести верхнюю границу диапазона переменной: 0.015 (15 мм), Apply. В поле Name выбрать переменную Т1, в поле MIN ввести нижнюю границу диапазона переменной: 0.01 (10 мм), в поле МАХ ввести верхнюю границу диапазона переменной: 0.025 (25 мм), Apply. В поле Name выбрать переменную Т2, в поле MIN ввести нижнюю границу диапазона переменной: 0.008 (8 мм), в поле МАХ ввести верхнюю границу диапазона переменной: 0.018 (18 мм), Apply. 43 В поле Name выбрать переменную Т3, в поле MIN ввести нижнюю границу диапазона переменной: 0.006 (6 мм), в поле МАХ ввести верхнюю границу диапазона переменной: 0.01 (10 мм), ОК. Close. 21. Задание переменной состояния M_M: Design Opt>State Variables. Add. В открывшемся окне выбрать параметр MAXEQV, ввести в поле MAX максимальное значение эквивалентных напряжений, которое должно быть получено в результате оптимизации: 180e6 (180 МПа). ОК, Close. 22. Задание целевой функции M_M: Design Opt>Ojective. В поле NAME выбрать параметр SUMVOL, OK. 23. Определение метода оптимизации M_M: Design Opt>Method/Tool. Установить First Order (метод оптимизации первого порядка), ОК. В открывшемся окне в поле NITR ввести число итераций 10 (остальные параметры не менять), ОК. 24. Назначение рабочего файла M_M: Design Opt>Assign. Выполнение оптимизационной задачи в интерактивном режиме требует наличия рабочего файла. В качестве такого файла может быть принят файл протокола сеанса работы (файл с именем задачи, имеющий расширение .log). Скопировать данный файл в каталог 44 задачи. Изменить его имя на Optimization1.log. Из нового файла удалить команды просмотра, вспомогательной печати, сохранения: SAVE, APLOT, EPLOT и др. M_M: Design Opt>Analysis File> Assign. Выбрать из списка File Name файл Optimization1.log (предварительно отредактированный), ОК. 25. Запуск процесса оптимизации M_M: Design Opt>Run. OK. 26. Просмотр результатов расчёта после оптимизации Все действия выполнять как в п. 17. 45 Рисунок 11 - Результаты расчёта после проведения оптимизации Для просмотра оптимизированных геометрических параметров выбрать U_M: Parameters>Scalar Parameters. 46 F1 F2 1 48,0769е6 25е6 2 46e6 20e6 3 50e6 28e6 4 53e 32e6 5 57e6 35e6 6 63e6 42e6 7 66e6 45e6 8 72e6 50e6 9 82e6 55e6 10 50e6 28e6 11 53e6 20e6 12 63e6 35e6 13 82e6 32e6 14 57e6 42e6 15 48e6 55e6 47 Лабораторная работа №3 Цель анализа: СТАТИЧЕСКИЙ АНАЛИЗ ПЛОСКОЙ ПРЯМОУГОЛЬНОЙ ПЛАСТИНЫ С ОТВЕРСТИЕМ Описание: К свободному краю консольно закрепленной плоской прямоугольной пластины с отверстием приложена растягивающая нагрузка F. Расчетная схема задачи представлена на рисунке 1, свойства материала пластины приведены в таблице 1. Рисунок 1. Расчетная схема задачи 1. Построение геометрической модели 1.1. Построение пластины 1.1.1. Построение ключевых точек (keypoints) пластины Main Menu > Preprocessor > Modeling > Create > Keypoints > In Active CS В открывшемся диалоговом окневведите координаты первой ключевой точки 48 1Нажмите Apply. Аналогичным образом введите координаты следующих точек 2,3,4 . После ввода координат четвертой точки нажмите OK. 1.1.2. Построение поверхности по ключевым точкам Main Menu > Preprocessor > Modeling > Create > Areas > Arbitrary > Through KPs Последовательно выберете мышкой ключевые точки будущей поверхности или введите номера точек в окне выбора (1, 2, 3 и 4 нажимая клавишу "Enter"). По окончании выбора нажмите OK. 1.2. Построение вспомогательной поверхности отверстия 1.2.1. Построение ключевых точек Main Menu > Preprocessor > Modeling > Create > Keypoints > In Active CS В открывшемся диалоговом окне введите координаты точек, лежащих на диаметре отверстия 5 и 6. Нажмите OK. 1.2.2. Построение дуг окружности 49 Main Menu > Preprocessor > Modeling > Create > Lines > Arcs > By End KPs & Rad Укажите мышкой ключевые точки концов дуги или введите номера точек в окне выбора (5 и 6 нажимая клавишу "Enter"). По окончании выбора нажмите OK. Далее необходимо выбрать точку, определяющую ориентацию дуги, или ввести ее номер в окне выбора (точка 2) после чего нажать OK. В открывшемся диалоговом окне можно проверить введенные номера ключевых точек, и ввести значение радиуса дуги (r). Нажмите OK. ANSYS выдаст окно с предупреждением (Рисунок 6), которое необходимо закрыть. Аналогично строится вторая дуга между точками 5 и 6, точкой ориентации для которой служит ключевая точка 4. 1.2.3. Построение поверхности по линиям Main Menu > Preprocessor > Modeling > Create > Areas > Arbitrary > By Lines Укажите мышкой линии ограничивающие поверхность или введите их номера в окне выбора (линии 5 и 6), после чего нажмите ОК. 1.2.4. Отображение построенных поверхностей Utility Menu > Plot > Areas 1.3. Построение отверстия Main Menu > Preprocessor > Modeling > Operate > Booleans > Subtract > Areas 50 2. Построение конечноэлементной модели 2.1. Определение типа элемента 2.1.1. Выбор типа элемента Main Menu > Preprocessor > Element Type > Add/Edit/Delete В открывшемся окне "Element Type" нажмите Add… и в появившейся библиотеке элементов выберите Structural > Solid > Quad 4node 42. Нажмите OK. В окне "Element Type" нажмите Options… и в открывшемся диалоговом окне в раскрывающемся списке Element Behavior выберите Plane strs w/thk и нажмите ОК. Закройте окно "Element Type" нажав Close. 2.1.2. Определение реальных констант Main Menu > Preprocessor > Real Constants В открывшемся списке "Real Constants" нажмите Add… и выберите тип элемента PLANE42. Нажмите OK. В диалоговом окне задайте толщину элементов (Thickness) равную 10. Нажмите OK. Закройте список "Real Constants" нажав Close. 2.2. Задание свойств материала 51 Main Menu > Preprocessor > Materials Props > Material Models В окне "Define Material Model Behavior" выберите Structural > Linear > Elastic > Isotropic и в открывшемся диалоговом окне (Рисунок 12) введите свойства материала согласно таблице 1. Нажмите ОК. После этого окно "Define Material Model Behavior" можно закрыть. 2.3. Дискретизация модели 2.3.1. Задание параметров автоматической генерации конечноэлементной сетки Main Menu > Preprocessor > Meshing > Size Cntrls > SmartSize > Basic В диалоговом окне выберите уровень дискретизации (по степени точности): 6 (default). Нажмите ОК. 2.3.2. Генерация конечноэлементной сетки Main Menu > Preprocessor > Meshing > Mesh > Areas > Free Укажите мышкой поверхность пластины или введите ее номер в окне выбора (поверхность 3), после чего нажмите ОК. 2.4. Приложение нагрузок к геометрической модели 2.4.1. Задание перемещений 52 Main Menu > Solution > Define Loads > Apply > Structural > Displacement > On Lines Укажите мышкой линию, по которой закреплена пластина, или введите ее номер в окне выбора (линия 4), после чего нажмите ОК. В открывшемся окне выберите ALL DOF и нажмите ОК. 2.4.2. Приложение растягивающей силы Main Menu > Solution > Define Loads > Apply > Structural > Force/Moment > On Keypoints Укажите мышкой ключевую точку, к которой приложена растягивающая сила, или введите ее номер в окне выбора (точка 2), после чего нажмите ОК. В открывшемся окне в поле VALUE введите значение растягивающей силы F, остальные поля, определяющие направление вектора силы и его характер остаются без изменения, т.к. нам требуется постоянная сила действующая по оси Ox. 3. Запуск решения Main Menu > Solution > Solve > Current LS 53 4. Просмотр результатов 4.1. Просмотр перемещений Main Menu > General Postproc > Plot Results > Contour Plot > Nodal Solu В открывшемся диалоговом окне выберите тип интересующего нас результата – DOF Solution и его обозначение – Translation USUM (суммарные перемещения). Нажмите ОК. 4.2. Просмотр напряжений Main Menu > General Postproc > Plot Results > Contour Plot > Nodal Solu В открывшемся диалоговом окне выберите тип интересующего нас результата – Stress и его обозначение – von Mises SEQV (эквивалентные напряжения по Мизесу). Нажмите ОК. 54 Таблица №1 № варианта 1 2 3 4 5 6 7 8 9 10 11 Точка 1 (0;0;0) (0;0;0) (0;0;0) (0;0;0) (0;0;0) (0;0;0) (0;0;0) (0;0;0) (0;0;0) (0;0;0) (0;0;0) (0 Точка 2 (200;0;0) (220;0;0) (180;0;0) (300;0;0) (270;0;0) (150;0;0) (200;0;0) (220;0;0) (180;0;0) (300;0;0) (270;0;0) (1 Точка 3 (200;50;0) (220;65;0) (180;60;0) (300;45;0) (270;70;0) (150;65;0) (200;65;0) (220;70;0) (180;45;0) (300;65;0) (270;60;0) (1 Точка 4 (0;50;0) (0;60;0) (0;70;0) (0;65;0) (0;70;0) (0;65;0) (0;60;0) Точка 5 (175;10;0) (185;7,5;0) Точка 6 (175;40;0) (185;57,5;0) (160;45;0) (275;32,5;0) (220;60;0) (120;52,5;0) (165;57,5;0) (170;60;0) (155;32,5;0) (270;52,5;0) (250;45;0) (1 Радиус r Модуль E упругости 15 (0;65;0) (0;45;0) (0;65;0) (160;15;0) (275;12,5;0) (220;10;0) (120;12,5;0) (165;7,5;0) (0;45;0) (0 (170;10;0) (155;12,5;0) (270;12,5;0) (250;15;0) (1 25 15 10 30 20 25 30 10 20 15 1 (МПа) 2e5 2e5 2e5 2e5 2e5 2e5 2e5 2e5 2e5 2e5 2e5 2 Пуассона m 0,3 0,3 0,3 0,3 0,3 0,3 0,3 0,3 0,3 0,3 0,3 0 F H 5000 2500 7500 12500 25000 50000 5000 2500 7500 12500 25000 5 Коэффициент 55 Лабораторная работа №4 Цель анализа: Анализ напряжений в конструкции и перемещений узлов составной ферменно-рамной конструкции. Описание: Трехмерная ферма, показанная на Рис.1 состоит из фронтального, центрального и боковых пролетов, образованных плоскими фермами и поперечных балок, связывающих конструкцию и воспринимающих усилия. Размеры фермы показаны на Рис. 2 и заданы параметрами, которые можно изменять, изменяя конструкцию. 56 Рисунок 1 Ферма Рисунок 2. Размеры фермы Решение задачи. 57 Решение производится при помощи входного файла. Его структура состоит из: - задания входных параметров - вход в препроцессор, задание типов элементов, их вещественных констант и свойств материала. - построение каркасной модели - подготовка к разбиению на КЭ - задание атрибутов линиям - вход в процессор решения, задание закреплений в узлах - задание нагрузок. на ферму моделируется снеговая и ветровая нагрузка согласно СНиП. В узлах фермы задаются силы, а на балки - равномерно распределенное давление - задание ускорения по оси Y, позволяющего учитывать собственный вес конструкции - запуск на счет задачи - вход в постпроцессор, вывод результатов. 1. Задание предварительных установок. 1.1 Задаем единицы измерения (СИ), в консоли вводим: /UNITS,SI 1.2 Задаем название анализа: Utility Menu>File>Change Title. 58 В появившемся окне вводим: 3D Truss for Tent. 1.3 Задаем имя файла: Utility Menu>File>Change Jobname. В появившемся окне вводим: truss. 2. Задание исходных параметров. Сечение всех труб - квадратное, поэтому будем задавать высоту (t) и толщину стенок (w). Раскладка, где какие трубы применяются, по номерам, показана на Рис.3. 59 Рисунок 3. Раскладка труб фермы. 2.1 Задаем параметром высоту для первой трубы, в консоли вводим: w1=0.04 2.2 толщину стенки, в консоли вводим: t1=0.003 2.3 Аналогично для остальных труб, в консоли вводим: w2=0.02 t2=0.002 w3=0.04 t3=0.02 w4=0.025 t4=0.002 w5=0.02 t5=0.002 w6=0.04 t6=0.003 60 w7=0.04 t7=0.002 w8=0.02 t8=0.002 w9=0.06 t9=0.003 w10=0.02 t10=0.002 2.4 Задаем параметры, определяющие размеры, в консоли вводим: H=1.85 ! максимальная высота в центральной части. hf=0.5 ! высота передней фермы. hm=1.25 ! высота центральной фермы L11=1.0 ! Длина первой секции в боковой ферме L12=1.0 ! Длина второй секции в боковой ферме L13=2.0 ! Длина третьей секции в боковой ферме 2.5 Входим в препроцессор, задаем свойства материала, сталь, в консоли вводим: UIMP,1,EX,,,2e11, ! модуль Юнга UIMP,1,DENS,,,7800 ! плотность (для учета собственного веса) UIMP,1,NUXY,,,0.3 ! коэффициент Пуассона 61 2.6 Задаем тип элемента , в консоли вводим: ET,1,LINK8 2.7 Задаем вещественные константы, для трехмерного стержня LINK8 это будет площадь поперечного сечения, поскольку труб различного размера, которые работают как стержни фермы у нас 8, то и задаем 8 констант, в консоли вводим: R,1,w1**2-((w1-2*t1)**2) R,2,w2**2-((w2-2*t2)**2) R,3,w3**2-((w3-2*t3)**2) R,4,w4**2-((w4-2*t4)**2) R,5,w5**2-((w5-2*t5)**2) R,6,w6**2-((w6-2*t6)**2) R,7,w7**2-((w7-2*t7)**2) R,8,w8**2-((w8-2*t8)**2) 2.8 Строим узлы боковой фермы(точки), в консоли вводим: K,,,, K,,,,-L11 K,,,,-L12-L11 62 K,,,,-L11-L12-L13 K,,,,-L11-L12-L13-L21 K,,,,-L11-L12-L13-L21-L22, K,,,H,-L11-L12-L13, K,,,hf, 2.9 Строим вспомогательные точки, проведя через которые вспомогательные линии, найдем их пересечение с наклонными линиями фермы и найдем точки пересечения, в консоли вводим: K,,,H,-L11 K,,,H,-L12-L11 K,,,H,-L11-L12-L13-L21 2.10 Строим вспомогательные линии, в консоли вводим: L,8,7, L,2,9, 2.11 Пересекаем линии между собой, тем самым получая точку пересечения, в консоли вводим: LINL,2,1, 63 2.12 Аналогично для остальных точек пересечения, строим вспомогательные точки и линии, и пересекаем их, в консоли вводим: K,,,hf, K,,,H,-L11-L12-L13, L,2,7, L,3,10, LINL,2,1, K,,,H,-L11-L12-L13, L,2,6, L,5,11 LINL,2,1 2.13 Сжимаем нумерацию точек (чтобы не было слишком больших, и логически не следующих друг за другом номеров) из-за "лишних" номеров точек, вызванных построение вспомогательных элементов, а затем удаленных, в консоли вводим: NUMCMP,KP 64 2.14 Поскольку при пересечении удаляются линии, и точки, их образующие, то необходимо заново создать точки, что были удалены, в консоли вводим: K,,,hf, K,,,H,-L11-L12-L13, K,,,,-L11 K,,,,-L12-L11 K,,,,-L11-L12-L13-L21 K,,,,-L11-L12-L13-L21-L22, 2.15 Строим линии-стержни фермы, соединяющие узлы, в консоли вводим: L,1,6, L,6,8, L,8,5, L,5,9, L,9,4, L,4,3, L,3,2, L,2,10 L,1,8, L,8,9, L,9,3, 65 L,3,10, L,10,11 L,11,2, L,2,7, L,7,4, L,4,5, L,5,6, L,7,3, Рисунок 4. Боковая ферма 66 2.16 Противоположную боковую ферму получаем копированием всех линий на 10м, а стойки передней маленькой фермы получаем копированием линии L1 10 раз с шагом 2*hf, в консоли вводим: LGEN,2,ALL, , ,10, , , ,0 LGEN,10,1, , ,2*hf, , , ,0 67 Рисунок 5 Копирование стоек передней фермы 2.17 Создаем верхние промежуточные узлы, копируем 10 раз с шагом 2*hf, в консоли вводим: K,,hf,hf, KGEN,10,41, , ,2*hf, , , ,0 2.18 Соединяем узлы фермы линиями, в консоли вводим: L,1,41, L,48,37, L,41,23, L,37,49, L,23,42 L,49,39, L,42,25 L,39,50, L,25,43 L,50,12 L,43,27, L,6,41, L,27,44, L,41,24, L,44,29, L,24,42, L,29,45, L,42,26, L,45,31, L,26,43, L,31,46, L,43,28, L,46,33, L,28,44, L,33,47 L,44,30 L,47,35, L,30,45, L,35,48, L,45,32, 68 L,32,46 L,46,34, L,34,47, L,47,36, L,36,48, L,48,38, L,38,49, L,49,40, L,40,50, L,50,13, L,12,39, L,39,37 L,37,35, L,35,33 L,33,31 L,31,29, L,29,27, L,27,25, L,25,23, L,23,1, 69 Рисунок 6. Передняя ферма 2.19 Формируем опорные узлы задней части фермы, копируя точку 4 с шагом 5*hf 4 раза, в консоли вводим: 70 KGEN,4,11, , ,5*hf, , , ,0 2.20 Соединяем полученные узлы линиями, в консоли вводим: L,11,51, L,51,52, L,52,53 L,53,21 3.Назначение атрибутов линиям 3.1 Выделяем линии с номерами от 68 по 97: LSEL,S,LINE,,68,97,1 Присваиваем первый тип элемента, первый материал и свойства сечения первой трубы (Real constraint 1): LATT,1,1,1, , , , 71 3.2 Для остальных линий назначаем аналогичным образом соответствующие атрибуты: LSEL,S,LINE,,1,20,1 LSEL,A,LINE,,39,67,1 LATT,1,2,1, , , , LSEL,S,LINE,,19,38,19, LATT,1,3,1, , , , LSEL,S,LINE,,9,18,1 LSEL,A,LINE,,28,37,1 LATT,1,4,1, , , , LSEL,S,LINE,,2,8,1 LSEL,A,LINE,,21,27,1 LATT,1,5,1, , , , LSEL,S,LINE,,98,101,1, LATT,1,6,1, , , , 4.Построение центральной части фермы и присвоение атрибутов 4.1 Создаем два узла вертикальной стойки: 72 K,,hm,H-hm,-L11-L12-L13, K,,hm,H,-L11-L12-L13, Соединяем их линией: L,54,55 4.2 Копируем 7 раз с шагом hm: LGEN,7,102, , ,hm, , , ,0 4.3 Соединяем узлы фермы линиями: L,7,54, L,55,56, L,57,58, L,59,60, L,60,63, L,62,65, L,64,67, L,66,22 73 L,3,54, L,54,56, L,56,58 L,58,60, L,60,62 L,62,64, L,64,66 L,66,18, L,22,67, L,67,65 L,65,63 L,63,61, L,61,59, L,59,57, L,57,55 L,55,7, 4.4 Выделяем линии и назначаем им атрибуты: LSEL,S,LINE,,117,132,1, LATT,1,7,1, , , , LSEL,S,LINE,,102,116,1, LSEL,U,LINE,,110,115,5, 74 LATT,1,8,1, , , , LSEL,S,LINE,,110,115,5, LATT,1,7,1, , , ,1 5 Построение сетки. LSEL,ALL LESIZE,ALL, , ,1, ,1, , ,0, lmesh,all 75 Рисунок 7. Ферма в сборе, но без балок 6.Построение балок : 6.1 Строим линии, образовывающие оси балок: L,43,57 L,32,61 76 L,48,65 L,53,65, L,52,61, L,51,57, 6.2 Задаем тип элемента и его опции: ET,2,BEAM4 KEYOPT,2,9,5 6.3 Задаем свойства балок(Real Constraint), для балочного элемента типа 4 это: AREA площадь, IZZ, IYY - моменты инерции относительно осей Z и Y ,TKZ,TKY - высота в направлении осей Z Y. Направление осей Z и Y у элемента свое: R,9,w9**2-(w9-2*t9)**2,(w9**4-(w9-2*t9)**4)/12,(w9**4-(w9-2*t9)**4)/12,w9,w9, , 6.4 Выделяем линии балок, назначаем атрибуты и строим сетку: LSEL,S,LINE,,133,138,1, LATT,1,9,2, , , , LESIZE,ALL, , ,1, ,1, , ,0, 77 LMESH,133,138,1 Рисунок 8 Ферма в сборе 7.Вход в процессор решения, задание нагрузок и закреплений 7.1 Выделяем узлы, которые необходимо закрепить: 78 NSEL,S,NODE,,1,5,4 NSEL,A,NODE,,7,9,2 NSEL,A,NODE,,10 NSEL,A,NODE,,12,16,4, NSEL,A,NODE,,18,20,2 NSEL,A,NODE,,21 NSEL,A,NODE,,51,53,1 Закрепляем их, ограничивая перемещения по осям X,Y,Z, но оставляя возможным вращение относительно этих осей. D,All, , , , , ,UX,UY,UZ, , , 7.2 Выделяем элементы балок, для приложения к ним нагрузки: ESEL,S,ELEM,,133,135,2 Задаем давление на балки (распределенная нагрузка по длине) SFBEAM,ALL,1,PRES,F1, , , , , , Аналогично прикладываем нагрузку к остальным балкам. Разный знак нагрузки взят потому, что ориентация граней у разных элементов разная.: 79 SFBEAM,ALL,1,PRES,-F1, , , , , , ESEL,S,ELEM,,134 SFBEAM,ALL,1,PRES,F2 , , , , , , ESEL,S,ELEM,,137 SFBEAM,ALL,1,PRES,-F2, , , , , , 7.3 Нагрузку на боковые фермы моделируем сосредоточенными силами в узлах. Выделяем узлы: NSEL,S,NODE,,11,22,11 Задаем вектор силы, разложенный по компонентам FY, и FZ: F,ALL,FY,- F3 F,ALL,FZ, F4 7.4 Аналогично задаем нагрузку для остальных узлов, учитывая знак: NSEL,S,NODE,,6,17,11 F,ALL,FY,- F5 F,ALL,FZ,- F6 NSEL,S,NODE,,2,13,11 80 F,ALL,FY,- F7 F,ALL,FZ,- F8 NSEL,S,NODE,,8,19,11 F,ALL,FY,- F9 F,ALL,FZ, F10 NSEL,S,NODE,,10,21,11 F,ALL,FY,-F11 F,ALL,FZ, F12 7.5 Задаем ускорение по оси Y, позволяющее учитывать собственный вес конструкции acel,,9.81,, 81 Рисунок 9 Ферма с закреплениями и приложенными нагрузками 7.6 Перед запуском на счет выделяем все: ALLSEL,ALL И запускаем на решение: Solve 82 8 Постпроцессорная стадия - обработка результатов 8.1 Входим в постпроцессор, задаем отображение деформированной формы: /POST1 /CLABEL,1,0 /CONTOUR,1,15,AUTO,, /DEVICE,VECTOR,0 PLDISP,2 83 Рисунок 10 Деформированное состояние фермы 8.2 Считываем значения осевых усилий в стержнях фермы в таблицу ETABLE,SAXL,LS,1 Выводим на экран усилия в стержнях 84 Рисунок 11 Усилия в стержнях фермы 8.3 Считываем в таблицу значения максимальных напряжений в балочных элементах ETABLE,nmisc1,nmisc,1 ETABLE,nmisc3,nmisc,3 Выводим на экран напряжения в балках: 85 plls,nmisc1,nmisc3 Рисунок 12 Напряжения в балках (эпюры) 8.4 Выводим на экран перемещения всех элементов: PLNSOL, U,Y, 0,1.0 86 8.5 Выводим реакции в опорах: PRRSOL 9.Завершение расчета, выход из ANSYS /EXIT,NOSAVE 87 F1 F2 F3 F4 F5 F6 F7 F8 F9 F10 F11 F12 1 1961 1594 1253 74 1534 518 531 179 1547 715 529 245 2 1561 1194 853 84 1100 500 505 150 1300 685 505 215 3 2361 1994 1653 94 1350 475 545 130 1600 745 495 195 4 2000 1650 1450 54 1750 600 395 190 1100 655 545 260 5 2550 2150 1850 65 1800 380 615 210 1350 760 470 275 6 1450 1850 1230 105 1630 730 350 230 1800 620 570 230 7 3000 2300 2000 120 900 8 2750 2450 2150 2100 550 675 250 1645 830 535 300 9 3250 2950 2500 150 1200 800 715 215 1250 745 475 200 40 650 700 90 1750 790 590 290 10 1961 1850 1253 105 1350 380 615 130 1100 655 470 245 11 1561 2150 853 54 1100 730 395 190 1350 760 590 195 12 2361 1650 1653 94 1630 475 545 230 1750 715 545 275 13 2000 1994 1450 84 1350 518 350 179 1300 685 529 230 14 2550 1194 1850 40 1534 550 505 150 1547 620 505 300 15 1450 1594 1230 74 900 650 531 210 1645 830 600 295 88 Лабораторная работа №5 Задание. Произвести расчёт напряжённо-деформированного состояния ключа, Материалом детали у будет сталь 45 с модулем Юнга E=2.07e11 и коэффициентом Пуассона 0,26. Толщину шатуна примем 20 мм. 1. Название рабочего файла Utility Menu> File> Change Jobname [Stress> OK]. 2. Задание системы единиц, в косоли набрать: /units,si 3. Задание измерения углов в градусах Utility Menu> Parameters> Angular Units [Degrees> OK]. 4. Задание параметров и их значений Программа позволяет предварительно ввести скалярные величины, произвести несложные вычисления с введенными величинами и в дальнейшем использовать их буквенное обозначение. Utility Menu> Parameters > Scalar Parameters [Selection> exx=2.07e11 > Accept > Selection > w_hex =.01 > Accept > Selection > w_flat = w_hex*tan(30) > 89 Accept > Selection > l_shank = .075 > Accept > Selection > l_ handle = .2 > Accept > Selection > bendrad = .01 > Accept > Selection > l_elem = .0075 > Accept > Selection > no_d_hex = 2 > Accept > Selection> tol = 25e-6 > Accept > Close]. 5. Задание типов конечных Main Menu > Preprocessor > Element Type > Add/Edit/Delete [Add > Structural> Solid > Brick 8node 45 > Apply > Structura l> Solid > Quad 4node 42 > OK > Close]. 6. Задание материала Main Menu > Preprocessor > Material Props [Constant > Isotropic > 1 > OK > Young's modulus EX > exx > OK], где ex - модуль Юнга; 1 - номер материала; exx - величина модуля Юнга, определена раньше в таблице параметров. 7. Построение геометрии ключа Main Menu> Preprocessor > Modeling > Create > Areas > Poligon > By Side Length [Number of sides > 6 > Length of each side > w_flat > OK], где 6 - число сторон; w_flat - длина стороны, определена раньше в таблице параметров. Создание точек: Main Menu > Preprocessor > Modeling > Create > Keypoints > In Active CS [Keypoint number > 7 > X,Y,Z Location in active CS > 0,0,0 > Apply > Keypoint number > 8 > X,Y,Z Location in active CS > 0,0, -l_shank > Apply > Keypoint number > 9 > X,Y,Z Location in active CS > 0,l_handle, -l_shank > OK], где 7 - номер точки (?по умолчанию координаты точки 0,0,0; 8 - номер точки (,,,l_shank - координаты X, Y ,Z точки); 9 - номер точки (,,l_handle,-l_shank - координаты X, Y ,Z точки). Построение линий: 90 Main Menu > Preprocessor > Modeling > Create > Lines > In Active Coord [Выбрать точки (4, 1) > Apply > Utility Menu > PlotCtrls > Pan-Zoom-Rotate [+Y]Main Menu > Preprocessor > Modeling > Create > Lines > In Active Coord [Выбрать точки (7, 8) > Apply > Выбрать точки (8, 9) > OK].Utility Menu > Plot > Lines. Создание скруглений: Utility Menu > PlotCtrls > Numbering [Line Numbers > ON > OK]. Main Menu > Preprocessor >Modeling > Create > Line Fillet [Выбрать линии 8, 9 мышью > OK > Fillet Radius > bendrad > OK]. Построение линий: Main Menu > Preprocessor > Modeling > Create > Lines > In Active Coord [Выбрать точки 1, 4 > Apply > Utility Menu> PlotCtrls> Numbering [Keypoint numbers> On> OK]. Utility Menu> Plot> Areas. Main Menu > Preprocessor > Modeling > Operate > Booleans > Divide > With Options > Areas by Line [Выбрать поверхность 1 > OK] Utility Menu > Plot > Lines [Выбрать линию 7 > OK > Subtracted lines will be > Kept > OK]. Группирование геометрических объектов: Utility Menu > Select > Comp/Assembly > Create Component [Component name > botarea > Component is made of > areas > OK], где botarea - название группы. 8. Разбиение модели на конечные элементы Задать разбиение линий для генерации сетки: Main Menu > Preprocessor > Meshing > Size Cntrls > Picked Lines [Ввести в строке ввода 1,2,6 > Enter > OK > Element Edge length > no_d_hex > OK], где no_d_hex - количество отрезков разбиения, параметр задан ранее. 91 Main Menu > Preprocessor > Modeling > Create > Elements > Elem Attributes[Element type number > 2 Plane42 > OK]. Main Menu > Preprocessor > Meshing > Mesher Opts [Mesher type > Mapped > OK > Shape key > Quad > OK]. Main Menu > Preprocessor > Meshing > Mesh > Areas > Mapped > 3 or 4 sided [Pick all]. Разбиение ребра модели: Main Menu > Preprocessor > Modeling > Create > Elements > Elem Attributes[Element type number > 1 Solid 45 > OK]. Main Menu > Preprocessor > Meshing > Size Cntrls > Global > Size.[Element edge length > l_elem > OK], где l_elem - длина стороны элемента, параметр задан ранее. Utility Menu > PlotCtrls > Numbering [Line numbers > On > OK]. Utility Menu > Plot > Lines. Main Menu > Preprocessor > Modeling > Operate > Extrude > Areas > Along Lines [Pick all > Выбрать мышью последовательно линии 8,10,9 > OK]. Выбор группы: Utility Menu > Select > Comp/Assembly > Select Comp/Assembly [Comp/Assemb > botarea > OK]. Удаление узлов и элементов на выбранной поверхности (удалению подлежат элементы плоской сетки): Utility Menu> Select> Entities.[Lines> Exterior > Apply > Nodes > Attached to > Lines,all > OK]. 9. Определение типа анализа Main Menu > Solution > Analysis Type > New analysis [Static > OK], где Static - статический анализ. 10. Закрепление модели 92 Utility Menu > Select > Comp/Assembly > Select Comp/Assembly [Comp/Assemb > botarea > OK]. Utility Menu > Select > Entities [Lines > Exterior > Apply > Nodes > Attached to > Lines,all > OK]. Main Menu > Solution > Loads > Apply > Structural > Displacement > On Nodes [Pick all > DOFs to be constrained > All DOF > OK]. 11. Приложение нагрузки Utility Menu > Select > Entities[Areas > By location> Y coordinates > Min,Max > bendrad,l_handle > Apply > X coordinates > Reselect > Min,Max > w_flat/2,w_flat > Apply], где y - по координате y; bendrad - минимальная координата, параметр определен ранее; l_handle - максимальная координата, параметр определен ранее; x - по координате x; w_flat/2 - минимальная координата, параметр определен ранее; w_flat - максимальная координата, параметр определен ранее. Выбор узлов, связанных с выбранными поверхностями: Nodes > Attached to > Areas,all > From full > Apply. Nodes > By Location > Y coordinates> Reselect > Min,Max > l_handle+tol,l_handle(3.0*l_elem)-tol > OK], где l_handle+tol - минимальная координата, параметр определен ранее; l_handle(3.0*l_elem)-tol - максимальная координата, параметр определен ранее. Utility Menu > Parameters > Get Scalar Data [Model data > For selected set > OK > Name of parameter to be defined> minyval > Current node set > Min Y coordinates > Apply > Model data > For selected set > OK > Name of parameter to be defined > maxyval > Current node set > Max Y coordinates > OK]. Utility Menu > Parameters > Scalar Parameters [Selection> ptorq =100/(w_hex*(maxyvalminyval)) > Accept > Close]. Main Menu > Solution > Loads > Apply > Structural > Pressure > On nodes [Pick all > Load pres valu > ptorq > OK]. 93 Utility Menu> PlotCtrls> Symbols[All Applied BCs> Surface Load. Symbols> Pressures> Show pres and convect as> Arrows> OK]. Utility Menu> Plot> Nodes. Ввести параметр и его значение: Utility Menu > Parameters > Scalar Parameters [Selection > pdown =20/(w_flat*(maxyvalminyval)) > Accept > Close]. Выбрать поверхности: Utility Menu > Select > Entities [Areas > By location > Z coordinates > Min,Max > (l_shank+(w_hex/2)) > OK]. Nodes > Attached to > Areas,all > From full > Apply > Nodes > By Location > Y coordinates > Reselect > Min,Max > l_handle+tol,l_handle-(3.0*l_elem)-tol > OK]. Main Menu > Solution > Loads > Apply > Structural > Pressure > On nodes [Pick all > Load pres valu > pdown > OK]. 12. Запуск на решение Main Menu > Solution > Solve > From LS Files [Starting LS file number > 1 > Ending LS file number > 2 > File number increment > 1 > OK]. 13. Просмотр результатов Чтение шага нагружения: Main Menu > General Postproc > Read Results > First Set. Отображение результата на экране: Main Menu > General Postproc > List Results > Reaction Solu > All items > OK > Close]. Отображение граничных условий: Utility Menu > PlotCtrls > Symbols [Boundary conditions symbols > None > OK]. Отображение поверхностных нагрузок символами: Utility Menu > PlotCtrls > Symbols [Surface load symbols > None > OK]. 94 Отображение конструкции в виде каркаса: Utility Menu > PlotCtrls > Style > Edge Options [Element outlines for non-contour/contour plots > Edge Only/ All > OK]. Отображение деформированного состояния конструкции: Main Menu > General Postproc > Plot Results > Deformed Shape [Items to be plotted > Def + undef edge > OK]. Лабораторная работа №6 Цель анализа: Расчет балки Описание: К свободному краю консольно закрепленной плоской прямоугольной пластины с отверстием приложена растягивающая нагрузка F. Расчетная схема задачи представлена на рисунке 1, свойства материала пластины приведены в таблице 1. Рассчитаем следующую балку (рисунок 1): Значения параметров приведены ниже в таблице №1 Рисунок 1 - Схема балки 1. Создание геометрической модели. Создадим файл в Блокноте – Beam.txt. Это будет текст программы. 95 /UNITS, SI ! переход к системе единиц измерения СИ /FILNAM, BEAМ ! Имя файла базы данных /TITLE, Continuous Beam ! Задание заголовка ! Задание переменных a b c d q M P B1 H1 Выполним данный файл, как программу. Для этого нужно этот файл считать, используя меню Utility Menu > File > Read Input from. Далее переходим к работе с меню. Зададим точки: Main Menu > Preprocessor > Modeling > Create > Keypoints > In Active CS. В появившемся окне на первой строке – Keypoint number – указываем номер точки. Во второй строке – Location in active CS – вводим координаты точки. Точка 1: (0,0), Точка 2: (a,0), Точка 3: (a+b,0), Точка 4: (a+b+c-d,0), точка 5: (a+b+c,0). В графическом окне образовано 5 точек. Соединяем их линиями. Main Menu > Preprocessor > > Modeling > Create > Lines > Lines > Straight Line. Выделяем точку, направляем указатель мышки к другой точке и выделяем другую точку. При этом появится линия. OK в конце создания всех линий. 96 Перенесем из LOG файла команды, отвечающие действиям в меню. Для этого Utility Menu > List > Files > Log File. Переносим через буфер обмена в файл Beam.txt блок образовавшихся команд, начиная с входа в препроцессор (комментарии введены автором): /PREP7 ! Вход в препроцессор K,1,0,0, K,2,a,0, K,3,a+b,0, K,4,a+b+c-d,0, K,5,a+b+c,0, LSTR, 1, 2 LSTR, 2, 3 LSTR, 3, 4 LSTR, 4, 5 2. Задание свойств материала. Зададим свойства материала. Main Menu > Preprocessor > Material Props > -ConstantIsotropic > OK. В появившемся окне меню вводим: модуль Юнга (Young’s Modulus) EX и коэффициент Пуассона – Poisson’s ratio (minor) NUXY. Модуль Юнга – 2е11, коэффициент Пуассона – 0.3. OK. 3. Задание типа элемента и его опций. Main Menu > Preprocessor > Element Type > Add/Edit/Delete... > Add. В появившемся окне выбираем тип элемента Beam – 2D elastic 3. Для расчета плоской балочной конструкции в простейшем случае применяется элемент Beam3. OK. По умолчанию ANSYS экономит дисковое пространство для каких-либо дополнительных операций, например, вычисление напряжений, и по умолчанию решает задачу с минимумом опций. Так, для корректного отображения эпюр усилий необходимо 97 дополнительно вычислить усилия в промежуточных межузловых точках. Это необходимо указать в опциях элемента: в окне Element Types нажимаем кнопку Options и в появившемся окне в строке - Output at extra intermed pts k9 выбираем – 9 intermed pts. Нажимаем OK и Close. 4. Задание констант элемента Для балочного элемента необходимо задать константы – это площадь сечения AREA, момент инерции IZZ, высота сечения HEIGHT, константа сдвига SHEARZ. Входим в Main Menu > Preprocessor > Real Constants > Add/Edit/Delete... > Add > OK. В появившемся меню задаем: в окне AREA: B1*H1, Height: H1, IZZ: (B1*H1**3)/12, SHEARZ: 0. Нажимаем OK > Close. Перенесем команды из LOG-файла в программу и скорректируем его. Так, например, нет необходимости удерживать оператор UIMP, задающий свойства материала для свойств, которые не понадобятся. Приведем текст команд. UIMP,1,EX, , ,2e11, ! Задание модуля упругости UIMP,1,NUXY, , , ! Задание коэффициента Пуассона ET,1,BEAM3 ! Задание типа элемента ! Блок задания опций элемента KEYOPT,1,6,0 KEYOPT,1,9,9 KEYOPT,1,10,0 ! Блок задания констант элемента R,1,B1*H1,(B1*H1**3)/12,H1,0, , , ! Площадь, момент инерции, высота сечения 5. Задание густоты сетки и ее построение (см. рисунок 2) 98 Как известно из курса сопротивления материалов, уравнение упругой линии для данной балки – это полином 4-го порядка. Прогиб для элемента BEAM3 имеет кубическую аппроксимацию. Зададим 2 элемента по линии для аппроксимации кривой четвертого порядка двумя кубическими кривыми. Для этого выполняем следующее: Main Menu > Preprocessor > MeshTool. В появившемся окне нажимаем кнопку Set рядом с Lines. В Picking Menu выбираем Pick All. В появившемся меню в окне No. of element divisions указываем число разбиений. Число разбиений: 2. Нажимаем OK. Кнопка Mesh, далее Pick All. Перенесем из LOG-файла созданные команды и скорректируем их. (Необходимо выбрасывать команды выбора мышью FLST и FITEM.) Нужны следующие команды: LESIZE,All, , ,2,1, ! Всем линиям присвоить 2 деления на элементы. LMESH,ALL ! Построить сетку на всех линиях 99 Рисунок 2 - КЭ модель балки 6. Задание условий закрепления Идеология задания условий следующая. Необходимо выделить группу узлов по каким-либо условиям, используя группу команд Select, и назначить им граничные условия. Выбираем узел X = 0. Для этого выберем слой с координатой X = 0. Вызываем меню Select Entities: Utility Menu > Select. Во втором выпадающем меню выберем By location. В меню Min, Max введем 0. Apply. Далее закрепим узел Main Menu > Solution > -Loads- Apply > -Structural- Displacement > On Nodes. В Picking Menu выбираем Pick All. В меню Apply U, ROT on Nodes выбираем UX, UY. OK. Заберем из LOG-файла эти данные и скорректируем их. Получим: 100 FINISH ! Выход из препроцессора /SOLU ! Вход в процессор решения D,ALL, , , , , ,UX,UY, , , , ! Закрепление всех выбранных узлов Замечание к коррекции LOG-файла! Если предварительно выполнена команда выбора SELECT, то в следующей команде на закрепление узлов (D) записи вида P51X необходимо заменить на ALL. Аналогично повторяем с другими узлами. Узел X = a – закрепляем только степень свободы UY. Узел X = a + b + c – закрепляем все степени свободы ALL DOF (All degree of freedom – все степени свободы). Графически в заделке показан желтый крестик на плоскости или стрелка в изометрии. NSEL,S,LOC,X,a D,ALL, , , , , ,UY, , , , , NSEL,S,LOC,X,a+b+c D,ALL, , , , , ,ALL, , , , , 7. Задание нагрузки. Приложим силу. Выделим узел с координатой X = a + b + b - d. Далее Main Menu > Solution > -Loads- Apply > -Structural- Displacement > On Nodes. В Picking Menu выбираем Pick All. В меню Apply F/M on Nodes в окне Direction of force/mom выбираем FY, а в окне Force/moment value пишем величину –P. OK. Аналогично поступаем с моментом. После перенесения из LOG-файла и корректировки, получим. NSEL,S,LOC,X,a+b+c-d F,ALL,FY,-P NSEL,S,LOC,X,a+b F,ALL,MZ,M 101 Распределенную нагрузку можно прикладывать только на выделенные элементы. Поэтому сначала выделяем линию: LSEL,S,LOC,X,0,a Потом выделяем элементы, присоединенные к линии (Attached to line). ESLL,S Прикладываем распределенную нагрузку. Main Menu > Solution > -Loads- Apply > -Structural- Pressure > On Beams. В Picking Menu выбираем Pick All. В меню Apply PRES on Beams в окнах Pressure value at node i и Pressure value at node j пишем значение нагрузки q. OK. SFBEAM,ALL,1,PRES,q,q, , , , , Перед расчетом необходимо выделить всю конструкцию. Utility Menu > Select > Everything. 102 Рисунок 3 – Нагрузки и закрепление балки 8. Запуск на решение ALLSEL, ALL Main Menu > Solution > -Solve- Current LS. Это команда: SOLVE После решения возникает желтое окно с надписью Solution is done (Решение выполнено), сигнализирующее о корректном решении. 9. Постпроцессорный анализ В программе необходимо ввести выход из процессора решения. 103 FINISH Вход в постпроцессор. /POST1 В процессоре General Postprocessor доступны ряд функций по визуализации решения. 9.1. Деформированная форма Сначала считываем результаты: Main Menu > General Postproc > -Read Results- First Set Далее прорисовываем: Main Menu > General Postproc > Plot Results > Deformed Shape Отмечаем Deformed + Undeformed OK. Это команды: SET,FIRST 104 Рисунок 4 – Деформированная форма балки 9.2. Эпюры перерезывающих сил PLDISP,1 Для построения эпюр необходимо вначале задать таблицу значений с помощью команды ETABLE. Пользуясь HELP, найдем в Element Manual описание элемента справку BEAM3. В последней таблице (для Keyopt = 9) находим для перерезывающей силы MFORY: SIMSC, i = 2, j = 62. ! Таблица значений перерезывающей силы в узле i. Присвоено QYI ETABLE, QYI, SMISC, 2 ! Таблица значений перерезывающей силы в узле i. Присвоено QYJ 105 ETABLE, QYJ, SMISC, 62 PLLS, QYI, QYJ ! Графический вывод Рисунок 5 – Эпюры перерезывающих сил 9.3. Эпюры изгибающих моментов ETABLE, MXI, SMISC, 6 ETABLE, MXJ, SMISC, 66 PLLS, MXI, MXJ 106 Рисунок 6 – Эпюра изгибающих моментов 107 Таблица №1 № варианта 1 2 3 4 5 6 7 8 9 10 11 12 a м 1 1.5 2 0.8 1.75 2.2 3.0 2.5 2.75 3.10 3.5 3.75 b м 0.5 0.7 1 0.25 1 0.5 0.7 0.25 1.5 1.12 0.5 1 c м 2 2.5 3 2.75 3.5 3.25 1.75 3 2.75 2 1.75 1.5 d м 1 0.75 1.25 1.5 1.75 1 1.25 1.5 0.75 1.75 1.25 0.75 q Н/м 10 10 10 10 10 10 10 10 10 10 10 10 M Н/м 500 500 500 500 500 500 500 500 500 500 500 500 P Н 1000 1500 750 1250 2500 1750 3000 10000 1250 750 1000 2500 B1 0,1 0,1 0,1 0,1 0,1 0,1 0,1 0,1 0,1 0,1 0,1 0,1 H1 0,2 0,2 0,2 0,2 0,2 0,2 0,2 0,2 0,2 0,2 0,2 0,2 108