сетевые и технические требования к компьютеру
advertisement
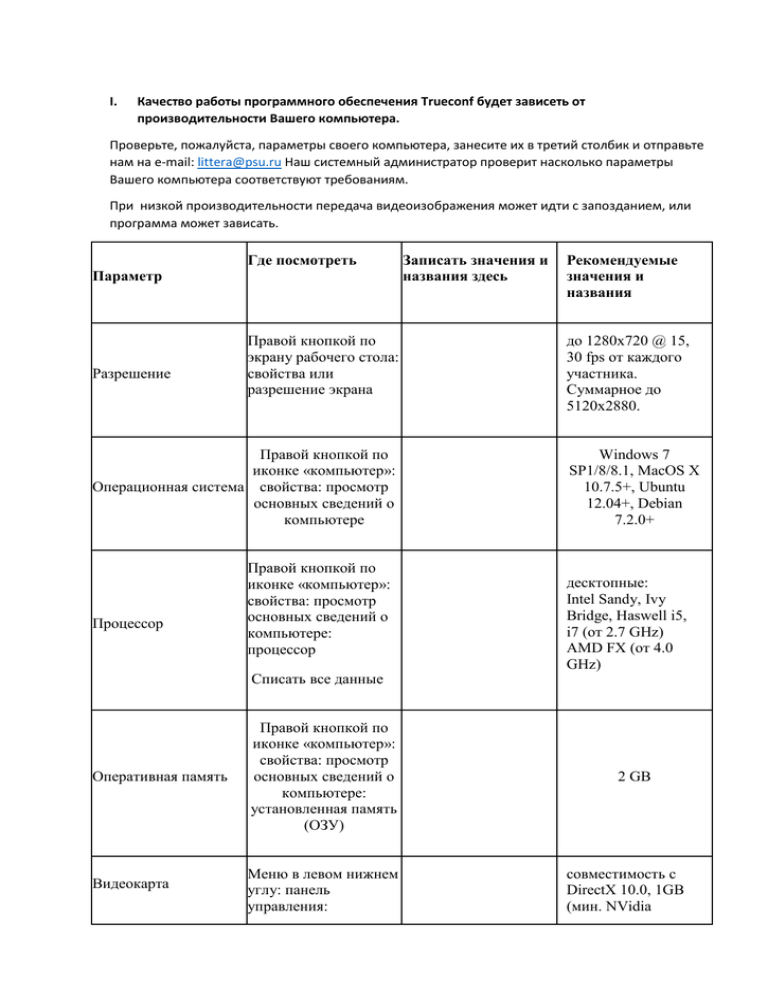
I. Качество работы программного обеспечения Trueconf будет зависеть от производительности Вашего компьютера. Проверьте, пожалуйста, параметры своего компьютера, занесите их в третий столбик и отправьте нам на e-mail: littera@psu.ru Наш системный администратор проверит насколько параметры Вашего компьютера соответствуют требованиям. При низкой производительности передача видеоизображения может идти с запозданием, или программа может зависать. Где посмотреть Параметр Разрешение Правой кнопкой по экрану рабочего стола: свойства или разрешение экрана Правой кнопкой по иконке «компьютер»: Операционная система свойства: просмотр основных сведений о компьютере Процессор Правой кнопкой по иконке «компьютер»: свойства: просмотр основных сведений о компьютере: процессор Списать все данные Оперативная память Правой кнопкой по иконке «компьютер»: свойства: просмотр основных сведений о компьютере: установленная память (ОЗУ) Видеокарта Меню в левом нижнем углу: панель управления: Записать значения и названия здесь Рекомендуемые значения и названия до 1280х720 @ 15, 30 fps от каждого участника. Суммарное до 5120x2880. Windows 7 SP1/8/8.1, MacOS X 10.7.5+, Ubuntu 12.04+, Debian 7.2.0+ десктопные: Intel Sandy, Ivy Bridge, Haswell i5, i7 (от 2.7 GHz) AMD FX (от 4.0 GHz) 2 GB совместимость с DirectX 10.0, 1GB (мин. NVidia (оборудование и звук): диспетчер устройств: видеоадаптеры GT630, AMD Radeon HD 6570, Intel HD Graphics 3000) Зайти на сайт speedtest.net : begin test Списать полученные показания «download» и «upload» Интернет подсоединение должно быть проводное, а не через WI-FI!!!! Сеть исх 1 Мб/с вх 4 Мб/с WI-FI очень нестабильное соединение, которое приводит к тому, что участник часто выпадает из конференций. Загрузка программного обеспечения Trueconf Пройти по ссылке http://trueconf-lingvotest.psu.ru Скачать программу Установите программу Запустите ее Если вкладка «Вход» в верхней панели интерфейса неактивна, проверьте подключение по сети: вкладка «настройки» в верхней панели интерфейса→сеть→сервер: снять галочку в пункте «соединение по умолчанию» →зайти в «настроить» →в окошке «хост» ввести цифры 212.192.64.216, в окошке «порт» ввести 4307, нажать ок. После того как изменения сохранятся, вкладка «вход» должна активизироваться. 6) Кликните на «вход» и введите логин и пароль, предоставленные вам администратором. 1) 2) 3) 4) 5) II. Для успешной видеосвязи также нужно убедиться, что ваши наушники и микрофон работают хорошо. Проверьте, пожалуйста их работу, следуя инструкциям: Windows 7 1. Проверка динамиков. Наденьте наушники. В нижнем правом углу экрана найдите иконку динамика. Нажмите на нее, у вас раскроется микшер. Подвигайте ползунок громкости вверх и вниз, вы должны услышать звуковой сигнал. Если вы слышите звуковой сигнал, то установите ползунок громкости на максимально высокой позиции. Если вы не слышите звуковой сигнал, то: А) В нижнем правом углу найдите ссылку «отображать скрытые значки», нажмите на нее, найдите снова иконку динамика, нажмите на нее. Во вкладке «динамики» найдите «передняя панель» и «задняя панель», посмотрите активная ли та панель, к которой у вас подключены наушники. Если кнопки панели бледные, то ваши наушники подключены не к той панели на компьютере, переключите их на другую (переднюю или заднюю), и проверьте снова. Б) Если не найдете настройку динамика в нижнем правом углу, то нажмите на кнопку «пуск» в нижнем левом углу. Найдите «панель управления», откройте ее. В панели управления найдите «звук», нажмите на него. Вкладка «воспроизведение», щелкните один раз на то устройство, которое у вас установлено (как правило динамики Realtek), у вас активизируются кнопки снизу «настроить» и «свойства». Нажмите на кнопку «свойства», вкладка «общие». Там вы также увидите активен ли вход на панели, к которой у вас подключены наушники. Если нет, то переключите на другую (переднюю или заднюю) панель и проверьте снова. В) Если вы перепробовали подключение к обеим панелям, и наушники все-таки не работают, проверьте работу драйверов. В панели управления найдите категорию «Диспетчер устройств» →»звуковые, видео и игровые устройства» →название вашей звуковой карты (как правило, Realtek) →дважды щелкаете на него и входите в его свойства→вкладка «общие»: показывает как работает устройство, если не работает или работает ненормально→вкладка «драйверы» →обновить→если не помогло «откатить». Обновление драйверов происходит при подключенном интернете. Г) Если наушники не работают все равно: Проверьте качество наушников, подключив другие. Д) ничего не помогло – обратитесь к вашему системному администратору. 2. Проверка микрофона. 1) 1.1.Наденьте наушники. В нижнем правом углу найдите ссылку «отображать скрытые значки», нажмите на нее, найдите снова иконку динамика, щелкните дважды по ней. Посмотрите, есть ли помимо вкладки «динамики», вкладка «наушники»? Если нет, то возможно ваши наушники с микрофоном подключены не к той панели. Переключите на другую панель (переднюю или заднюю) и попробуйте снова. 1.2. Подключение микрофона можно проверить и через панель управления →звук→вкладка «запись» →выделить микрофон→свойства→к какой панели выведен микрофон. 2) Проверка записи. В нижнем левом углу кнопка «пуск» →все программы→стандартные→звукозапись. Нажмите красную кнопку звукозаписи и наговорите что-нибудь. Остановите запись и сохраните файл на рабочем столе. Откройте файл на рабочем столе и прослушайте запись. Если вы звучите очень тихо то вернитесь в настройки микрофона - п.1) или 2) – и прибавьте громкость записи. Если ползунок громкости записи у вас на максимальном уровне, подключите функцию «усиление микрофона», нажав на иконку «усиление микрофона» рядом с уровнем громкости - п.1.1. – или во вкладке «уровни» в свойствах микрофона, в которые вы входите через панель управления – п.1.2. При этом уровень «громкости воспроизведения» во вкладках «микрофон» должен быть на минимуме. 3) Если микрофон не работает все равно: Проверьте качество микрофона, подключив другой . 4) ничего не помогло – обратитесь к вашему системному администратору. III. Также желательна видеокамера. Она может отдельно подключаться (не забудьте в данном случае установить драйверы), или быть встроенной. IY. Для выполнения заданий в рамках самостоятельной работы необходимо авторизироваться на платформе moodle: 1. 2. 3. 4. 5. Откройте браузер В адресной строке введите littera.moodle.psu.ru Выберите категорию курсов “Video for individual work” Введите пароль и логин, присвоенный Вам для moodle Выполняйте задания последовательно друг за другом.