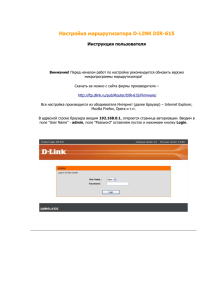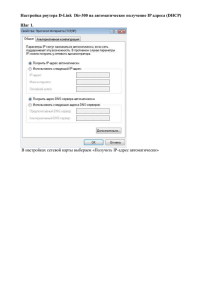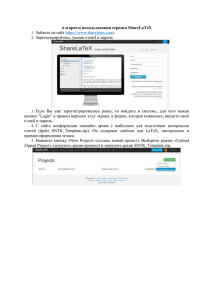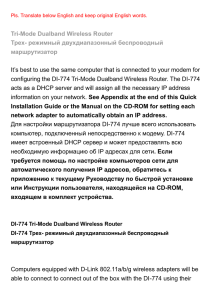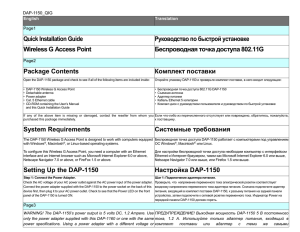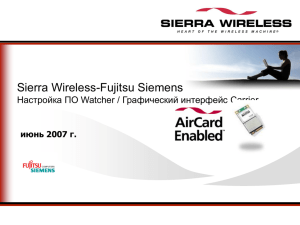ООО «Телесети-Плюс» г.Псков, ул.Новоселов 11, т. 8(8112) 51-02-02
advertisement

ООО «Телесети-Плюс» г.Псков, ул.Новоселов 11, т. 8(8112) 51-02-02 Составил ______________ Утвердил ______________ Настройка маршрутизатора D-LINK DIR-320 Инструкция пользователя Внимание! Перед началом работ по настройке рекомендуется обновить версию микропрограммы маршрутизатора! Скачать ее можно с сайта фирмы производителя, на данный момент это версия 1.10_8c1b http://ftp.dlink.ru/pub/Router/DIR-320/Firmware/dir320_v1.10_8c1b.bin Вся настройка производится из обозревателя Интернет (далее браузер) – Internet Explorer, Mozilla Firefox, Opera и т.п. 1. Обновление версии микропрограммы В адресной строке браузера вводим 192.168.0.1, откроется страница авторизации. Вводим в поле "User Name" - admin, поле "Password" оставляем пустое и нажимаем кнопку "Log In". Переходим в пункт меню «MAINTENANCE» и далее в подпункт «Firmware Update» : В поле «UPDATE SETTING», с помощью кнопки «Обзор» выбираем файл с новой версией микропрограммы, и нажимаем кнопку «Apply». ВНИМАНИЕ! Процесс перепрограммирования занимает некоторое время! Выключать в этот момент маршрутизатор категорически запрещено! По окончании процесса браузер вновь откроет страницу авторизации. 2. Настройка подключения к сети Интернет Перейдите в раздел «SETUP», в открывшейся странице нажмите кнопку «Manual Internet Connection Setup»: В разделе « Internet Connection type», укажите тип подключения “Russia PPTP (Dual Access)”: Заполните данные, как указано на рисунке ниже. Если Вы раньше выходили в Интернет напрямую с компьютера, то Вам потребуется заполить поле «MAC Address». Если Вы настраиваете маршрутизатор с того же компьютера, с которого раньше подключались к сети Интернет, то MACадрес можно перенести с настроек компьютера, нажав кнопку «Clone MAC Address». Сохраните настройки, нажав кнопку «Save Settings» 3. Настройка статических маршрутов Для доступа к локальным ресурсам на максимальной скорости (независимо от выбранного тарифного плана) рекомендуется прописать статические маршруты. Откройте раздел «ADVANCED», далее «Routing». Внесите два маршрута, как указано на рисунке ниже. В графе Gateway вместо 172.21.xxx.1 укажите свой шлюз. Адрес шлюза можно определить по графе Interface. На нашем рисунке там указано WAN(Physical Port), в Вашем случае там еще будет дописан Ваш внутренний IP-address вида – 172.21.xxx.yyy (например 172.21.58.210), адрес шлюза получается заменой последнего числа на 1, т.е. в нашем примере получится 172.21.58.1 Запишите настройки, нажав кнопку «Save Settings» 4. Настройка беспроводного подключения Для настройки беспроводного доступа перейдите в меню «SETUP» и далее в подпункт «Wireless Setup». Выберите вариант «Manual Wireless Connection Setup». В открывшемся окне настроек поменяйте: 1.В разделе «WIRELESS NETWORK SETTING» параметр «WIRELESS NETWORK NAME» укажите имя сети, как оно будет видно при поиске беспроводных сетей с других компьютеров. 2. В разделе «WIRELESS SECURITY MODE» выберите режим « Enable WPA/WPA2 Wireless Security (enhanced) 3. В разделе WPA/WPA2 придумайте и введите ключ сети (параметр Network Key). Запомните его! Сохраните внесенные изменения, нажав кнопку «Save Settings». 5. Смените пароль на доступ к настройкам Поскольку с завода маршрутизатор поставляется с едиными для всех настройками, рекомендуется сменить пароль. Сделать это можно в меню «MAINTENANCE». Обратите внимание – пароль надо ввести дважды (чтобы избежать ошибок при наборе), сперва в поле «New Password», затем в «Confirm Password»: Сохраните внесенные изменения, нажав кнопку «Save Settings». После завершения процесса настройки рекомендуется отключить маршрутизатор от электричества на 5-10 секунд и затем включить его снова.