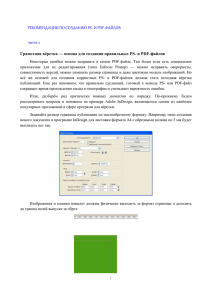рекомендации по созданию ps- и pdf-файлов
advertisement
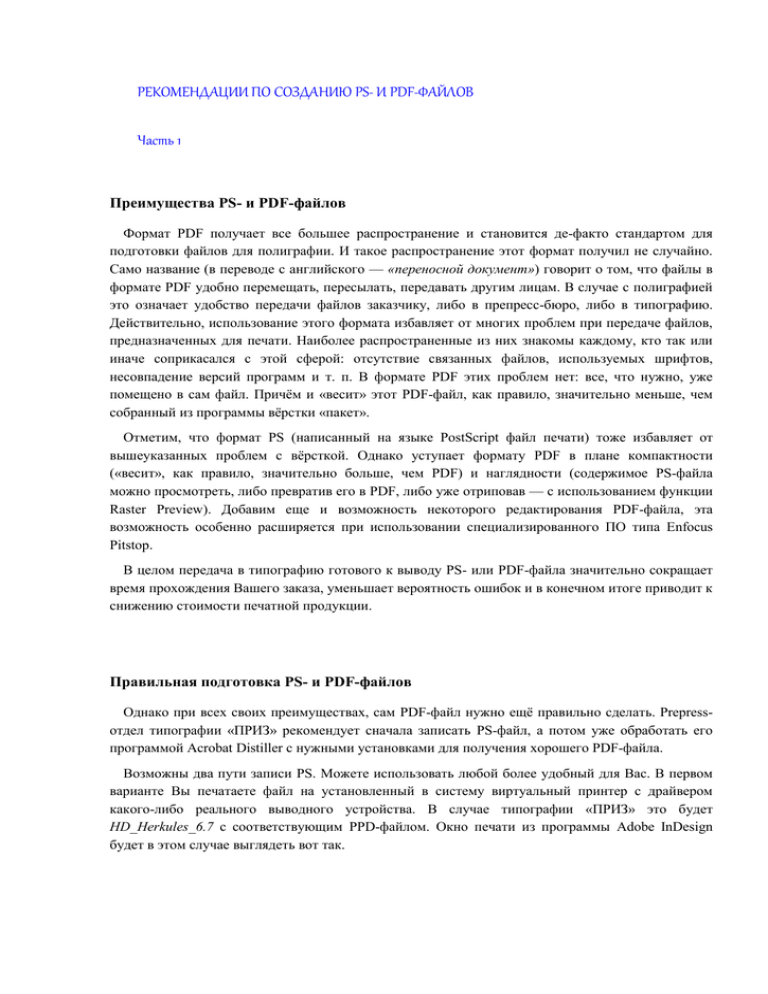
РЕКОМЕНДАЦИИ ПО СОЗДАНИЮ PS- И PDF-ФАЙЛОВ Часть 1 Преимущества PS- и PDF-файлов Формат PDF получает все большее распространение и становится де-факто стандартом для подготовки файлов для полиграфии. И такое распространение этот формат получил не случайно. Само название (в переводе с английского — «переносной документ») говорит о том, что файлы в формате PDF удобно перемещать, пересылать, передавать другим лицам. В случае с полиграфией это означает удобство передачи файлов заказчику, либо в препресс-бюро, либо в типографию. Действительно, использование этого формата избавляет от многих проблем при передаче файлов, предназначенных для печати. Наиболее распространенные из них знакомы каждому, кто так или иначе соприкасался с этой сферой: отсутствие связанных файлов, используемых шрифтов, несовпадение версий программ и т. п. В формате PDF этих проблем нет: все, что нужно, уже помещено в сам файл. Причём и «весит» этот PDF-файл, как правило, значительно меньше, чем собранный из программы вёрстки «пакет». Отметим, что формат PS (написанный на языке PostScript файл печати) тоже избавляет от вышеуказанных проблем с вёрсткой. Однако уступает формату PDF в плане компактности («весит», как правило, значительно больше, чем PDF) и наглядности (содержимое PS-файла можно просмотреть, либо превратив его в PDF, либо уже отриповав — с использованием функции Raster Preview). Добавим еще и возможность некоторого редактирования PDF-файла, эта возможность особенно расширяется при использовании специализированного ПО типа Enfocus Pitstop. В целом передача в типографию готового к выводу PS- или PDF-файла значительно сокращает время прохождения Вашего заказа, уменьшает вероятность ошибок и в конечном итоге приводит к снижению стоимости печатной продукции. Правильная подготовка PS- и PDF-файлов Однако при всех своих преимуществах, сам PDF-файл нужно ещё правильно сделать. Prepressотдел типографии «ПРИЗ» рекомендует сначала записать PS-файл, а потом уже обработать его программой Acrobat Distiller с нужными установками для получения хорошего PDF-файла. Возможны два пути записи PS. Можете использовать любой более удобный для Вас. В первом варианте Вы печатаете файл на установленный в систему виртуальный принтер с драйвером какого-либо реального выводного устройства. В случае типографии «ПРИЗ» это будет HD_Herkules_6.7 с соответствующим PPD-файлом. Окно печати из программы Adobe InDesign будет в этом случае выглядеть вот так. Файл HDHERR67.PPD доступен для скачивания на сайте и на FTP-сервере типографии «ПРИЗ» (свяжитесь с менеджером для получения логина и пароля доступа на FTP-сервер). Чтобы поставить его в систему, нужно воспользоваться программой Adobe PostScript Driver (файл winsteng.exe — доступен там же). При запуске файла winsteng.exe Вы устанавливаете в систему в качестве виртуального принтера фотонаборный автомат типографии «ПРИЗ» (он будет фигурировать под именем HD_Herkules_6.7). Выберите тип подключения — Local Printer. В следующем окне выберите порт — FILE. Далее при выборе модели принтера нажмите кнопку Browse, выберите папку, куда Вы скопировали PPD. В окне слева появится имя фотонабора типографии «ПРИЗ» — HD_Herkules_6.7. Нажимайте ОК и далее завершайте установку нового принтера. Вместе с тем (особенно в связи с появлением 64-битных операционных систем) более универсальным способом является запись PS на принтер: Файл PostScript с выбором в качестве PPD: Adobe PDF. Рассмотрим дальнейшие действия при записи PS-файла на примере программы Adobe InDesign. В первой закладке («Основные») окна печати выбираете нужный диапазон страниц. Общий размер одного готового к выводу цветоделённого PS-файла (или композитного PDF-файла) не должен превышать 2 Гб. В следующей закладке размер PS-страницы («Формат бумаги»). Если правильно выставить выход за обрез в следующем окне, то здесь в полях «Ширина» и «Высота» можно выбрать «Авт.», и программа сама рассчитает размер страницы Вашего PSфайла. При записи PS-файла не нужно ставить никакие типографские метки. Нужно только правильно задать значения выпуска за обрез. Стандартным является задание симметричных полей под обрезку по 5 мм со всех сторон. Закладка «Вывод». Здесь (в строке «Цвета») выбираете либо «Композитные CMYK» (для последующего создания композитного PDF-файла), либо «Цветоделённые формы» (для создания цветоделённого PS-файла). В случае подготовки цветоделенного PS-файла треппинг включать не надо (при записи композитного файла эта опция недоступна). Если Вы считаете, что он необходим, сообщите об этом менеджеру, и треппинг будет включен непосредственно при выводе плёнок. Проконтролируйте краски, которые собираетесь печатать. Если в списке красок появилась какаято ненужная, то можно либо отключить её, нажав на знак принтера слева от названия, либо разложить по триаде, нажав кнопку «Диспетчер красок» и затем щелкнув в этом новом окне на значке слева от названия краски (либо поставив галочку в боксе «Все плашечные триадными», если нужно разложить по триаде все присутствующие плашечные цвета). Во вкладке «Графика» выберите все опции, как показано на рисунке. В случае если у Вас много изображений с избыточным актуальным разрешением и Вы хотите уменьшить размер PS-файла, то можете выбрать в верхней графе «Отправить данные» вариант «Оптимизированные» (программа приведёт изображения к актуальному разрешению в 300 dpi). Но если Вы не уверены, что Вам это нужно, лучше отправлять все данные без оптимизации. Закладка «Управление цветом». Если у Вас в качестве стратегии управления цветом в настройках цветов для CMYK выбрано «Сохранять значения (игнорировать связанные профили)», то в принципе не имеет значения, какой профиль принтера здесь выбран (значения CMYK при создании PS-файла останутся неизменными). Однако если у Вас завёрстаны RGB-изображения, то при записи PS они будут переведены в CMYK с учетом выбранного профиля принтера. Закладка «Дополнительные». Здесь выбираем «Высокое разрешение» в зоне «Сведение прозрачных областей». Больше ничего включать не нужно. Последняя закладка «Сводка» даёт общий список всех выбранных настроек. Создание PSфайлов из других приложений в целом строится по такой же схеме с небольшими вариациями для каждой программы. Таким образом, если ставилась задача подготовить к выводу цветоделённый PS, то, нажав в окне печати кнопку «Сохранить», Вы получаете уже конечный файл, который можно передавать в типографию. Если же целью является создание композитного PDF-файла, то пока мы получаем промежуточный продукт, который ещё надо обработать программой Acrobat Distiller. В качестве файла настроек типография «ПРИЗ» рекомендует выбрать файл Priz_press_PDF_X-1a.joboptions (файл доступен и на гостевом FTP-сервере типографии). Для помещения файла установок в Acrobat Distiller нужно в меню «Настройки» выбрать строку «Добавить параметры Adobe PDF…». Проверка готовых PS- и PDF-файлов Профессиональное приложение Adobe Acrobat предоставляет большие возможности для проверки PDF-файлов. Но сначала просто переместите курсор в нижний левый угол окна программы — там всплывет размер Вашей PDF-страницы. Проверьте, включает ли в себя Ваш PDF-файл поля под обрез. Затем в меню «Инструменты» найдите раздел «Допечатная подготовка», который содержит целый ряд полезных функций. Прежде всего включите «Просмотр цветоделения». Это позволит Вам проанализировать изображение в целом и по отдельным цветам (включая и выключая их в зоне «Цветоделение»), а также проверить общий лимит краски (поставив галочку в боксе рядом с надписью «Суммарное покрытие» внизу и выбрав там же само значение лимита). Для мелованных бумаг и картонов предельное суммарное количество краски составляет 320%, для немелованных бумаг и картонов — 260%. В том же разделе «Допечатная подготовка» можно открыть окно «Предпечатная проверка» (Preflight). В этом окне выберите профиль проверки (например, для листовой офсетной 4-х красочной печати — Sheetfed offset CMYK) и нажмите кнопку «Analyze». В закладке «Results» выводятся результаты проверки. Типичные ошибки при написании PS- и PDF-файлов На что прежде всего следует обратить внимание при написании и проверке PS- и PDFфайлов? Практика показывает, что наиболее часто встречающимися являются следующие критические ошибки: 1. Неправильный формат (размер PDF-страницы). Еще раз проверьте, на какой формат свёрстано издание. 2. Отсутствие полей под обрез. Лишний раз убедитесь, что они есть. 3. Неправильная цветовая модель. Всё должно быть в CMYK, Grayscale, Duotone (без RGB и Lab). 4. Неправильное разрешение изображений. Либо слишком низкое, либо слишком высокое. 5. Слишком тонкие линии или слишком мелкий текст. Могут пропасть на печати. 6. Оверпринт на белые объекты. Это ведёт к их потере. 7. Отсутствие оверпринта на чёрных объектах. Возможны белые прострелы. 8. Превышение суммарной красочности. Это грозит смазыванием и отмарыванием. 9. Неправильная версия формата PDF. Нужна версия 1.3.